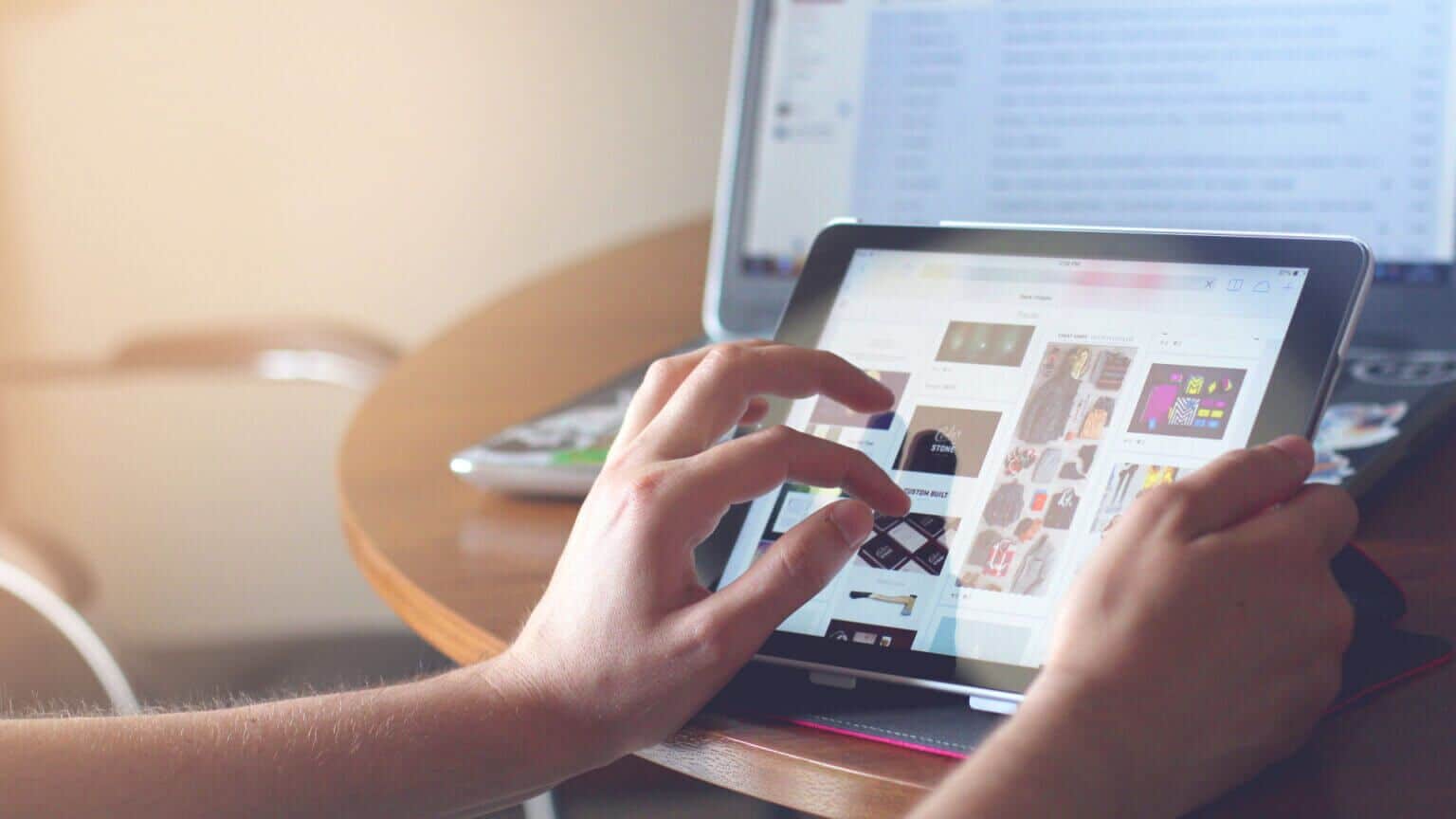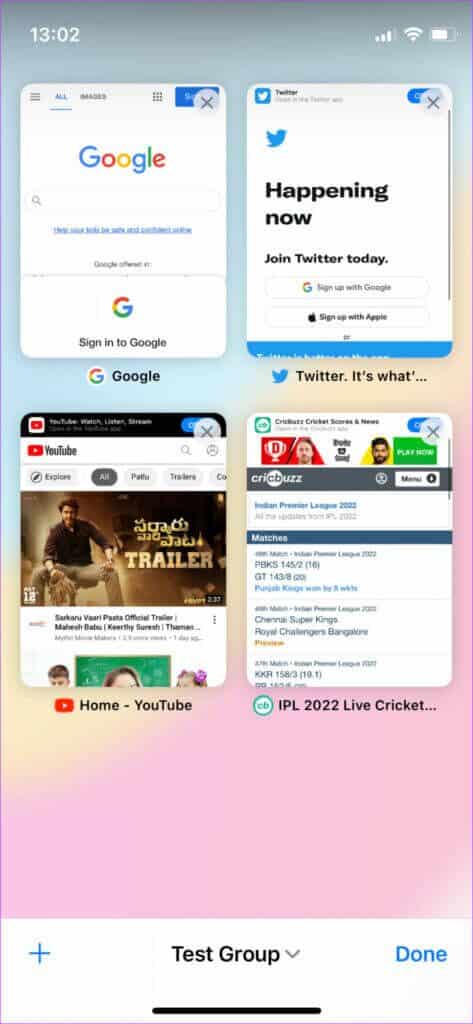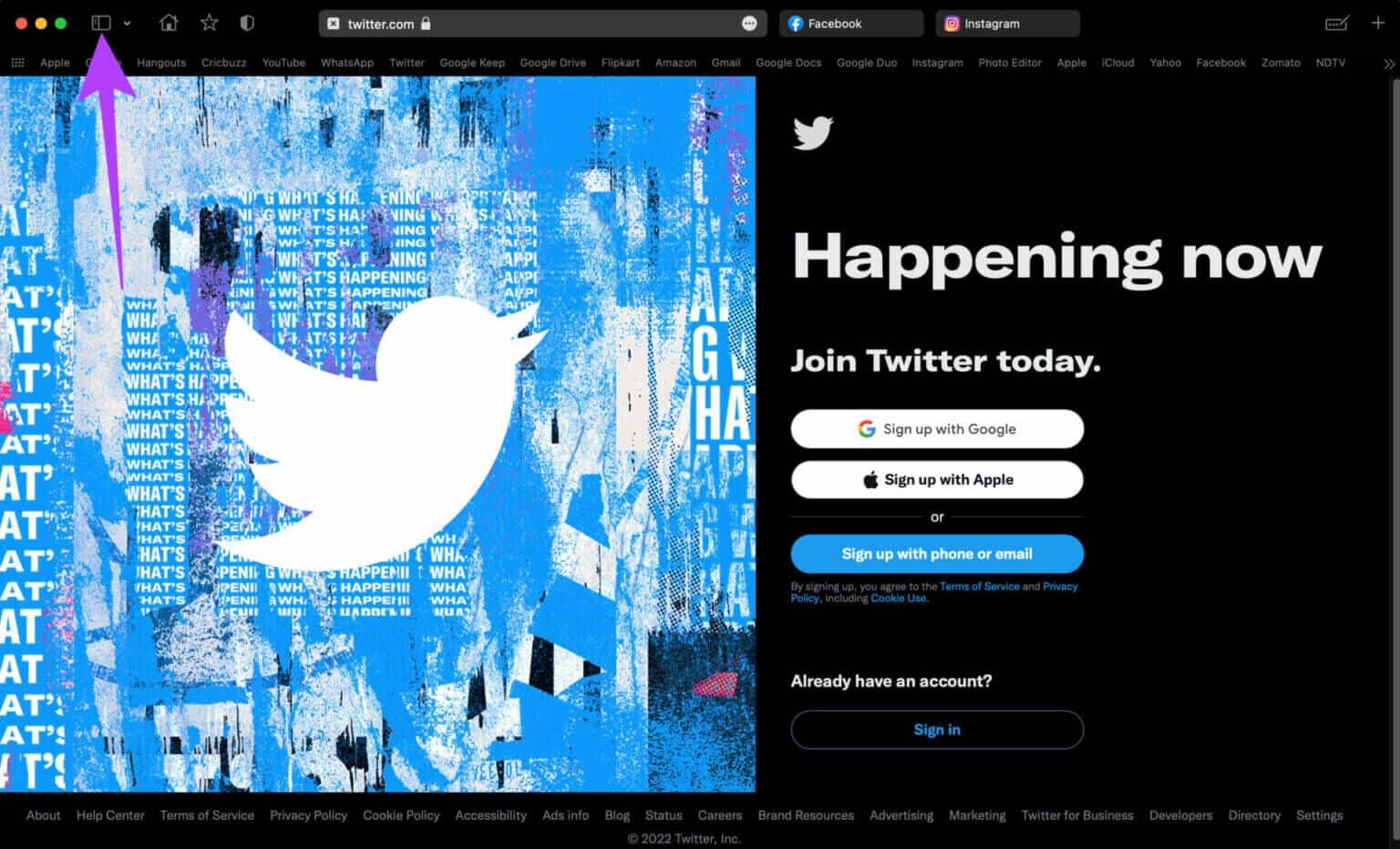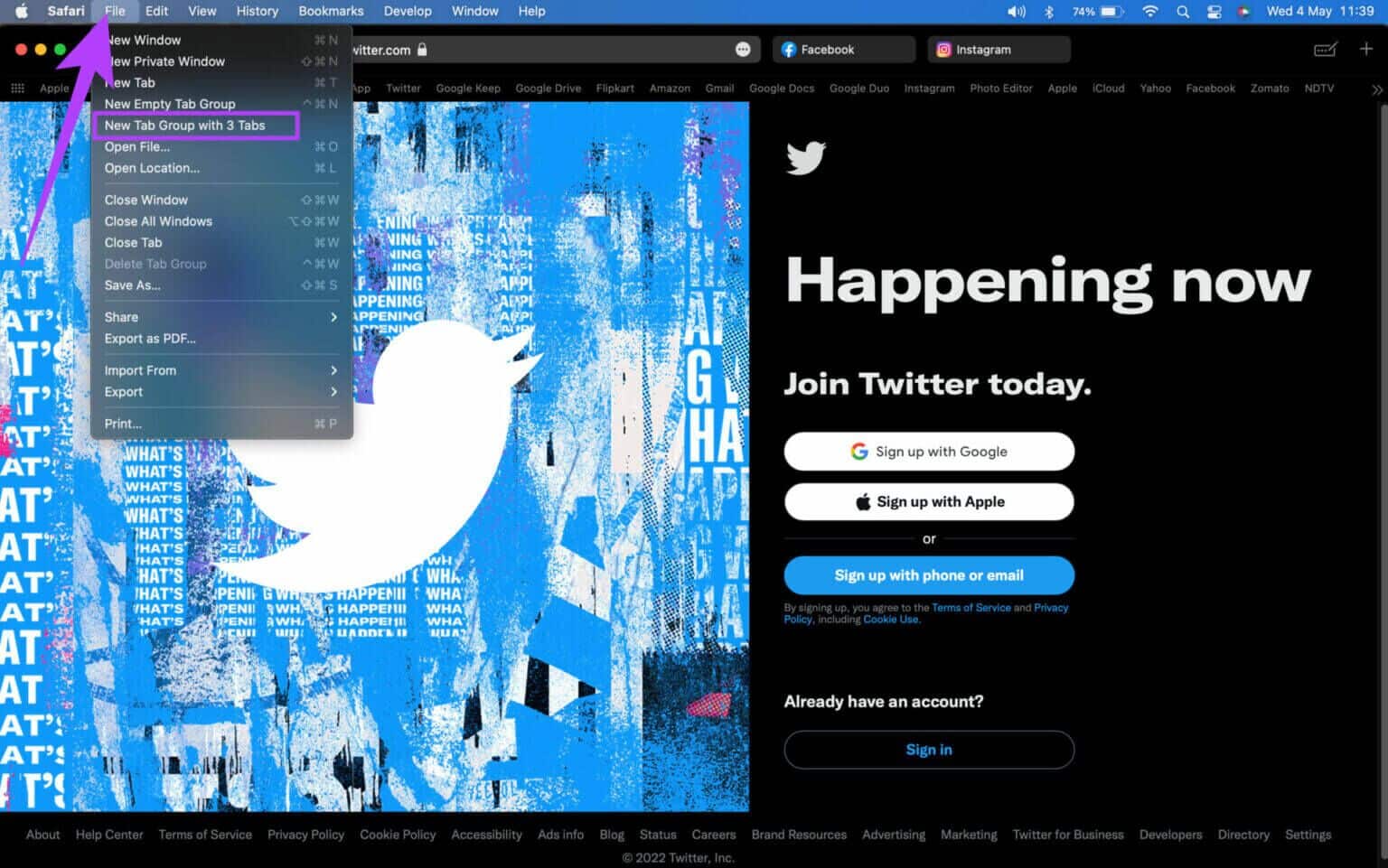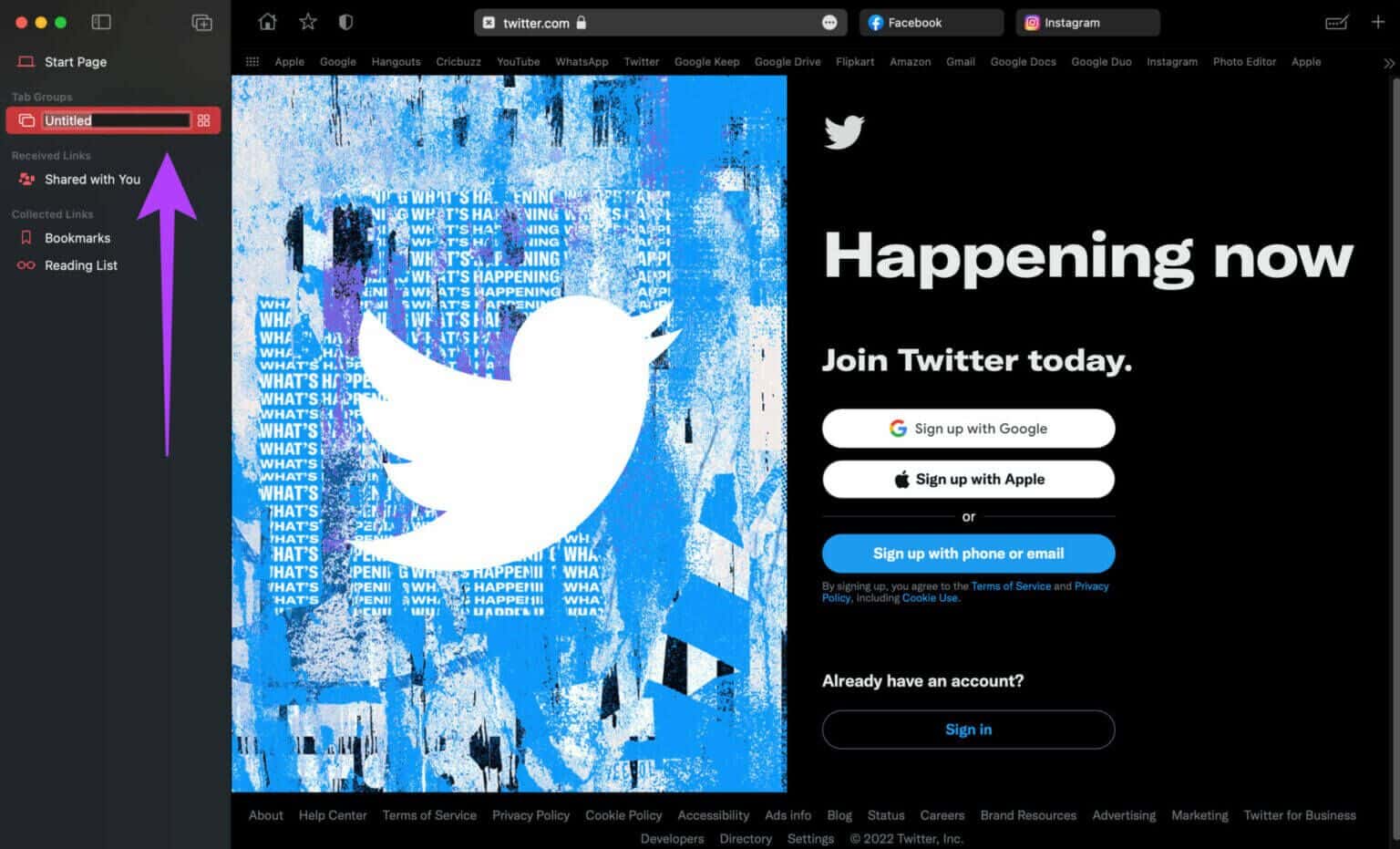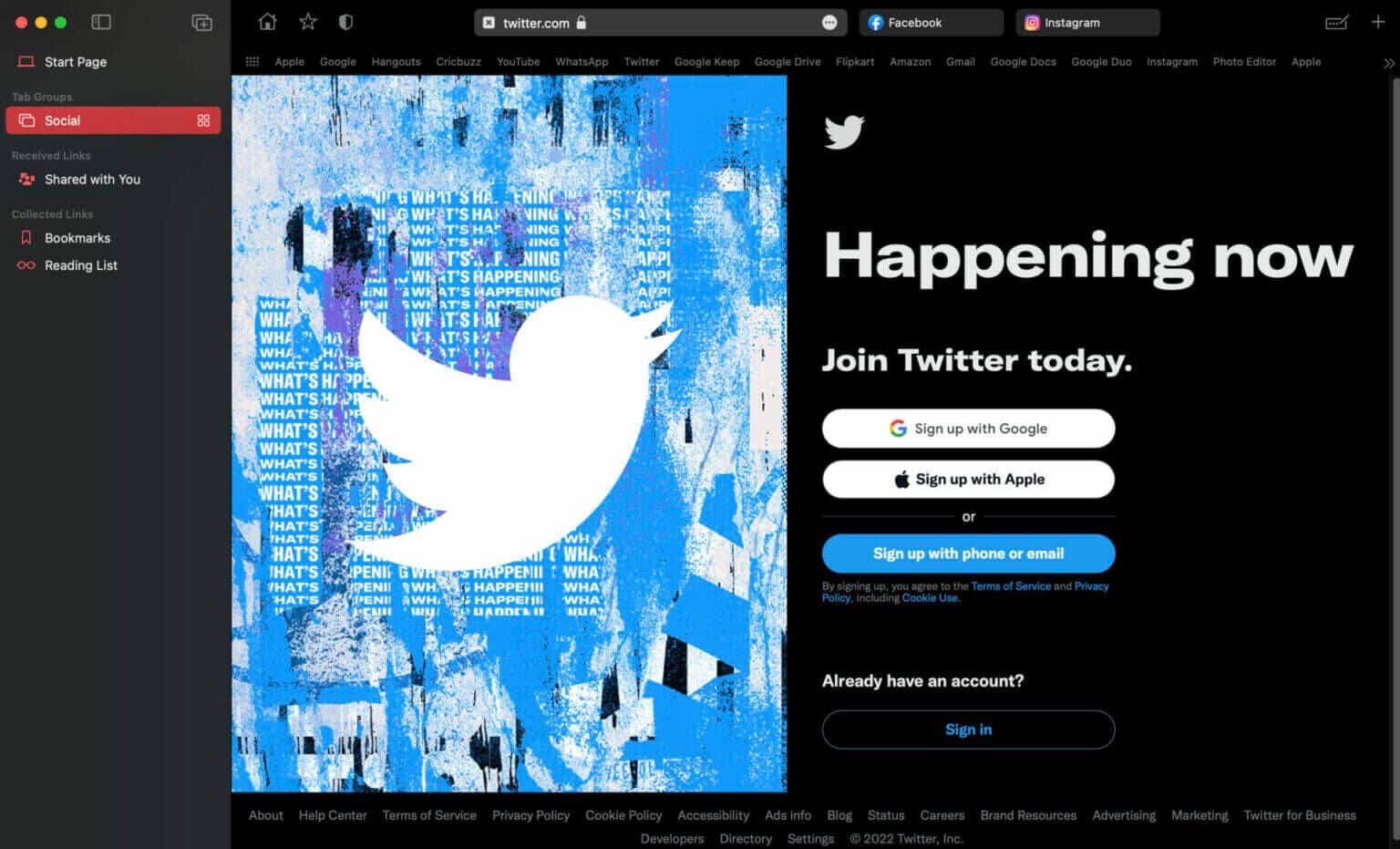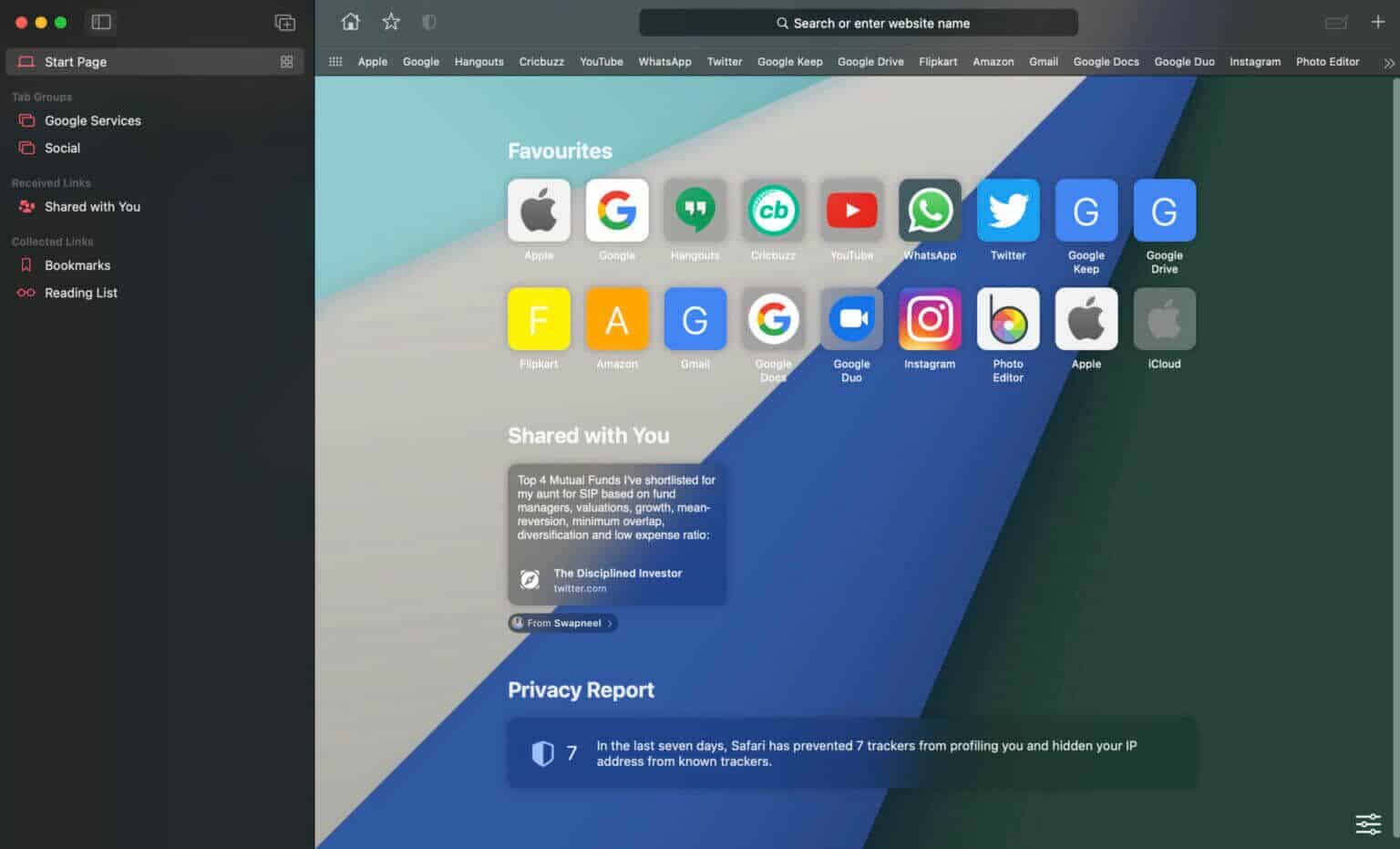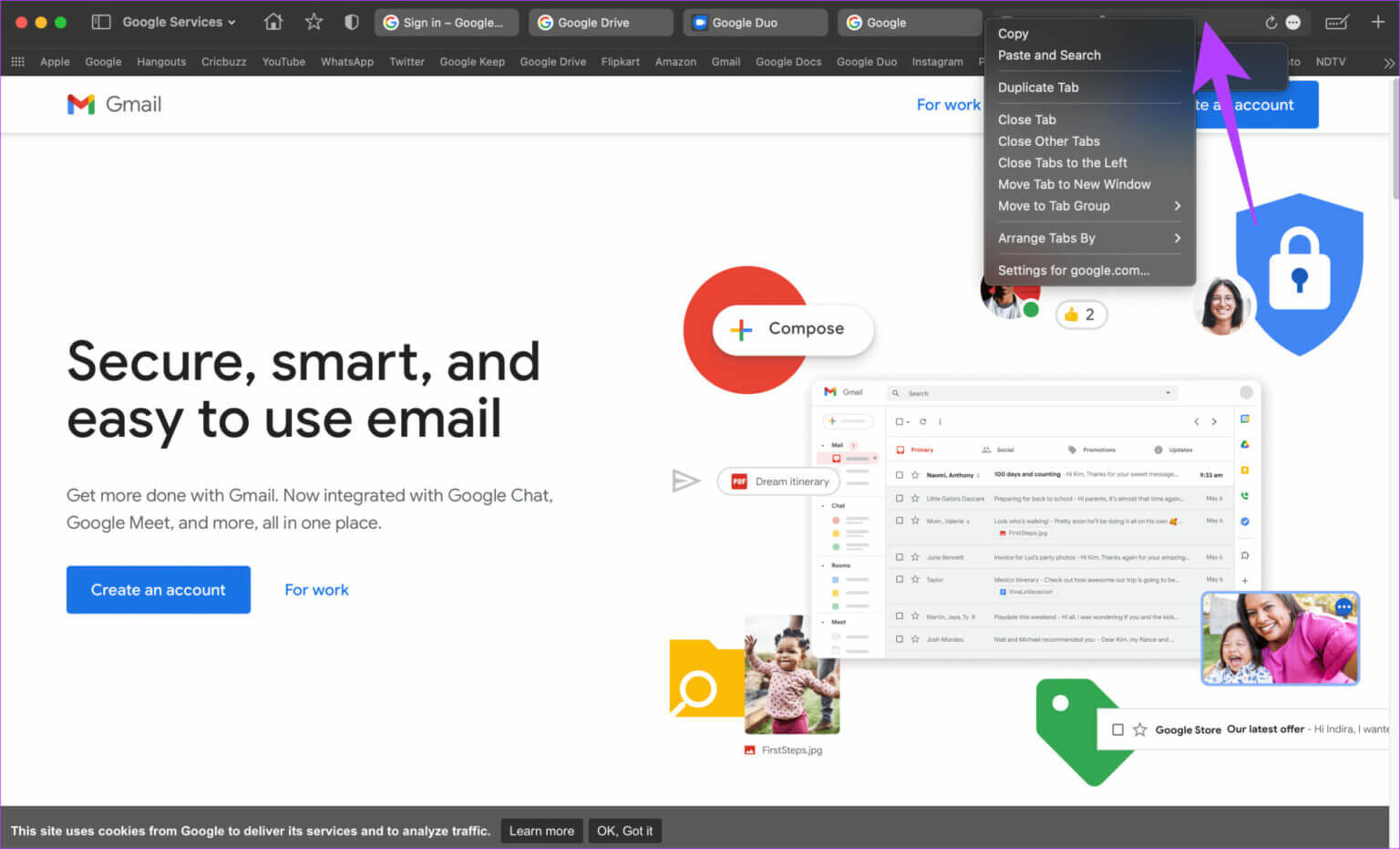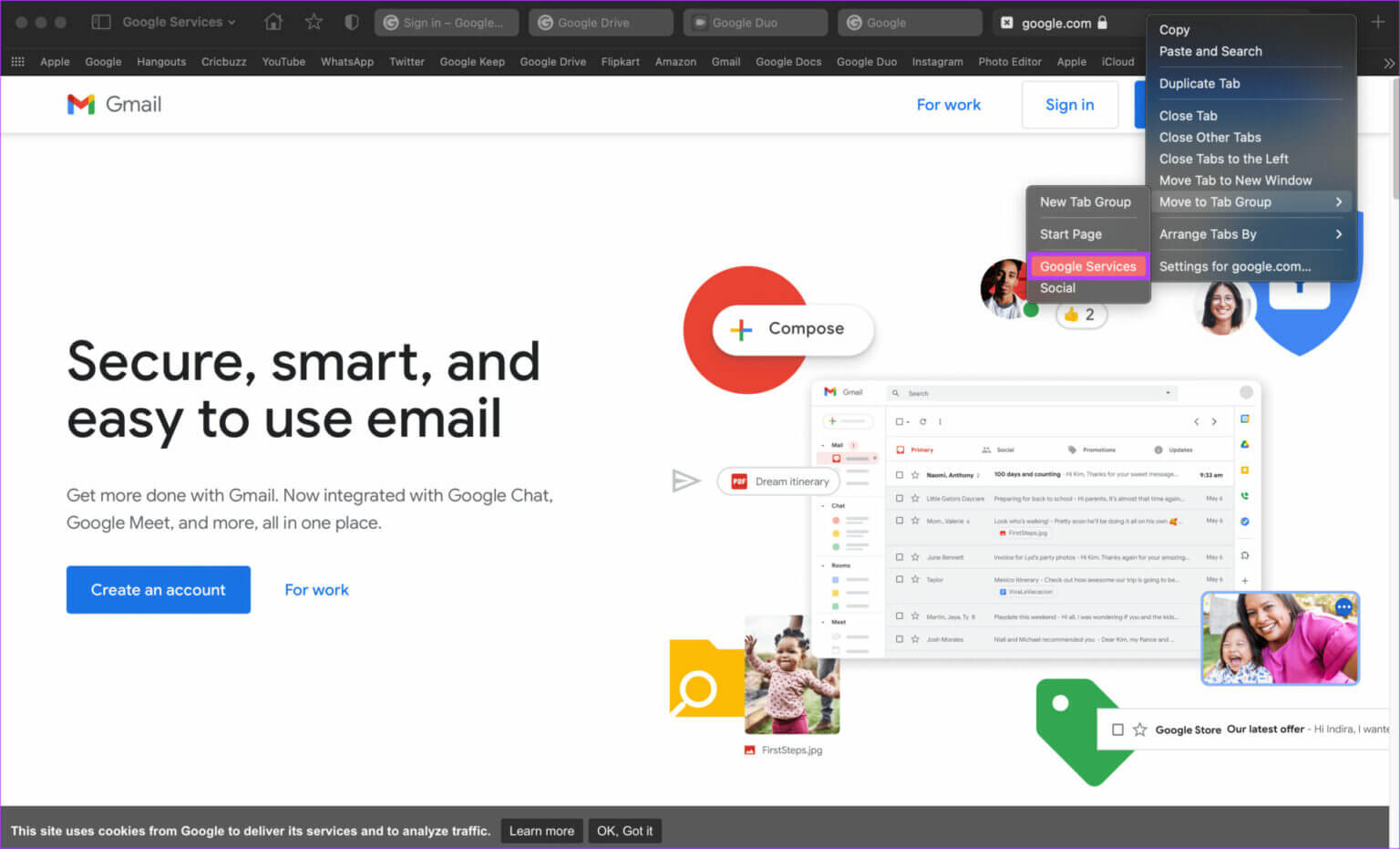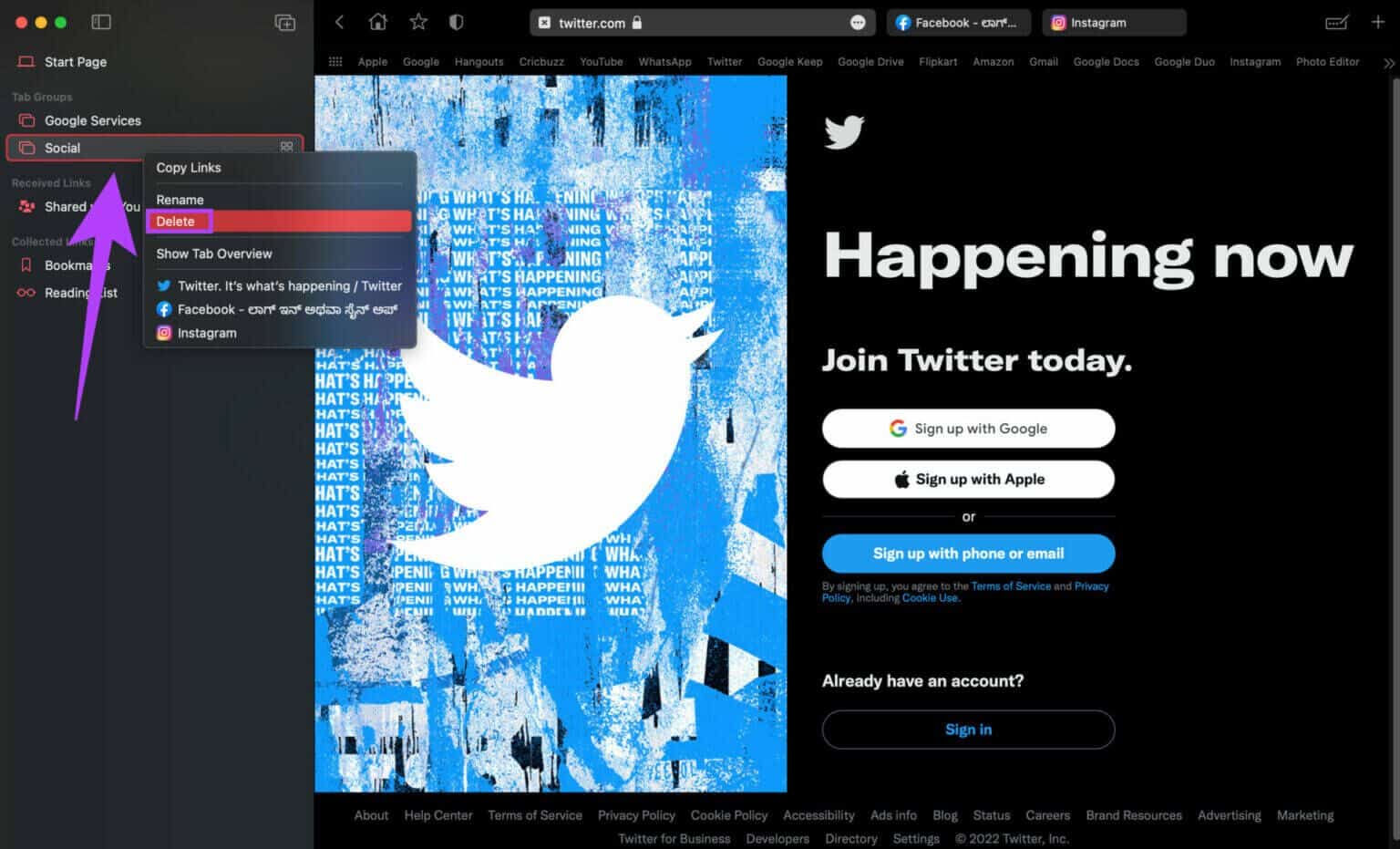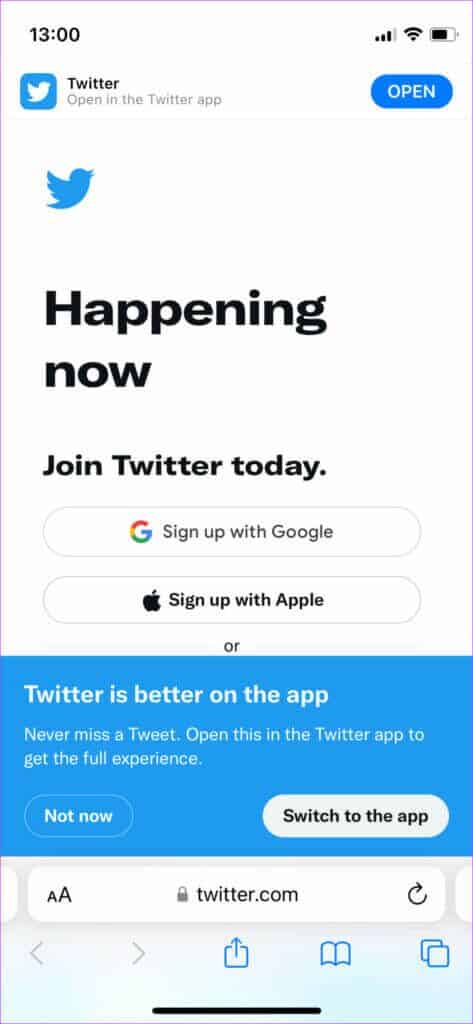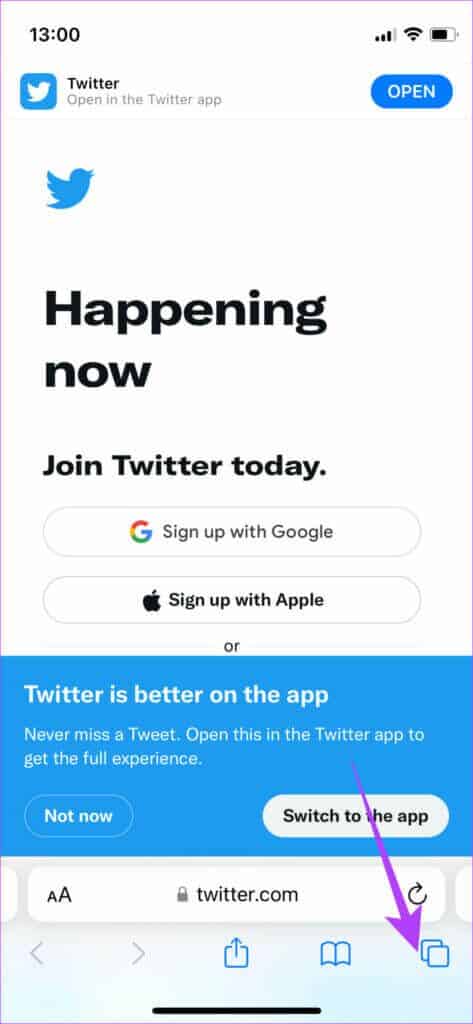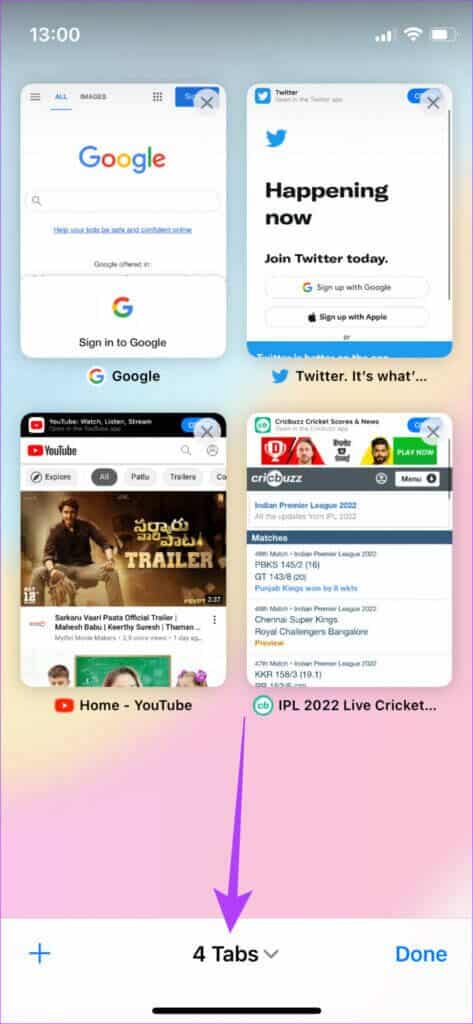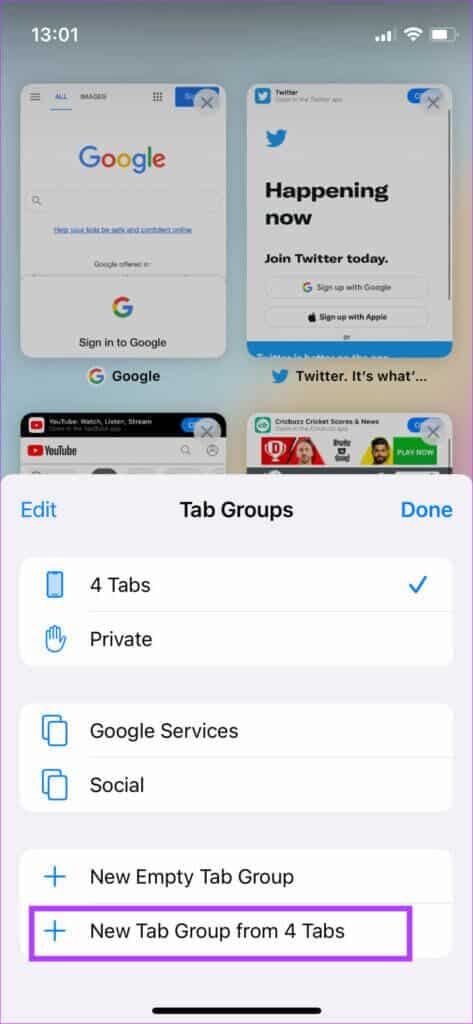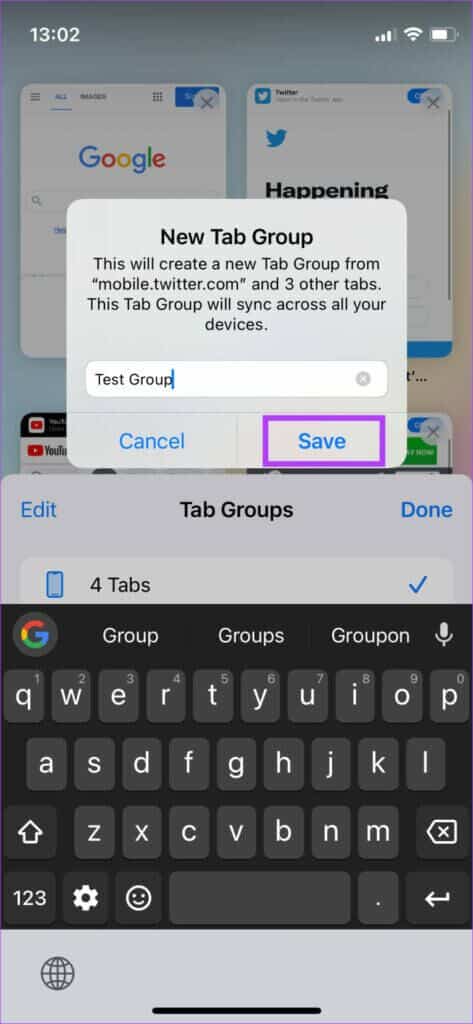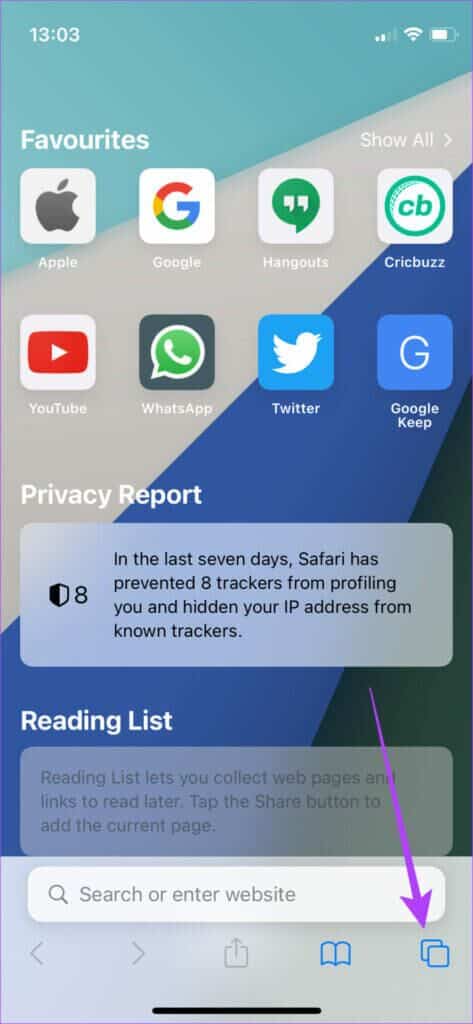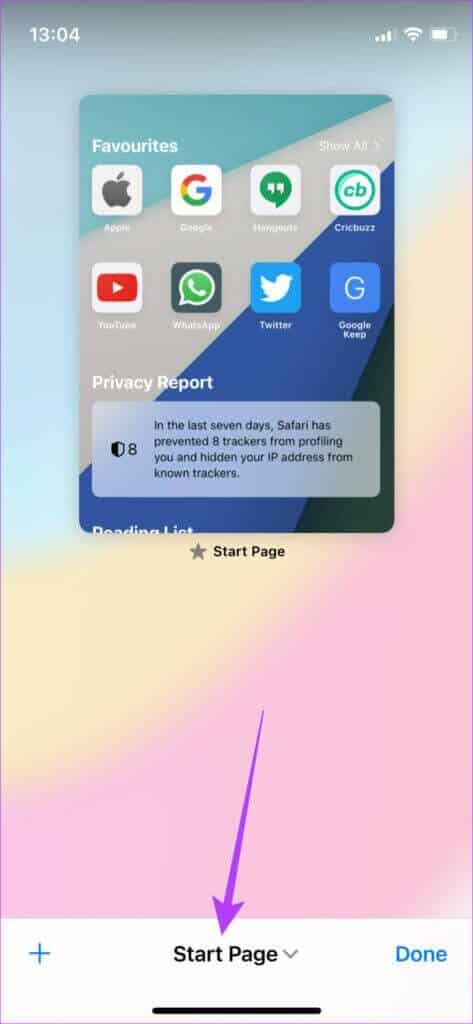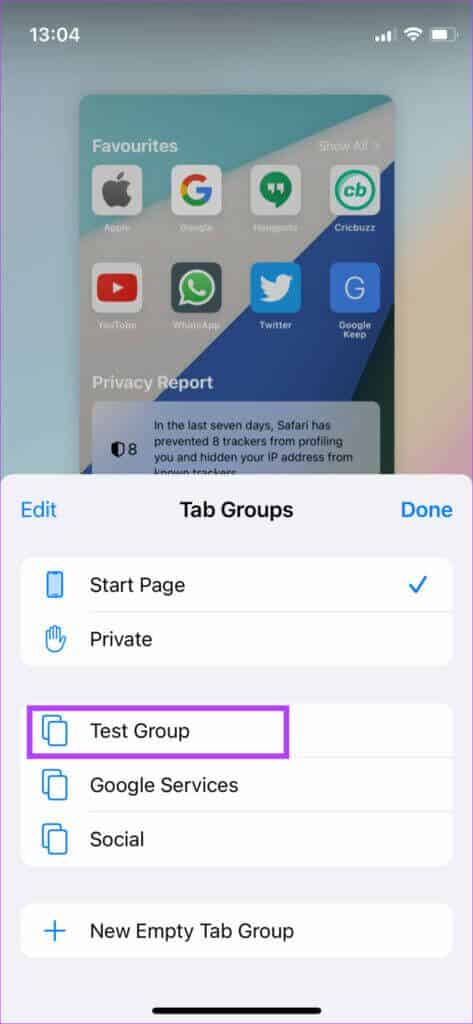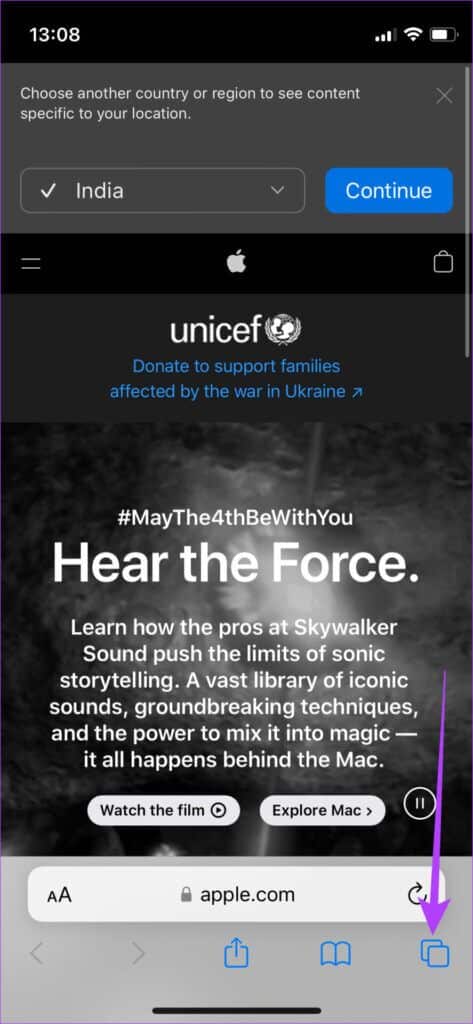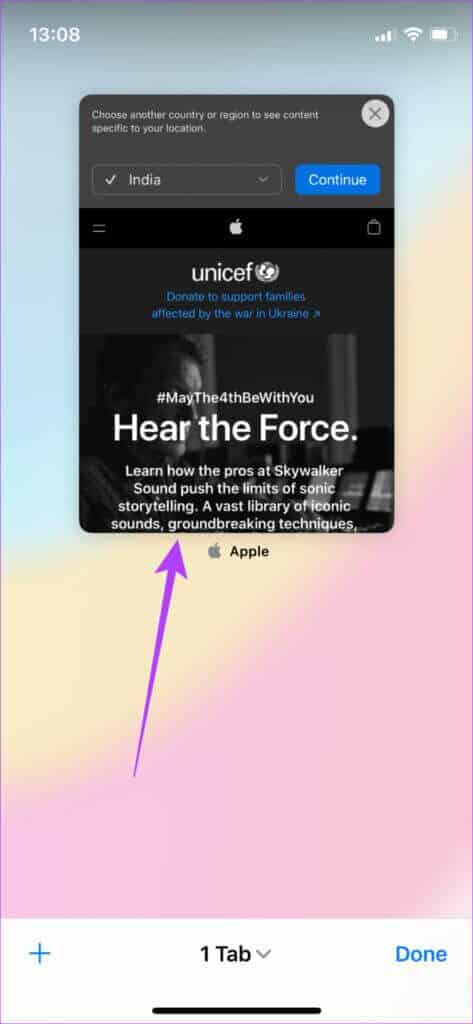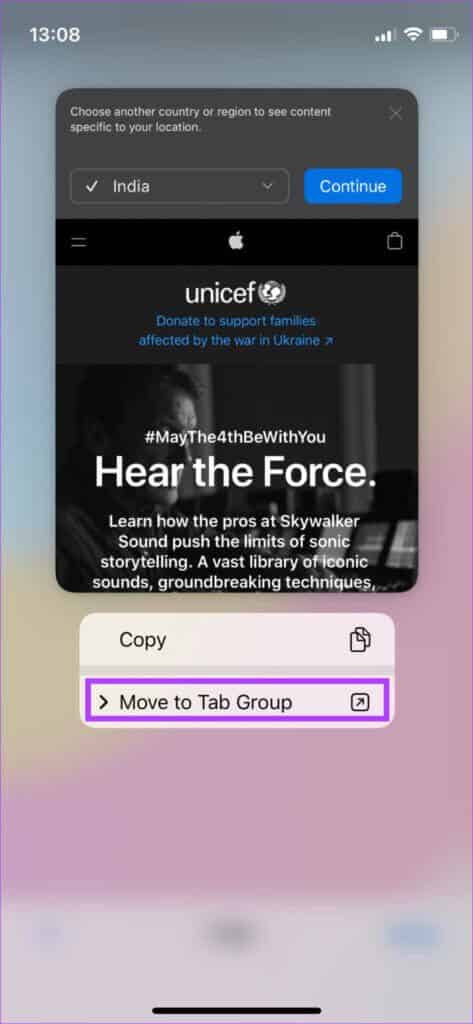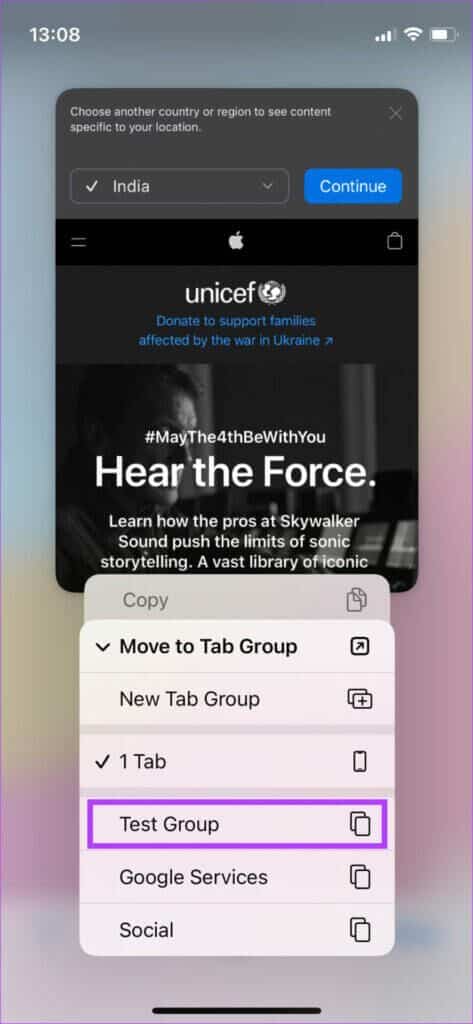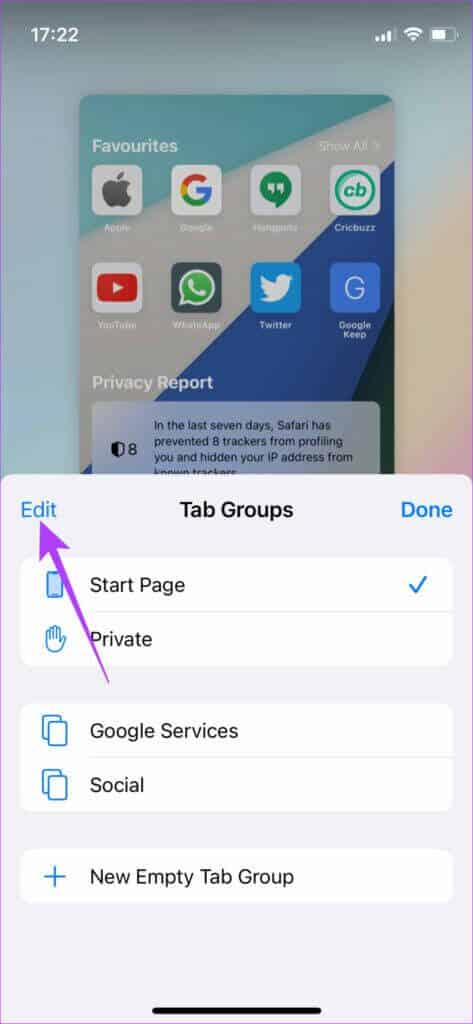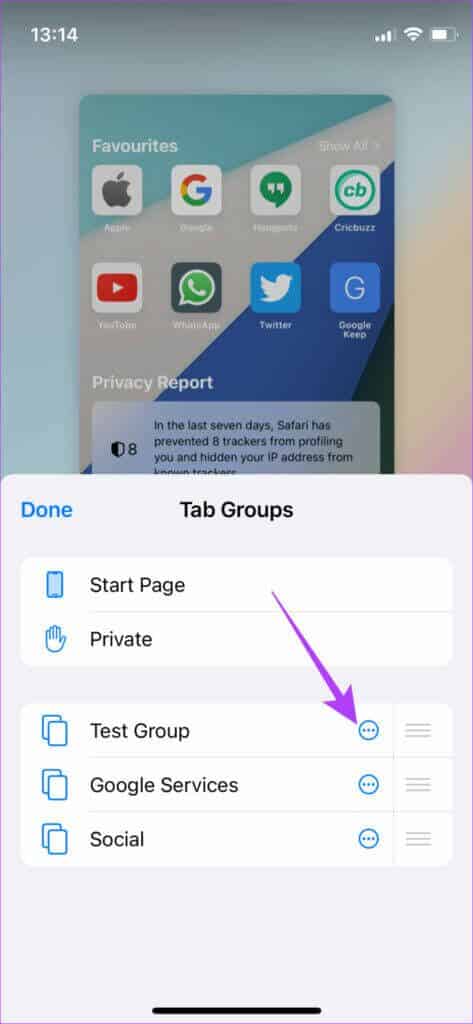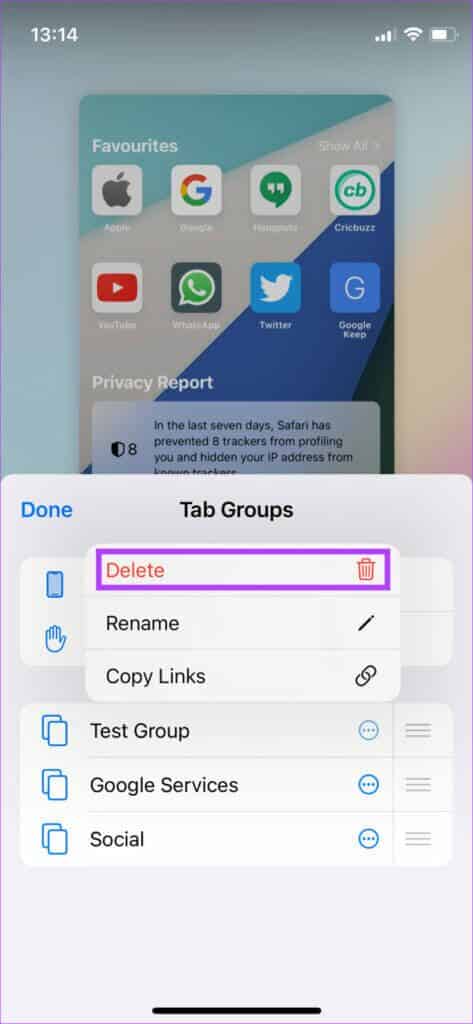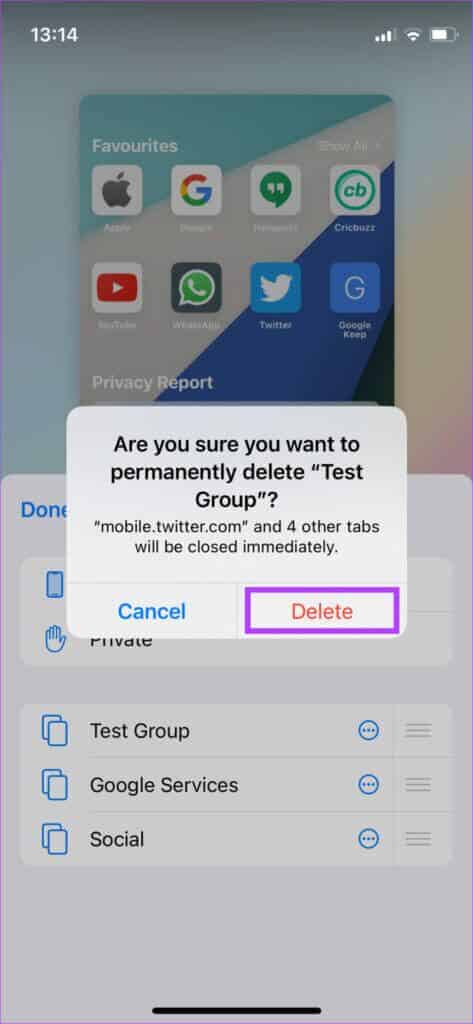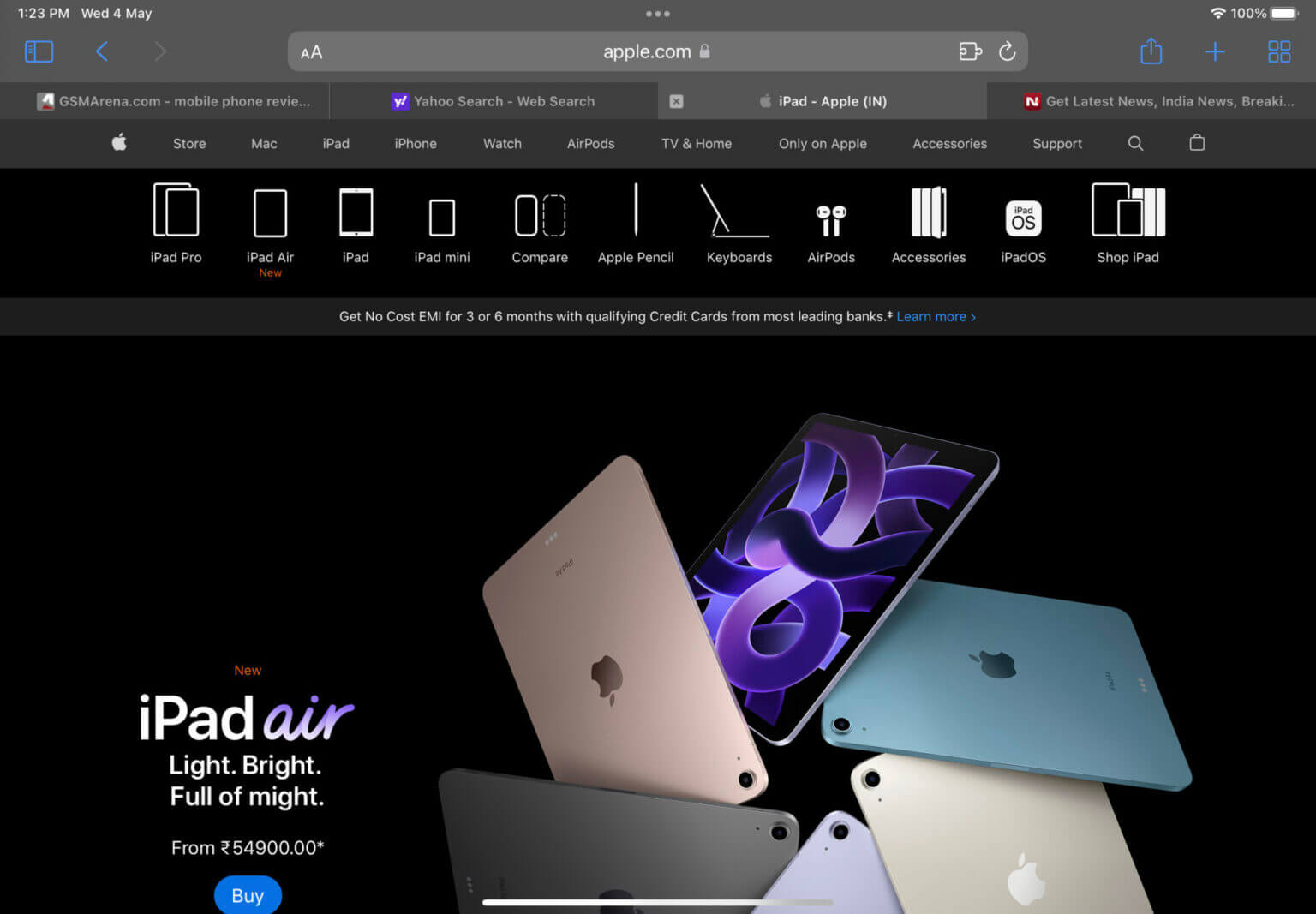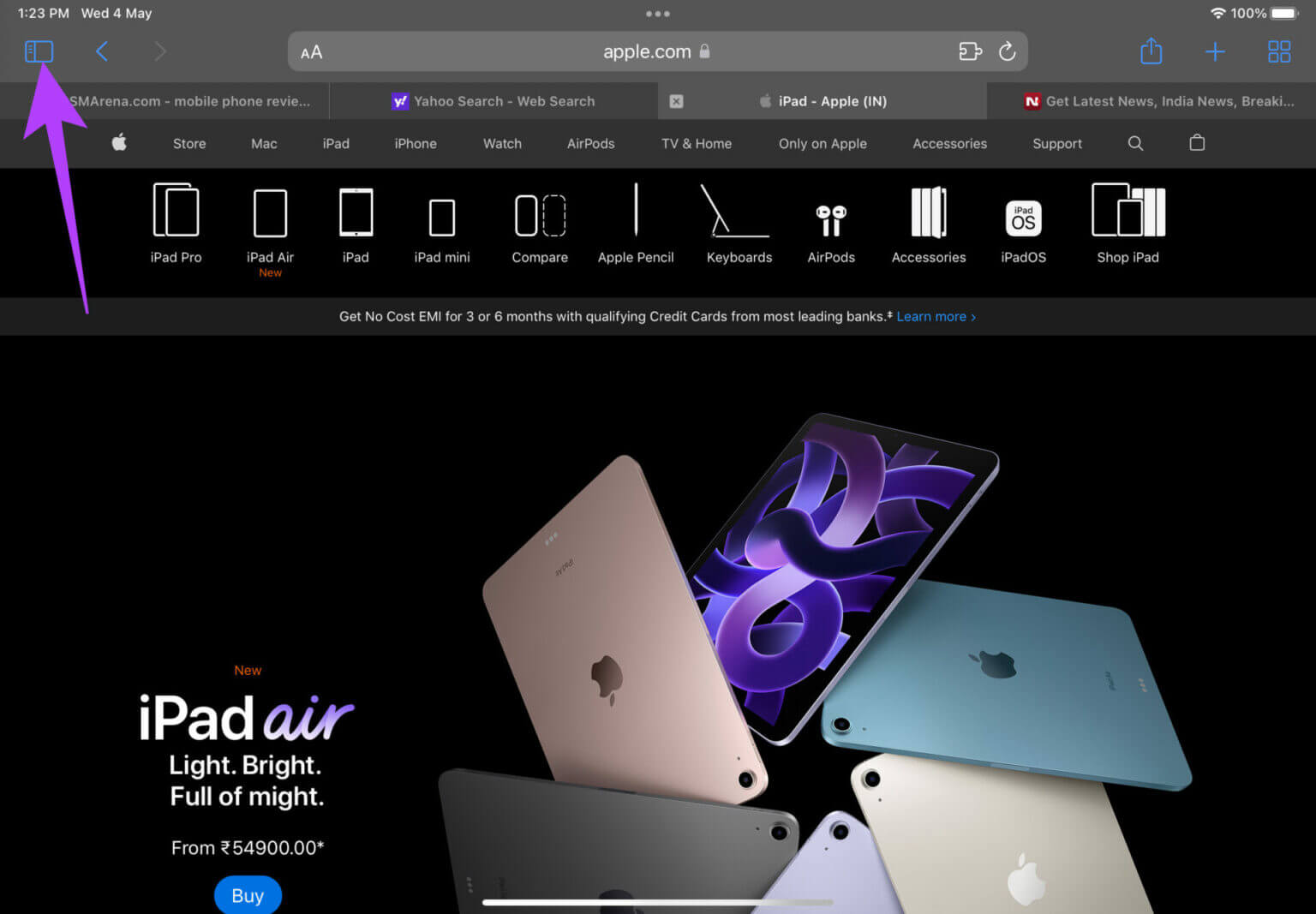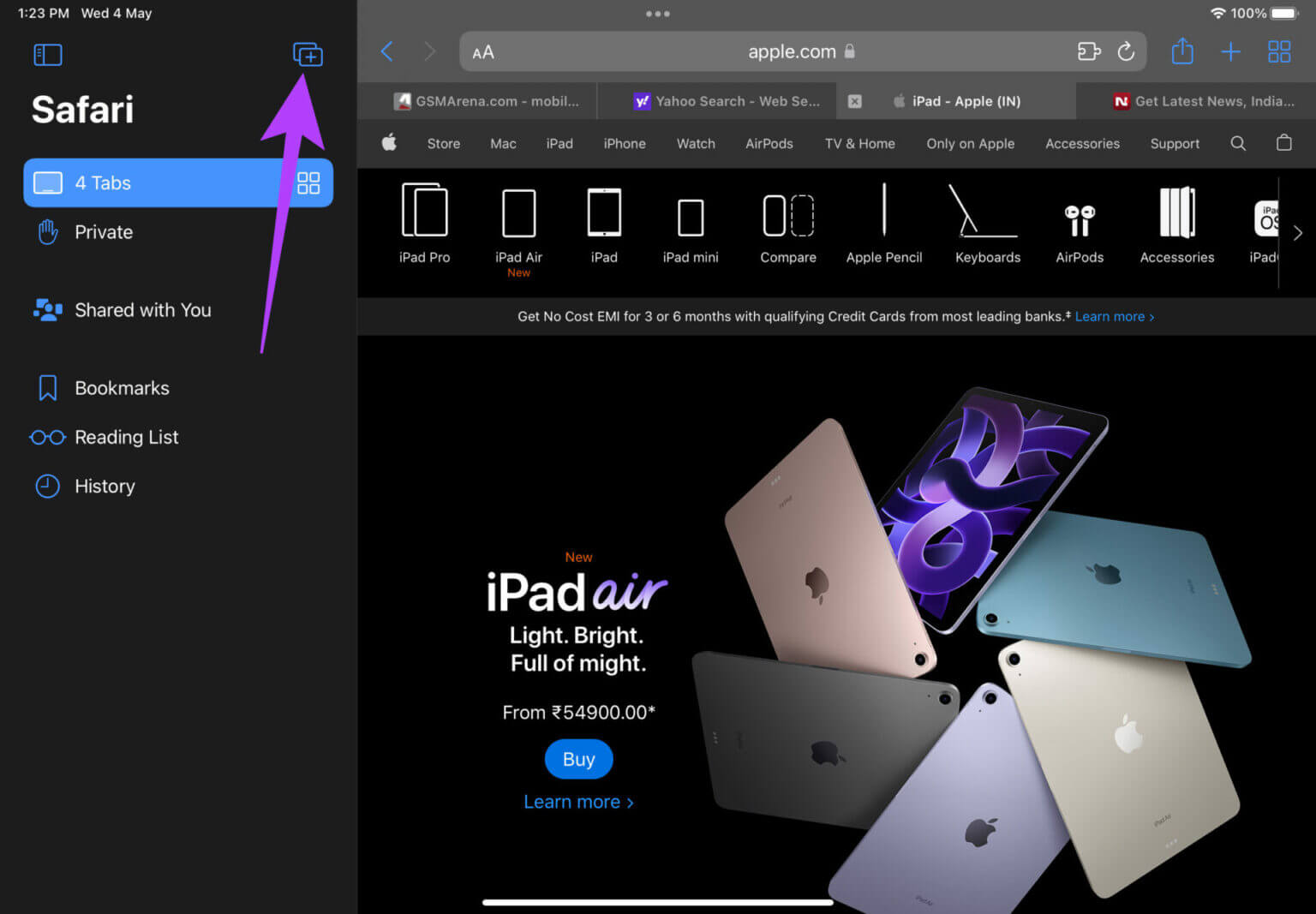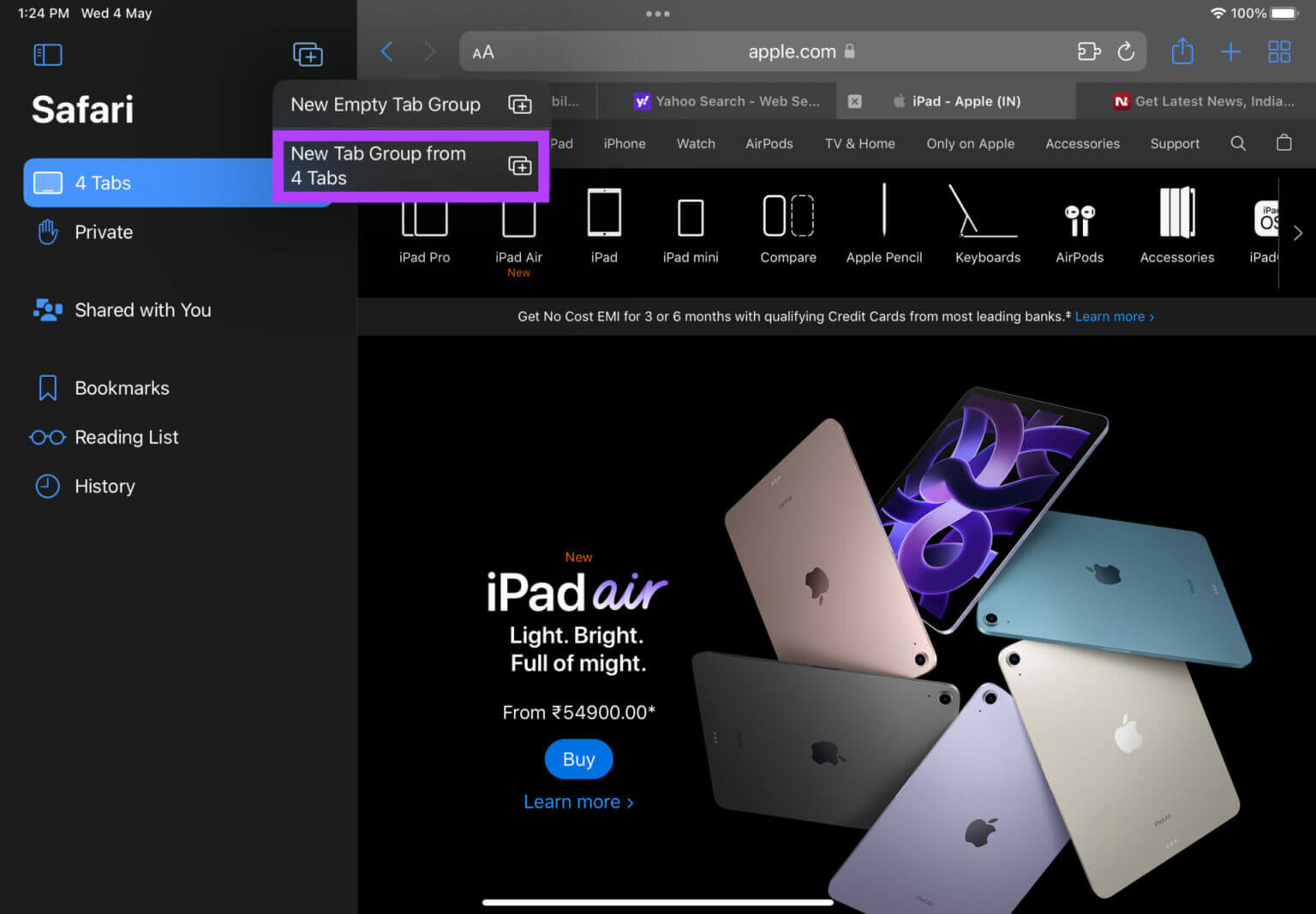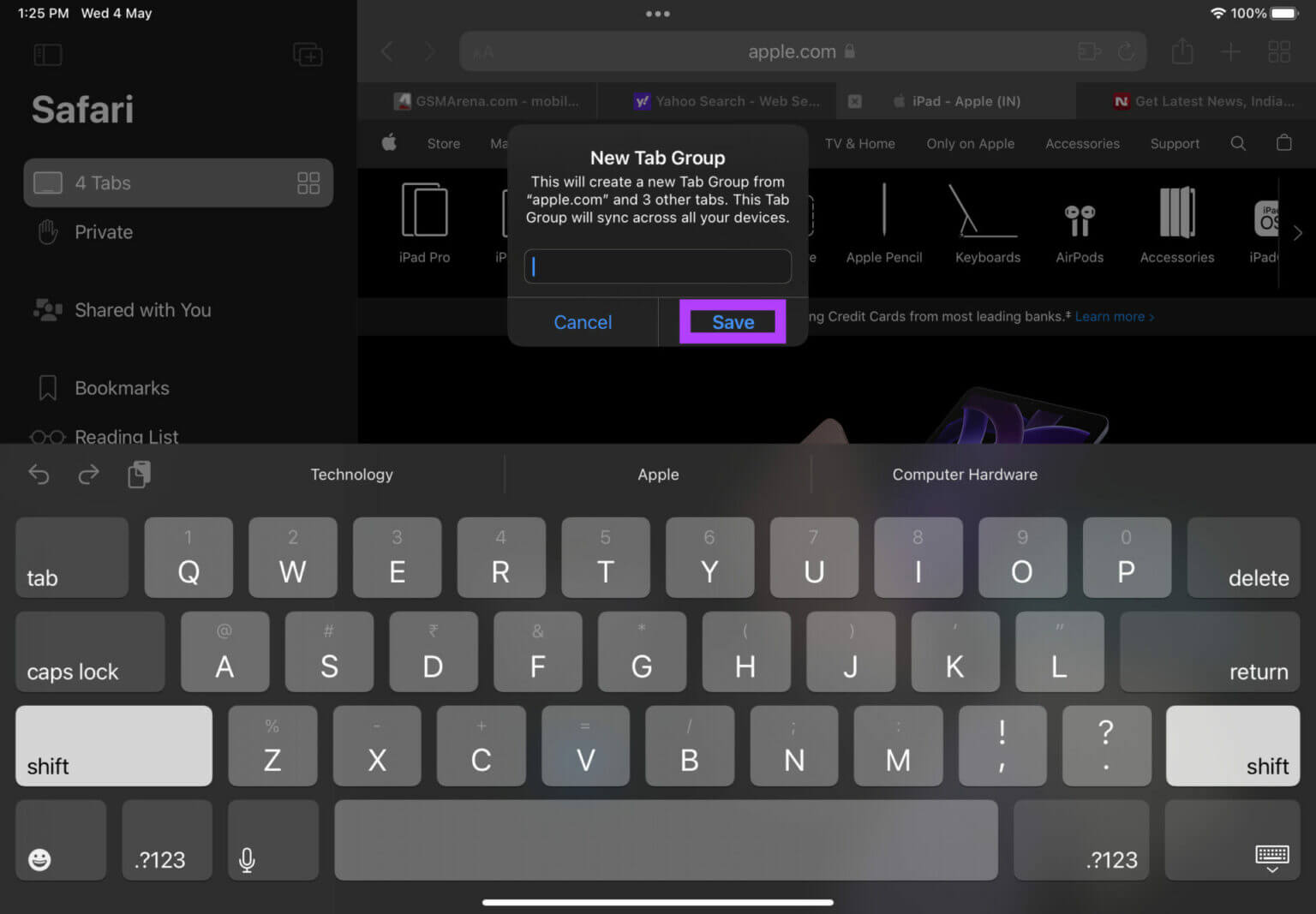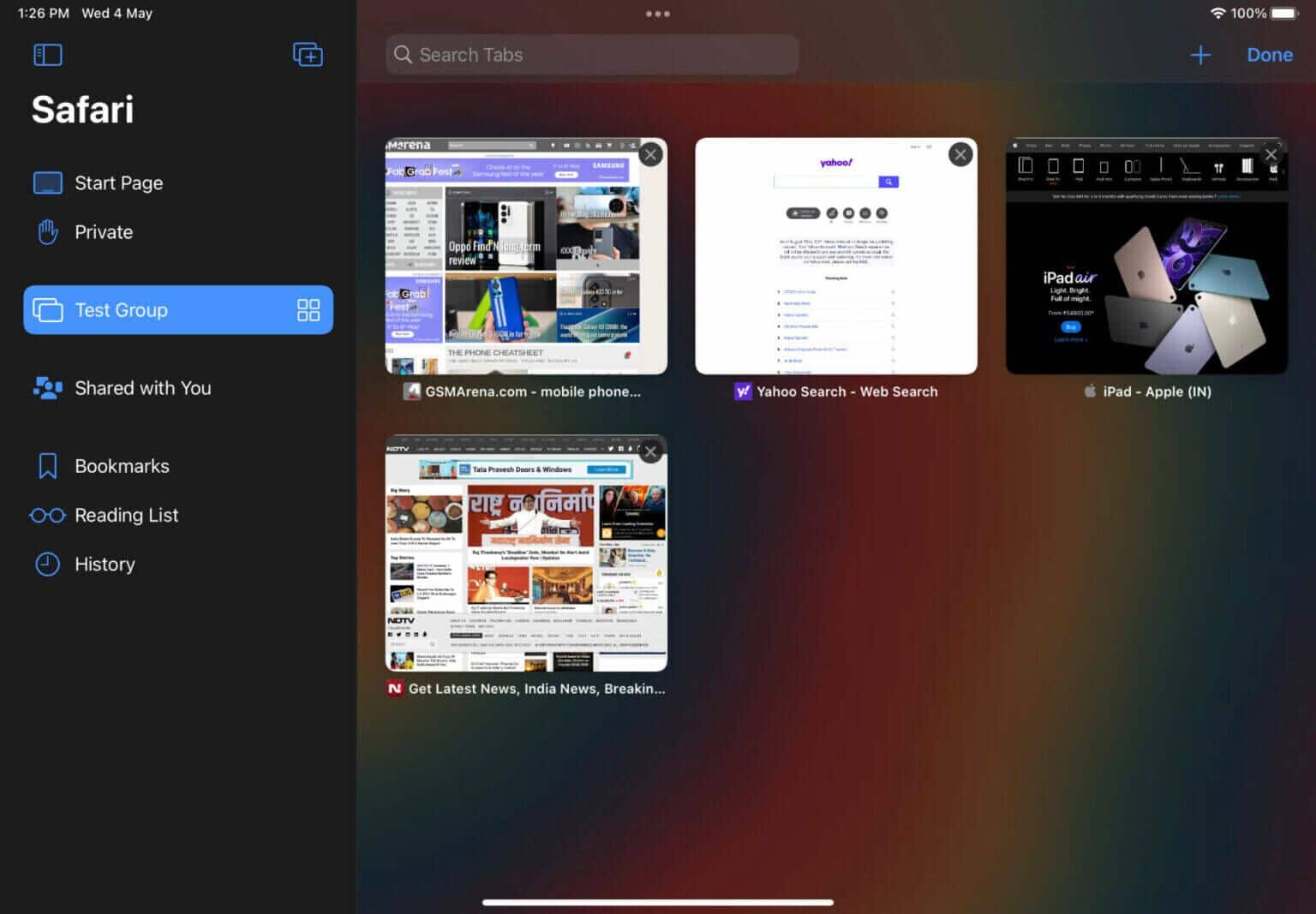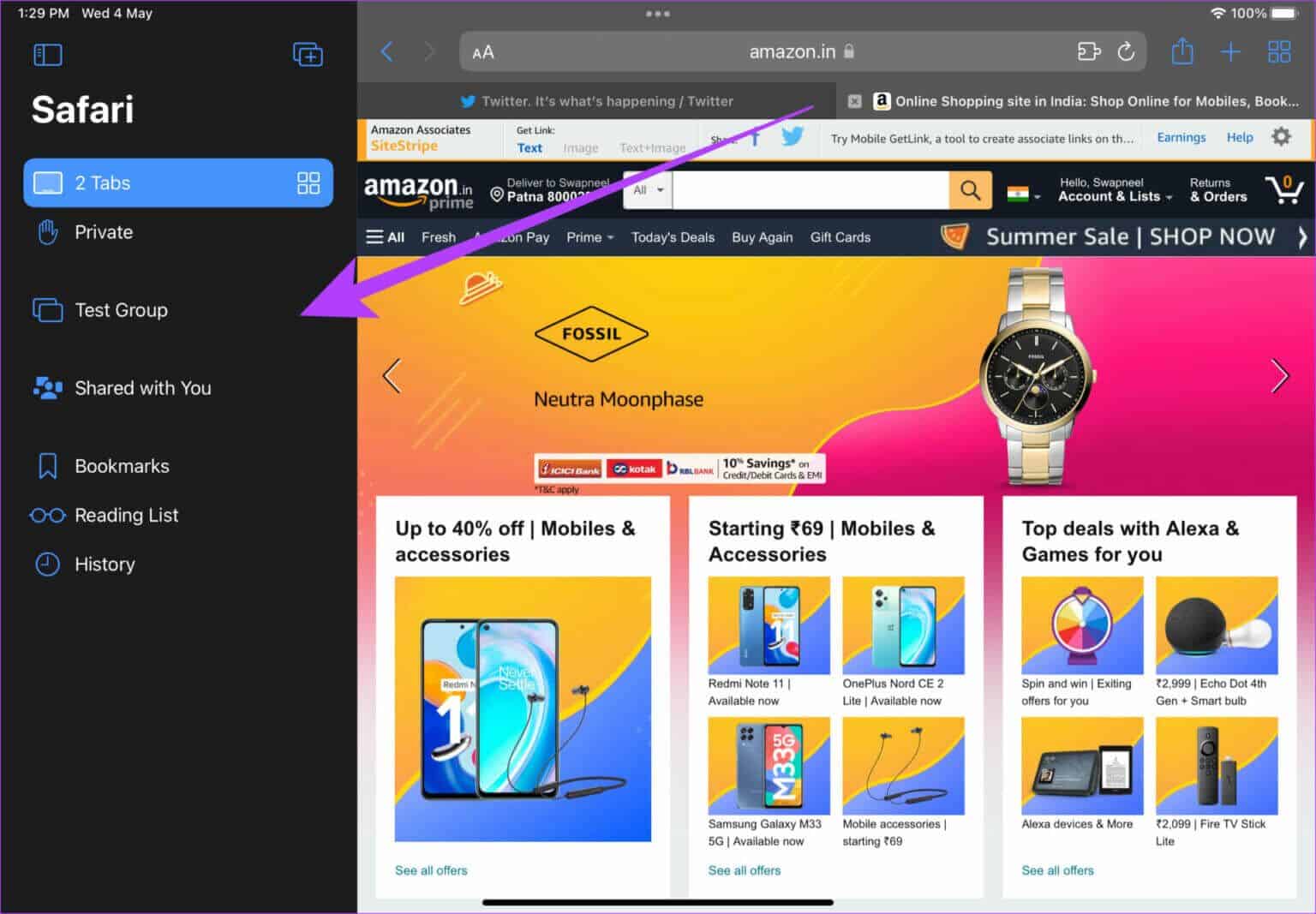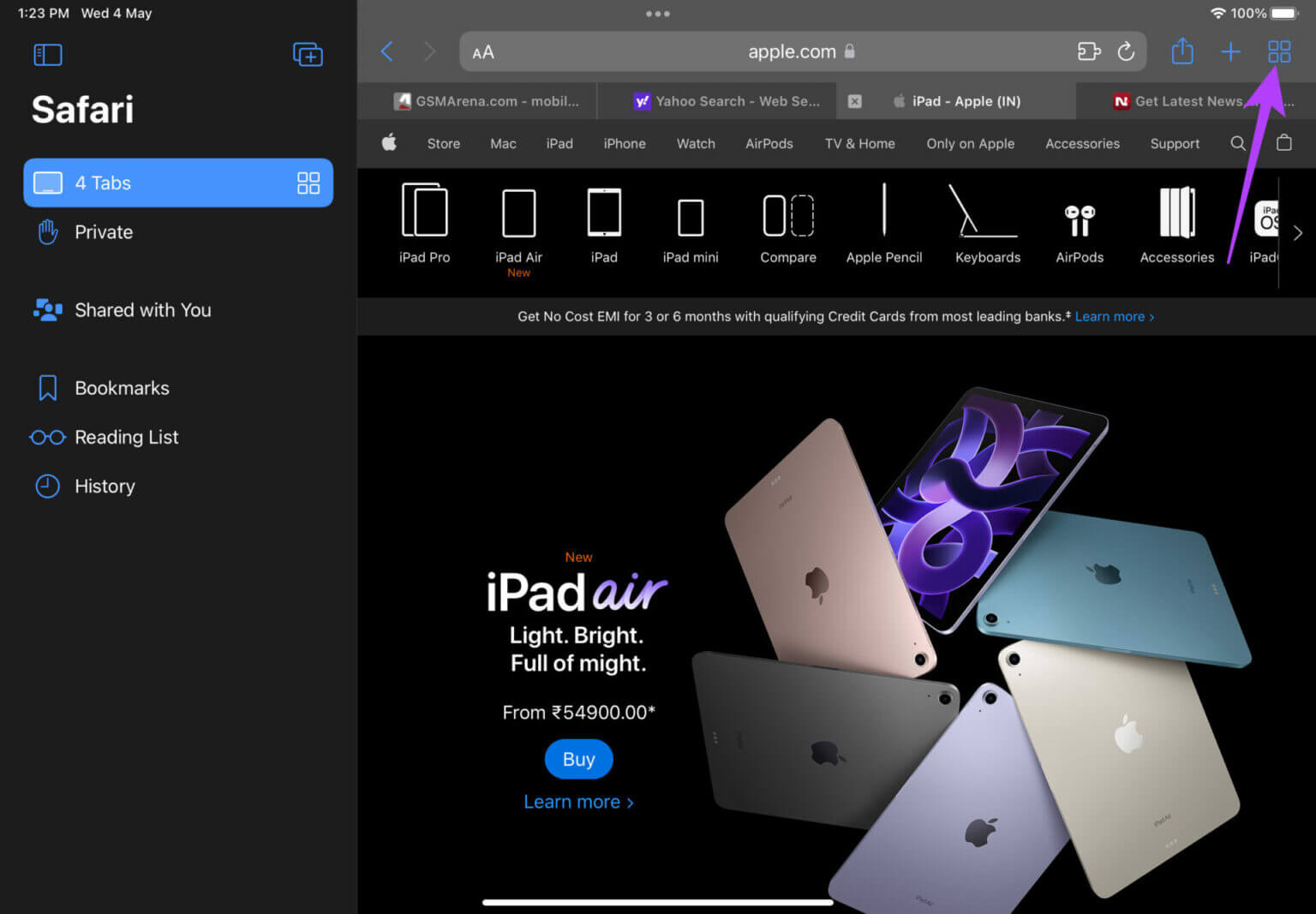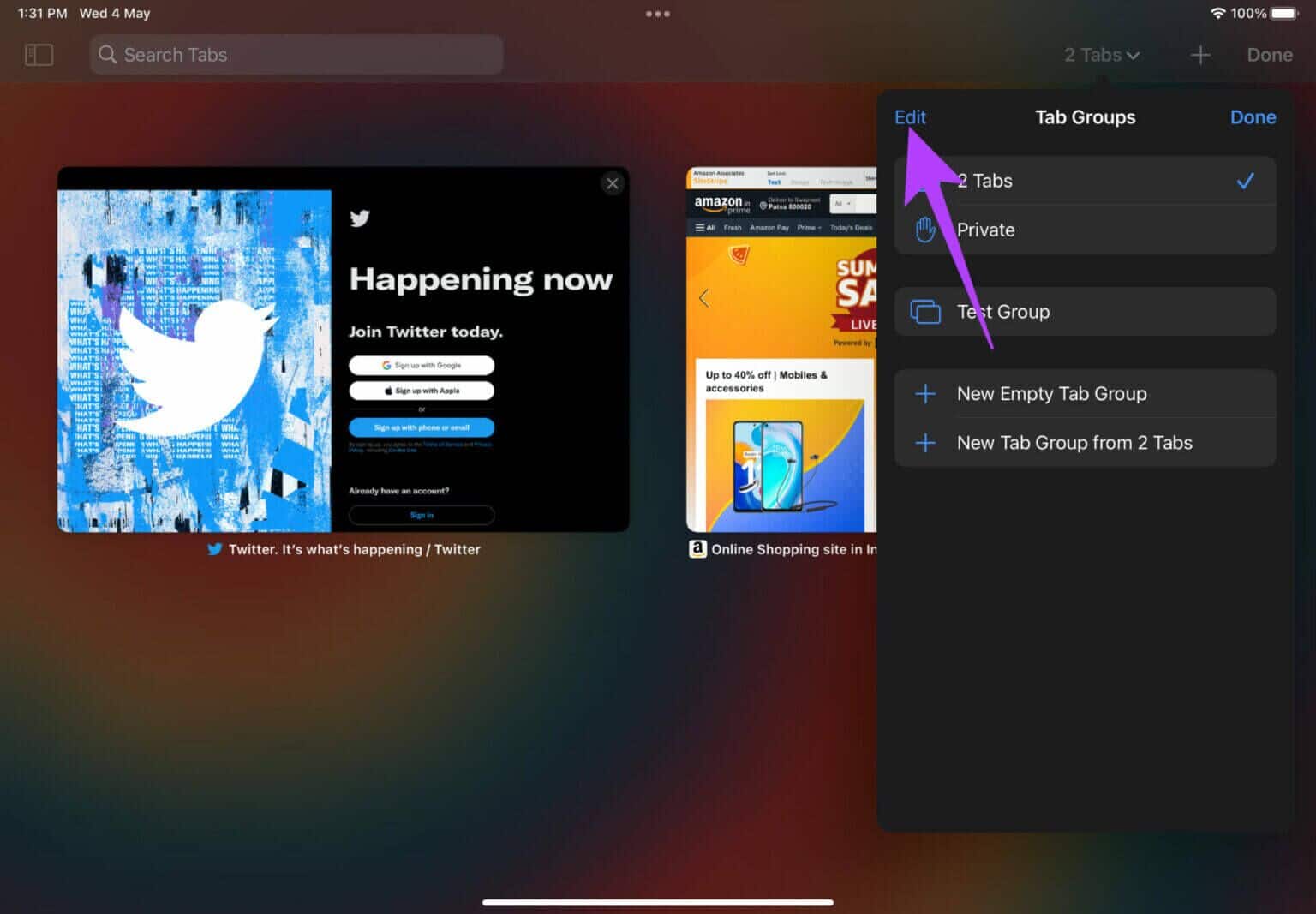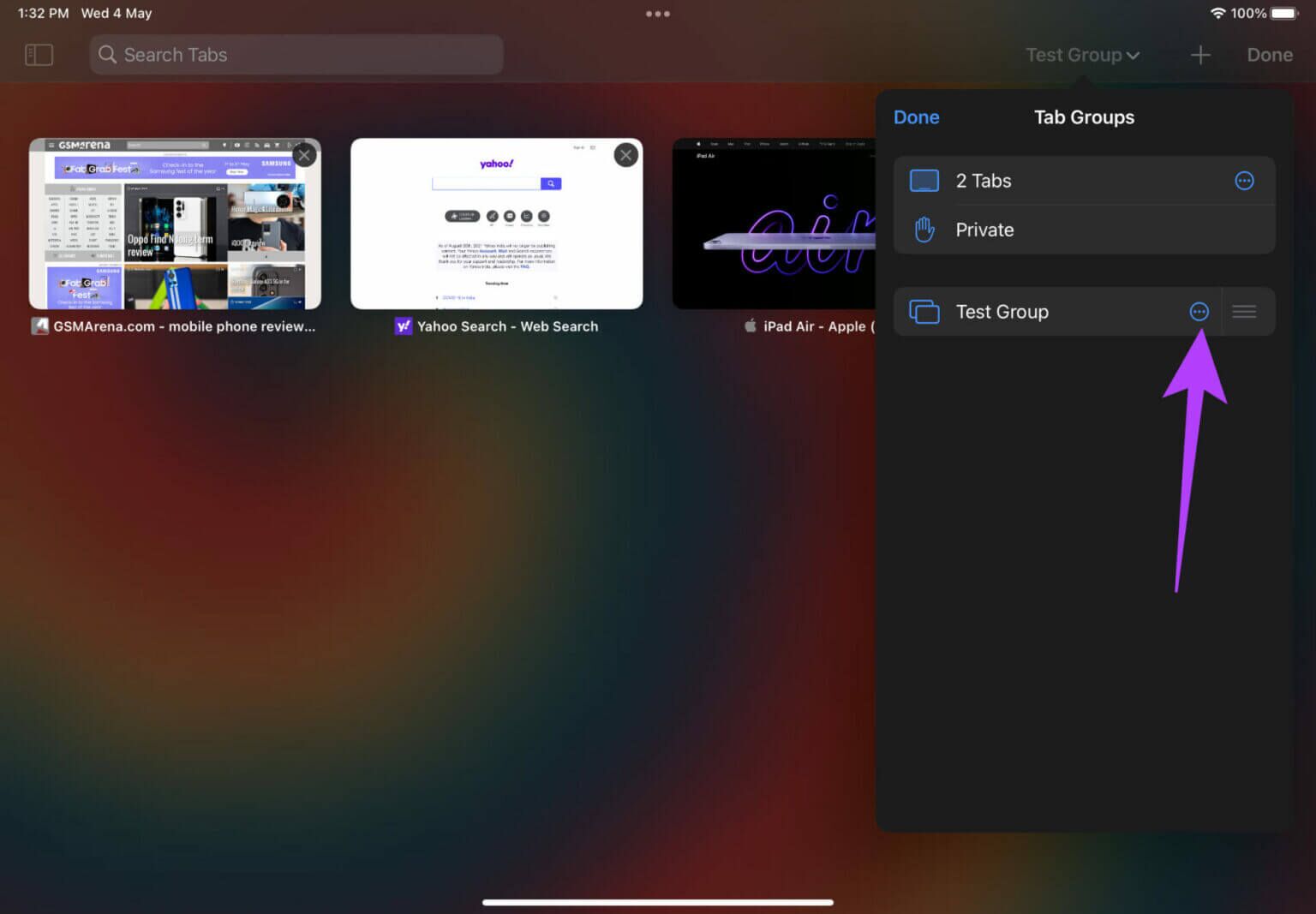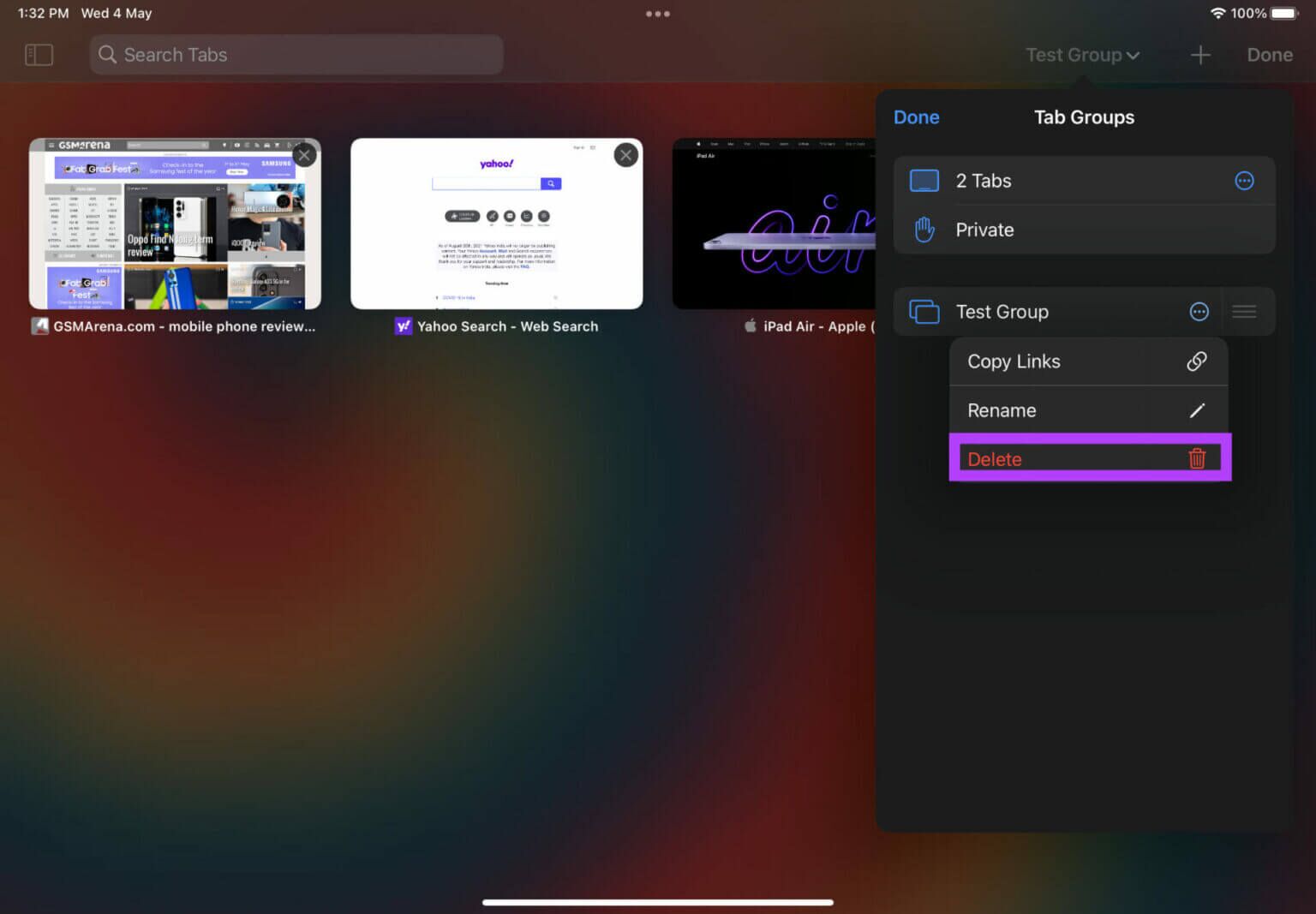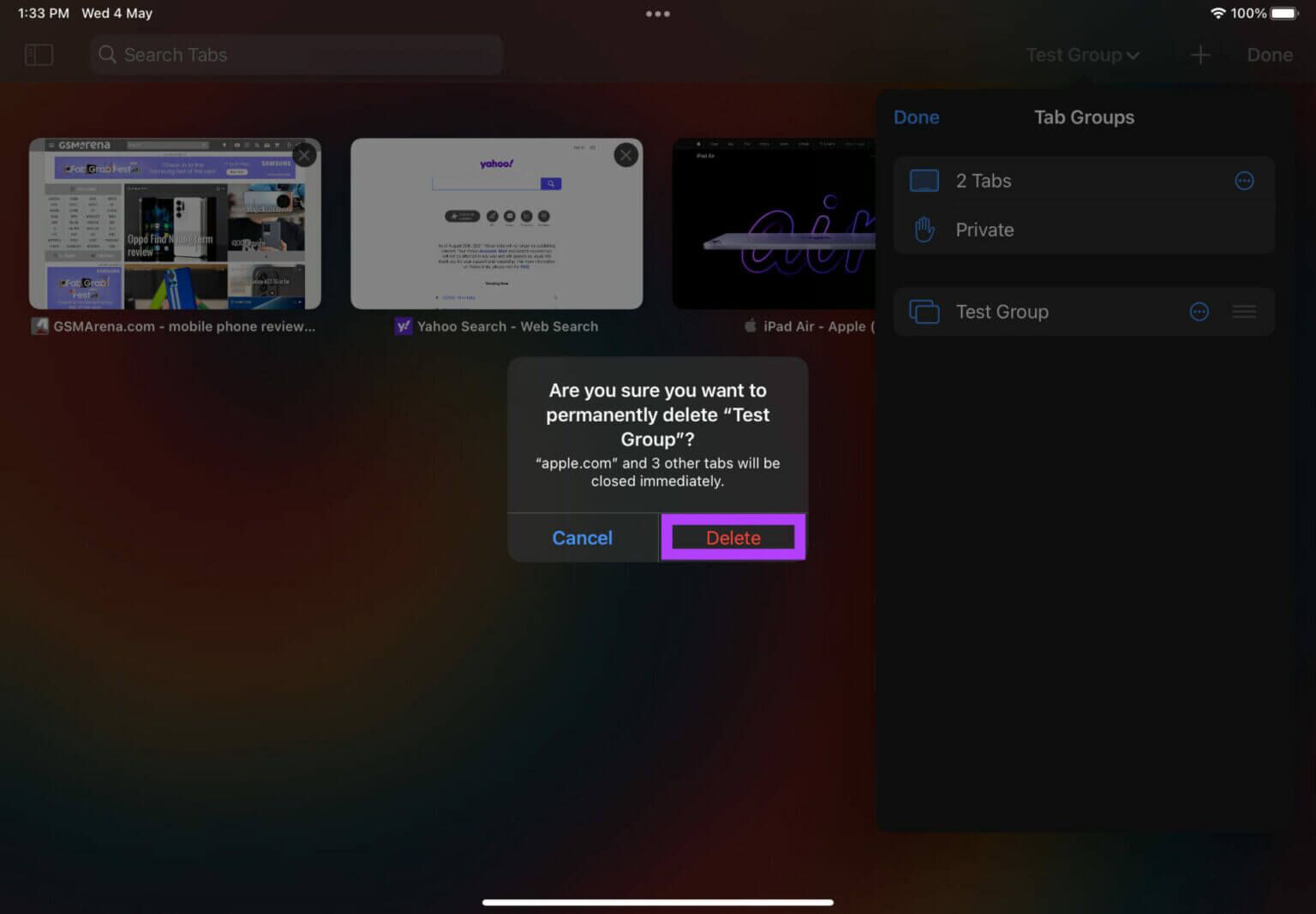كيفية استخدام مجموعات علامات التبويب في Safari على أجهزة Mac و iPhone و iPad
أحدث تحديث macOS Monterey بعض التغييرات الجديدة على بعض تطبيقات النظام ، بما في ذلك Safari 15. وقد جلب الإصلاح ميزات خصوصية جديدة ، وتحسينات في التصميم ، ومجموعات علامات التبويب. كما تعلم بالفعل ، فإن مجموعات علامات التبويب على Chrome موجودة منذ منتصف عام 2020. أخيرًا ، يلعب Safari مع هذه الميزة. أفضل جزء هو أن ميزة مجموعات علامات التبويب في Safari متوفرة على أجهزة Mac و iPhone و iPad. عند التبديل بين أجهزة Apple الثلاثة هذه وفتح العديد من علامات التبويب ، فمن الأفضل تجميعها معًا لتنظيمها بسهولة. إليك كيفية استخدام مجموعات علامات التبويب في Safari على أجهزة Mac و iPhone و iPad.
ما هي مجموعات علامات التبويب
لنفترض أن لديك عشر علامات تبويب مفتوحة في متصفحك. وهم منتشرون عبر فئات مختلفة. قد يكون لديك Facebook و Twitter و Instagram ، وهي مواقع وسائط اجتماعية. قد يكون هناك أيضًا بعض مواقع بث المحتوى المفتوحة مثل YouTube و Netflix. مع فتح العديد من علامات التبويب ، قد يكون من المربك التنقل بينها.
هذا هو المكان الذي تكون فيه مجموعات علامات التبويب مفيدة. كما يوحي الاسم ، يمكنك تجميع علامات التبويب ضمن نفس الفئة لتنظيم جميع علامات التبويب المفتوحة بطريقة غير مرتبة. يمكن أن تكون One Tab Group عبارة عن وسائط اجتماعية ، حيث توجد جميع علامات التبويب ذات الصلة. وبالمثل ، يمكن أن تكون هناك مجموعات علامات تبويب للبريد الإلكتروني ، والترفيه ، والمدونات ، وما إلى ذلك.
استخدم TAB GROUPS في SAFARI على MAC
إليك كيفية إنشاء مجموعات علامات التبويب وحذفها في Safari على جهاز Mac.
إنشاء مجموعات علامات التبويب
الخطوة 1: افتح Safari على جهاز Mac الخاص بك. افتح جميع مواقع الويب التي تريد إنشاء مجموعة علامات تبويب لها في علامات تبويب فردية.
الخطوة 2: بمجرد فتح جميع علامات التبويب المطلوبة ، حدد خيار ملف في شريط القائمة في الأعلى. انقر فوق “New Tab Group with X Tabs” حيث تشير X إلى عدد علامات التبويب التي فتحتها.
خطوة 3: سيتم إنشاء مجموعة علامات التبويب وإضافتها إلى اللوحة الموجودة على اليسار. سيُطلب منك إعادة تسميته. يمكنك إدخال أي اسم ذي صلة. سنطلق عليها اسم Social نظرًا لأن Tab Group تتكون من تطبيقات الوسائط الاجتماعية.
تمت الآن إعادة تسمية مجموعة علامات التبويب الخاصة بك وحفظها. إليك كيفية الوصول إليه.
الخطوة 4: افتح Safari وانقر على زر إظهار الشريط الجانبي في الزاوية العلوية اليسرى من النافذة.
الخطوة 5: سيظهر الشريط الجانبي الآن على شاشتك ، ويمكنك رؤية جميع مجموعات علامات التبويب المدرجة. انقر فوق العلامة التي تريد فتحها ، وسيتم فتح جميع علامات التبويب في تلك المجموعة المعينة في Safari.
أضف علامة تبويب إلى مجموعة علامات تبويب موجودة
الخطوة 1: إذا فتحت علامة تبويب جديدة وأردت إضافتها إلى أي من مجموعات علامات التبويب الحالية ، فانقر بزر الماوس الأيمن على علامة التبويب المحددة هذه.
الخطوة 2: مرر مؤشر الماوس فوق “الانتقال إلى مجموعة علامات التبويب” وحدد مجموعة علامات التبويب التي تريد إضافتها إليها.
حذف مجموعات علامات التبويب
الخطوة 1: افتح Safari وانقر على زر إظهار الشريط الجانبي في الزاوية العلوية اليسرى من النافذة.
الخطوة 2: سيظهر الشريط الجانبي الآن على شاشتك ، ويمكنك رؤية جميع مجموعات علامات التبويب المدرجة.
خطوة 3: انقر بزر الماوس الأيمن فوق Tab Group التي ترغب في حذفها وحدد خيار الحذف.
استخدم مجموعات علامات التبويب في SAFARI على iPhone
باستخدام iOS 15 ، يمكنك إنشاء مجموعات علامات تبويب في Safari على جهاز iPhone الخاص بك. هيريس كيفية القيام بذلك.
إنشاء مجموعات علامات التبويب
الخطوة 1: افتح Safari على جهاز iPhone الخاص بك. الآن ، افتح جميع مواقع الويب التي تريد إنشاء مجموعة علامات تبويب لها في علامات تبويب فردية.
الخطوة 2: حدد رمز علامات التبويب في الزاوية اليمنى السفلية من التطبيق.
خطوة 3: اضغط على النص الموجود في الأسفل والذي يوضح عدد علامات التبويب المفتوحة بسهم صغير لأسفل.
الخطوة 4: اختر الخيار “New Tab Group from X Tabs” لإنشاء مجموعة علامات تبويب جديدة بعلامات التبويب المفتوحة.
الخطوة 5: سيُطلب منك الآن تسمية Tab Group. أدخل اسمًا من اختيارك واضغط على حفظ.
سيتم إنشاء مجموعة علامات التبويب وحفظها على جهاز iPhone الخاص بك. إليك كيفية الوصول إليه.
خطوة 6: افتح Safari على جهاز iPhone الخاص بك واضغط على زر علامات التبويب في الزاوية اليمنى السفلية.
الخطوة 7: اضغط على نص صفحة البداية في الأسفل بسهم صغير لأسفل.
الخطوة 8: هنا ، سترى جميع مجموعات علامات التبويب مدرجة. حدد الشخص الذي تريد فتحه.
سيتم فتح مجموعة علامات التبويب المحددة الآن في Safari على جهاز iPhone الخاص بك.
أضف علامة تبويب إلى مجموعة علامات تبويب موجودة
الخطوة 1: إذا فتحت علامة تبويب جديدة وتريد إضافتها إلى أي من مجموعات علامات التبويب الحالية ، فانقر على زر علامات التبويب مرة أخرى مع فتح موقع الويب المقابل.
الخطوة 2: اضغط مع الاستمرار على معاينة علامة التبويب لإحضار خيارات إضافية.
خطوة 3: حدد “نقل إلى مجموعة علامات التبويب”.
الخطوة 4: حدد مجموعة علامات التبويب التي تريد إضافة موقع الويب إليها وستتم إضافتها.
حذف مجموعات علامات التبويب
الخطوة 1: افتح Safari على جهاز iPhone الخاص بك واضغط على زر علامات التبويب في الزاوية اليمنى السفلية.
الخطوة 2: اضغط على نص صفحة البداية في الأسفل بسهم صغير لأسفل.
خطوة 3: هنا ، سترى جميع مجموعات علامات التبويب المدرجة. اضغط على زر تحرير.
الخطوة 4: حدد النقاط الثلاث بجوار Tab Group التي تريد حذفها.
الخطوة 5: الآن ، اضغط على حذف.
خطوة 6: قم بالتأكيد باختيار حذف مرة أخرى. سيقوم iPhone بحذف مجموعة Tab الخاصة بك.
استخدم مجموعات علامات التبويب في SAFARI على IPAD
كما هو الحال في iPhone ، يمكنك استخدام مجموعات Tab في Safari على iPad وكذلك مع iPadOS 15. وإليك الطريقة.
إنشاء مجموعات علامات التبويب
الخطوة 1: افتح Safari على جهاز iPad. افتح جميع مواقع الويب التي تريد إنشاء مجموعة علامات تبويب لها في علامات تبويب فردية.
الخطوة 2: بمجرد فتح جميع علامات التبويب المطلوبة ، انقر فوق زر الشريط الجانبي في الزاوية العلوية اليسرى من التطبيق.
خطوة 3: حدد الزر “إنشاء مجموعة علامات التبويب” في الشريط الجانبي.
الخطوة 4: اضغط على “New Tab Group from X Tabs” حيث تشير X إلى عدد علامات التبويب التي فتحتها.
الخطوة 5: سيطلب منك Safari اسم علامة التبويب Group. اضغط على حفظ وبعد ذلك ستتم إضافته إلى الشريط الجانبي في Safari.
في كل مرة تريد الوصول إلى Tab Group ، ما عليك سوى فتح الشريط الجانبي في Safari وتحديد Tab Group التي ترغب في فتحها.
أضف علامة تبويب إلى مجموعة علامات تبويب موجودة
إذا فتحت علامة تبويب جديدة وأردت إضافتها إلى أي من مجموعات علامات التبويب الحالية ، فما عليك سوى سحب علامة التبويب من الأعلى وإفلاتها في مجموعة علامات التبويب في الشريط الجانبي.
سيؤدي هذا إلى نقل علامة التبويب إلى علامة التبويب المطلوبة.
حذف مجموعات علامات التبويب
الخطوة 1: افتح Safari على جهاز iPad واضغط على زر علامات التبويب في الزاوية العلوية اليمنى.
الخطوة 2: اضغط على زر تحرير.
خطوة 3: حدد النقاط الثلاث بجوار Tab Group التي تريد حذفها.
الخطوة 4: الآن ، اضغط على حذف.
الخطوة 5: قم بالتأكيد باختيار حذف مرة أخرى. سيقوم iPad بحذف مجموعة علامات التبويب الخاصة بك.
علامات التبويب الجماعية على SAFARI للحصول على تجربة تصفح منظمة
يعد إنشاء مجموعات علامات التبويب طريقة رائعة للحفاظ على تجربة التصفح نظيفة ومنظمة. لن تضطر إلى التعامل مع العديد من علامات التبويب المفتوحة. أنشئ مجموعات علامات تبويب بناءً على فئات مختلفة واستخدمها وفقًا لسير عملك. إذا كان Safari هو متصفحك الأساسي ، فقد ترغب أيضًا في التحقق من كيفية مسح ذاكرة التخزين المؤقت وملفات تعريف الارتباط على Safari وإصلاح تعطل Safari على جهاز Mac الخاص بك.