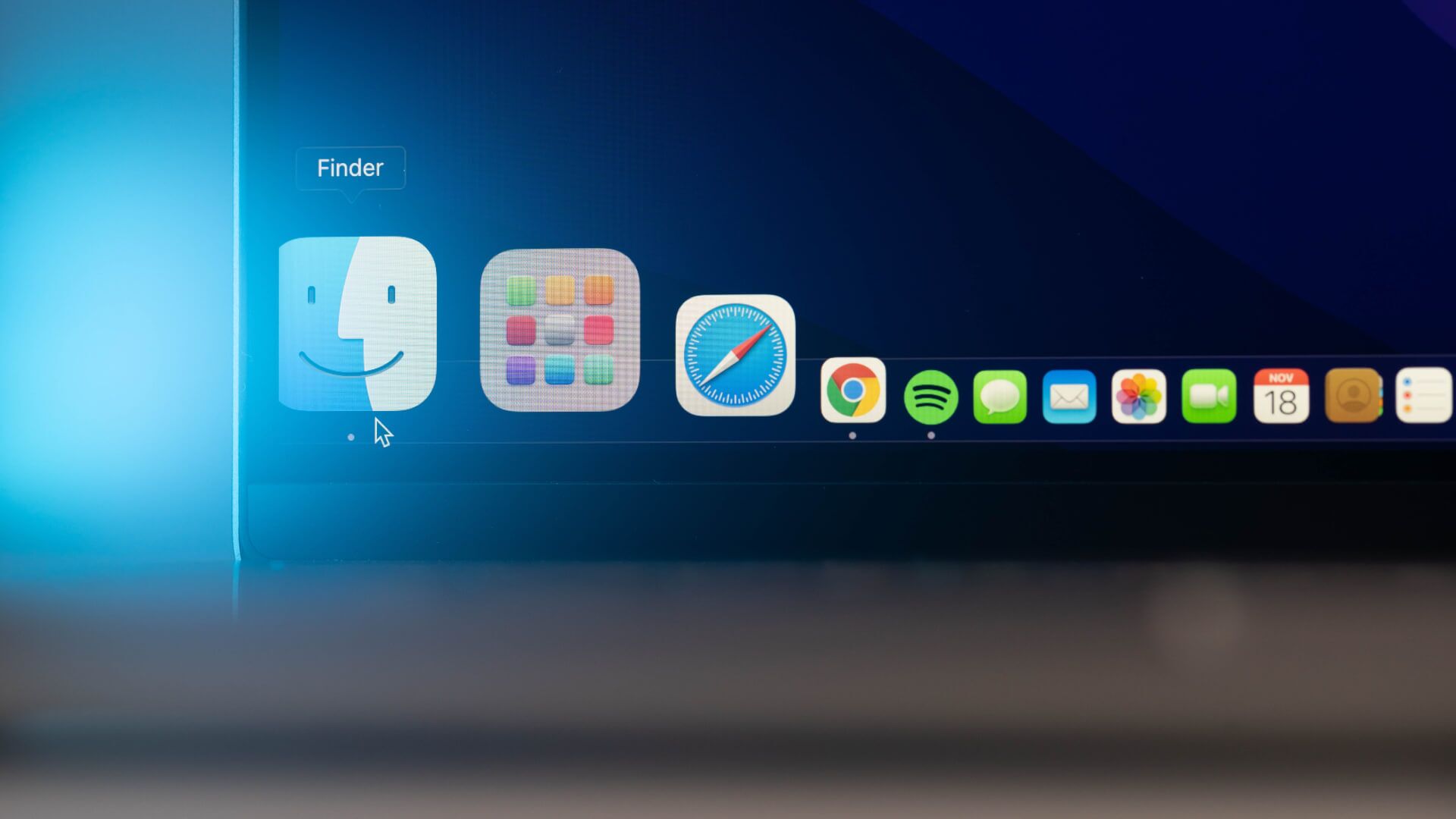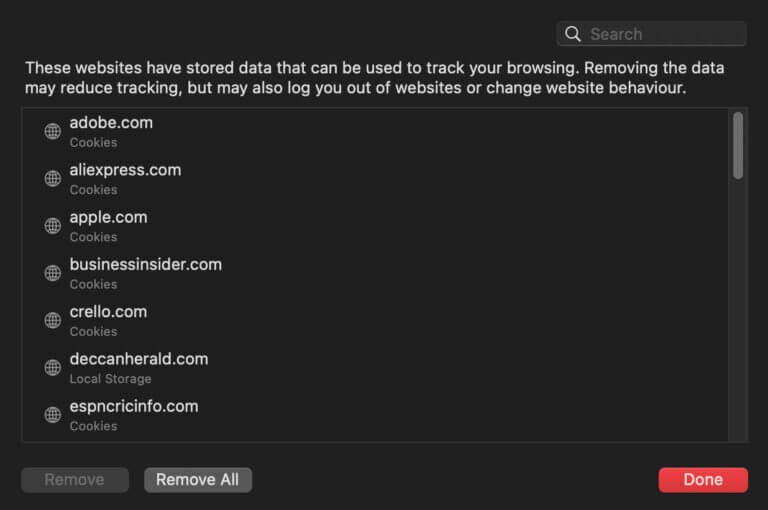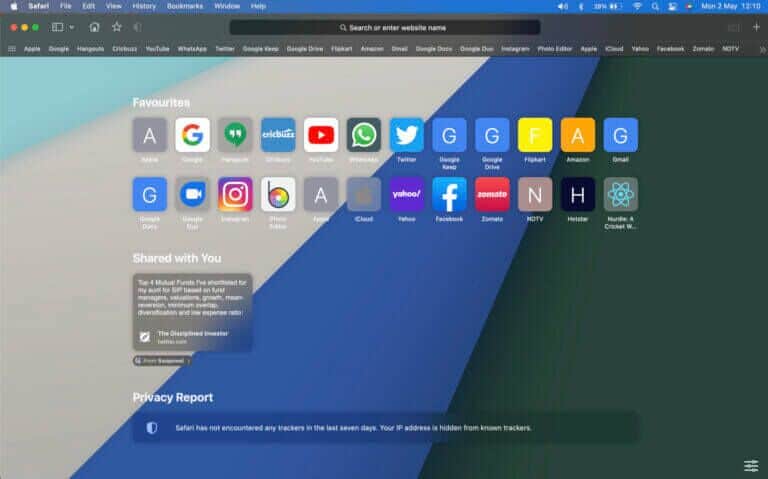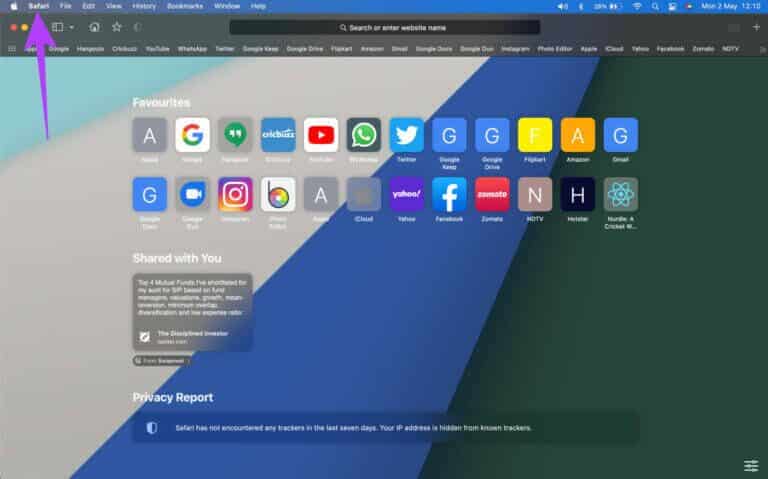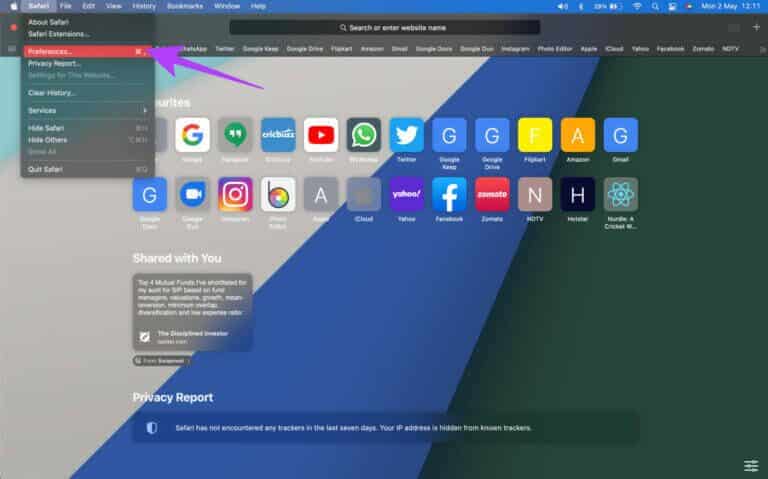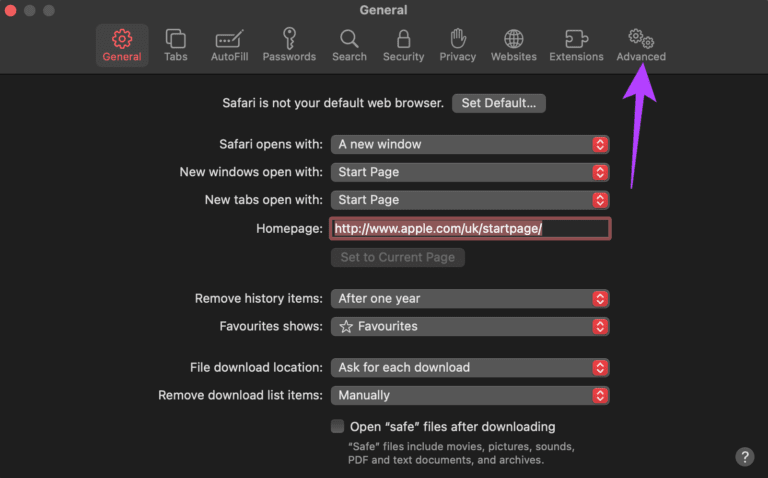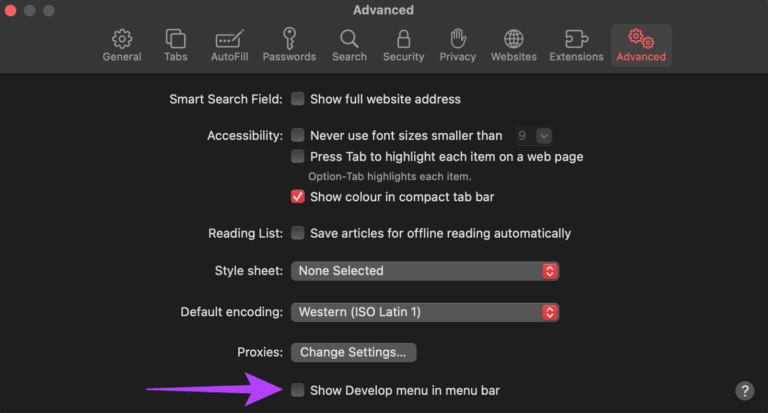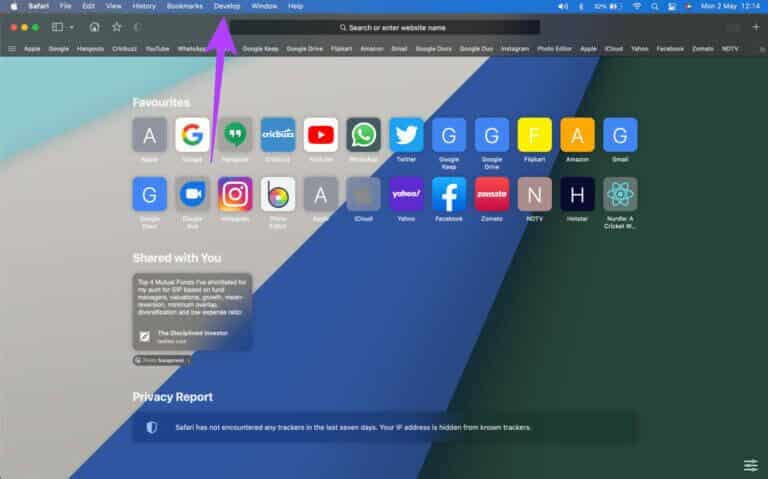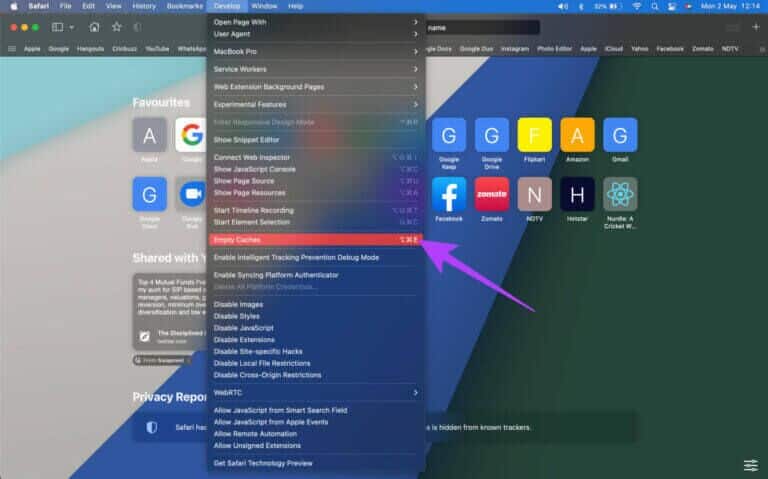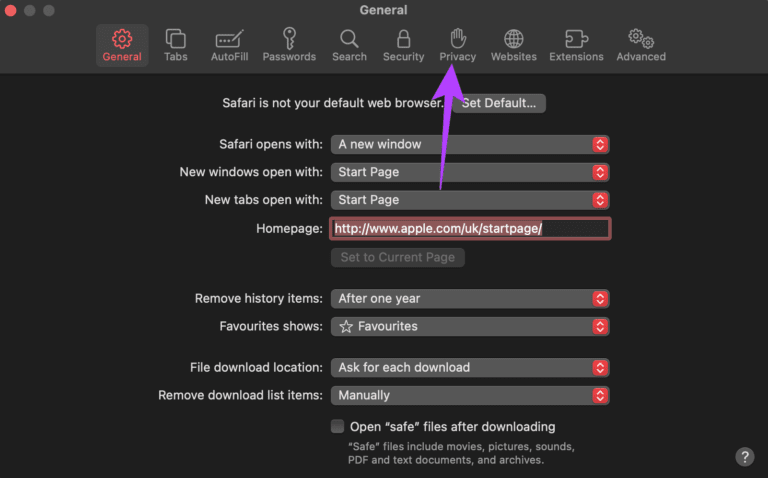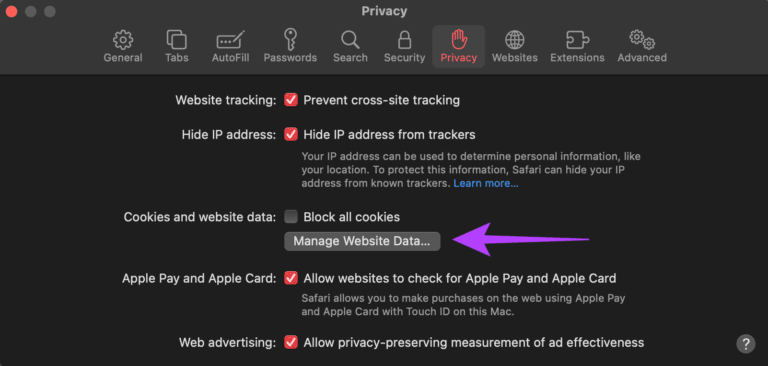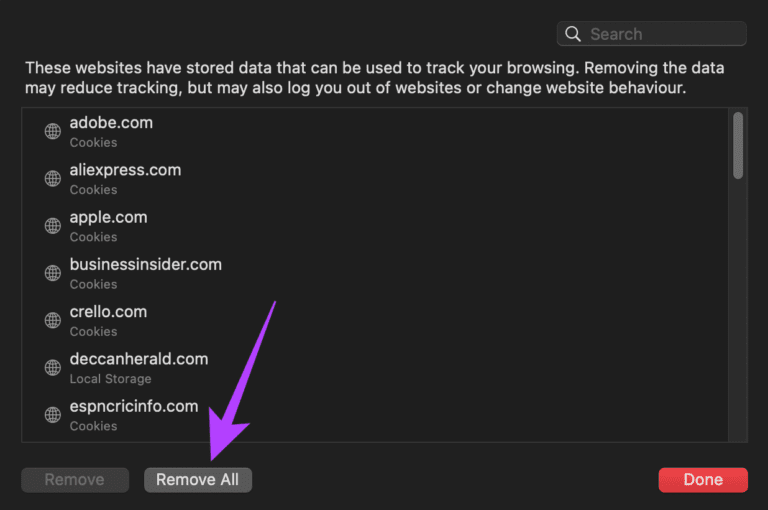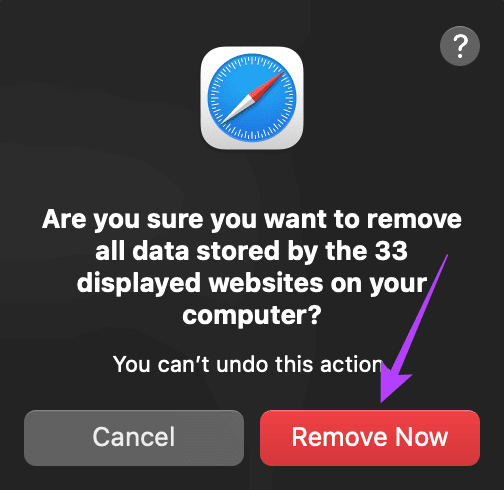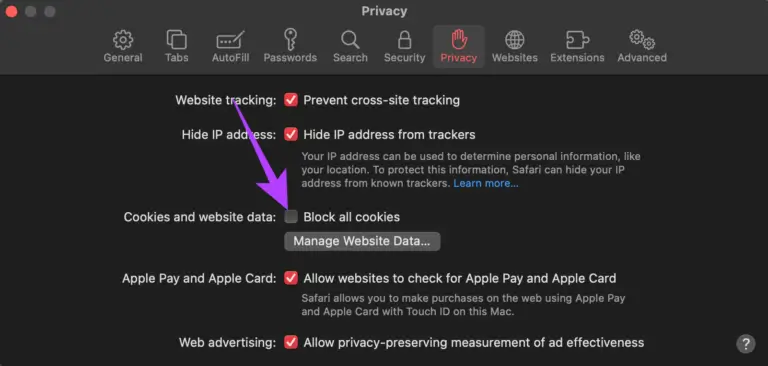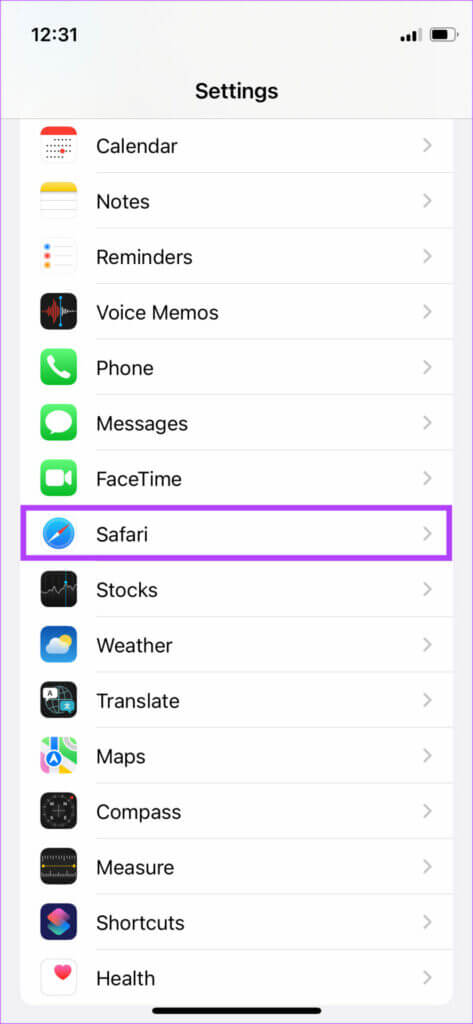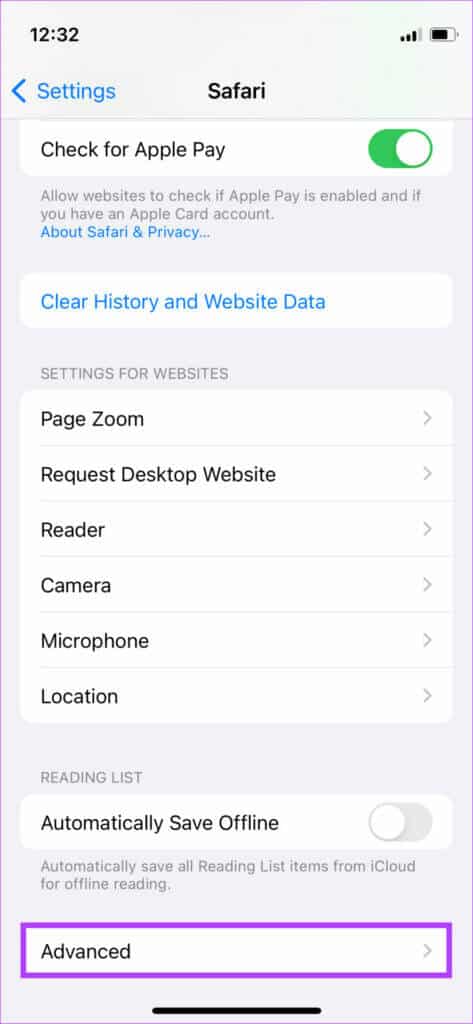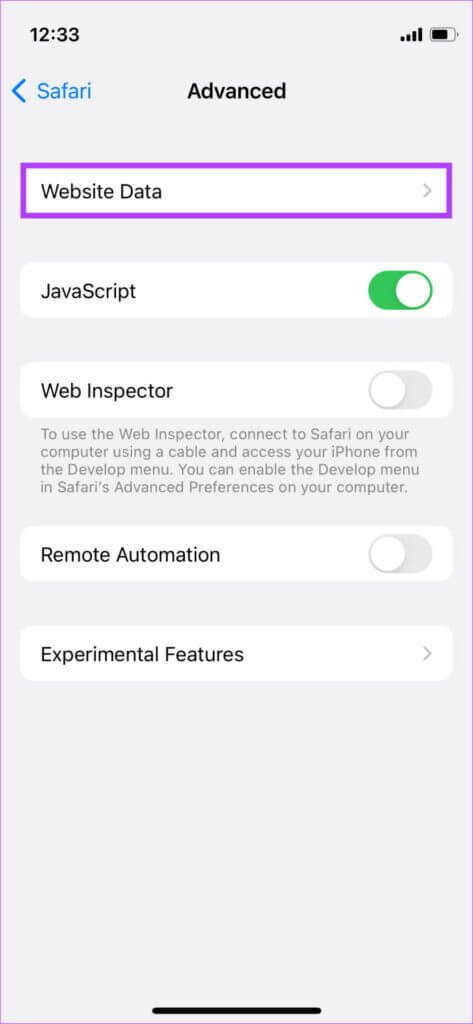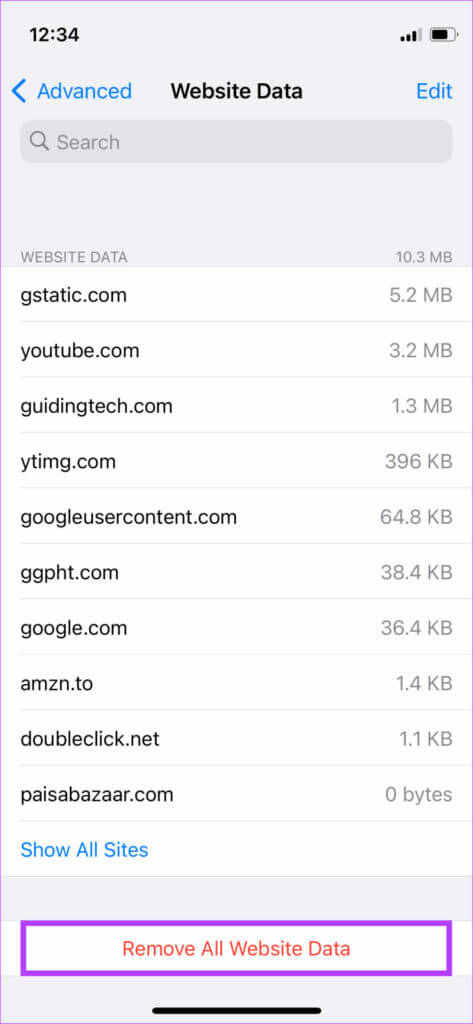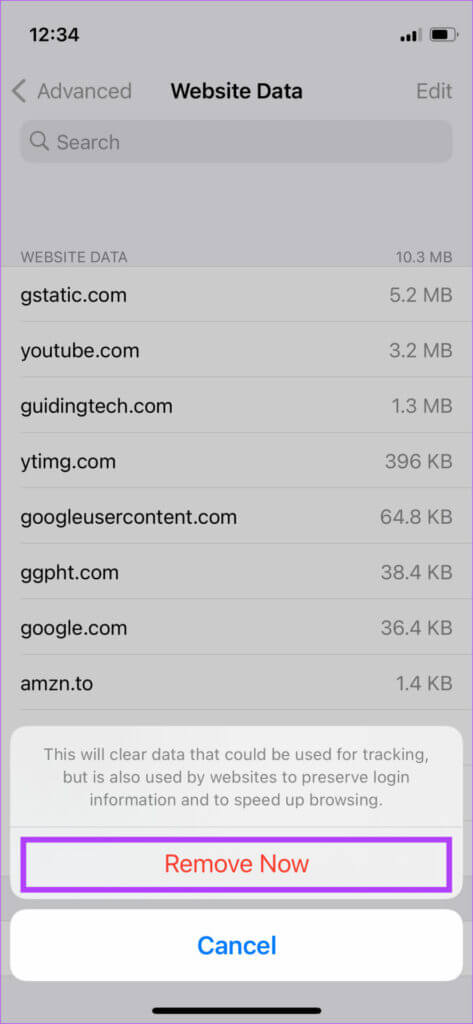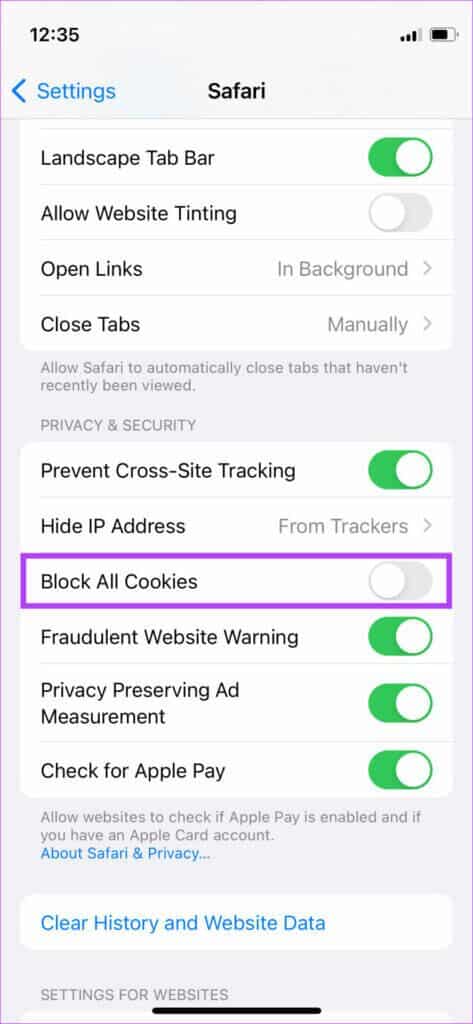كيفية مسح ذاكرة التخزين المؤقت في Safari لأجهزة Mac و iPhone و iPad
جلب متصفح Safari من Apple العديد من الميزات وتحديث الواجهة في السنوات القليلة الماضية. يمكنك الآن استخدام مجموعات علامات التبويب على Safari لنظام macOS وحتى ملحقات Safari على iPad. هذا يجعل المتصفح خيارًا جيدًا مقارنة بالمنافسين مثل Microsoft Edge. عندما يكون Safari هو متصفحك المفضل على أجهزة Mac و iPhone و iPad ، فأنت تريد أن تجعله أنيقًا وسريعًا. ستحتاج إلى مسح جميع بيانات موقع الويب وملفات تعريف الارتباط التي تراكمت مع مرور الوقت.
عندما يستغرق Safari وقتًا أطول قليلاً لفتح صفحات الويب أو يعرض صفحة ويب مشوهة ، فقد حان الوقت لتفريغ ذاكرة التخزين المؤقت وملفات تعريف الارتباط القديمة. يختلف مسح هذه البيانات لأجهزة Mac و iPhone و iPad. سيوضح لك هذا الدليل كيفية مسح ذاكرة التخزين المؤقت وملفات تعريف الارتباط في Safari على أجهزة Mac و iPhone و iPad.
لماذا يجب عليك مسح ذاكرة التخزين المؤقت وملفات تعريف الارتباط من السفاري
يقوم كل متصفح بتخزين ذاكرة التخزين المؤقت لموقع الويب وملفات تعريف الارتباط لجعل تجربة هذا الموقع المحدد أسرع وأكثر ملاءمة – سواء كان موقع الوسائط الاجتماعية المفضل لديك أو بوابة العمل. على سبيل المثال ، إذا كنت تزور Facebook أو Twitter كثيرًا ، فستفتح هذه المواقع بسرعة على Safari مقارنة بالموقع الجديد الذي تزوره لأول مرة.
تحدث تجربة التحميل الأسرع هذه لأن Safari يقوم بتخزين ملفات تعريف الارتباط لتسجيل دخولك بسرعة وتخزين عناصر موقع الويب مؤقتًا للتحميل بشكل أسرع. يبدو ذلك مفيدًا جدًا. بمرور الوقت ، تصبح بيانات مواقع الويب في Safari قديمة ، وقد تواجه تأخيرًا أو يطلب منك الموقع تسجيل الدخول مرة أخرى. قد لا يتم تحميله بشكل صحيح حتى تقوم بمسح ذاكرة التخزين المؤقت. بينما قد تجده غريبًا ، يمكن أن تشغل البيانات المخزنة مؤقتًا مساحة تخزين كبيرة على هاتفك وجهاز الكمبيوتر بمرور الوقت.
تساعد ملفات تعريف الارتباط مواقع الويب في الاحتفاظ بعلامة تبويب على أنماط التصفح الخاصة بك ، وتخزين تفضيلاتك ، وحتى مساعدتك على تسجيل الدخول إلى المواقع بسرعة. في بعض الأحيان ، قد ترى إعلانات خاصة جدًا بنشاط تصفحك. قد يعتبر البعض هذا انتهاكًا لخصوصيتهم. هذا هو السبب في أنه من الجيد الاستمرار في إزالة ملفات تعريف الارتباط بانتظام.
تذكر أن إزالة ذاكرة التخزين المؤقت وملفات تعريف الارتباط قد تجعلك تشعر بأن Safari قد تباطأ. عندما يجمع Safari ما يكفي من ذاكرة التخزين المؤقت والبيانات الحديثة ، فإنه سيوفر تجربة التصفح المعتادة.
كيفية مسح ذاكرة التخزين المؤقت وملفات تعريف الارتباط في SAFARI على MAC
بشكل افتراضي ، يفضل العديد من مستخدمي Mac Safari وغالبًا لا يرغبون في تنظيف ذاكرة التخزين المؤقت وملفات تعريف الارتباط. ومع ذلك ، فإن Apple تجعل من السهل جدًا القيام بذلك وكذلك تخصيص Safari على Mac ليناسب استخدامك. إليك كيفية مسح ذاكرة التخزين المؤقت وملفات تعريف الارتباط في Safari على Mac.
الخطوة 1: افتح Safari على جهاز Mac الخاص بك.
الخطوة 2: انقر فوق علامة التبويب Safari في الزاوية العلوية اليسرى من شريط القائمة لإظهار القائمة السياقية.
خطوة 3: حدد خيار التفضيلات.
خطوة 4: انتقل إلى علامة التبويب خيارات متقدمة في نافذة التفضيلات.
الخطوة 5: حدد مربع الاختيار بجوار “إظهار قائمة التطوير في شريط القائمة”. أغلق نافذة التفضيلات.
خطوة 6: انقر فوق خيار التطوير في شريط القائمة في الأعلى.
الخطوة 7: حدد خيار مسح ذاكرة التخزين المؤقت.
سيؤدي ذلك على الفور إلى مسح ذاكرة التخزين المؤقت لـ Safari من جهاز Mac الخاص بك. استمر في مسح ملفات تعريف الارتباط أيضًا.
الخطوة 8: انقر فوق علامة التبويب Safari في الجزء العلوي من شريط القائمة.
خطوة 9: حدد خيار التفضيلات.
الخطوة 10: انتقل إلى علامة التبويب الخصوصية.
الخطوة 11: انقر فوق إدارة بيانات الموقع.
هنا ، سترى جميع مواقع الويب التي خزنت ملفات تعريف الارتباط أثناء التصفح.
خطوة 12: حدد خيار إزالة الكل لمسح جميع ملفات تعريف الارتباط من Safari.
الخطوة 13: انقر فوق “إزالة الآن” عندما يُطلب منك ذلك.
سيقوم macOS بإزالة جميع ملفات تعريف الارتباط في Safari على جهاز Mac الخاص بك. بالإضافة إلى ذلك ، يمكنك أيضًا تحديد خيار حظر جميع ملفات تعريف الارتباط في تفضيلات الخصوصية إذا كنت لا تريد تخزين أي ملفات تعريف ارتباط في المستقبل. ومع ذلك ، سيؤدي ذلك إلى جعل التصفح غير مريح ، وستحتاج إلى تسجيل الدخول إلى مواقعك المفضلة يدويًا.
إذا كنت تستخدم أيضًا متصفحًا آخر على جهاز Mac الخاص بك ، فيمكنك مراجعة أدلةنا حول كيفية مسح ذاكرة التخزين المؤقت على Google Chrome ومسح ذاكرة التخزين المؤقت وملفات تعريف الارتباط على Microsoft Edge.
كيفية مسح ذاكرة التخزين المؤقت وملفات تعريف الارتباط في SAFARI على iPhone و IPAD
الخطوات لمسح ذاكرة التخزين المؤقت Safari وملفات تعريف الارتباط على كل من iPhone و iPad هي نفسها. بينما قد يقدم كلاهما أنظمة تشغيل مختلفة ، لا يزال Safari يتبع نفس الروتين لحفظ ذاكرة التخزين المؤقت للمتصفح وملفات تعريف الارتباط.
الخطوة 1: افتح تطبيق الإعدادات على جهاز iPhone أو iPad وانتقل لأسفل إلى خيار Safari.
الخطوة 2: قم بالتمرير لأسفل إلى أسفل الشاشة وانقر فوق خيارات متقدمة.
خطوة 3: حدد بيانات الموقع.
الخطوة 4: سترى قائمة بذاكرة التخزين المؤقت لموقع الويب وملفات تعريف الارتباط التي يخزنها Safari على جهاز iPhone أو iPad. اضغط على “إزالة جميع بيانات الموقع”.
الخطوة 5: اضغط على إزالة الآن لتأكيد الإجراء الخاص بك.
سيؤدي ذلك إلى مسح جميع ذاكرة التخزين المؤقت وملفات تعريف الارتباط في Safari على جهاز iPhone أو iPad.
بالإضافة إلى ذلك ، يمكنك تمكين التبديل بجوار حظر جميع ملفات تعريف الارتباط في قائمة إعدادات Safari لمنع تخزين أي ملفات تعريف ارتباط على جهاز iPhone أو iPad في المستقبل. مرة أخرى ، سيعامل ذلك كل موقع ويب على أنه جديد على Safari ، وقد تضطر إلى تسجيل الدخول إلى مواقعك المفضلة يدويًا.
مسح ذاكرة التخزين المؤقت وملفات تعريف الارتباط للحصول على تجربة تصفح سلسة
على الرغم من أهمية محو ذاكرة التخزين المؤقت وملفات تعريف الارتباط بانتظام ، فلن تحتاج إلى القيام بذلك كل أسبوع. مرة في الشهر يجب أن تكون جيدة بما فيه الكفاية. يمكنك أيضًا تنفيذ هذه الخطوات لمشكلات مثل استمرار تعطل Safari على جهاز Mac الخاص بك.