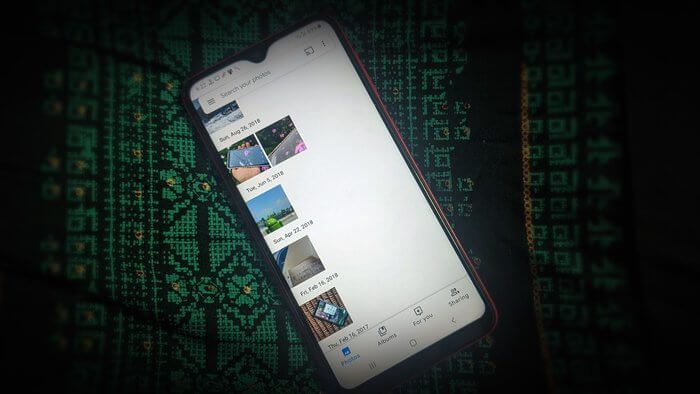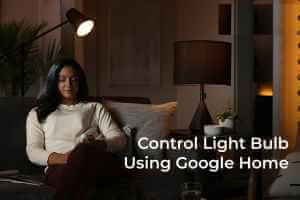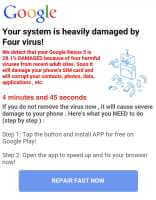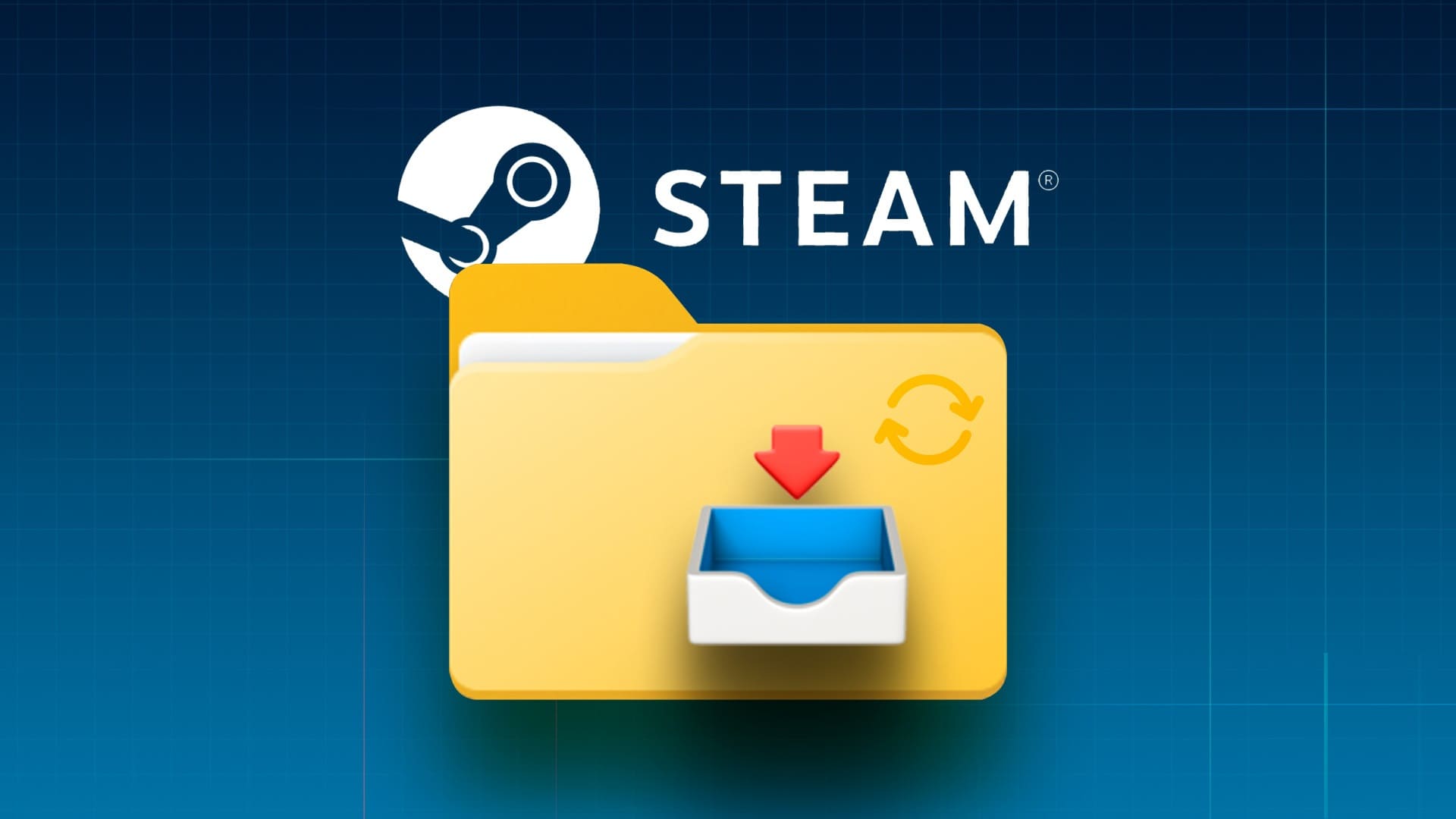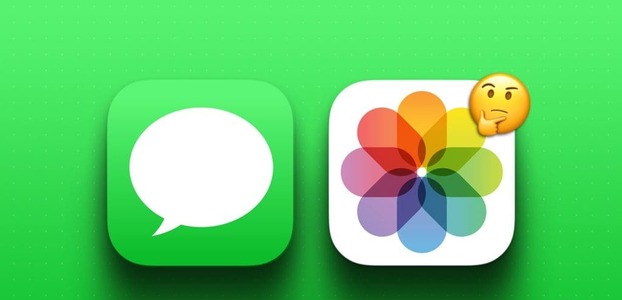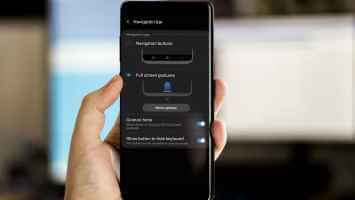يتيح لك Microsoft Word إضافة ارتباط تشعبي لربط كلمة أو صورة أو عبارة بمستند أو صفحة ويب أخرى. يمكنك تحديد ارتباط تشعبي داخل مستند Microsoft Word بالبحث عن نص أزرق اللون بتسطير. ومع ذلك ، يمكنك تغيير طريقة ظهور الارتباطات التشعبية ببعض التعديلات مثل نمط الخط وألوان الارتباط التشعبي.

تقدم Microsoft بعض الخيارات في Word لتخصيص الارتباط التشعبي لتحقيق التأثير المطلوب. لمعرفة كيفية استخدام الأنواع المختلفة من الارتباطات التشعبية ، اقرأ أدناه:
رابط تشعبي إلى موقع على الويب
أكثر أنواع الارتباط التشعبي شيوعًا المستخدمة في Microsoft Word هو ارتباط إلى موقع على الويب. يربط هذا الرابط القارئ بموقع ويب محدد كما هو محدد بواسطة منشئ المستند. وإليك كيفية استخدامه على Microsoft Word.
الخطوة 1: على جهاز الكمبيوتر الخاص بك ، انقر فوق قائمة ابدأ وابحث عن Word.
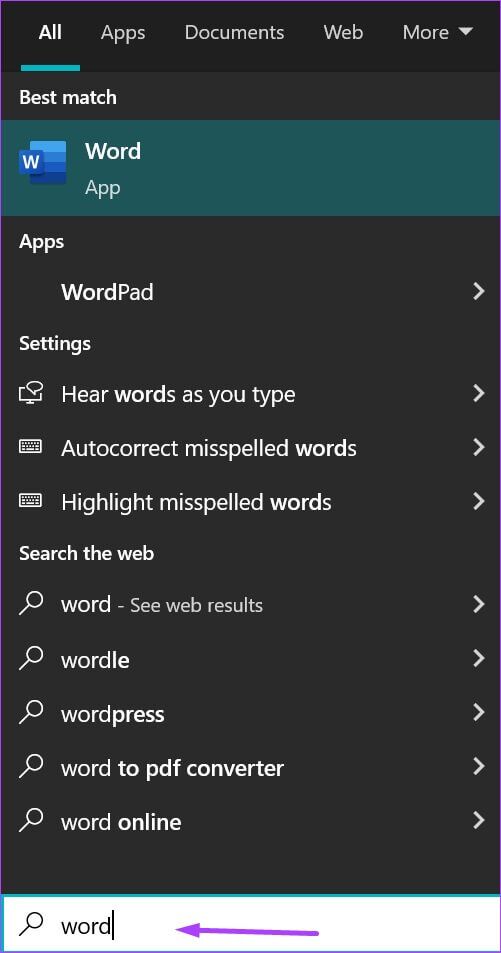
الخطوة 2: انقر فوق تطبيق Word أو مستند Word الخاص بك من النتائج.
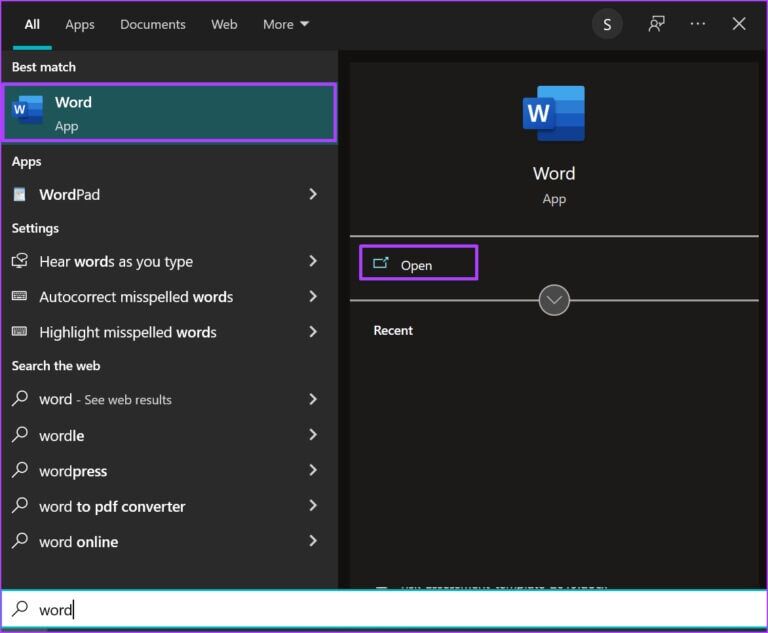
خطوة 3: عند بدء تشغيل تطبيق Word ، حدد النص أو الصورة التي تريد إدراج رابط الويب فيها.
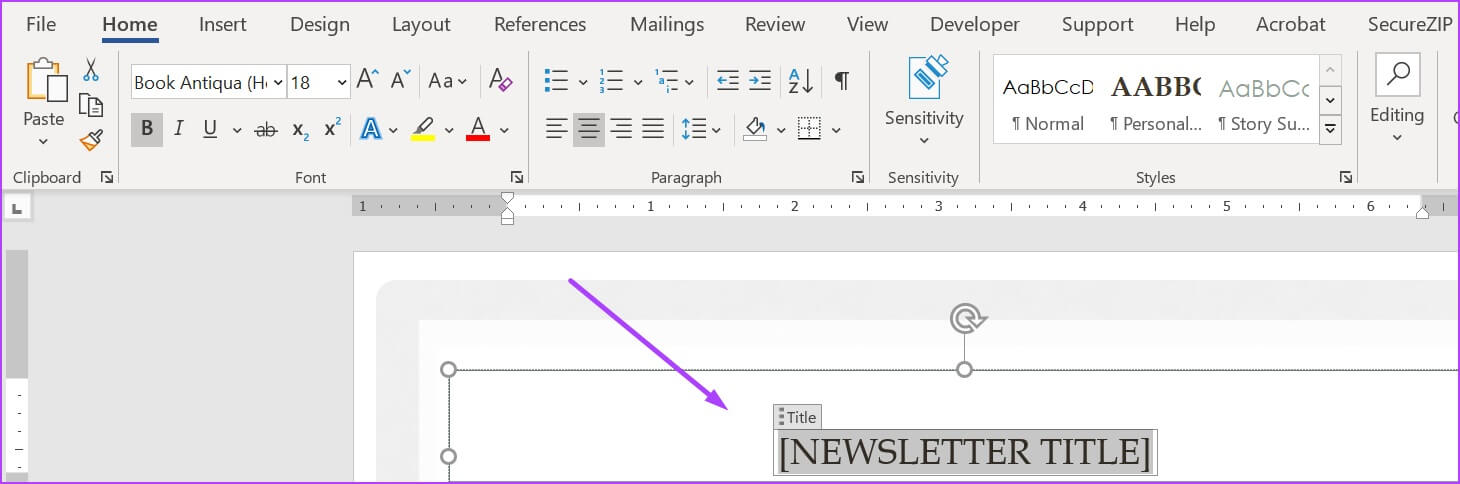
الخطوة 4: انتقل بالمؤشر إلى الشريط وانقر فوق علامة التبويب إدراج.
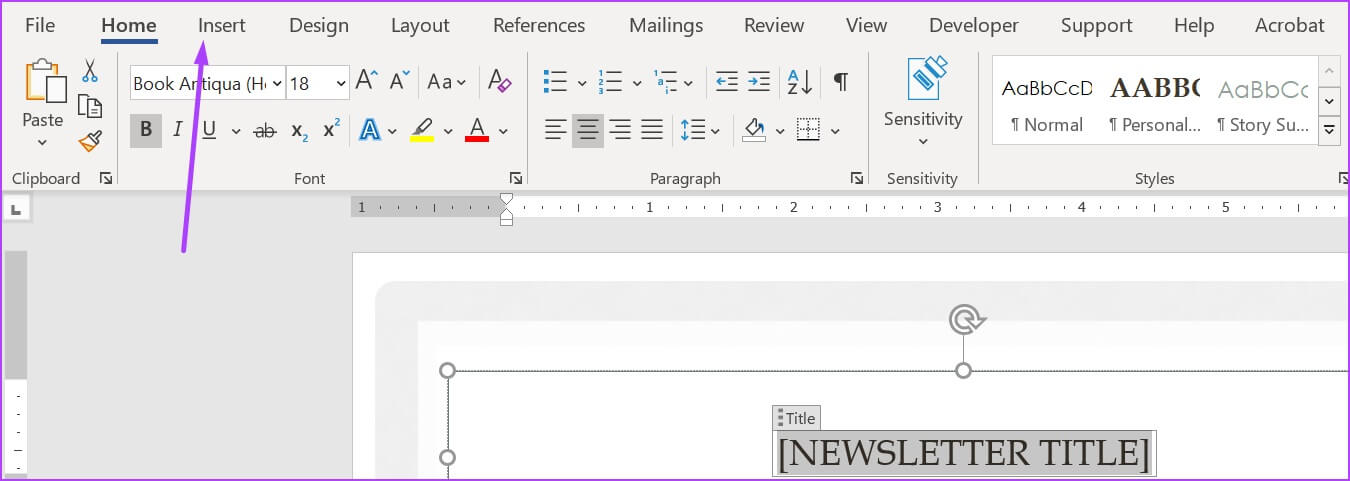
الخطوة 5: اذهب إلى قسم الروابط وانقر على القائمة المنسدلة.
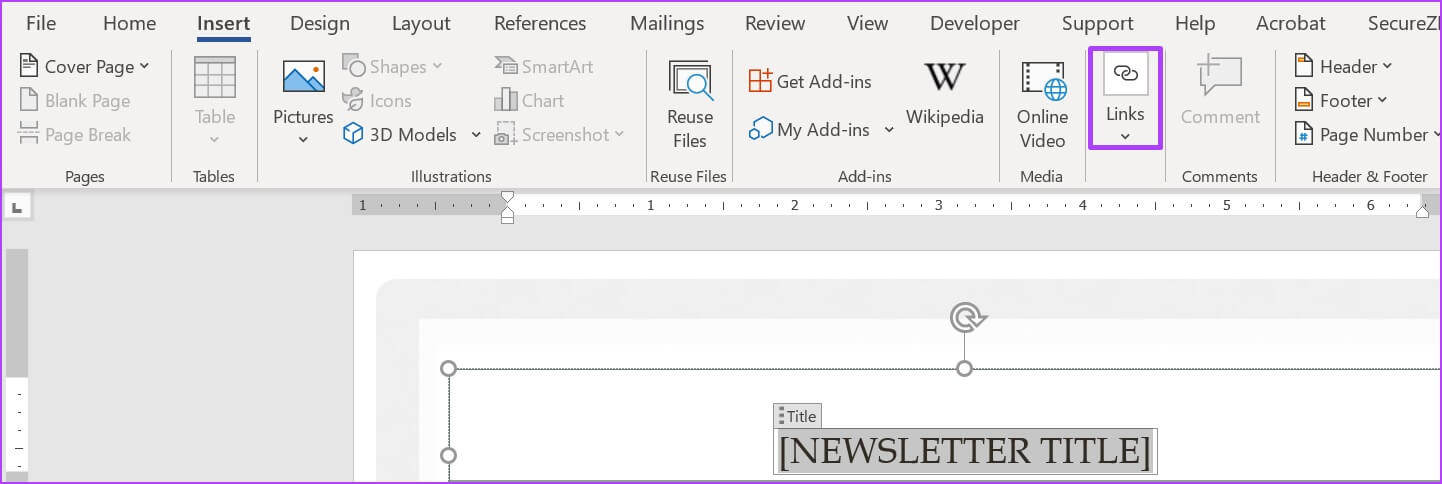
خطوة 6: انقر فوق الارتباط “إدراج” لبدء تشغيل نافذة “إدراج رابط”.
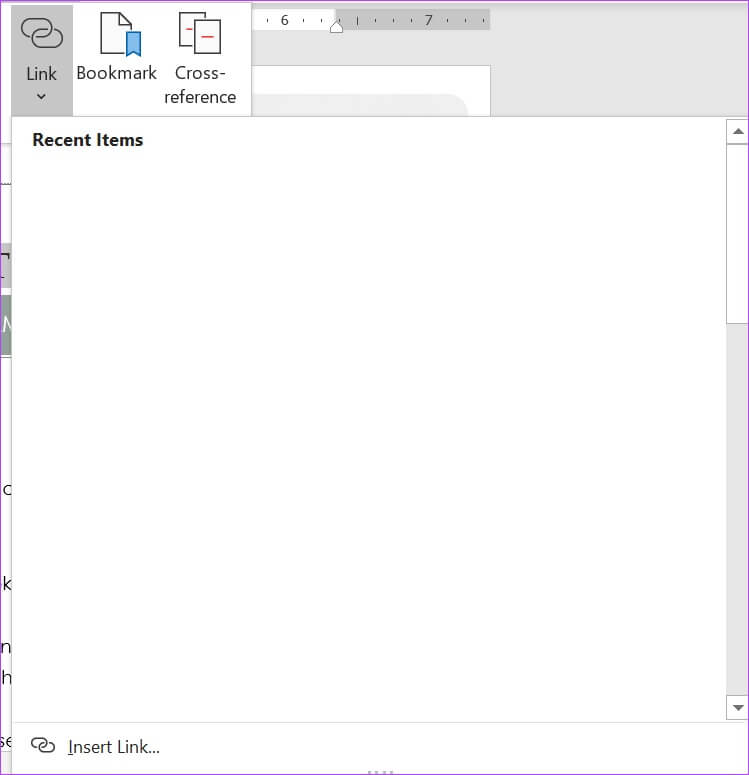
الخطوة 7: على يسار النافذة الموجودة أسفل الرابط ، انقر فوق ملف موجود أو صفحة ويب.
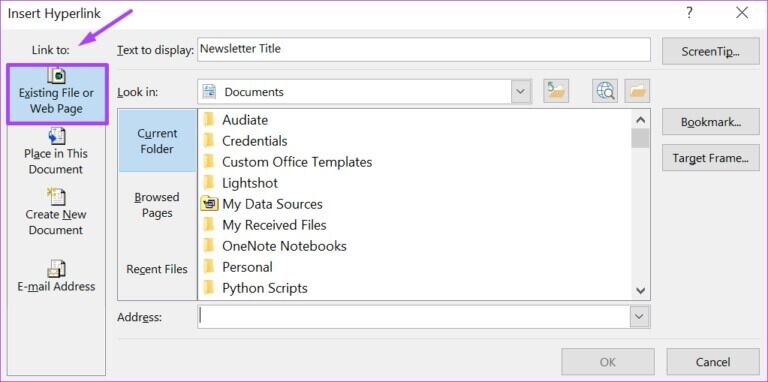
الخطوة 8: اكتب عنوان صفحة الويب التي تريد ربطها في شريط العناوين.
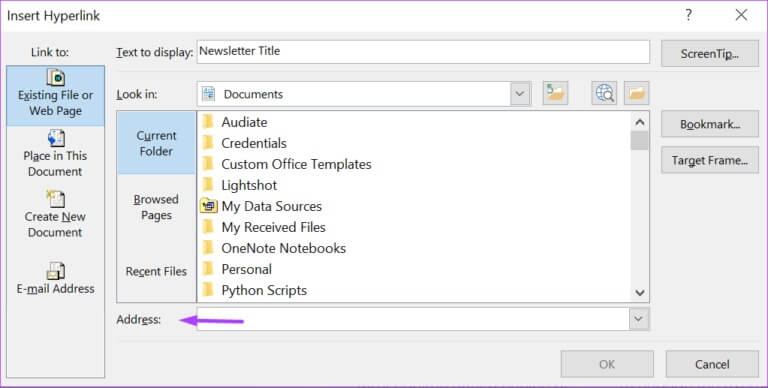
خطوة 9: انقر فوق “موافق” لإنشاء الارتباط التشعبي.
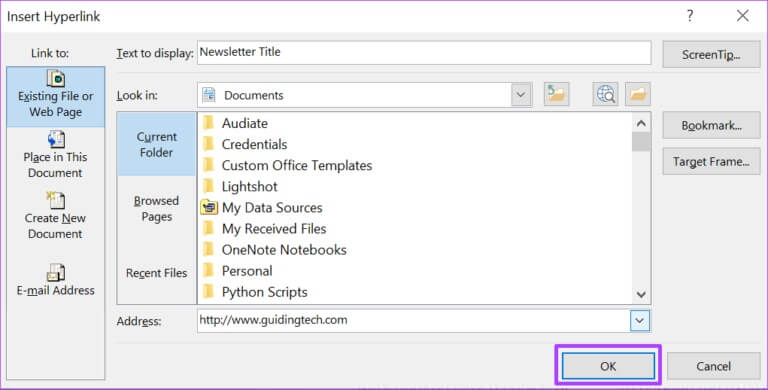
بدلاً من ذلك ، يمكنك تحديد النص والضغط على مفاتيح CTRL + K في نفس الوقت على لوحة المفاتيح لبدء تشغيل نافذة “إدراج ارتباط تشعبي”.
رابط تشعبي إلى ملف كمبيوتر
يتيح لك Microsoft Word الارتباط التشعبي بالملفات الموجودة على جهاز الكمبيوتر الخاص بك. وإليك كيف يعمل.
الخطوة 1: على جهاز الكمبيوتر الخاص بك ، انقر فوق قائمة ابدأ وابحث عن Word.
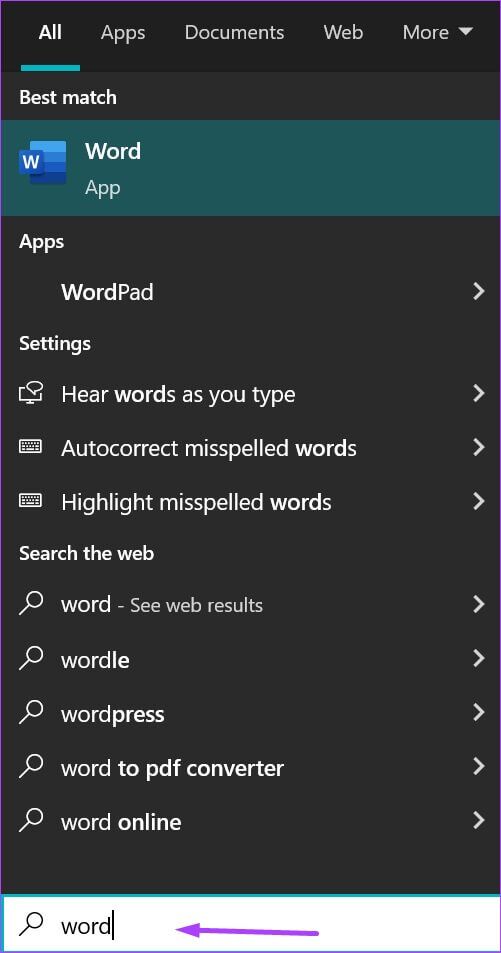
الخطوة 2: انقر فوق تطبيق Word أو مستند Word الخاص بك من النتائج.
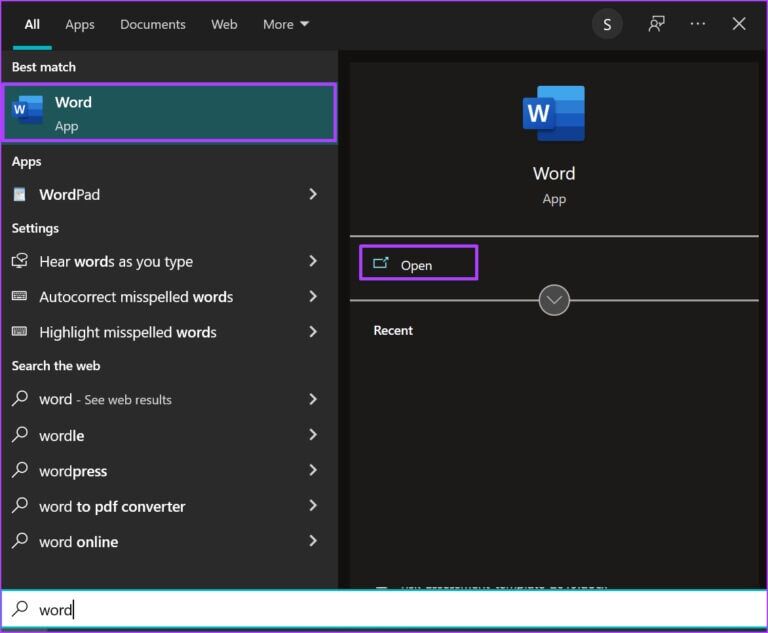
خطوة 3: عند بدء تشغيل تطبيق Word ، حدد النص أو الصورة التي تريد إدراج رابط الويب فيها.
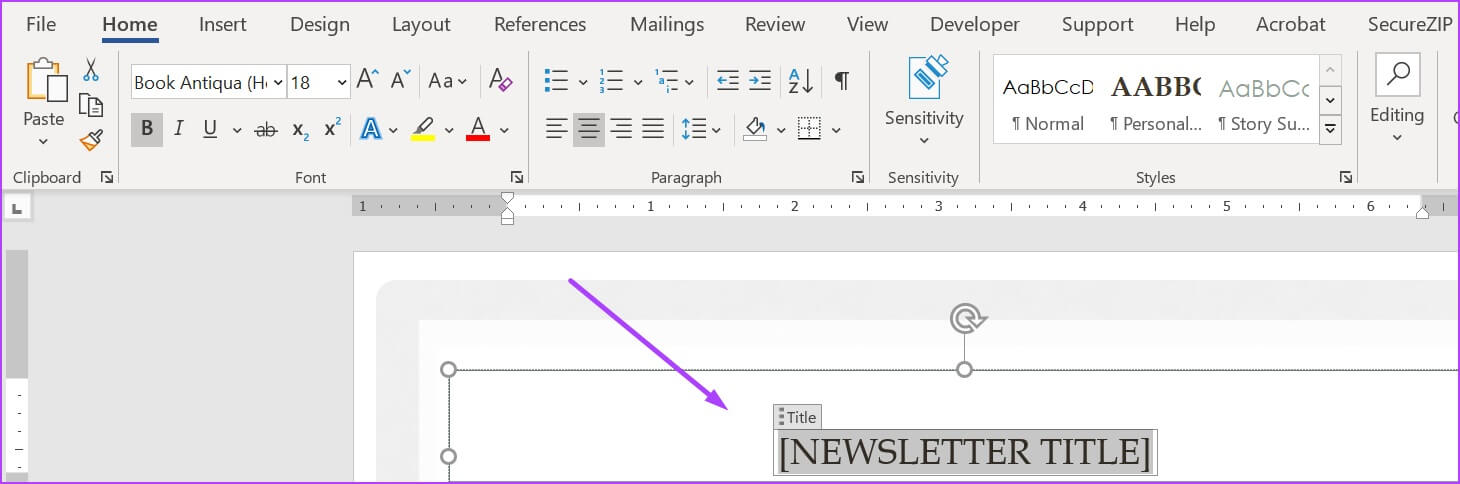
الخطوة 4: انتقل بالمؤشر إلى الشريط وانقر فوق علامة التبويب إدراج.
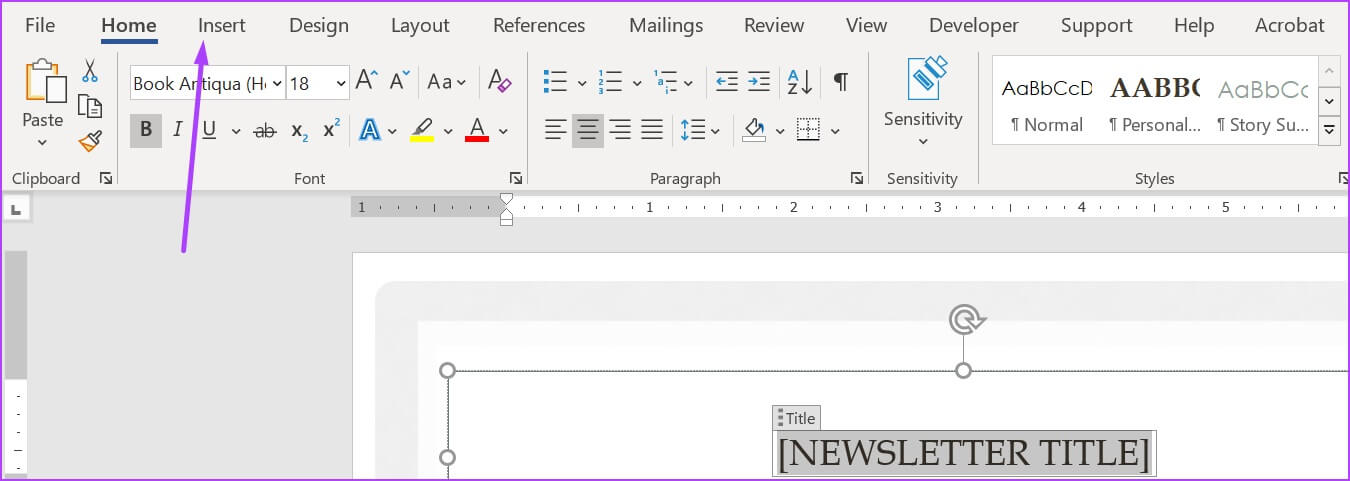
الخطوة 5: اذهب إلى قسم الروابط وانقر على القائمة المنسدلة.
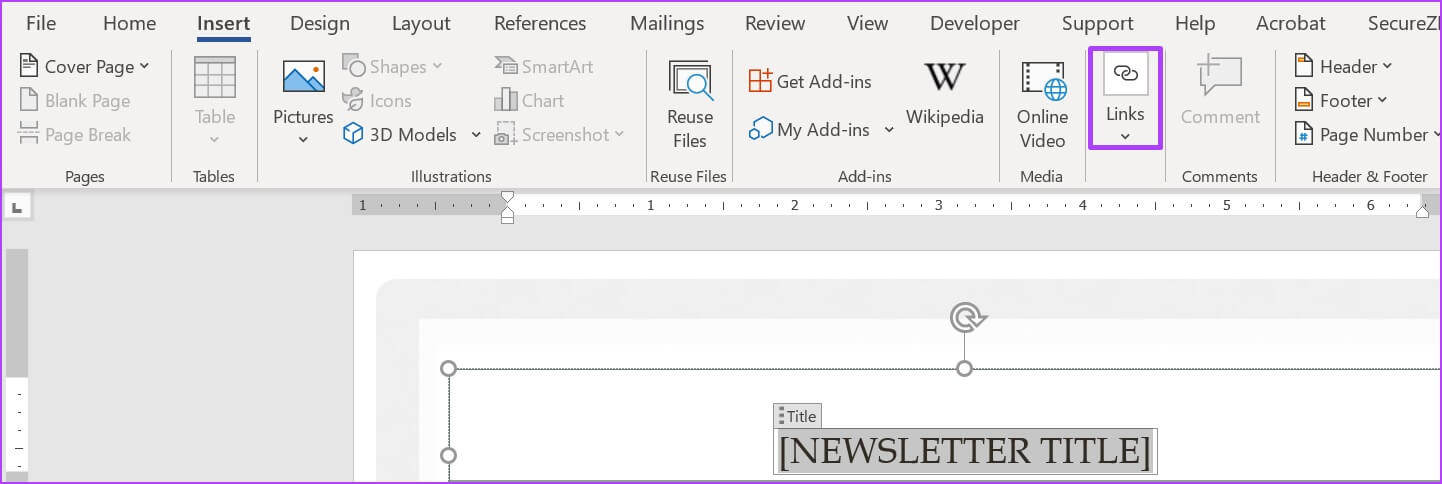
خطوة 6: انقر على “إدراج رابط” لبدء تشغيل نافذة “إدراج رابط”.
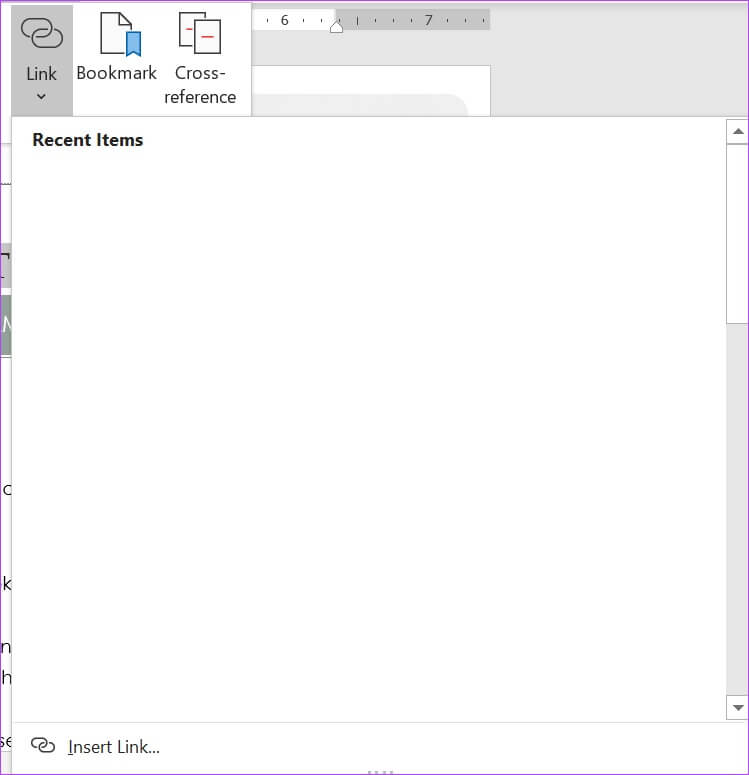
الخطوة 7: على يسار النافذة الموجودة أسفل الرابط ، انقر فوق ملف موجود أو صفحة ويب.
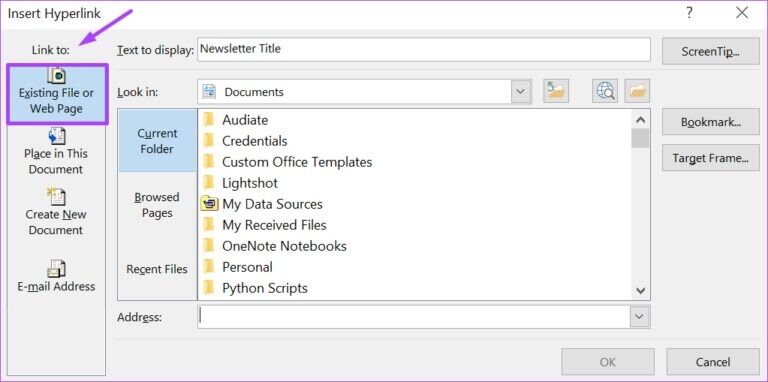
الخطوة 8: انقر فوق القائمة المنسدلة بجوار بحث في للانتقال إلى موقع الملف / المجلد الحالي.
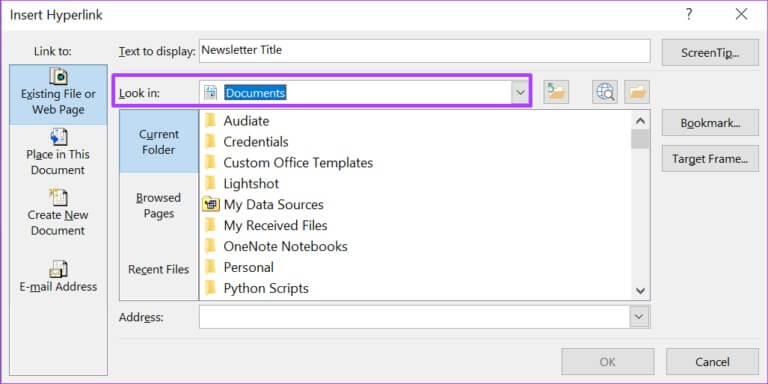
خطوة 9: بعد العثور على الملف الخاص بك ، انقر فوق “موافق” لإنشاء الارتباط التشعبي.
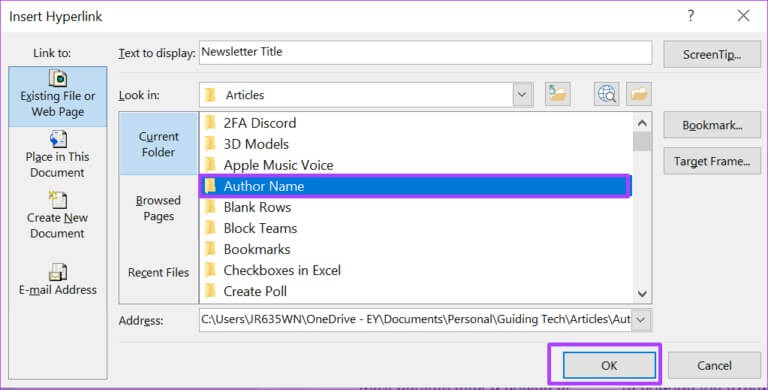
رابط تشعبي إلى وثيقة جديدة
لنفترض أنك ترغب في إنشاء ارتباط تشعبي لمستند لم يتم العمل عليه بعد. يتيح لك Microsoft Word إنشاء مستند جديد والارتباط به. وإليك كيف يعمل.
الخطوة 1: على جهاز الكمبيوتر الخاص بك ، انقر فوق قائمة ابدأ وابحث عن Word.
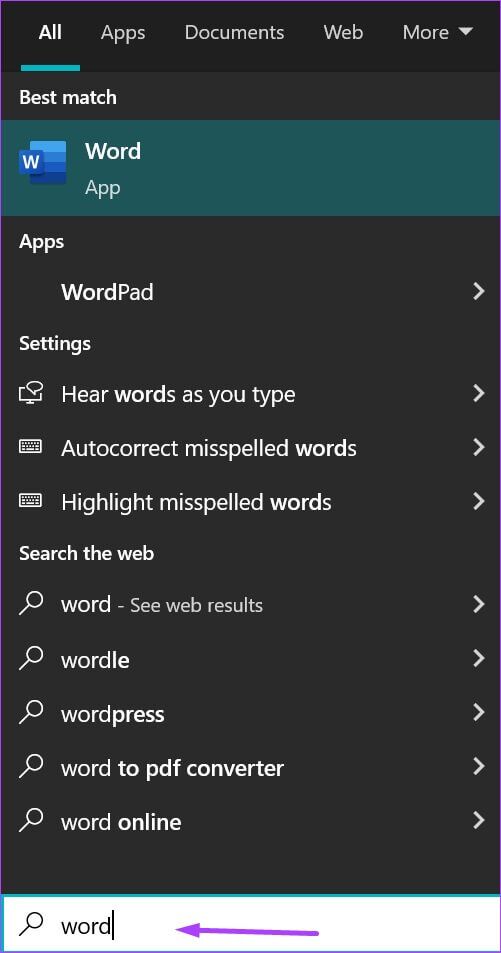
الخطوة 2: انقر فوق تطبيق Word أو مستند Word الخاص بك من النتائج.
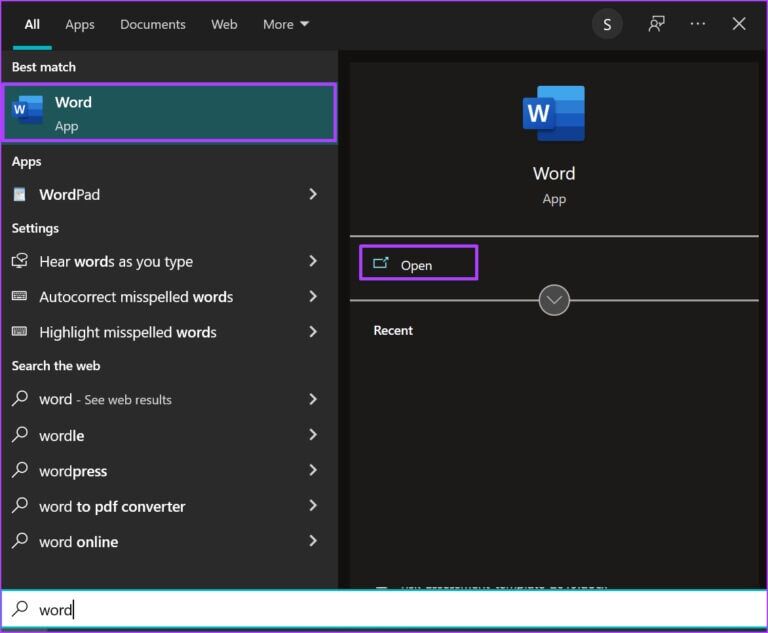
خطوة 3: عند بدء تشغيل تطبيق Word ، حدد النص أو الصورة التي تريد إدراج رابط الويب فيها.
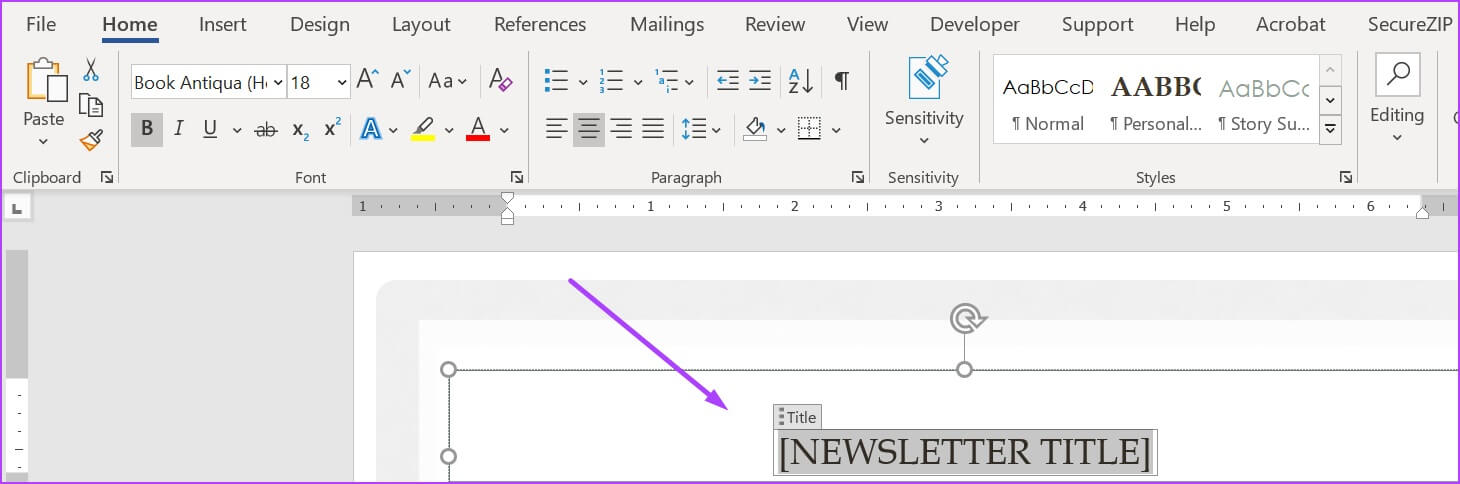
الخطوة 4: انتقل بالمؤشر إلى الشريط وانقر فوق علامة التبويب إدراج.
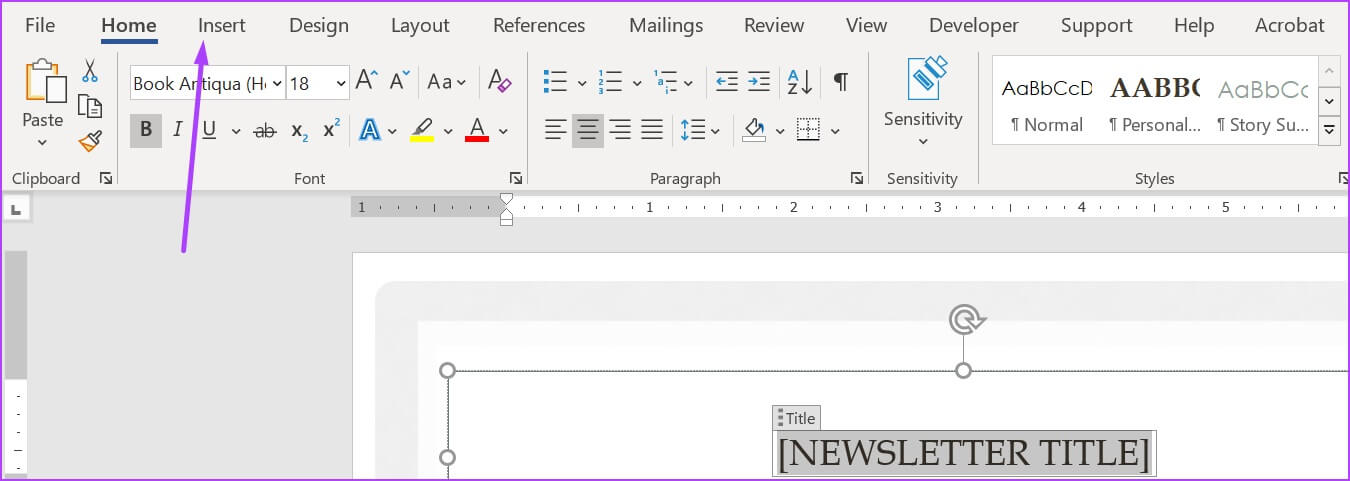
الخطوة 5: اذهب إلى قسم الروابط وانقر على القائمة المنسدلة.
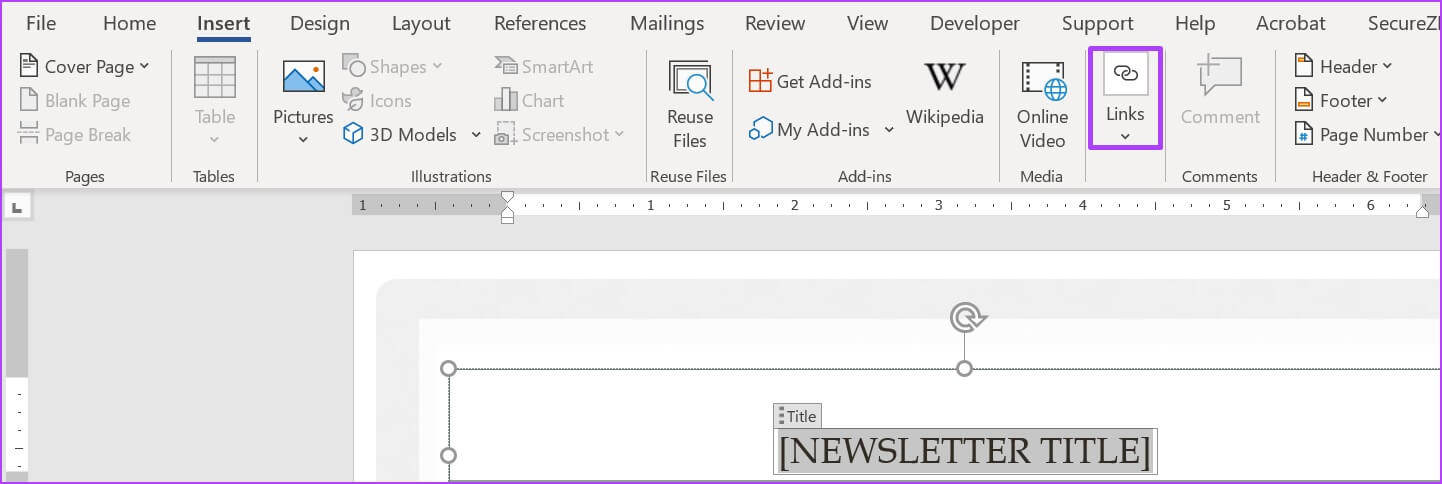
خطوة 6: انقر على “إدراج رابط” لبدء تشغيل نافذة “إدراج رابط”.
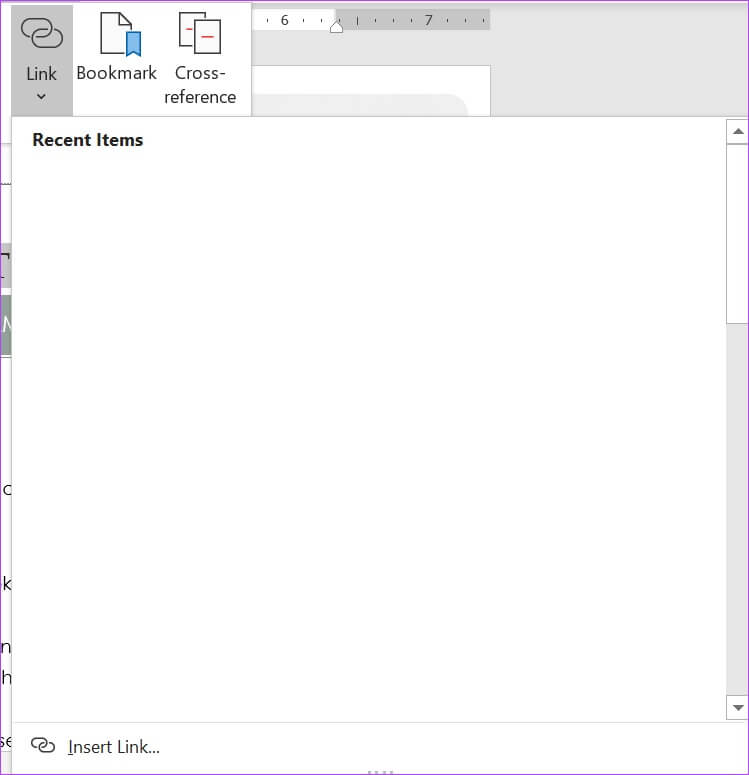
الخطوة 7: على يسار النافذة الموجودة أسفل الرابط ، انقر فوق إنشاء مستند جديد.
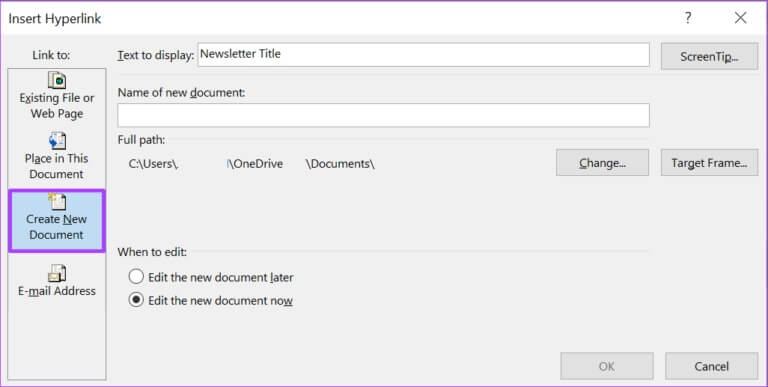
الخطوة 8: قدم تفاصيل الملف بما في ذلك اسم الملف والموقع المفضل ضمن المسار الكامل.
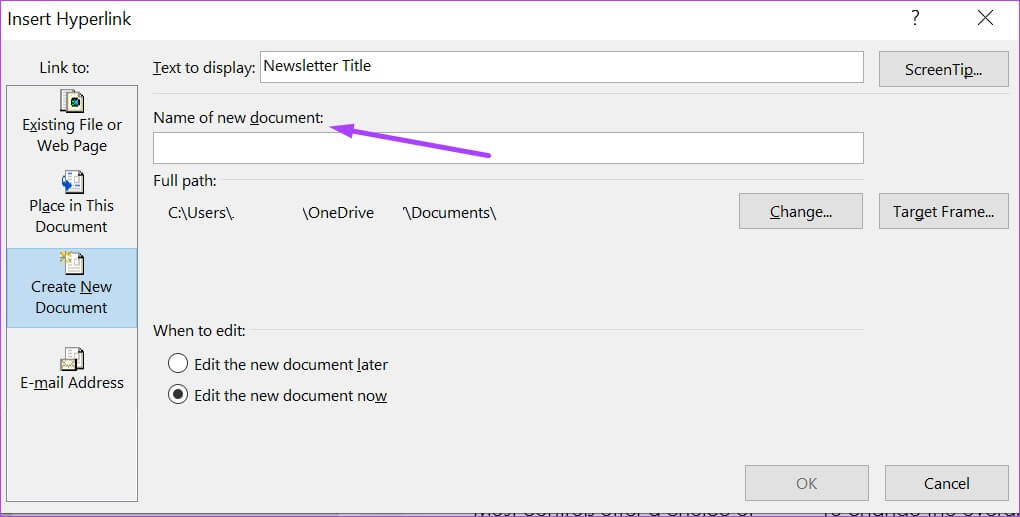
خطوة 9: ضمن “وقت التحرير” ، اختر بين خيار “تحرير المستند الجديد الآن” أو تحرير المستند الجديد لاحقًا.

الخطوة 10: انقر فوق “موافق” لإنشاء الارتباط التشعبي.
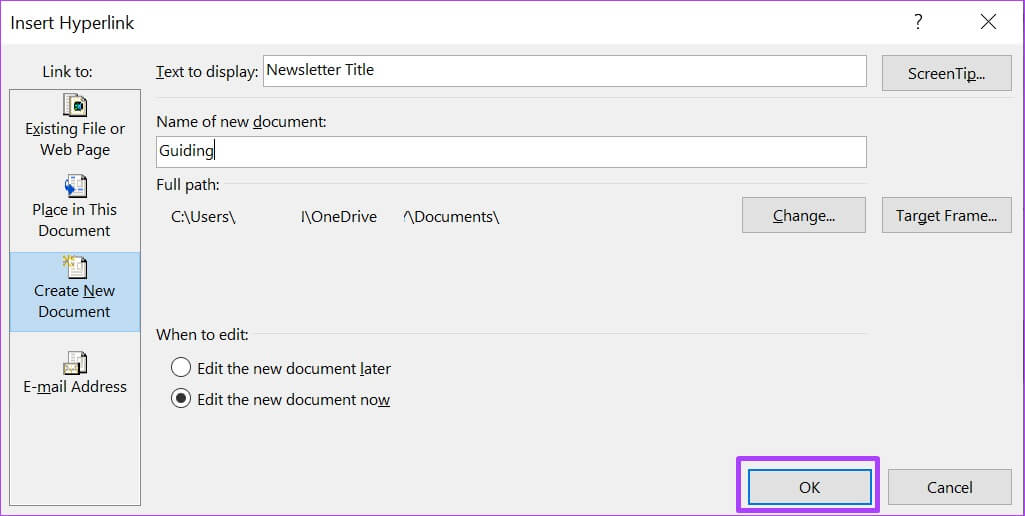
رابط تشعبي لعنوان بريد إلكتروني
يكون خيار الارتباط التشعبي إلى بريد إلكتروني مفيدًا عند إنشاء مستندات رسمية حيث تحتاج إلى إضافة عنوان بريد إلكتروني. عند النقر فوق الارتباط التشعبي للبريد الإلكتروني ، فإنه يقود القارئ إلى موقع يسمح له بإرسال بريد إلكتروني إليك. تحقق من الخطوات أدناه لمعرفة كيفية إنشاء ارتباط تشعبي بعنوان بريد إلكتروني:
الخطوة 1: على جهاز الكمبيوتر الخاص بك ، انقر فوق قائمة ابدأ وابحث عن Word.
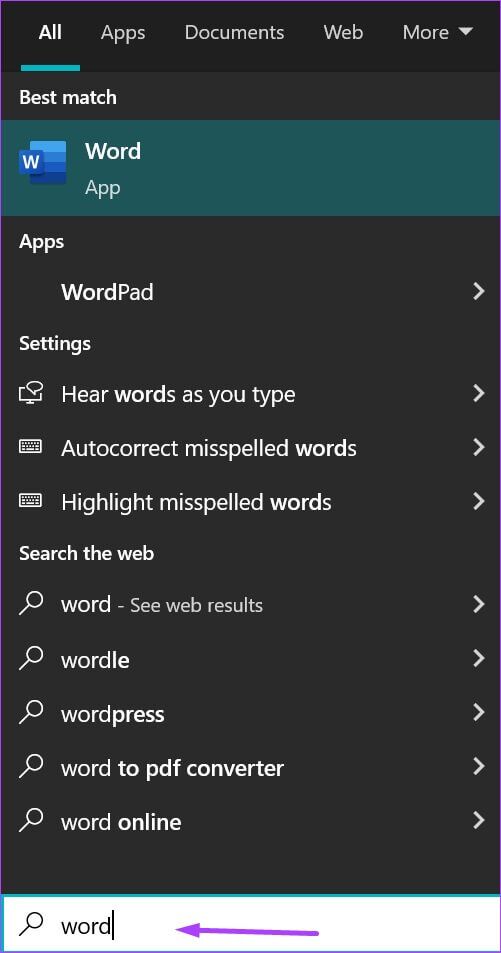
الخطوة 2: انقر فوق تطبيق Word أو مستند Word الخاص بك من النتائج.
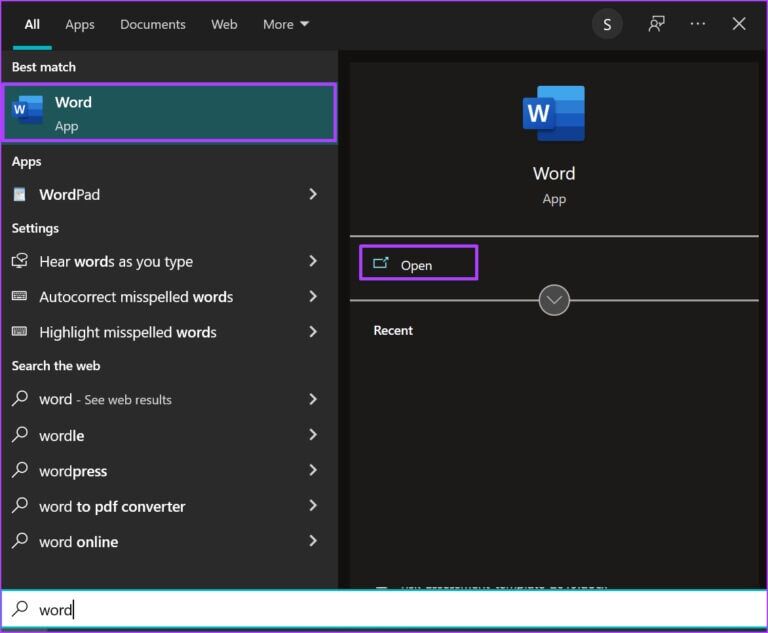
خطوة 3: عند بدء تشغيل تطبيق Word ، حدد النص أو الصورة التي تريد إدراج رابط الويب فيها.
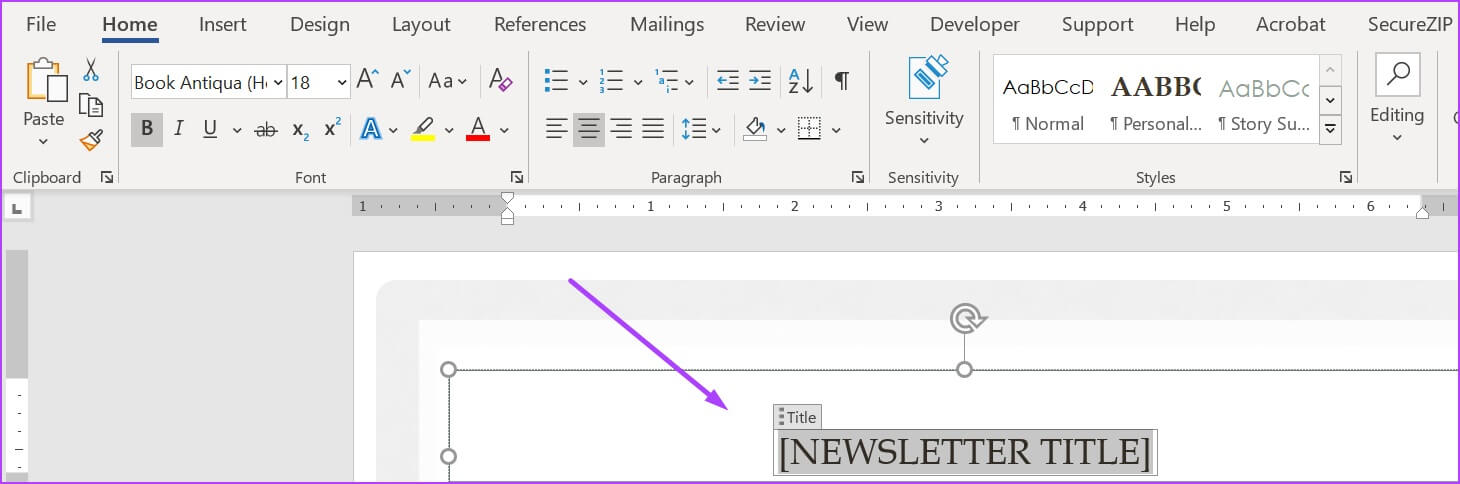
الخطوة 4: انتقل بالمؤشر إلى الشريط وانقر فوق علامة التبويب إدراج.
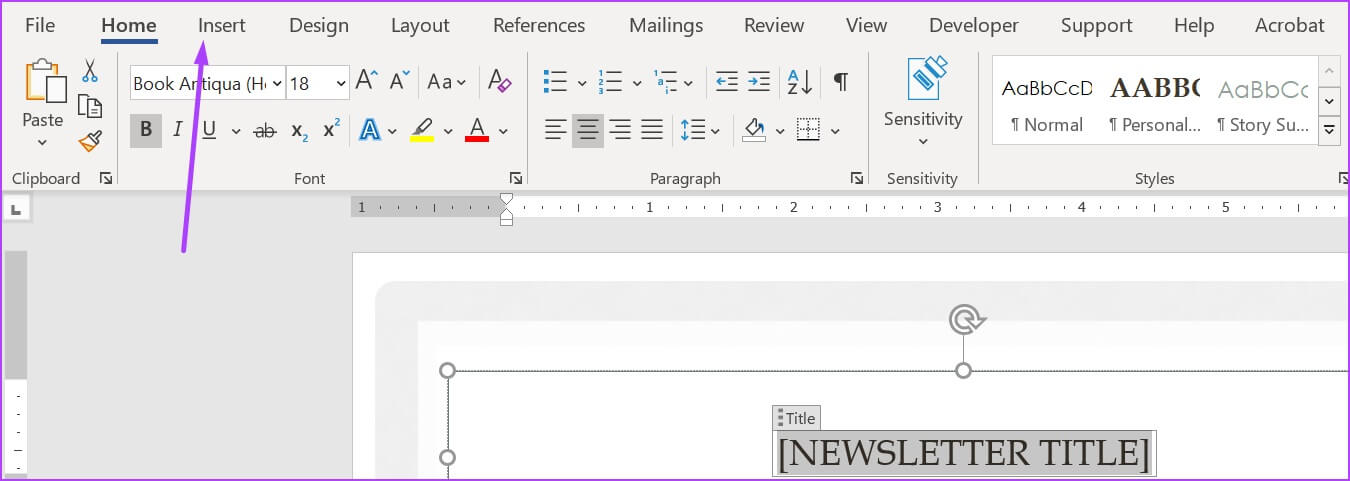
الخطوة 5: اذهب إلى قسم الروابط وانقر على القائمة المنسدلة.
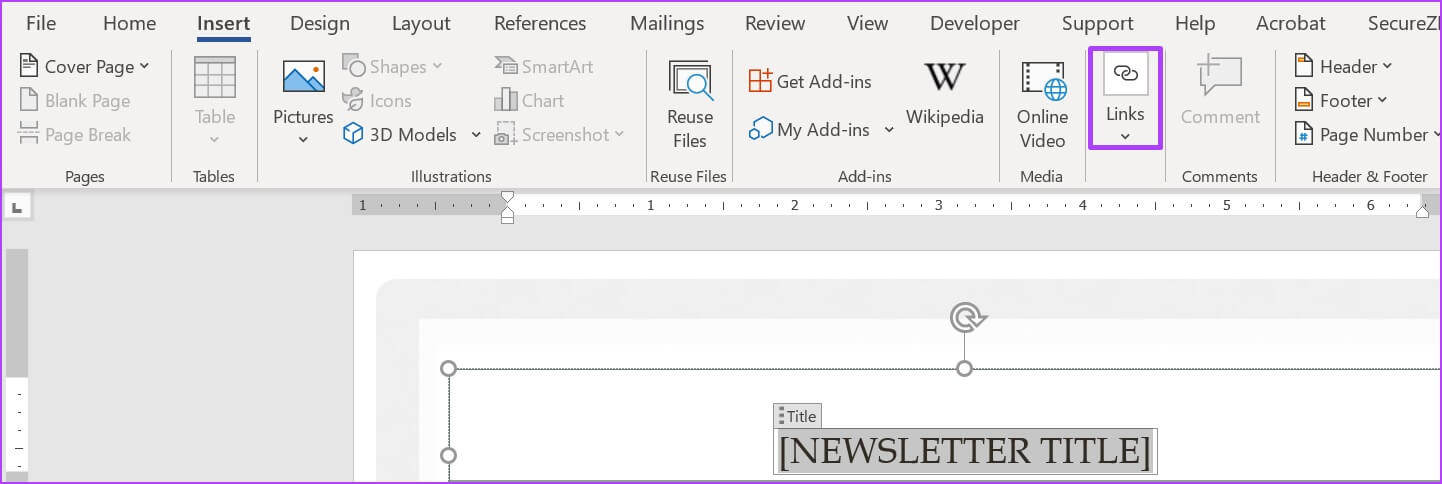
خطوة 6: انقر على “إدراج رابط” لبدء تشغيل نافذة “إدراج رابط”.
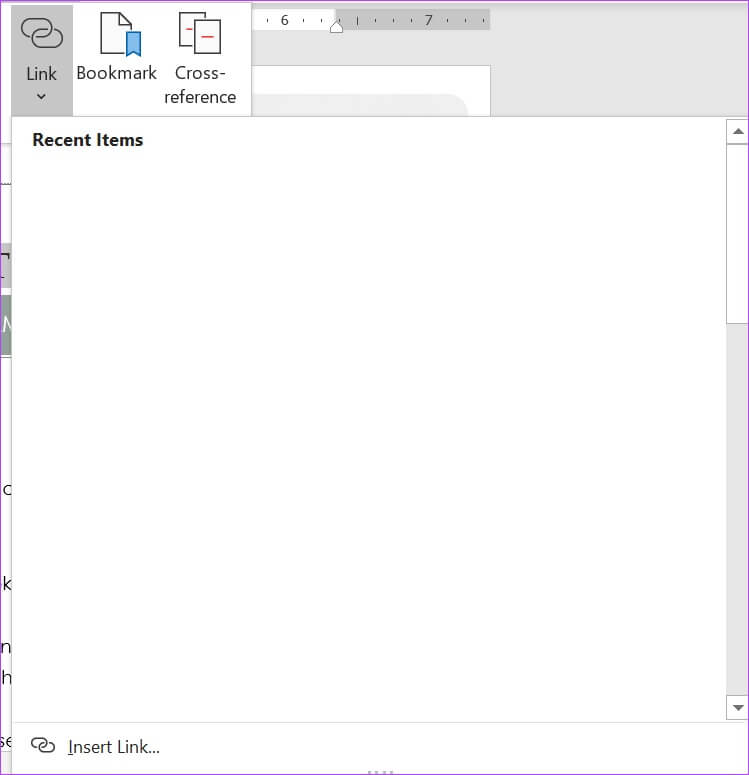
الخطوة 7: على يسار النافذة أسفل رابط إلى ، انقر فوق عنوان البريد الإلكتروني.
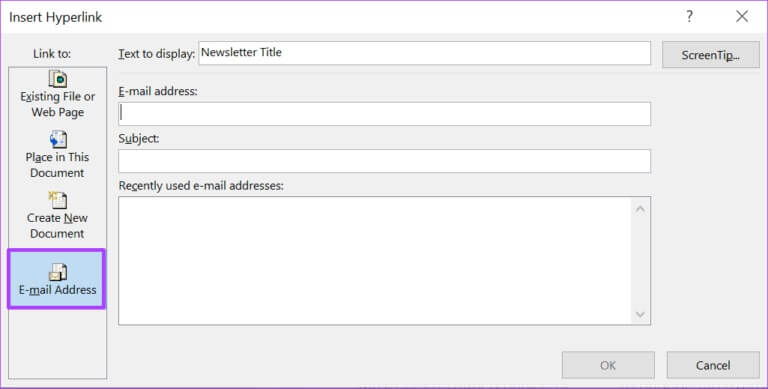
الخطوة 8: أدخل عنوان البريد الإلكتروني في مربع عنوان البريد الإلكتروني أو حدد عنوانًا من قائمة عناوين البريد الإلكتروني المستخدمة مؤخرًا.
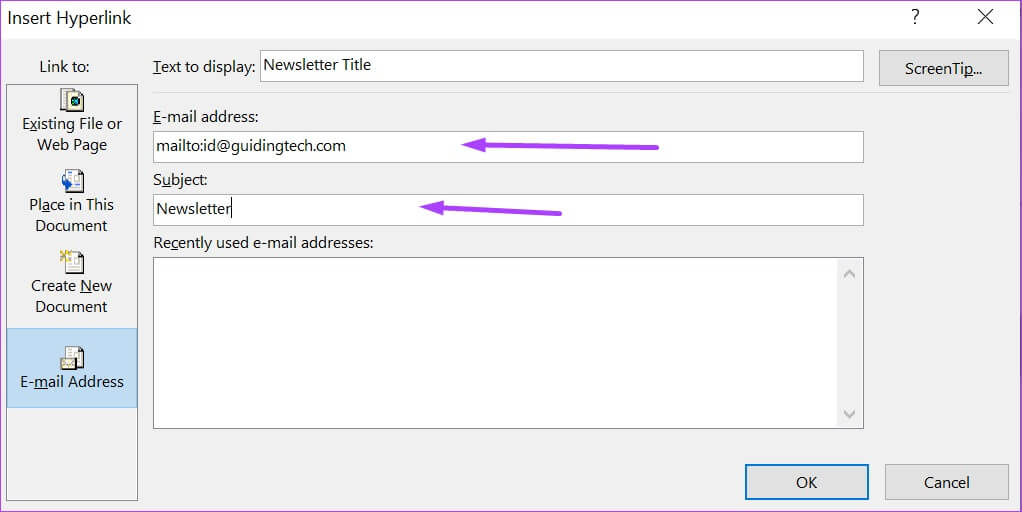
خطوة 9: انتقل إلى مربع الموضوع وقدم موضوعًا للبريد الإلكتروني.
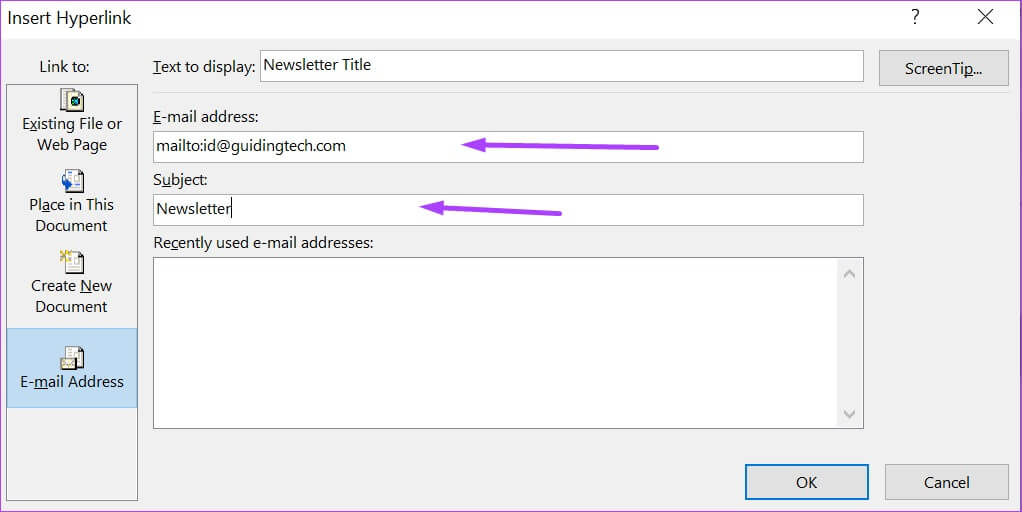
الخطوة 10: انقر فوق “موافق” عند الانتهاء.
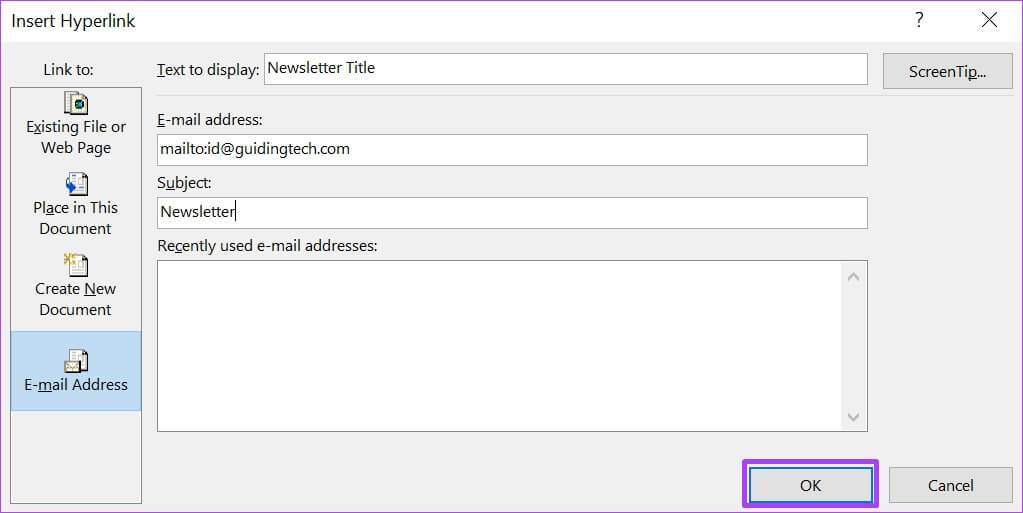
رابط تشعبي إلى مكان في وثيقة كلمة
أخيرًا ، يتيح لك Microsoft Word إنشاء ارتباطات تشعبية إلى جزء آخر من المستند أو مستند آخر. يكون هذا مفيدًا عند الإشارة إلى الإشارات المرجعية أو الرؤوس داخل المستندات. إليك كيفية القيام بذلك.
الخطوة 1: على جهاز الكمبيوتر الخاص بك ، انقر فوق قائمة ابدأ وابحث عن Word.
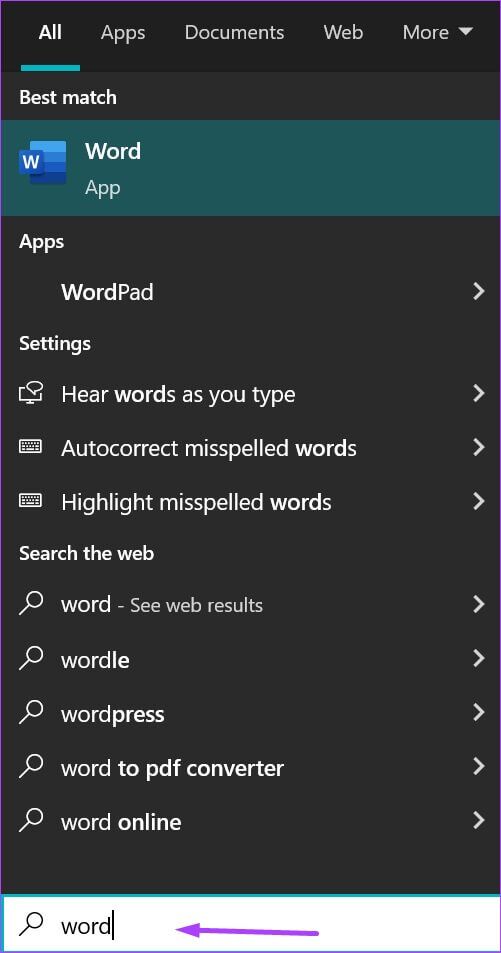
الخطوة 2: انقر فوق تطبيق Word أو مستند Word الخاص بك من النتائج.
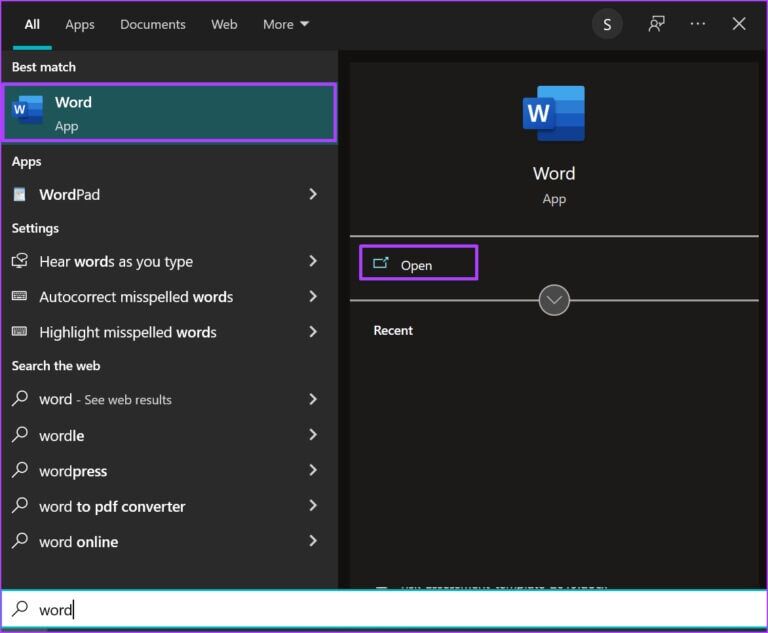
خطوة 3: عند بدء تشغيل تطبيق Word ، حدد النص أو الصورة التي تريد إدراج رابط الويب فيها.
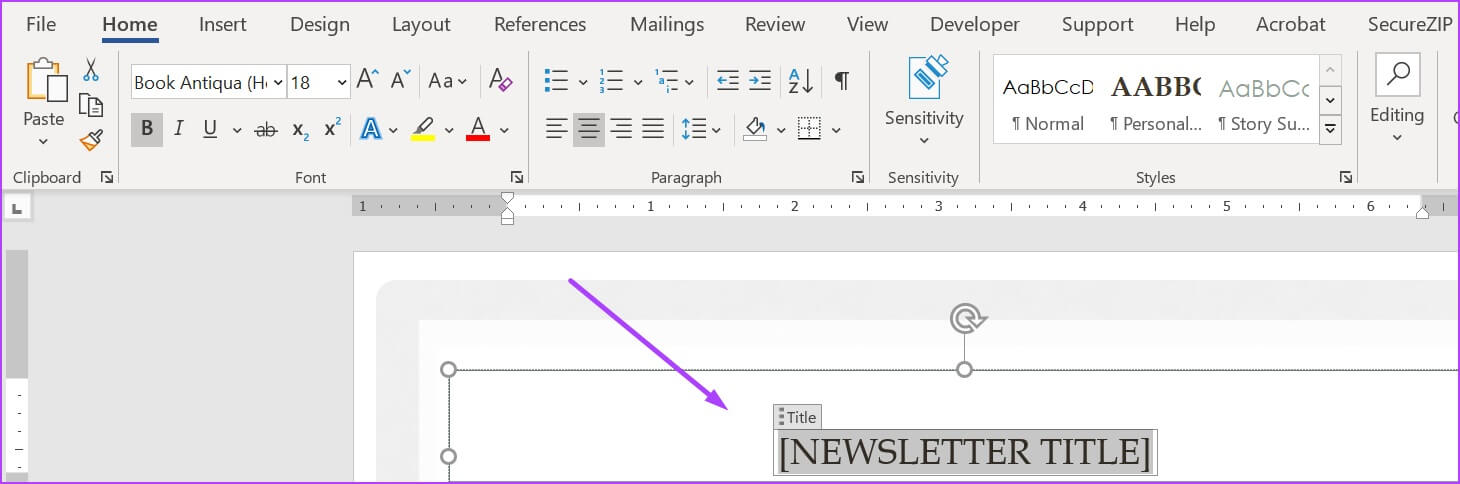
الخطوة 4: انتقل بالمؤشر إلى الشريط وانقر فوق علامة التبويب إدراج.
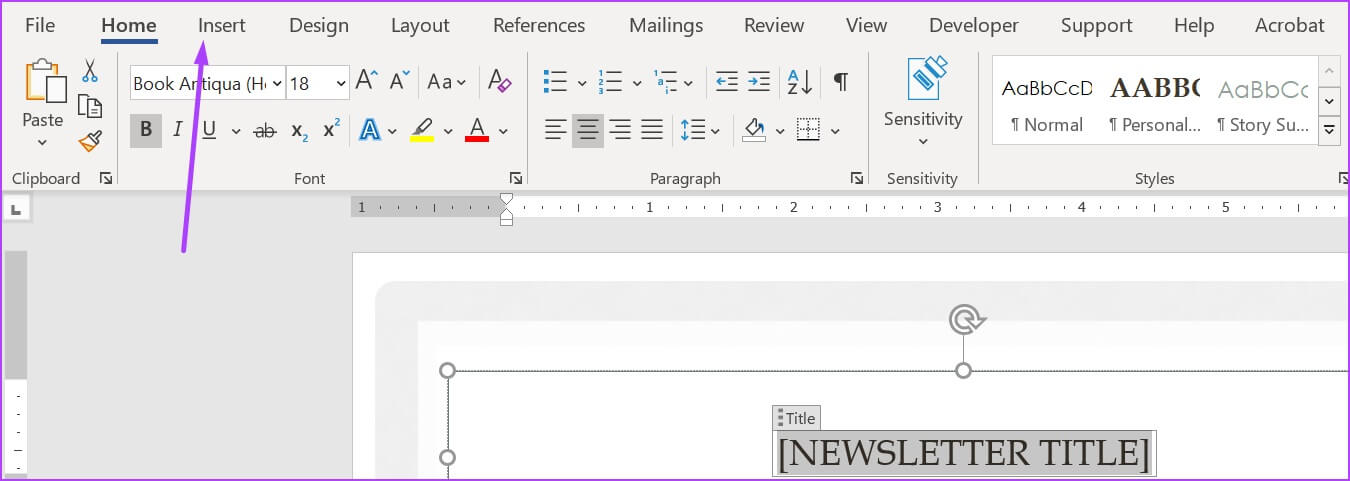
الخطوة 5: اذهب إلى قسم الروابط وانقر على القائمة المنسدلة.
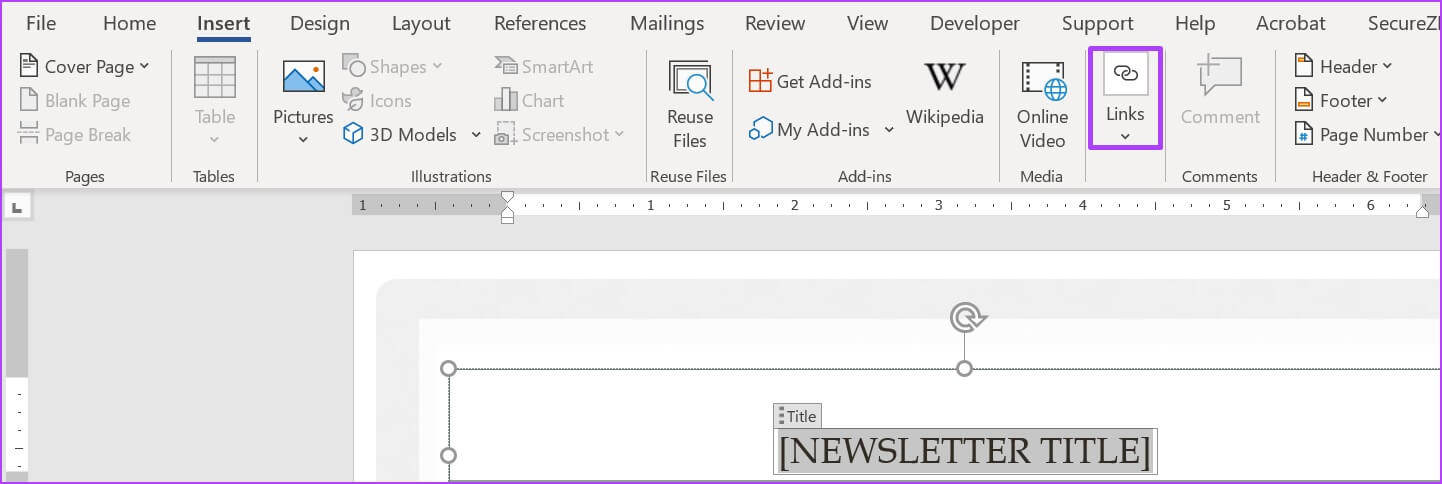
خطوة 6: انقر على “إدراج رابط” لبدء تشغيل نافذة “إدراج رابط”.
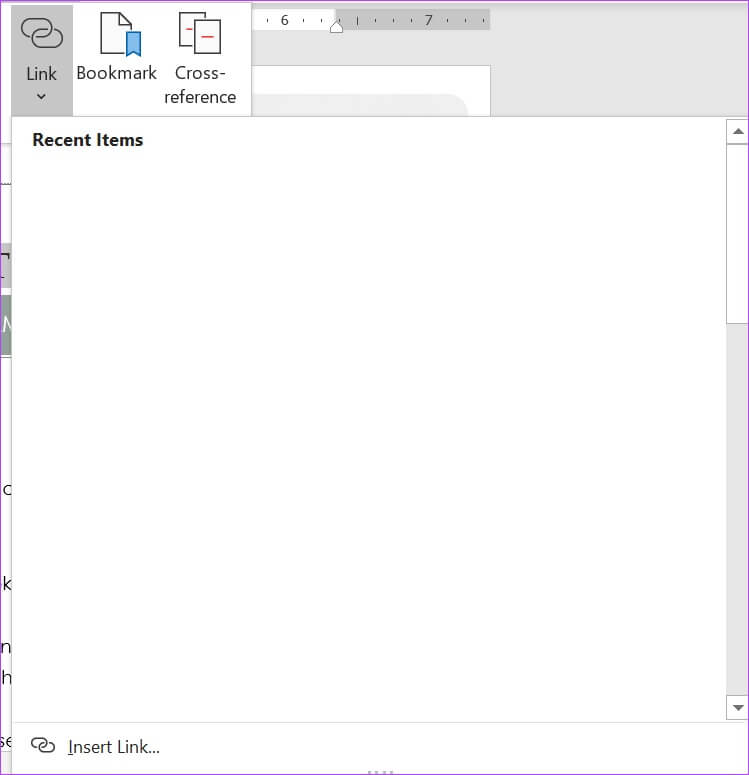
الخطوة 7: على يسار النافذة الموجودة أسفل الرابط إلى ، انقر فوق وضع في هذا المستند.
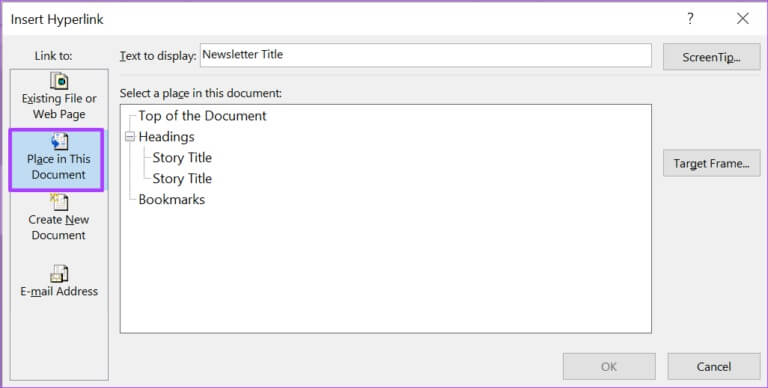
الخطوة 8: انتقل بالمؤشر إلى “تحديد صفحة في هذا المستند” واختر العنوان أو الإشارة المرجعية التي تريد الارتباط بها.
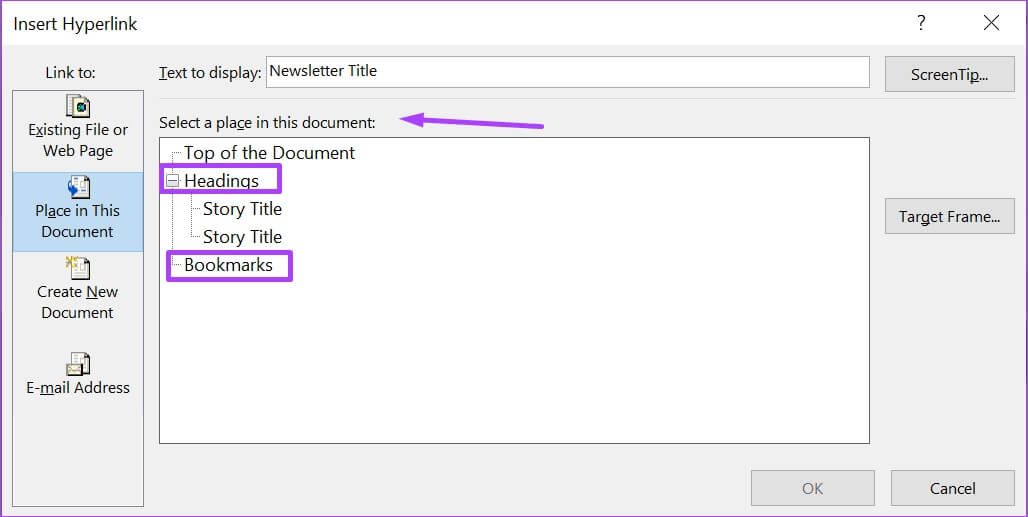
خطوة 9: انقر فوق “موافق” بعد تحديد العنوان أو الإشارة المرجعية.
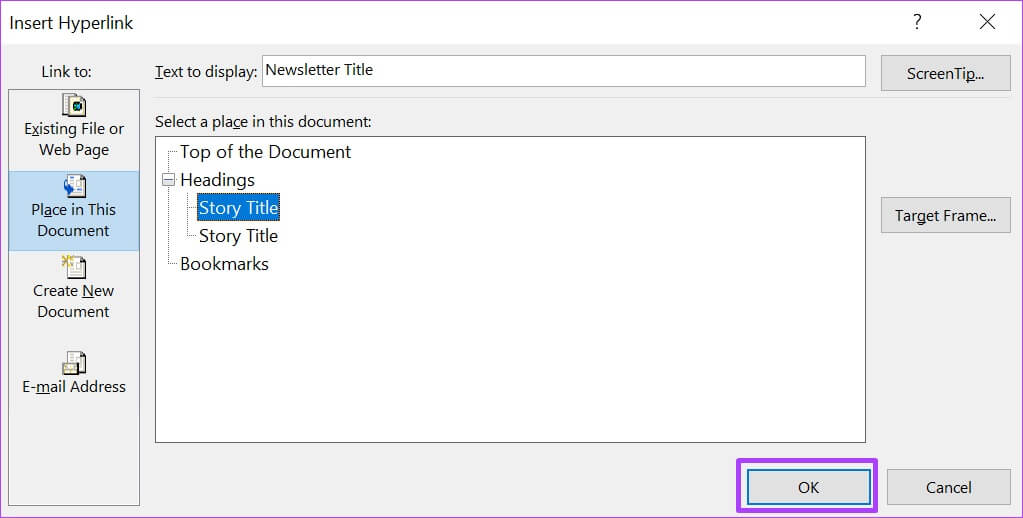
تنسيق الروابط التشعبية بكلمة MICROSOFT
هذا كل ما يتعلق بكيفية استخدام الارتباطات التشعبية في Microsoft Word. يمكن استخدام الخيارات المختلفة الموضحة أعلاه لسيناريوهات متنوعة. كما ذكرنا سابقًا ، يمكنك تخصيص لون الارتباط التشعبي ونمطه وتنسيقه كما يحلو لك.