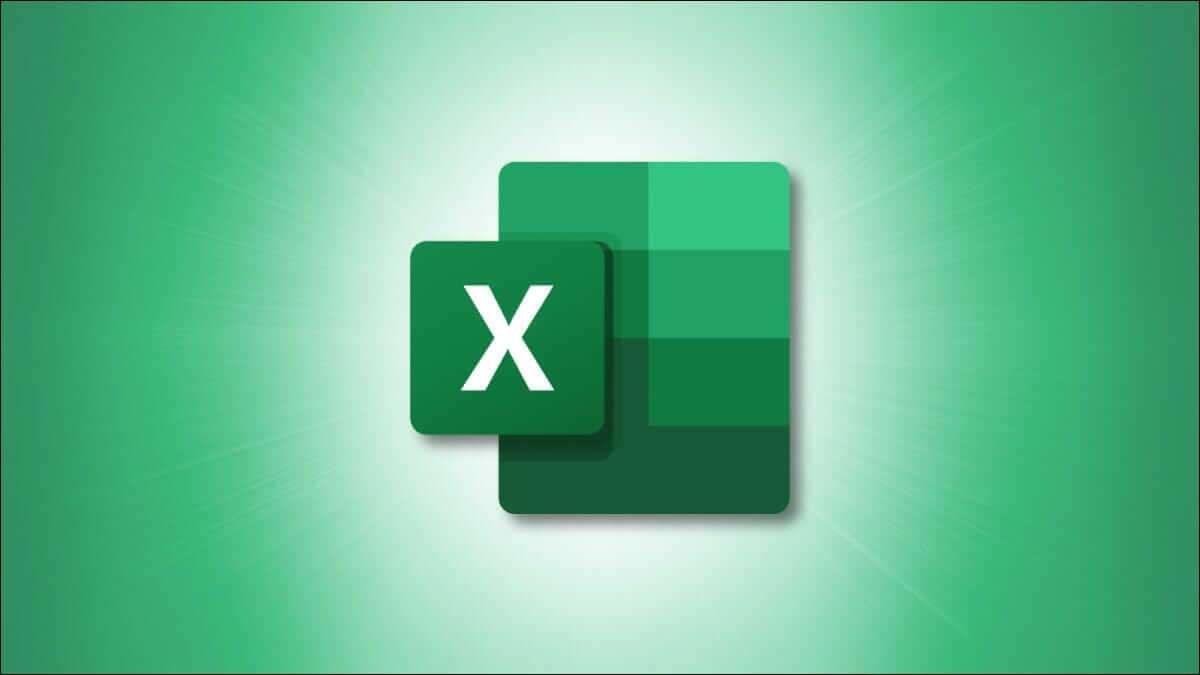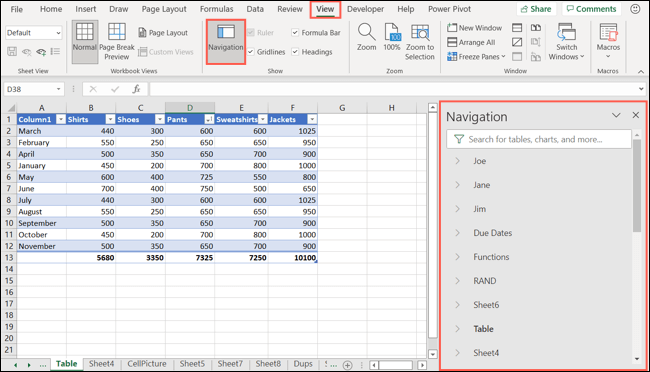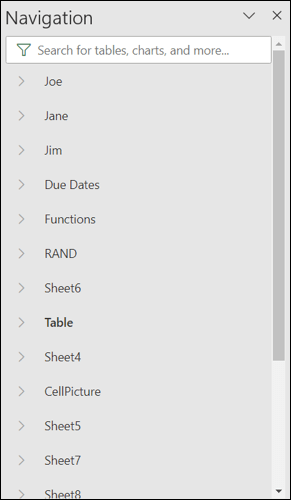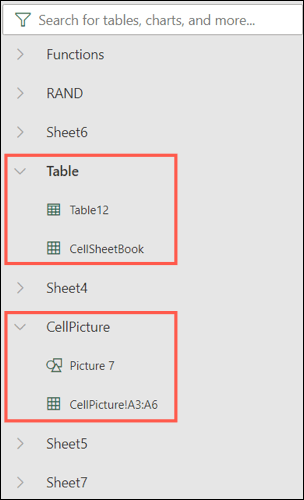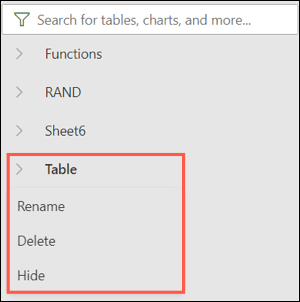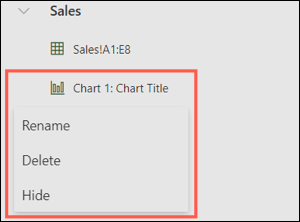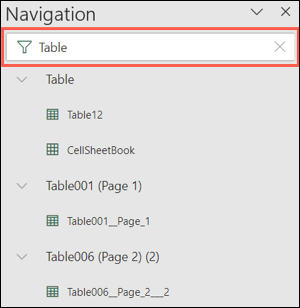كيفية استخدام جزء التنقل في Microsoft Excel
للتنقل في المصنف بشكل أسهل ، والعثور على المحتوى الذي تحتاجه بشكل أسرع ، وتحديث الخصائص الأساسية في مكان واحد ، يعد جزء التنقل في Microsoft Excel أداة سهلة الاستخدام. دعونا نلقي نظرة على كيفية استخدامه.
ما هو جزء التنقل؟
قدمت Microsoft جزء التنقل لتوفير تجربة Excel أفضل لذوي الاحتياجات الخاصة ، وأولئك الذين يستخدمون مصنفًا غير مألوف ، وأولئك الذين لديهم الكثير من الأوراق في مصنف. توفر الأداة طريقة للانتقال بسرعة إلى ورقة أو مخطط أو جدول أو كائن بالإضافة إلى البحث للعثور على ما تحتاجه بالضبط في لمح البصر.
ملاحظة: جزء التنقل متاح لمشتركي Office Insider وسيتم نشره ببطء إلى Microsoft Excel على مستخدمي Windows.
إظهار جزء التنقل في Excel
لفتح جزء التنقل ، توجه إلى علامة التبويب عرض وانقر فوق “التنقل” في قسم العرض من الشريط. سترى بعد ذلك الجزء الموجود على الجانب الأيمن من نافذة Excel.
استخدم جزء التنقل في Excel
كما ذكرنا ، يساعدك جزء التنقل في الانتقال إلى مكان في المصنف ، وضبط بعض الأساسيات للأوراق والعناصر ، والعثور على ما تريده في المصنف. دعونا نتعمق في كيفية عمل ذلك.
التنقل
عندما تفتح جزء التنقل لأول مرة ، سترى كل الأوراق في المصنف مدرجة بالترتيب. ما عليك سوى النقر فوق اسم الورقة في القائمة للانتقال إليها مباشرةً في المصنف. إذا حددت علامة تبويب ورقة ، فسترى أيضًا اسم الورقة بخط عريض في الجزء.
تحتوي كل ورقة في القائمة أيضًا على سهم إلى اليسار يسمح لك بتوسيعها. سترى بعد ذلك العناصر المختلفة والجداول والمخططات والعناصر الأخرى على الورقة. يمكنك النقر فوق عنصر للانتقال إليه مباشرة على الورقة أيضًا.
أجراءات
لإعادة تسمية ورقة أو حذفها أو إخفائها أو إظهارها ، في جزء التنقل وفي المصنف ، انقر بزر الماوس الأيمن فوق اسم الورقة في الجزء. يمنحك هذا طريقة سهلة لاتخاذ أحد هذه الإجراءات في جدول بيانات.
يمكنك أيضًا ضبط أنواع معينة من العناصر على ورقة في جزء التنقل. على سبيل المثال ، يمكنك إعادة تسمية جدول أو إخفاء صورة أو حذف مخطط. قم بتوسيع الورقة التي تحتوي على العنصر ثم انقر بزر الماوس الأيمن فوق العنصر للإجراءات المتاحة.
البحث
في أعلى جزء التنقل يوجد مربع البحث. يوفر هذا أسرع طريقة للعثور على ما تحتاجه في المصنف الخاص بك. يمكنك كتابة “جدول” لمعرفة مكان جميع الجداول أو “صورة” للعثور على جميع الصور التي تم إدراجها.
عند الانتهاء من استخدام مربع البحث ، انقر فوق “X” على اليمين لإغلاقه والعودة إلى قائمة الأوراق.
استخدامات يدوية لجزء التنقل
باستخدام جزء التنقل ، يمكنك التنقل بسهولة بين جداول البيانات التي تريدها. هذا يلغي استخدام أسهم أو نقاط التمرير للتنقل عبر الجزء السفلي من نافذة Excel إلى الورقة التي تريدها. ولكن هناك بعض الطرق الملائمة الأخرى لاستخدام جزء التنقل.