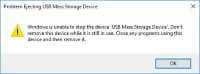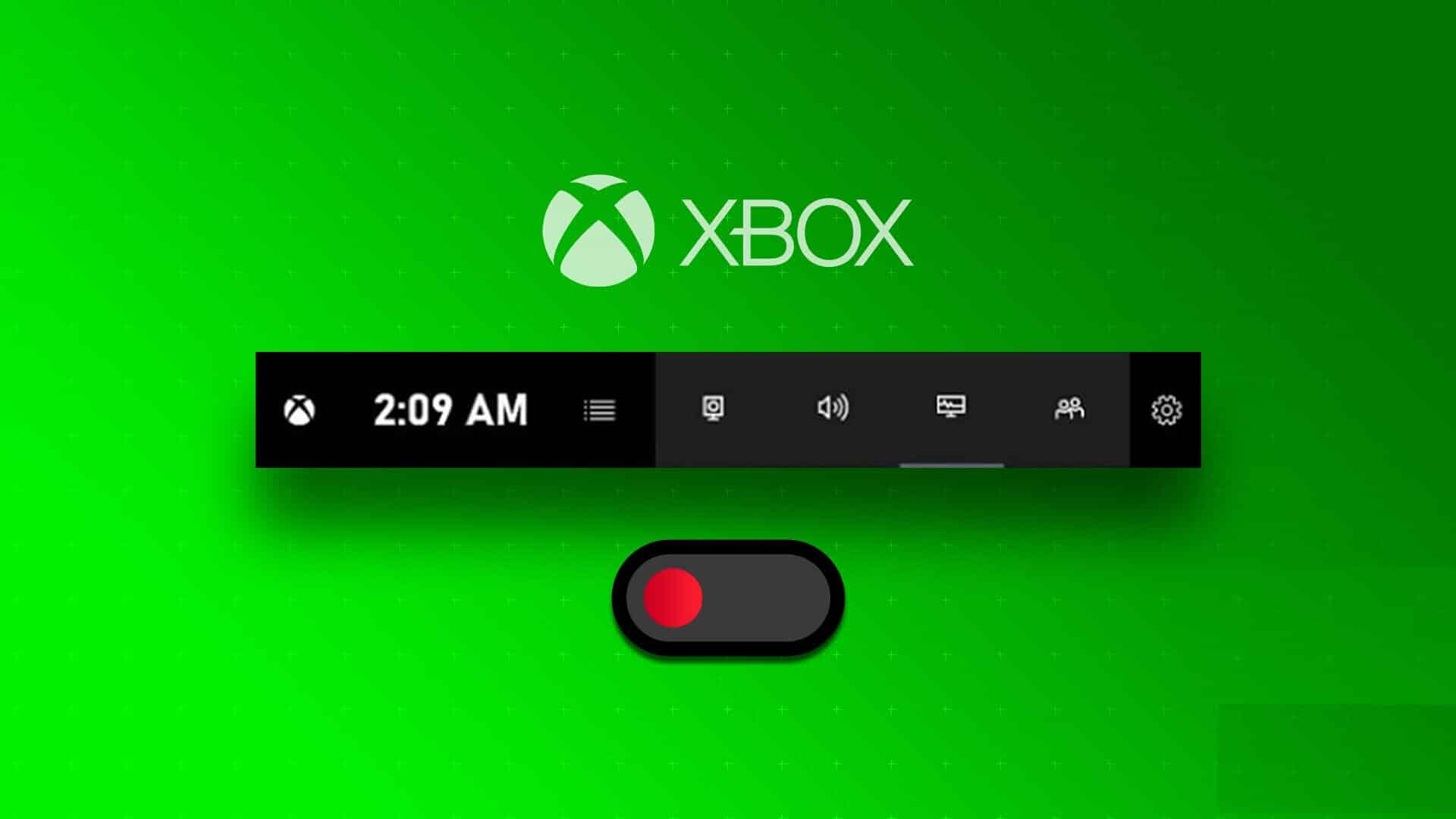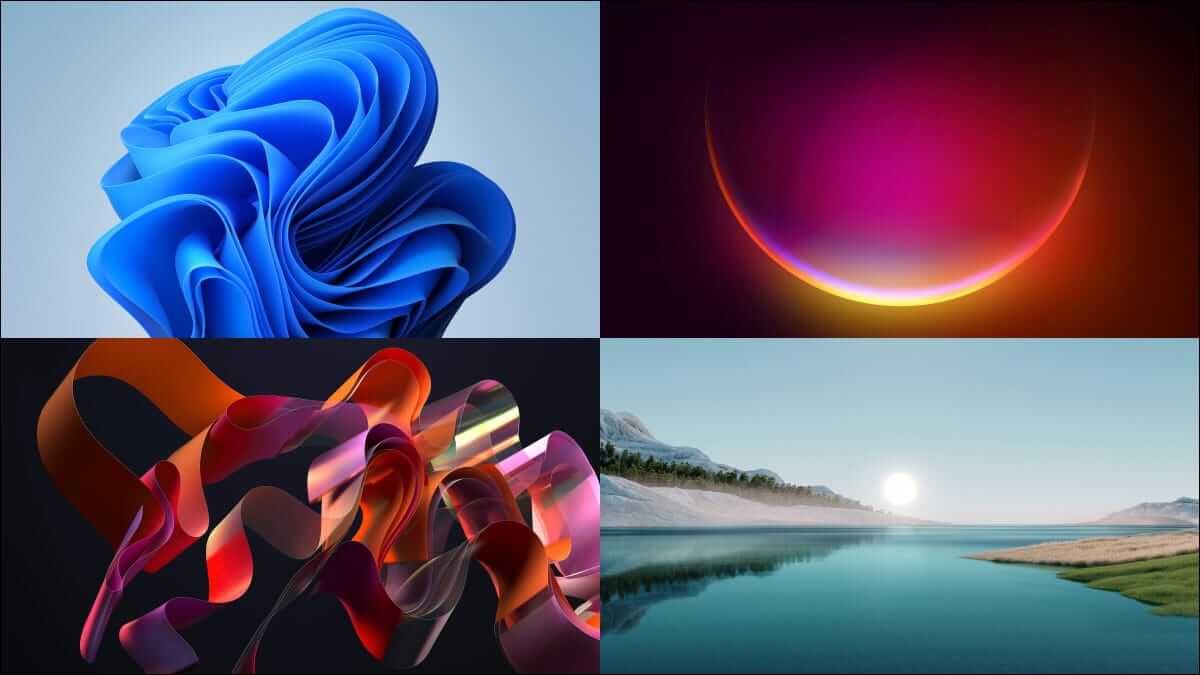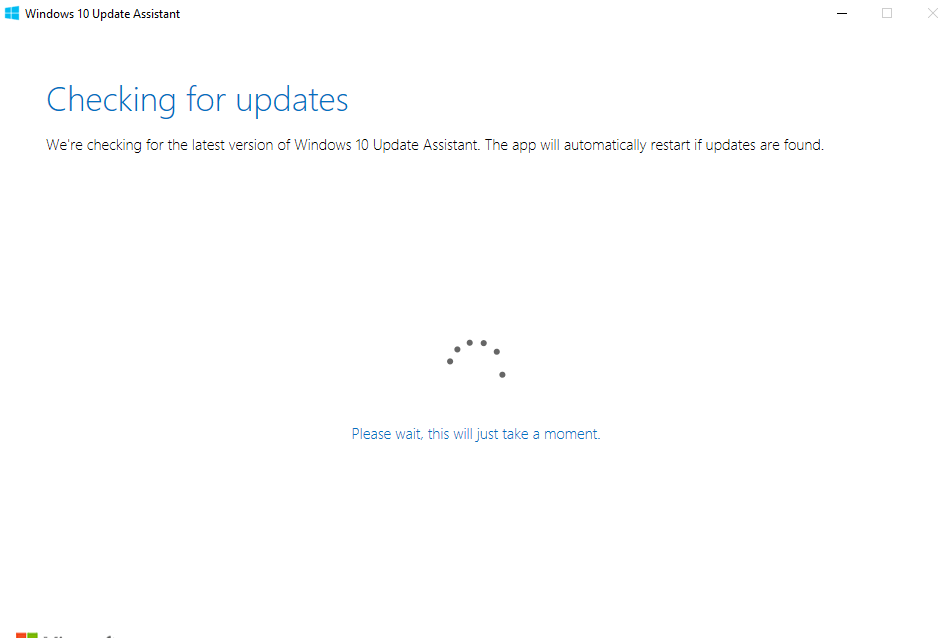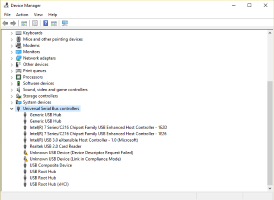كان هناك الكثير من المناقشات حول المظهر المرئي لنظام التشغيل Windows 11 وكان الموضوع الأكثر سخونة هو شريط المهام المركزي. في حين أنه يستلهم بلا شك من macOS ، إلا أن المستخدمين يقفون على الحياد بشأن التحول من شريط المهام المحاذي لليسار. لقد غاب كل مستخدم Windows 10 عن هذا بصراحة. يترك شريط المهام المركزي أيضًا مساحة كبيرة غير مستخدمة والتي يصعب ابتلاعها قليلاً. ماذا لو قلنا لك أن هناك طريقة لاستخدام هذا العقار المجاني؟ نقدم لك دليلًا مثاليًا يعلمك كيفية استخدام مساحة فارغة في Windows 11 على شريط المهام كمراقب للأداء.
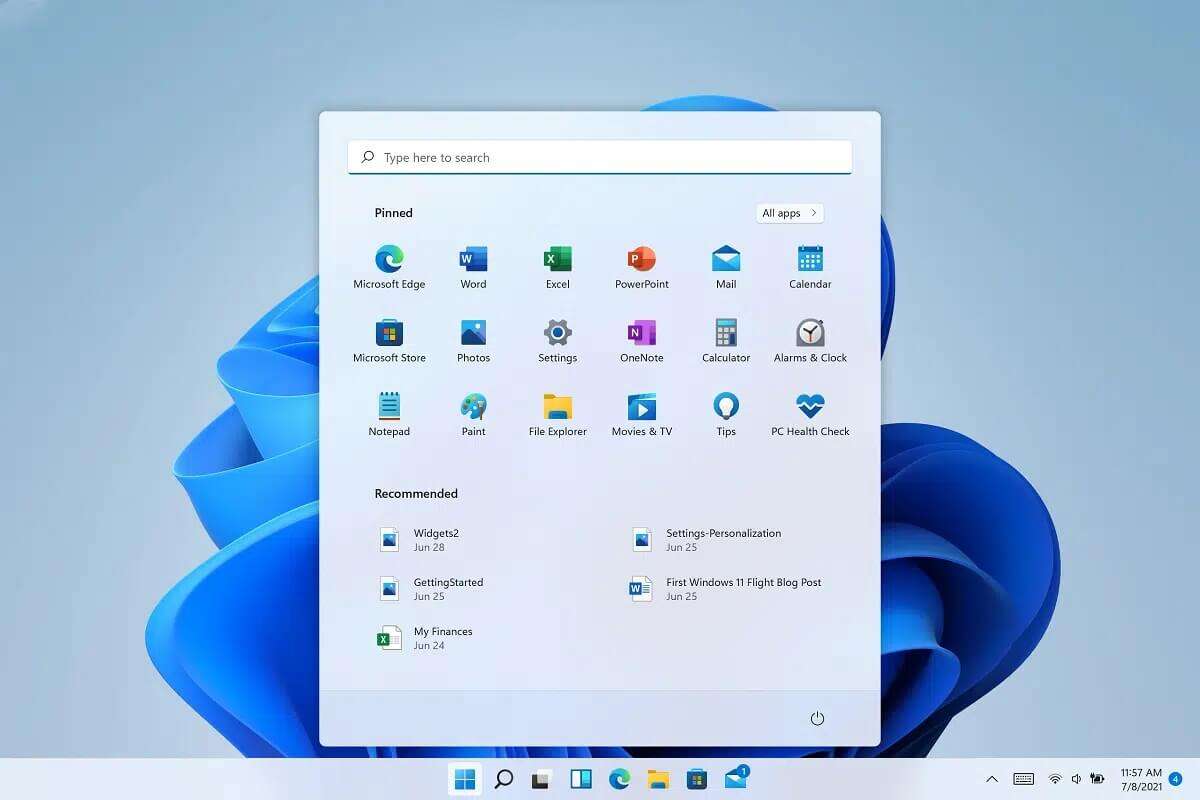
كيفية استخدام مساحة فارغة في Windows 11 على شريط المهام كمراقب للأداء
يمكنك تحويل المساحة الفارغة على شريط المهام إلى Performance Monitor على نظام التشغيل Windows 11 باستخدام تطبيق Xbox Game Bar.
ملاحظة: يجب أن يكون لديك Xbox Game Bar مثبتًا على جهاز الكمبيوتر الخاص بك. إذا لم يكن لديك ، فقم بتنزيله وتثبيته من متجر Microsoft.
الخطوة الأولى: تفعيل Xbox Game Bar
اتبع هذه الخطوات لتمكين Xbox Game Bar ، على النحو التالي:
1. اضغط على مفتاحي Windows + I في نفس الوقت لفتح إعدادات Windows.
2. انقر فوق “الألعاب” في الجزء الأيمن وحدد Xbox Game Bar في الجانب الأيمن ، كما هو موضح.
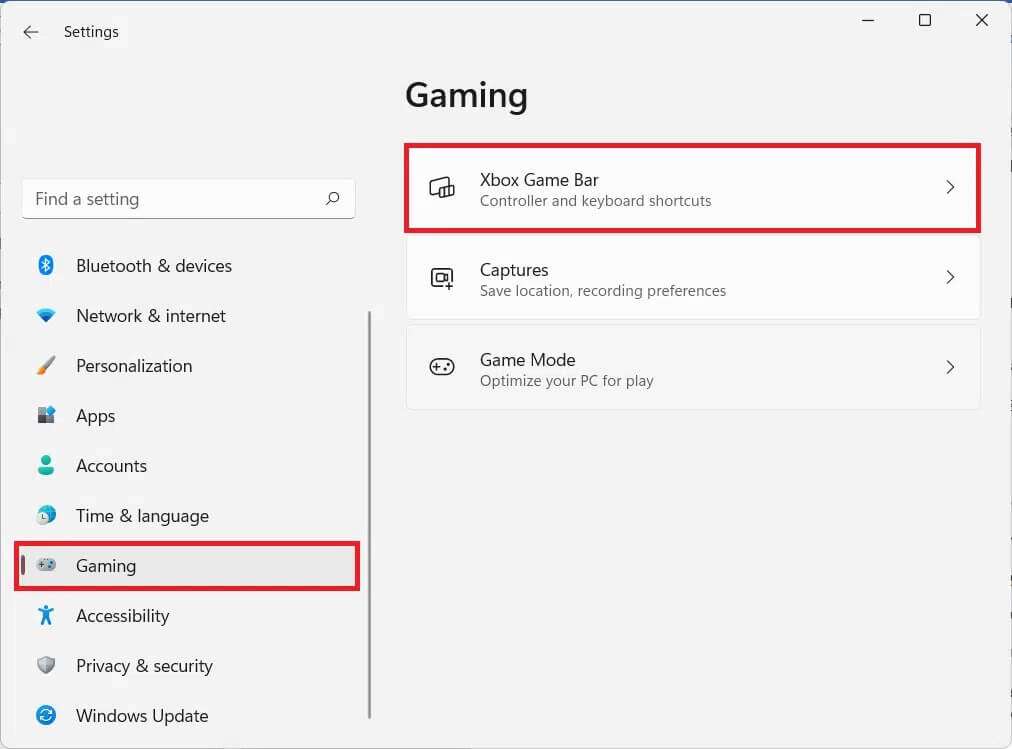
3. هنا ، قم بتشغيل مفتاح التبديل لـ Open Xbox Game Bar باستخدام هذا الزر على وحدة التحكم لتمكين شريط ألعاب Xbox في نظام التشغيل Windows 11.
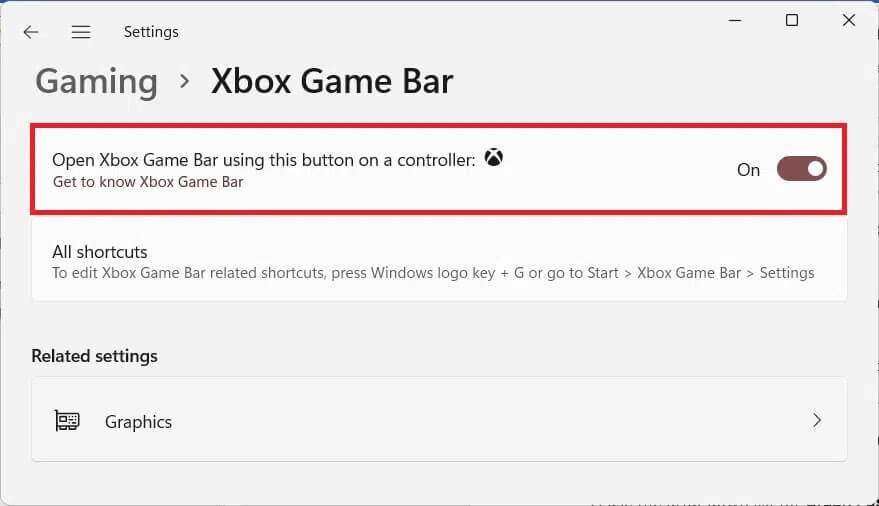
الخطوة الثانية: إعداد أداة مراقبة الأداء
الآن بعد أن قمت بتمكين Xbox Game Bar ، إليك كيفية استخدام مساحة فارغة في Windows 11 على شريط المهام:
1. قم بتشغيل شريط ألعاب Xbox عن طريق الضغط على مفاتيح Windows + G معًا.
يجب أن تقرأ: اختصارات لوحة مفاتيح Windows 11
2. انقر فوق رمز “الأداء” في شريط اللعبة لإظهار أداة “الأداء” على شاشتك.

3. ثم انقر فوق رمز خيار الأداء الموضح أدناه.
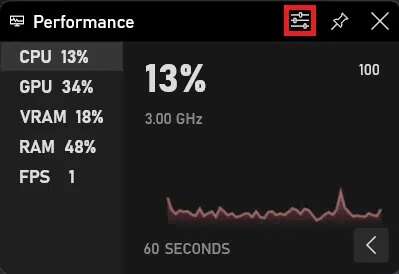
4. من القائمة المنسدلة “موضع الرسم البياني” ، حدد “أسفل” ، كما هو موضح أدناه.
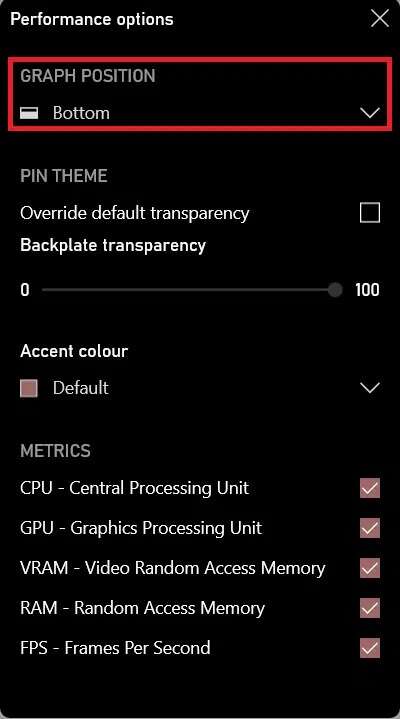
5. حدد المربع المميز “تجاوز الشفافية الافتراضية” واسحب شريط تمرير شفافية اللوحة الخلفية إلى 100 ، كما هو موضح أدناه.
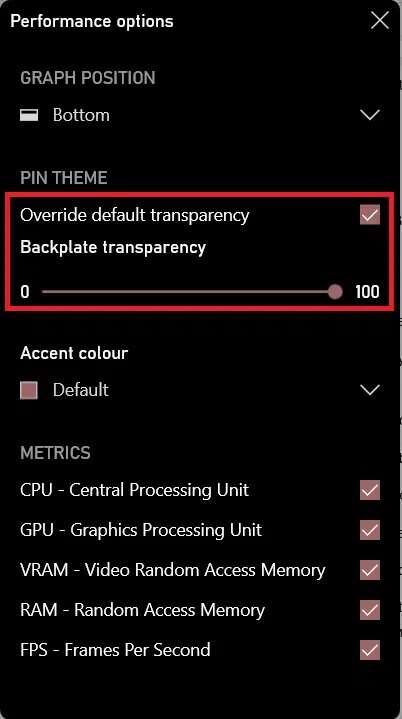
6. استخدم القائمة المنسدلة لخيار لون التمييز لاختيار لون تفضيلك (مثل الأحمر).
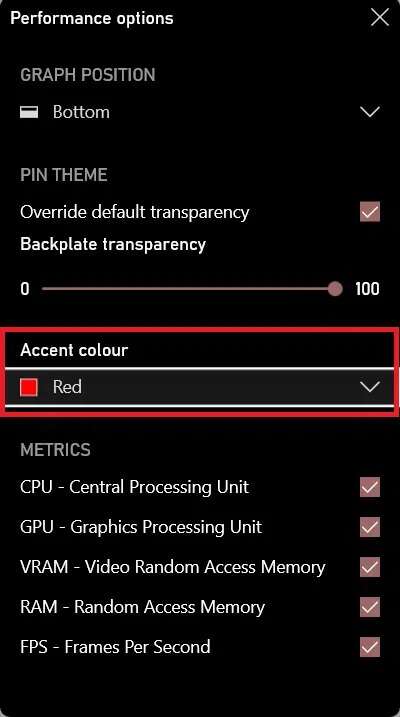
7. حدد المربعات المطلوبة ضمن قسم METRICS للإحصائيات التي تريد عرضها في شاشة الأداء.
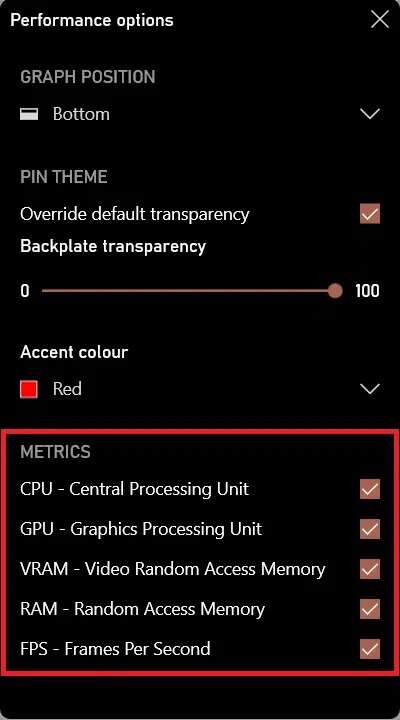
8. انقر فوق السهم الذي يشير لأعلى لإخفاء الرسم البياني للأداء.
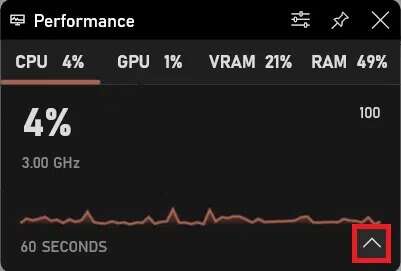
9. قم بسحب وإسقاط شاشة الأداء في المساحة الفارغة من شريط المهام.
10. انقر فوق أيقونة Pin في الزاوية العلوية اليمنى من أداة Performance عندما تكون راضيًا عن تحديد الموضع. سيبدو الآن مثل هذا.

آمل أن تساعدك هذه المقالة في استخدام المساحة الفارغة على شريط المهام مثل مراقب الأداء في Windows 11. أخبرنا بتجربتك مع شاشة الأداء وما إذا كنت قد استخدمت المساحة الفارغة بطريقة أخرى. استمر في زيارة صفحتنا لمزيد من النصائح والحيل الرائعة واترك تعليقاتك أدناه.