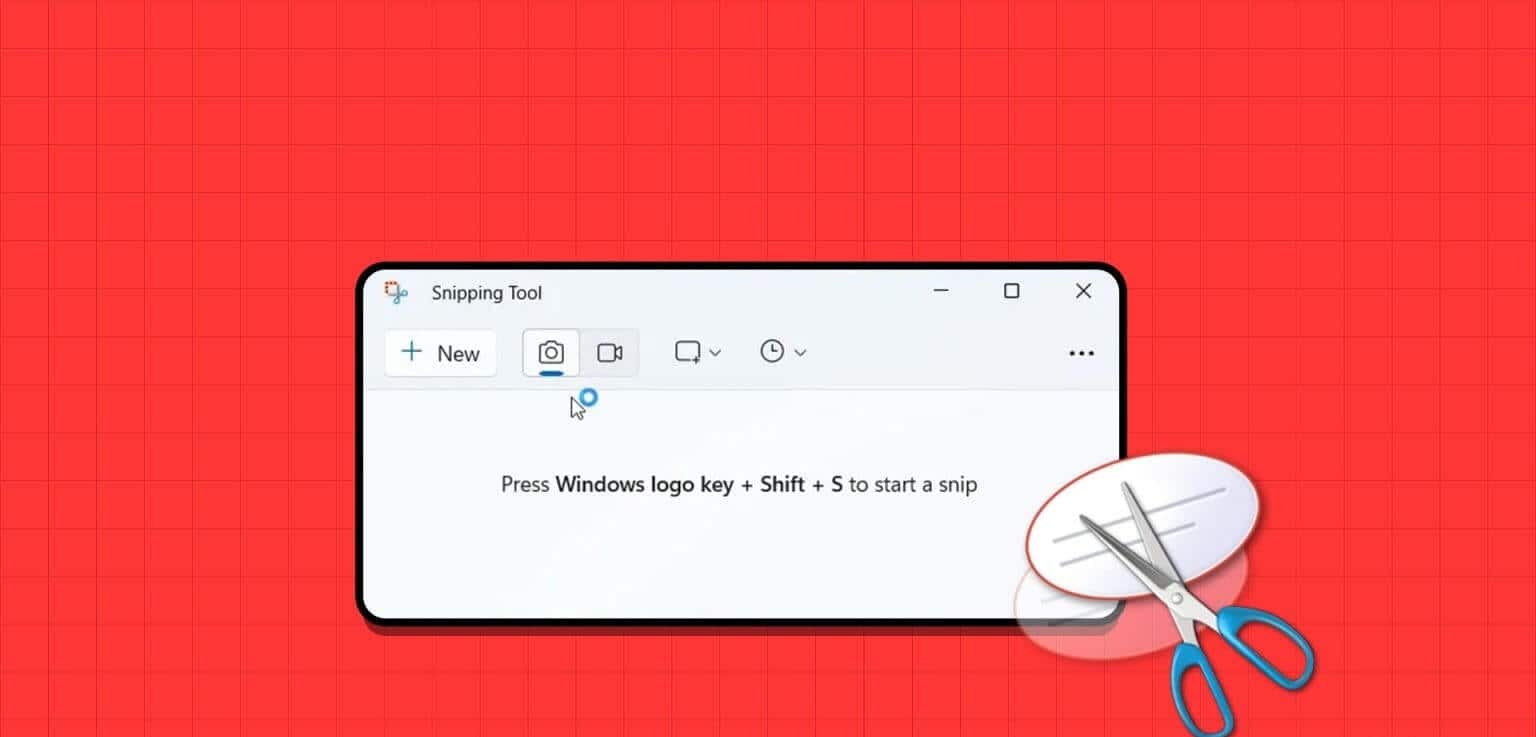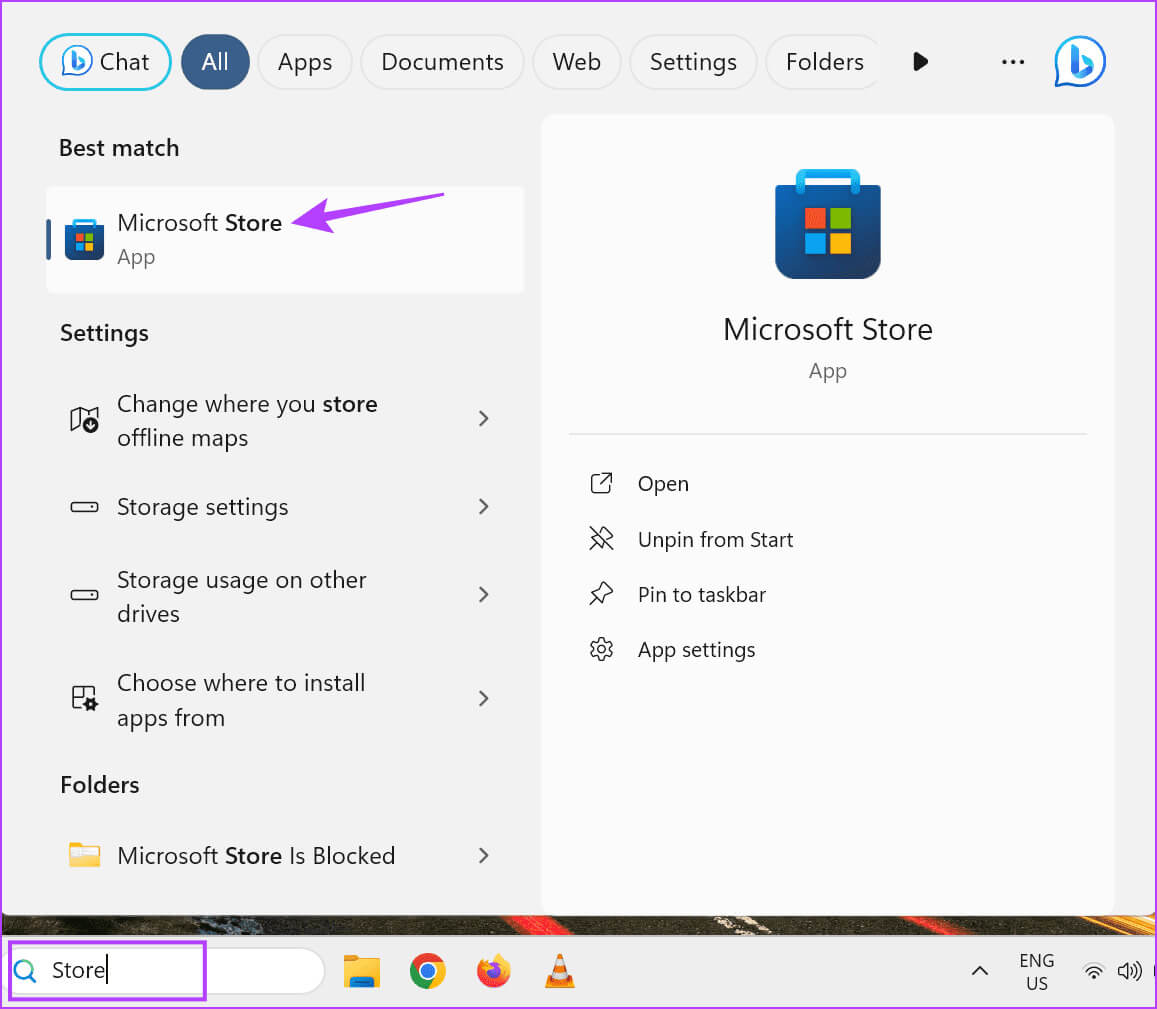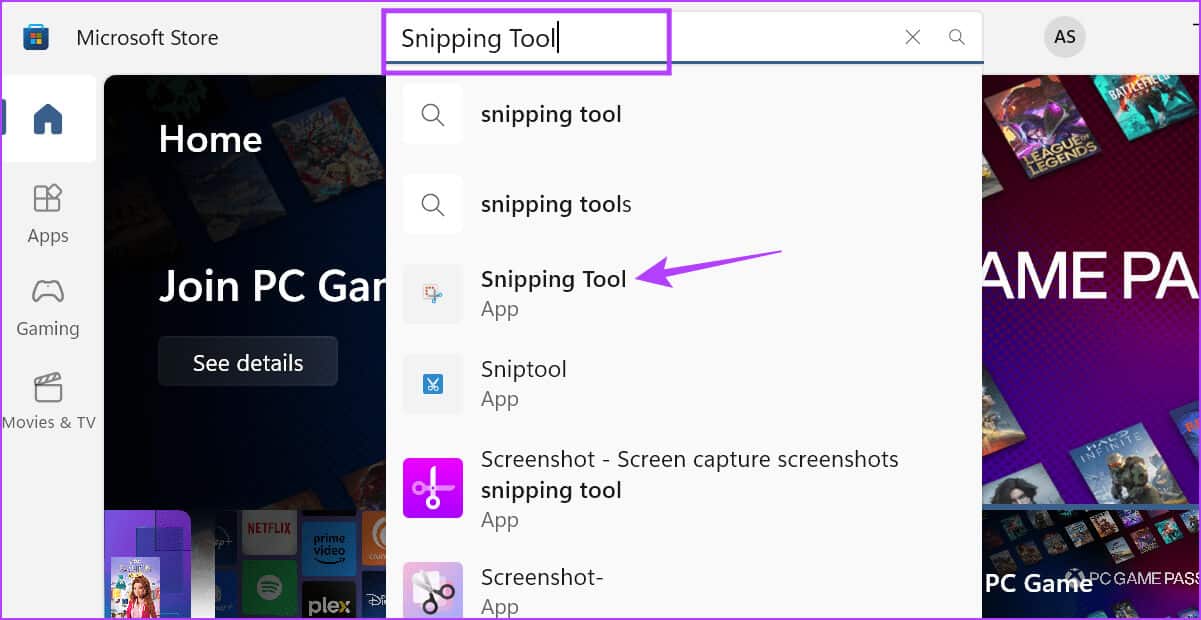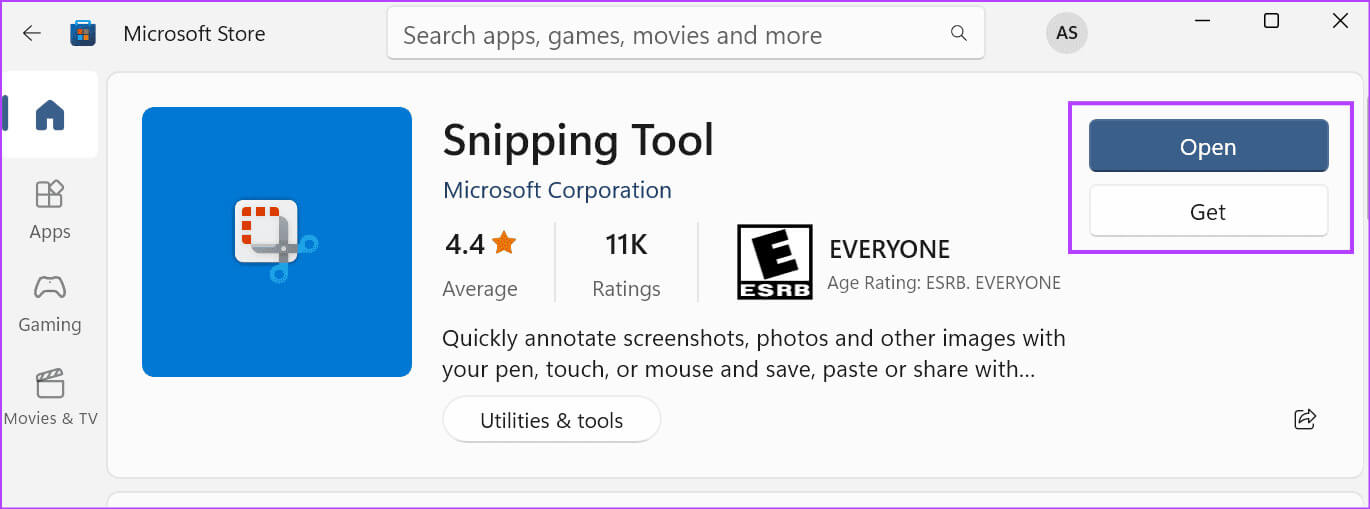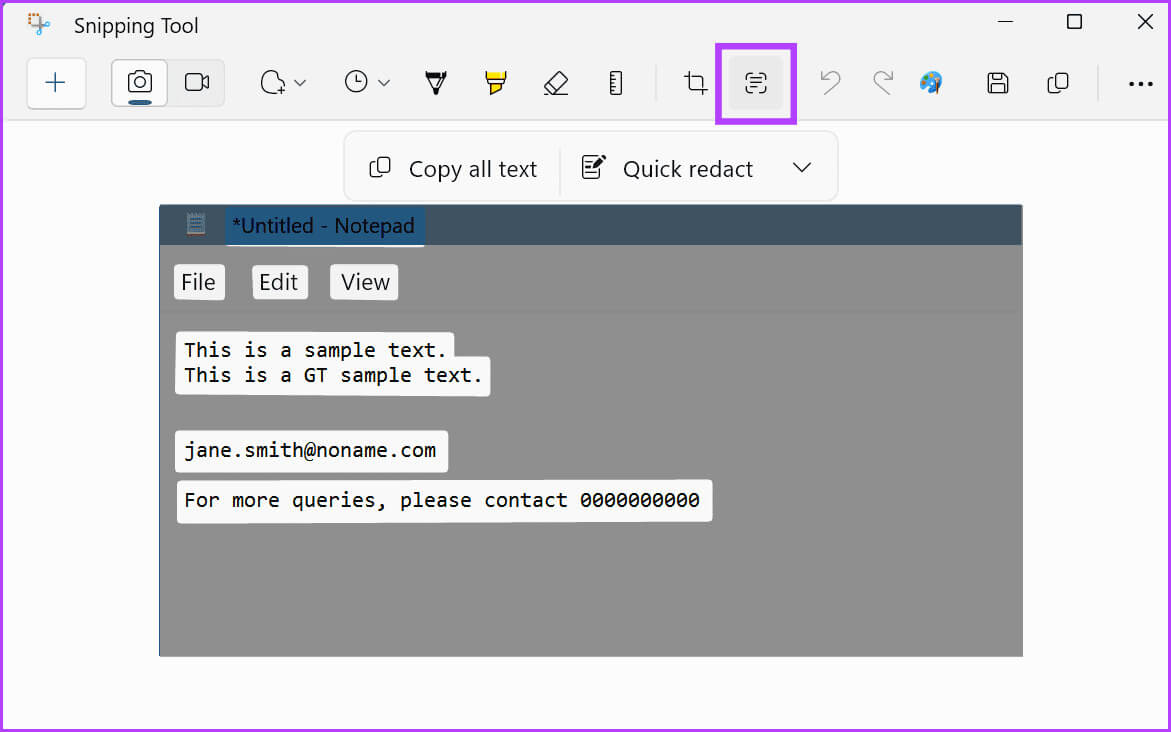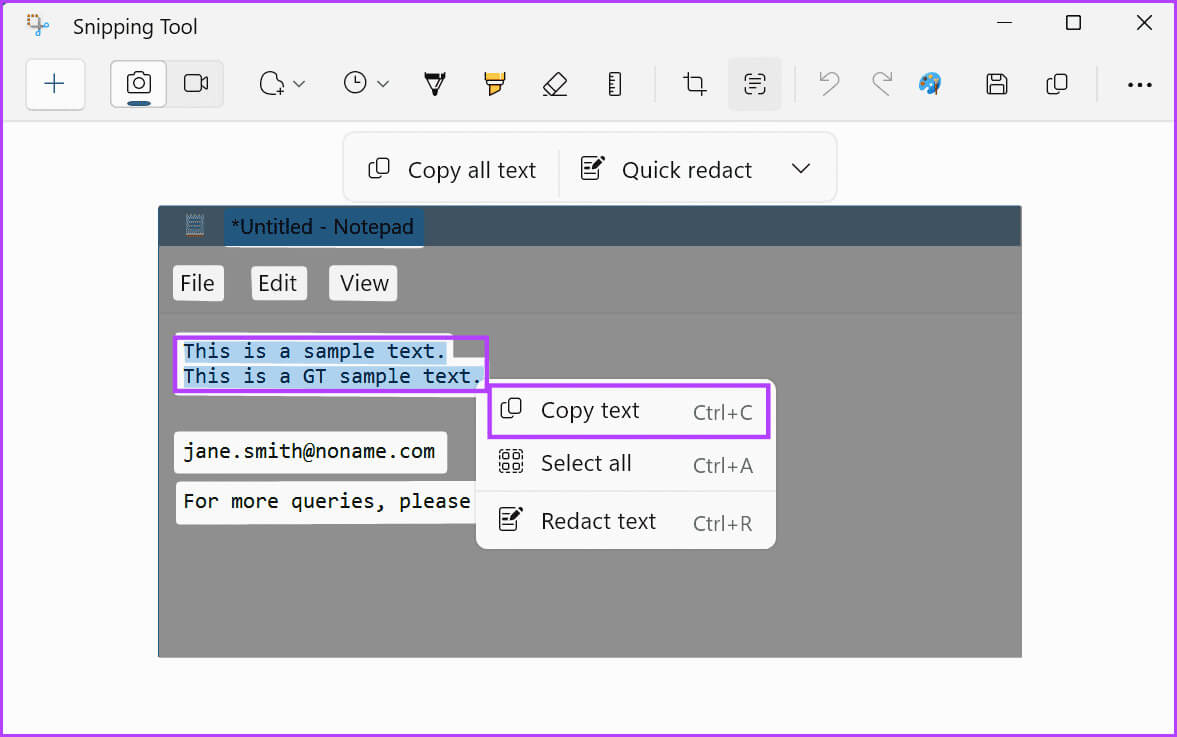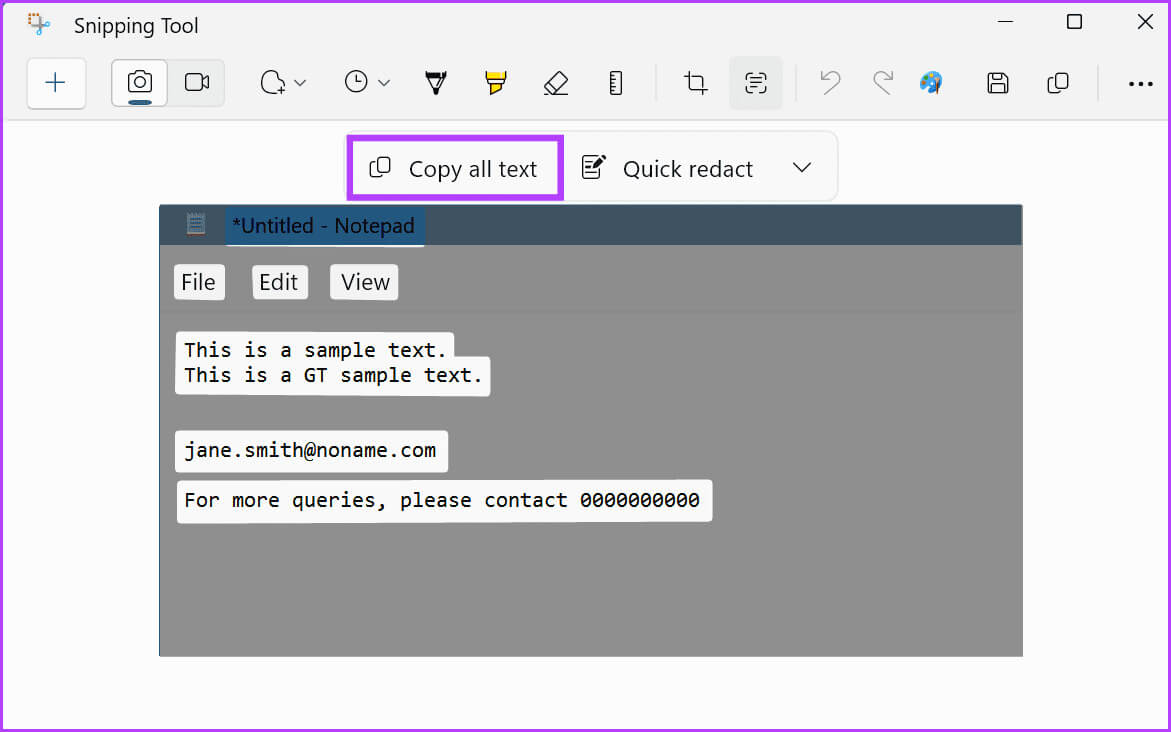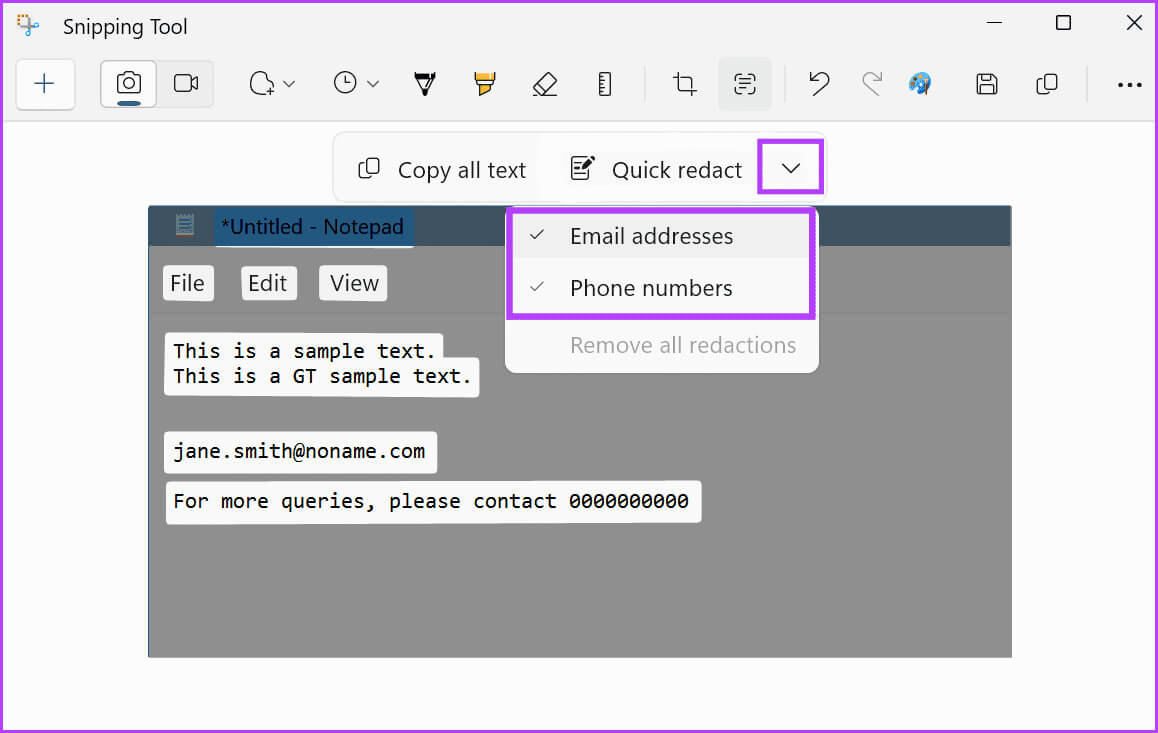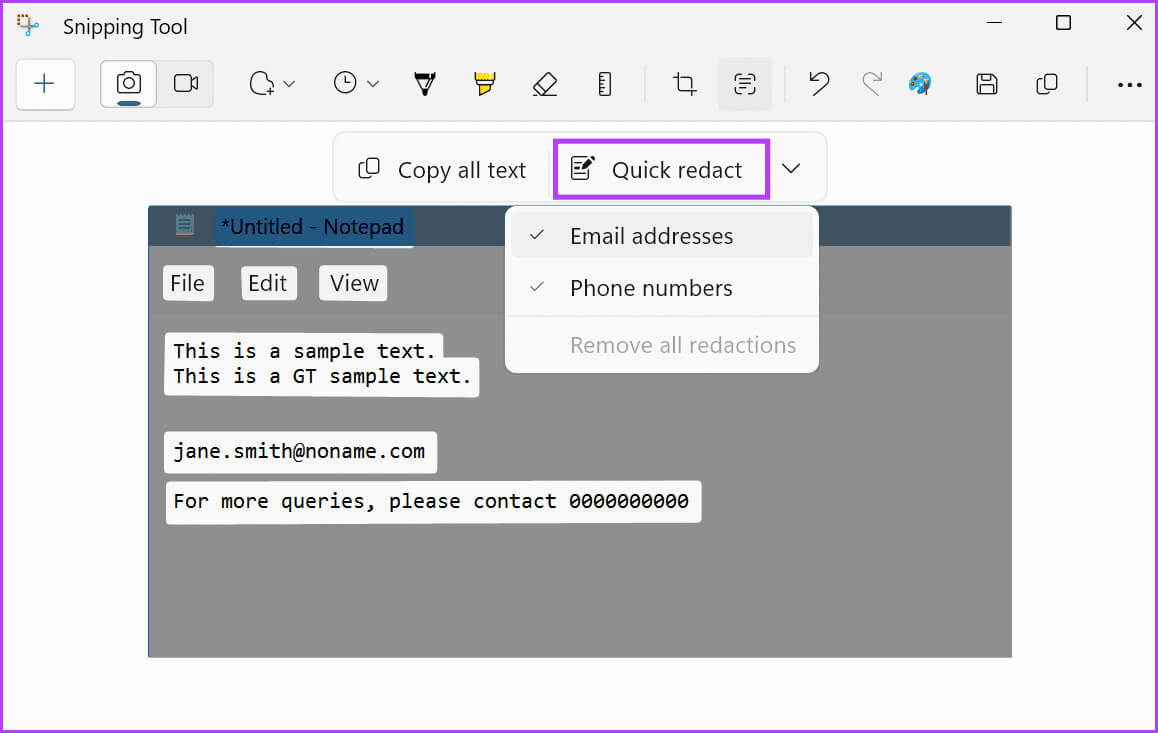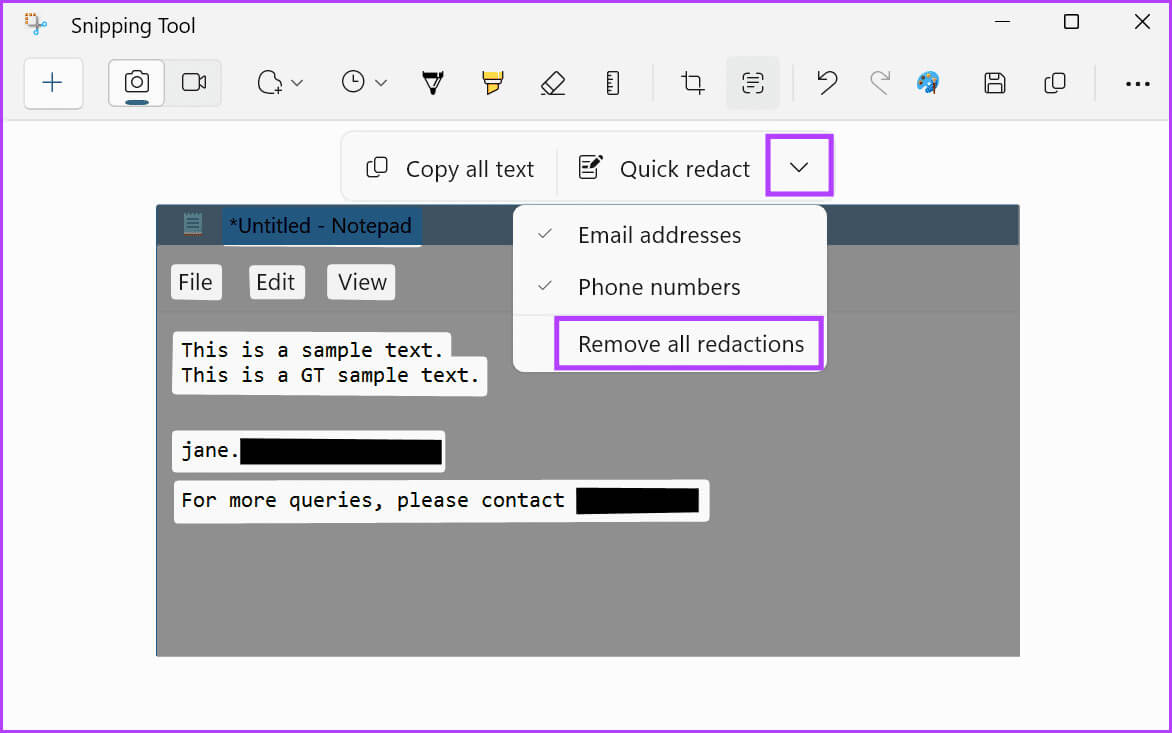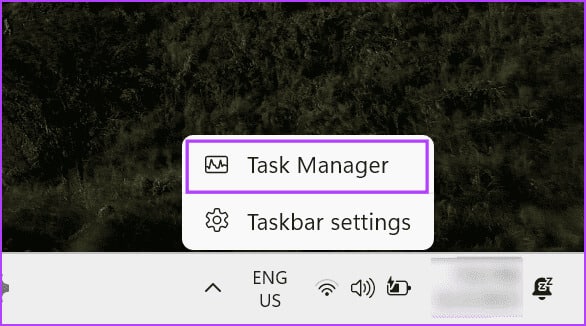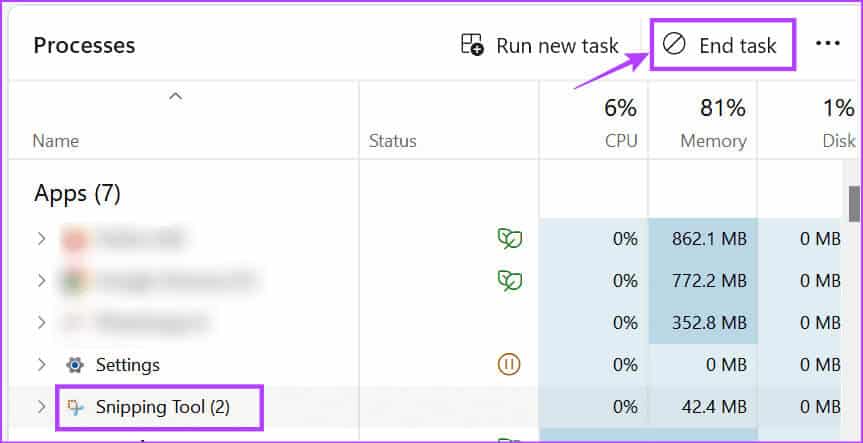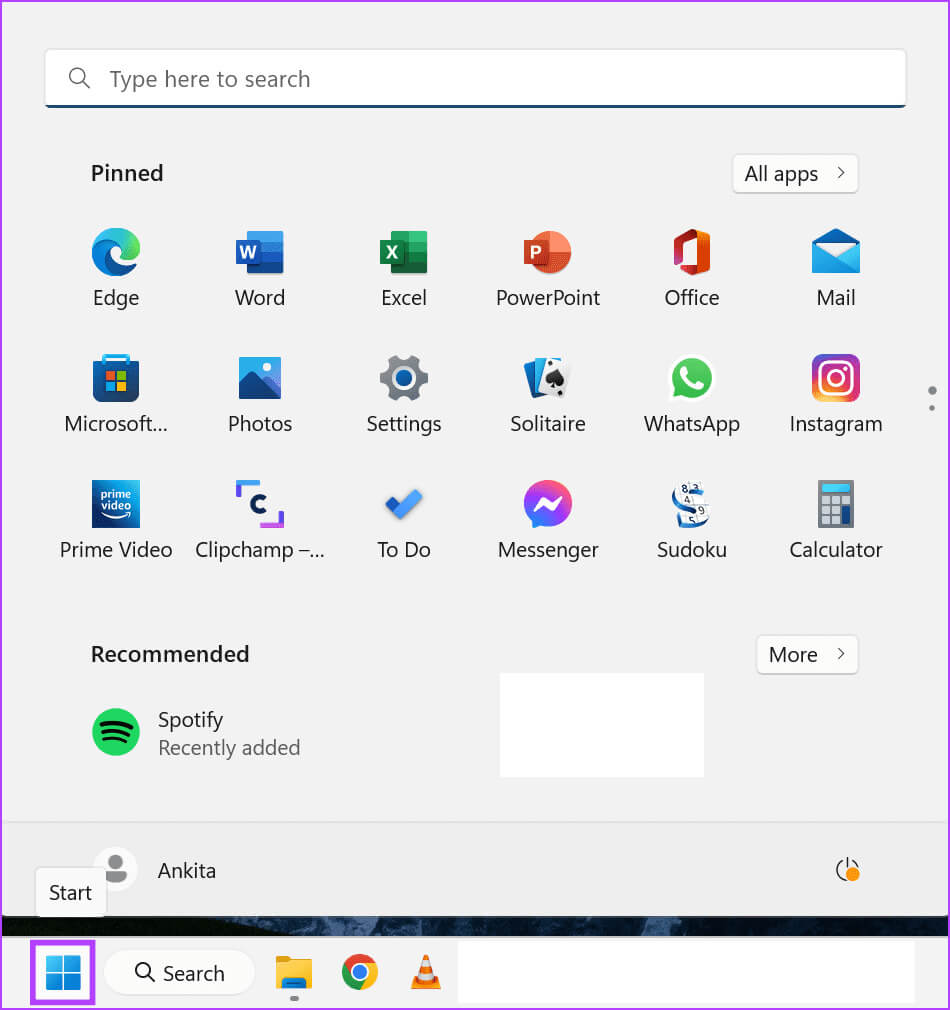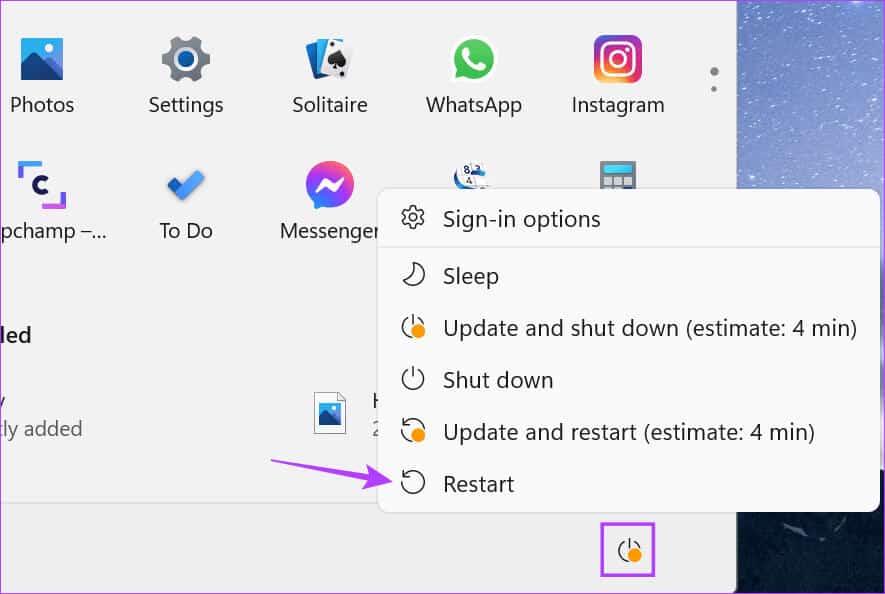كيفية استخدام إجراءات أداة قص النص في Windows 11
أصبحت القدرة على التقاط معلومات صغيرة أو محددة من شاشتك ومشاركتها عبرها أسهل من أي وقت مضى، وذلك بفضل أداة القطع. ومع تقديم إجراءات أداة قص النص، حصل هذا التطبيق على عملية تجميل تشتد الحاجة إليها. تابع القراءة لمعرفة المزيد.
كما يوحي الاسم، تساعدك ميزة Snipping Tool Text Actions على القيام بالمزيد باستخدام النص الموجود في لقطة الشاشة. ولكن ما هي هذه الميزة؟ وماذا تفعل إذا كانت الإجراءات النصية غير متوفرة على جهازك الذي يعمل بنظام Windows 11؟ هيا نكتشف.
ما هي إجراءات أداة قص النص؟
تساعدك ميزة “التعرف البصري على الأحرف” المستندة إلى OCR، وإجراءات أداة قص النص، على نسخ النص أو تنقيحه من أي لقطة شاشة أو صورة محددة.
سيسمح لك هذا بإخفاء المعلومات الحساسة عن طريق تنقيح النص أو نسخ أجزاء كبيرة من النص باستخدام ميزة نسخ النص دون أي تطبيق تابع لجهة خارجية. وبمجرد الانتهاء من ذلك، يمكن حفظ هذه الصورة واستخدامها حسب المتطلبات.
كيفية الحصول على إجراءات النص
للوصول إلى ميزة إجراءات النص، يجب أن يعمل تطبيق أداة القطع بالإصدار 11.2308.33.0 والإصدارات الأحدث. لذلك، افتح متجر Microsoft وتحقق مما إذا كان يحتاج إلى تحديث. إليك كيفية القيام بذلك.
الخطوة 1: انتقل إلى البحث واكتب متجر Microsoft. ثم افتح التطبيق من نتائج البحث.
الخطوة 2: في شريط البحث، اكتب أداة القطع وافتح التطبيق.
خطوة 3: هنا، انقر على تحديث إذا كان متاحًا.
انتظر حتى ينتهي تطبيق أداة القطع من التحديث. بعد ذلك، أعد فتح التطبيق ومعرفة ما إذا كان بإمكانك الوصول إلى ميزة إجراءات أداة قص النص.
كيفية استخدام ميزة إجراءات أداة قص النص
الآن، دعونا نلقي نظرة على كيفية استخدامه لنسخ النص أو إخفاء المعلومات الحساسة في لقطة الشاشة باستخدام وظيفتي Copy Text وQuick Redact. تأكد من أنك قمت بالتقاط لقطة الشاشة وفتح نافذة أداة القطع قبل المتابعة. وإليك نظرة خطوة بخطوة.
I. لنسخ النص
الخطوة 1: انقر فوق الزر “إجراءات النص” في شريط الأدوات.
الخطوة 2: بمجرد تحليل الصورة، حدد النص الذي تريد نسخه من الصورة.
خطوة 3: ثم انقر بزر الماوس الأيمن على النص وانقر على نسخ النص.
سيساعدك هذا على نسخ النص المحدد. يمكنك الآن لصق هذا النص خارج تطبيق أداة القطع.
الخطوة 4: أو، إذا كنت تريد نسخ كل النص المرئي على الشاشة، فانقر على “نسخ كل النص” من خيارات القائمة.
سيؤدي هذا إلى نسخ كل النص الذي تم التقاطه بواسطة تطبيق أداة القطع. يمكنك لصق هذا النص أينما تريد. إذا كنت لا تزال ترغب في حفظ هذه الصورة، فيجب عليك القيام بذلك يدويًا، لأن تطبيق Snipping Tool لا يحفظ لقطات الشاشة تلقائيًا.
II. لتحرير النص
ملاحظة: في الوقت الحالي، يمكنك فقط تنقيح النص الذي يحتوي على رقم هاتف أو عنوان بريد إلكتروني. ولهذا السبب، سيكتشف تطبيق Snipping Tool تلقائيًا النص ذي الصلة داخل الصورة.
الخطوة 1: بمجرد فتح الصورة ذات الصلة في أداة القطع، انقر فوق أيقونة إجراءات النص من شريط القائمة.
الخطوة 2: هنا، انقر على أيقونة السهم لأسفل بجوار خيار التحرير السريع.
خطوة 3: الآن، حدد المعلومات التي ترغب في تنقيحها داخل الصورة.
ملاحظة: لن تقوم أداة القطع بتنقيح النص إلا بناءً على هذين الخيارين. لن يؤثر تحديد النص يدويًا على هذا.
الخطوة 4: بمجرد الانتهاء من التحديد، انقر فوق Quick Redact.
سيؤدي هذا إلى تنقيح المعلومات المحددة داخل الصورة على الفور. نظرًا لأن هذه الميزة جديدة نسبيًا، فقد تكون هناك حالات يتم فيها تنقيح المعلومات غير الكاملة. في هذه الحالة، يمكنك إخفاء النص المتبقي باستخدام خيار قلم Ballpoint.
إذا قمت بتنقيح رقم هاتف أو عنوان بريد إلكتروني عن طريق الخطأ، فيمكنك إزالة التنقيح أيضًا. على الرغم من أن القيام بذلك سيؤدي إلى إزالة كافة التنقيحات داخل المستند. اتبع الخطوات أدناه إذا كنت ترغب في تجربتها.
الخطوة 5: انتقل إلى التحرير السريع وانقر على أيقونة السهم.
خطوة 6: هنا، انقر على “إزالة كافة التنقيحات”.
سيؤدي هذا إلى إزالة كافة التنقيحات داخل الصورة. الآن، اختر المعلومات التي تريد إخفاءها واستخدم خيار التنقيح لإخفائها من الصورة. بمجرد الانتهاء من ذلك، لا تنس حفظ الصورة أو مشاركتها قبل إغلاق النافذة.
ماذا تفعل إذا لم تعمل إجراءات أداة قص النص
نظرًا لأن ميزة إجراءات أداة قص النص جديدة، فقد تواجه مشكلة في تشغيلها في المرة الأولى. ومع ذلك، قد تكون هذه المشكلة قابلة للحل من خلال بعض خطوات استكشاف الأخطاء وإصلاحها. تابع القراءة لمعرفة المزيد.
1. تحقق مما إذا كان التطبيق محدثًا
كما ذكرنا أعلاه، يجب عليك تشغيل الإصدار 11.2308.33.0 أو إصدار أحدث من أداة القطع للوصول إلى هذه الميزة. هذا يعني أن تطبيقك يجب أن يكون محدثًا. إذا لم تكن متأكدًا، فاتبع الخطوات المذكورة أعلاه وتحقق مما إذا كان هناك تحديث معلق. إذا كان الأمر كذلك، قم بإنهاء تثبيت التحديث قبل التحقق مرة أخرى.
2. أعد تشغيل أداة القطع
إذا تم تحديث تطبيقك حديثًا أو لم يتم إغلاقه لفترة من الوقت، فنوصي بإعادة تشغيل تطبيق أداة القطع. سيؤدي هذا إلى إغلاق جميع ميزات التطبيق وتحميلها مرة أخرى، وإصلاح أي مشكلات مؤقتة ناجمة عن التحديث الأخير أو أخطاء النظام الأخرى. إليك كيفية القيام بذلك.
الخطوة 1: انتقل إلى شريط المهام وانقر بزر الماوس الأيمن على أي مساحة فارغة.
الخطوة 2: انقر على مدير المهام.
خطوة 3: من قائمة التطبيقات، انقر على أداة القطع.
الخطوة 4: ثم انقر على إنهاء المهمة.
الآن، افتح تطبيق Snipping Tool مرة أخرى وتأكد من توفر ميزة Text Actions.
3. أعد تشغيل Windows 11
على غرار إعادة تشغيل تطبيق Snipping Tool، يمكنك أيضًا إعادة تشغيل جهاز الكمبيوتر الذي يعمل بنظام Windows 11 بالكامل لإعادة تشغيل جميع وظائف النظام وميزاته. قم بذلك إذا كنت قد قمت بالفعل بتحديث أداة القطع إلى الإصدار المذكور أعلاه ولكن الإجراءات النصية لا تزال غير متاحة. إليك الطريقة.
الخطوة 1: اذهب إلى شريط المهام وانقر على ابدأ.
الخطوة 2: هنا، انقر على زر الطاقة.
خطوة 3: انقر على إعادة التشغيل.
بمجرد الانتهاء من إعادة تشغيل جهاز الكمبيوتر الخاص بك، افتح تطبيق Snipping Tool مرة أخرى وتحقق مما إذا كان بإمكانك الوصول إلى ميزة Text Actions.
4. انتظر حتى تصبح الميزة متاحة
إذا جربت جميع الطرق المذكورة أعلاه أو لم تتمكن من العثور على تحديث لإصدار أداة القطع 11.2308.33.0، فيجب عليك الانتظار.
ونظرًا لأن هذه الميزة لا تزال قيد التنفيذ، فقد لا تكون متاحة حاليًا في موقعك. لذا، ترقب أي تحديثات قد تصدرها Microsoft قريبًا. بعد ذلك، تحقق من ملاحظات الإصدار للحصول على تفاصيل الإصدار قبل المحاولة مرة أخرى.
افعل المزيد باستخدام أداة القص
على الرغم من أن إجراءات أداة قص النص أقل شمولاً مما نرغب، إلا أنها مجرد بداية. نأمل أن تقوم Microsoft بتحسين هذه الميزة لتقديم المزيد من الوظائف أو تحسين الوظائف الحالية، مثل الحصول على المزيد من الخيارات عند تنقيح النص في لقطات الشاشة الملتقطة.