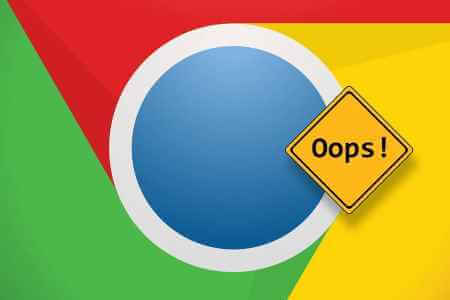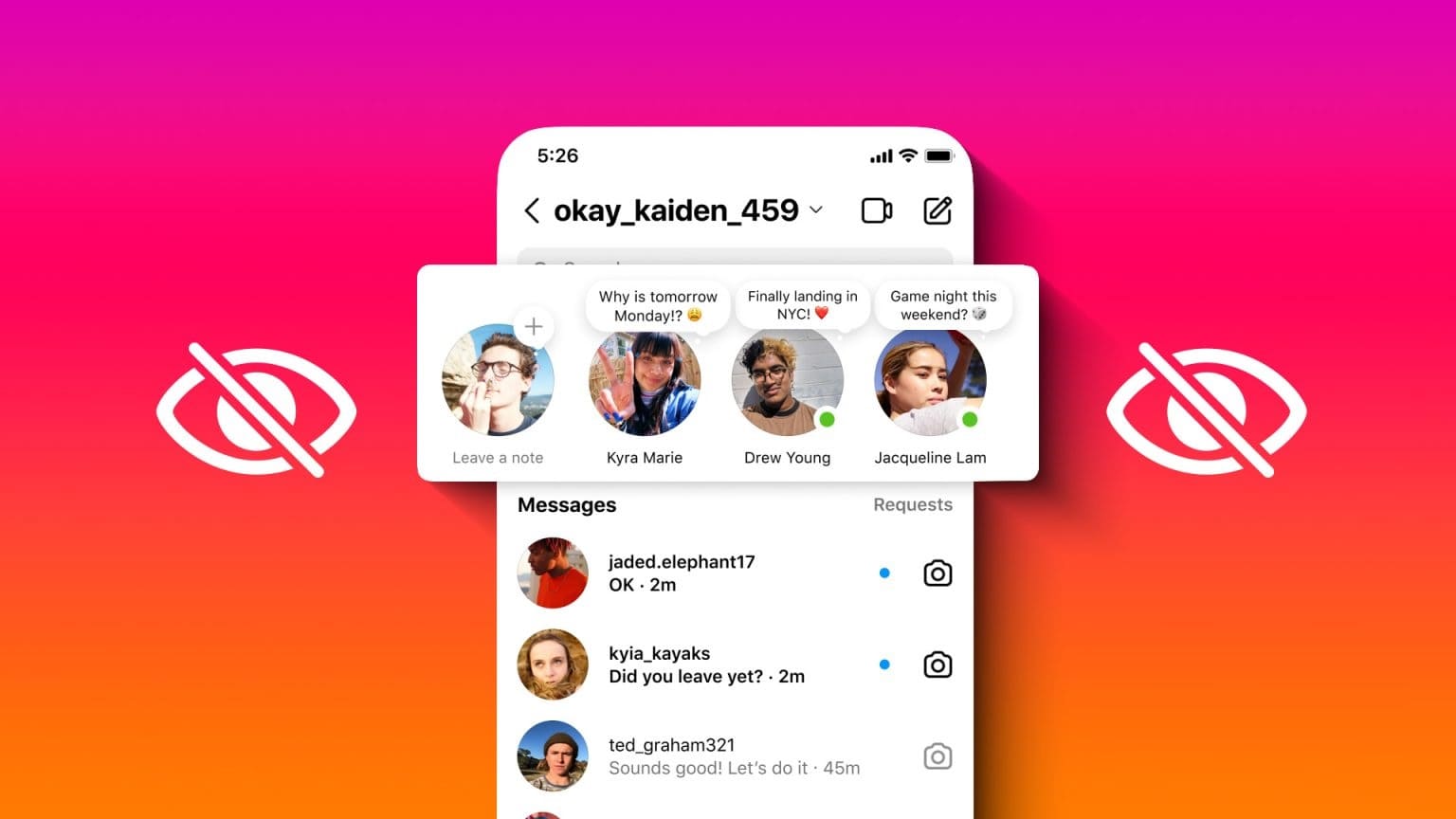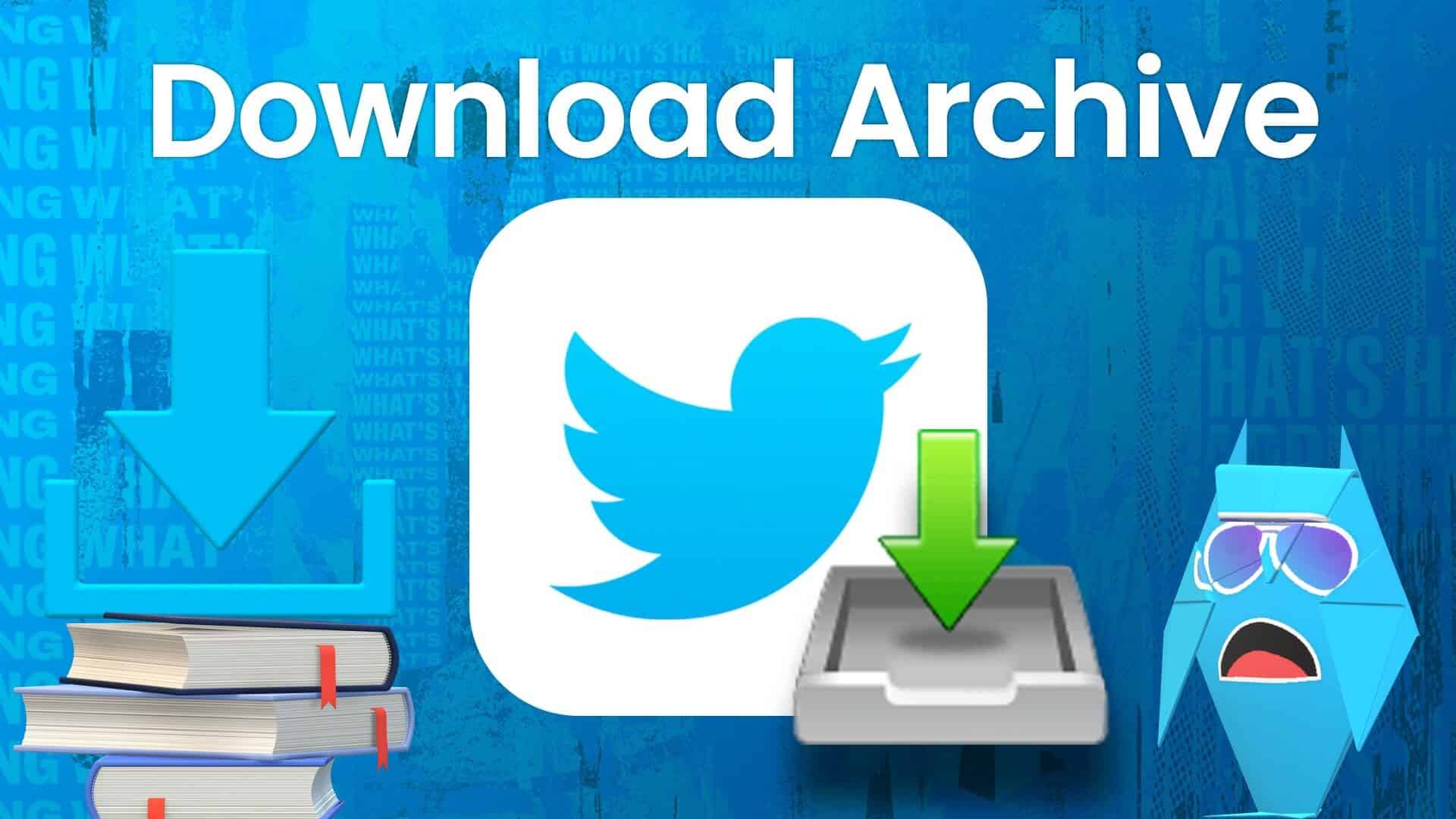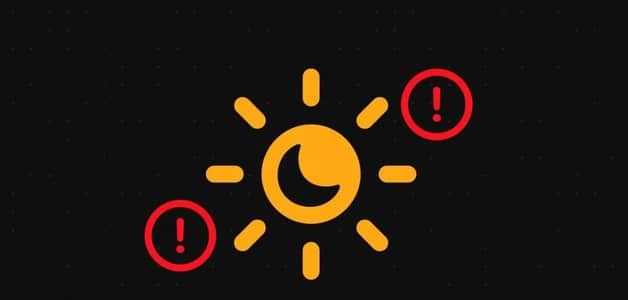يتتبع Firefox على أنظمة التشغيل Windows و Mac و Linux كل ما تقوم بتنزيله في مكتبته – إلا إذا كنت تستخدم وضع التصفح الخاص وأغلقه للتو. لمسح مساراتك بخلاف ذلك ، ستحتاج إلى القيام بذلك يدويًا. إليك الطريقة.
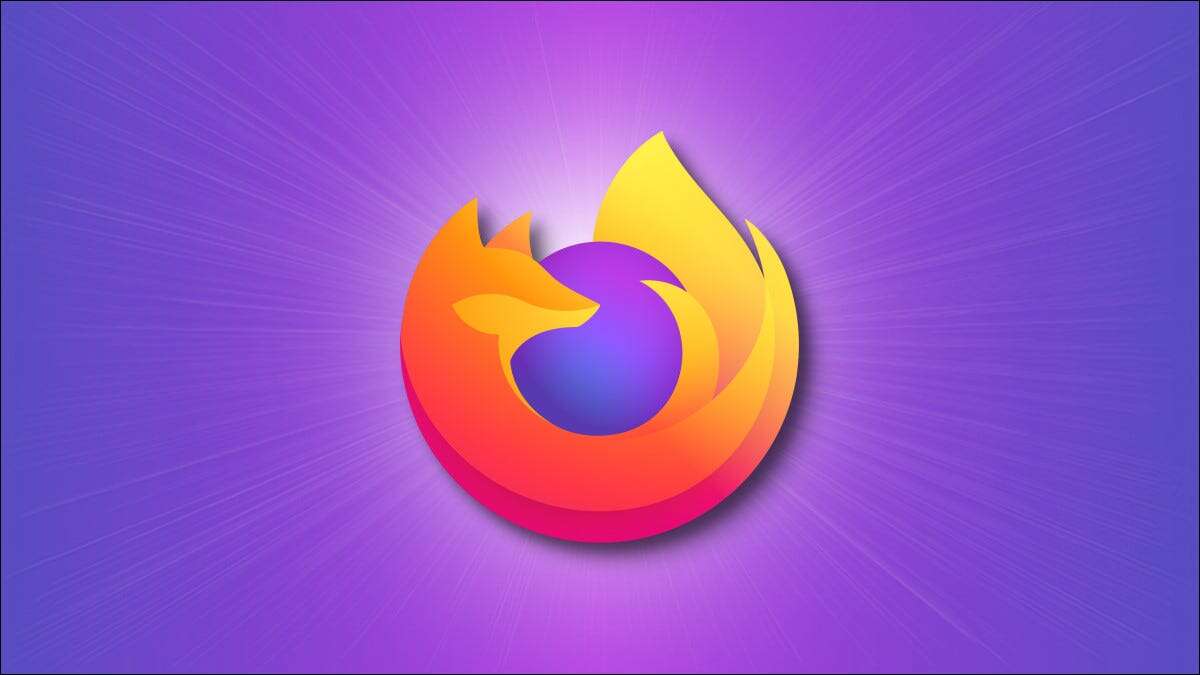
أولاً ، افتح Firefox. في أي نافذة لمتصفح Firefox ، انقر على زر القائمة (ثلاثة أسطر) وحدد “التنزيلات”. أو يمكنك الضغط على Ctrl + J (Command + J على نظام Mac) على لوحة المفاتيح.
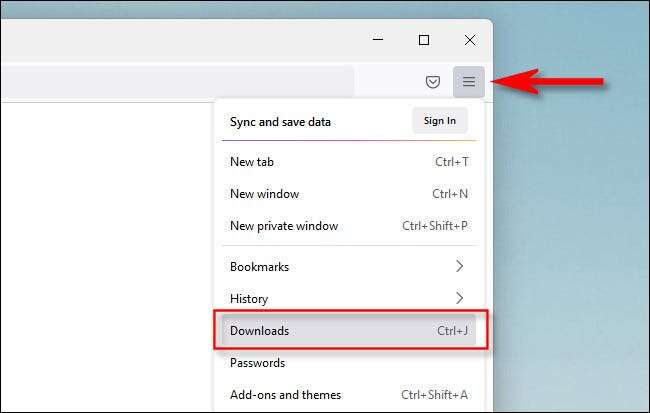
سيتم فتح نافذة “المكتبة” في Firefox ، مع التركيز على سجل “التنزيلات” في الشريط الجانبي على اليسار. سترى قائمة التنزيلات قيد التقدم أو المكتملة ، ويمكنك تنفيذ العديد من الإجراءات هنا ، مثل النقر على رمز المجلد الصغير بجوار أي إدخال في القائمة لمشاهدة الموقع الحالي للملف الذي تم تنزيله.
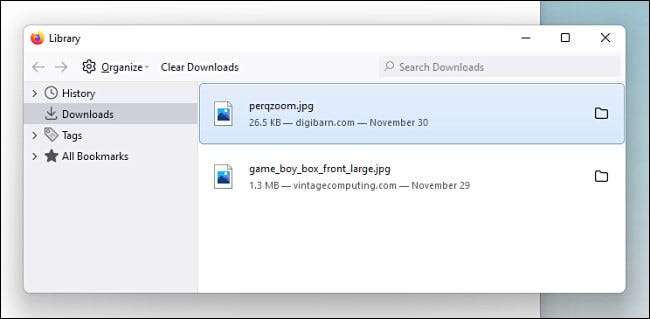
لإزالة ملف واحد تم تنزيله من سجل التنزيلات ، انقر بزر الماوس الأيمن فوق الإدخال في القائمة وحدد “إزالة من السجل” في القائمة القصيرة التي تظهر. لن يؤدي هذا إلى حذف الملف المخزن على جهاز الكمبيوتر الخاص بك.
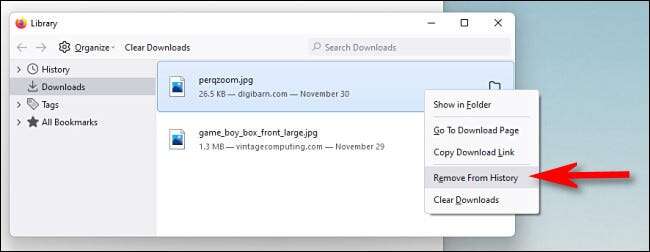
لمسح محفوظات تنزيل Firefox بالكامل في نافذة المكتبة> التنزيلات ، انقر فوق الزر “مسح التنزيلات” على شريط الأدوات.
تحذير: لن يؤثر مسح سجل التنزيل في Firefox أو يحذف الملفات التي حفظتها على جهازك. إذا كنت تريد حذف الملفات نفسها ، فستحتاج إلى البحث عن مواقع التنزيل وحذفها يدويًا.
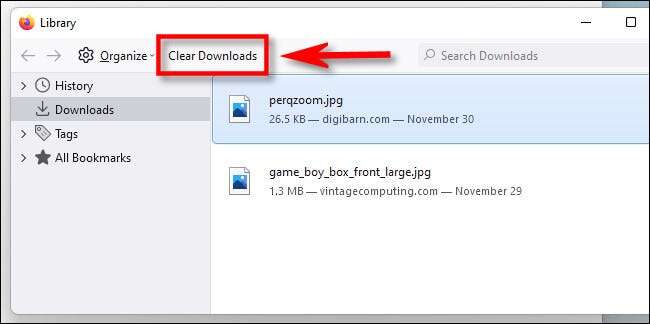
بعد النقر على “محو التنزيلات” ، سيختفي سجل التنزيل ، ويمكنك إغلاق نافذة المكتبة بأمان.
يسجل الوضع الخاص في Firefox سجل التنزيل مؤقتًا بينما لا تزال تستخدم الوضع الخاص ، ولكن بمجرد إغلاق جميع النوافذ الخاصة ، سيتم مسح سجل التنزيل تلقائيًا.
فقط تذكر أن الملفات التي تم تنزيلها لن يتم مسحها تلقائيًا: سوف يتجاهل Firefox أنه نزّلها ، ولكن سيتعين عليك حذفها من وحدة تخزين الكمبيوتر يدويًا إذا كنت لا تريد وضعها.