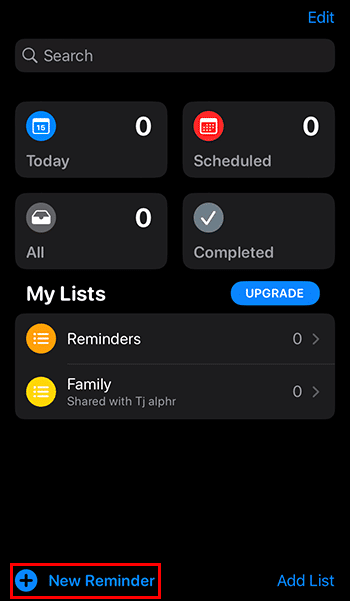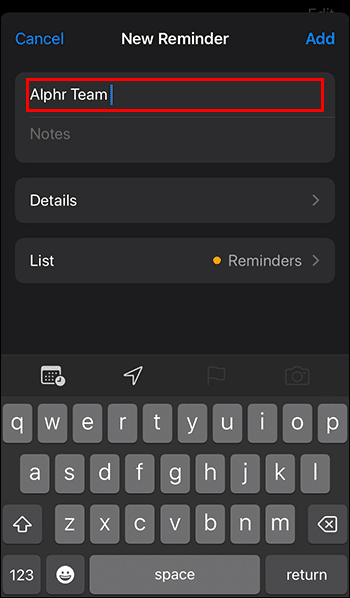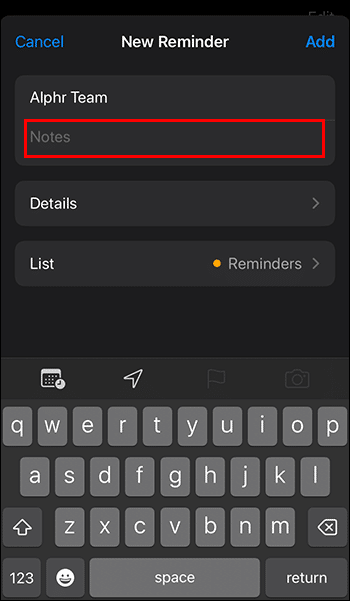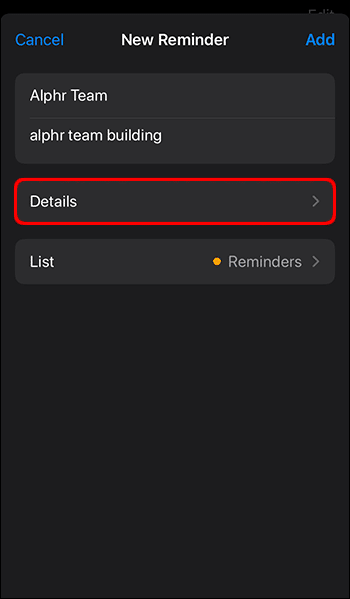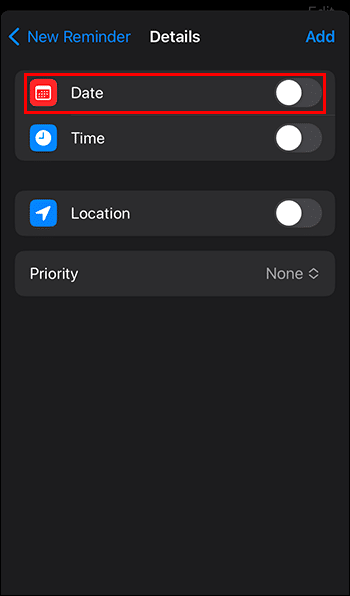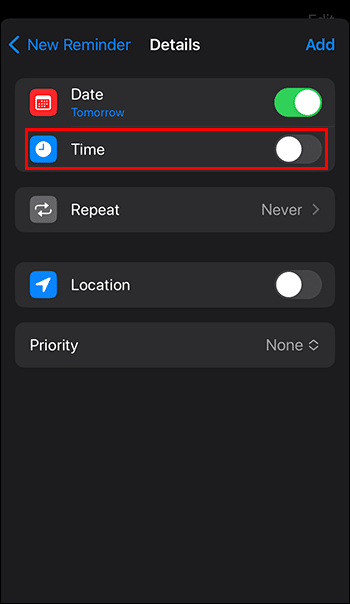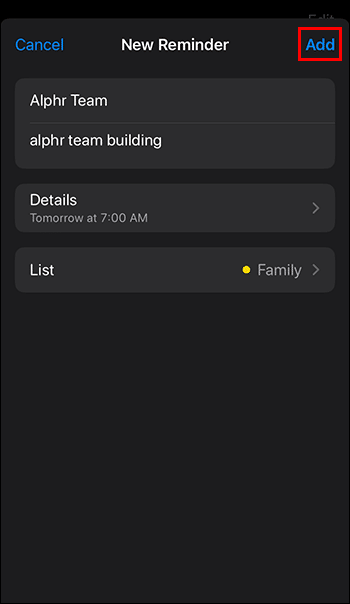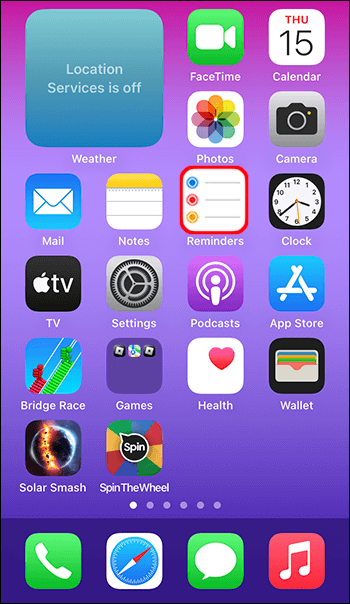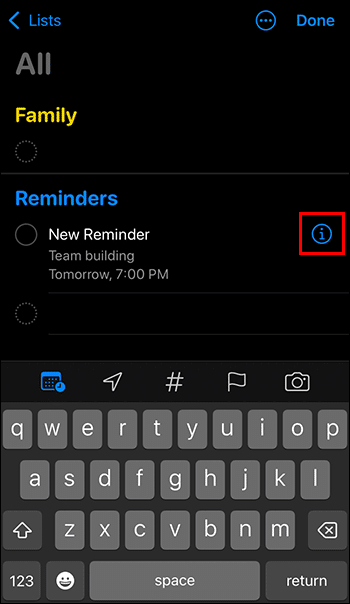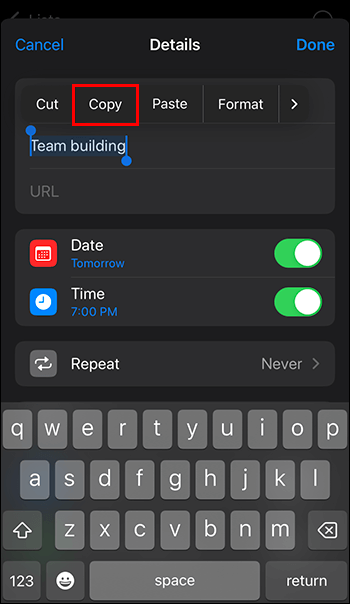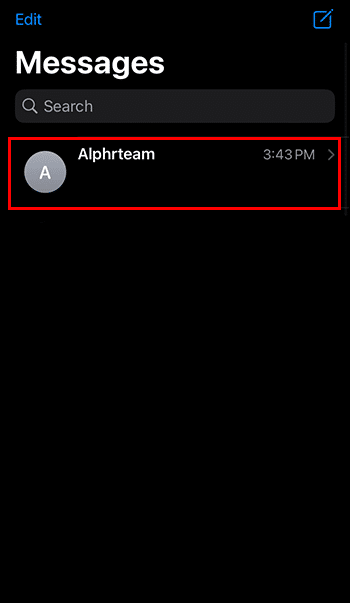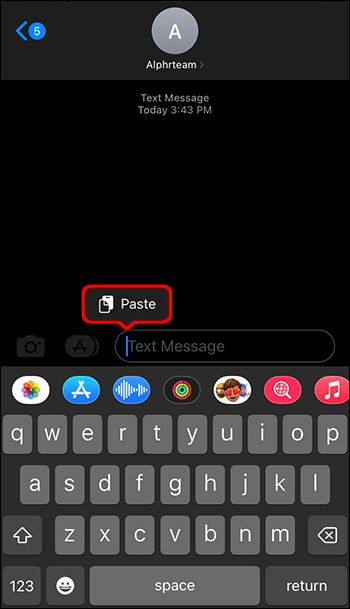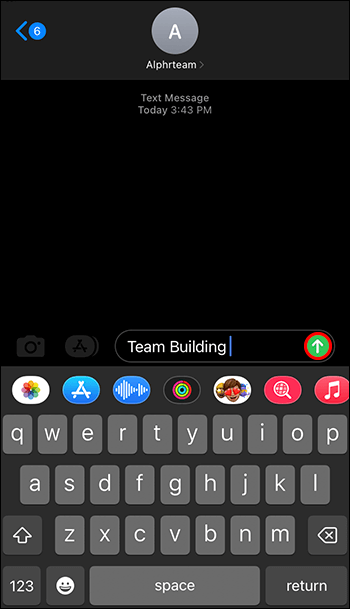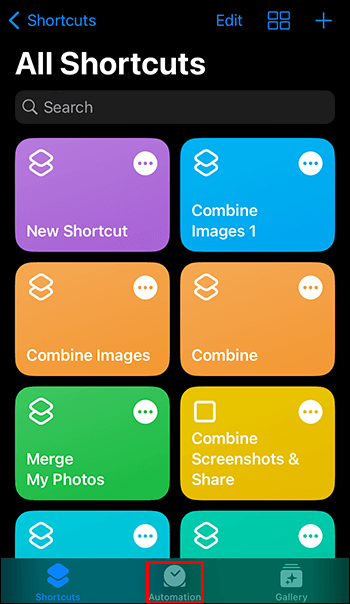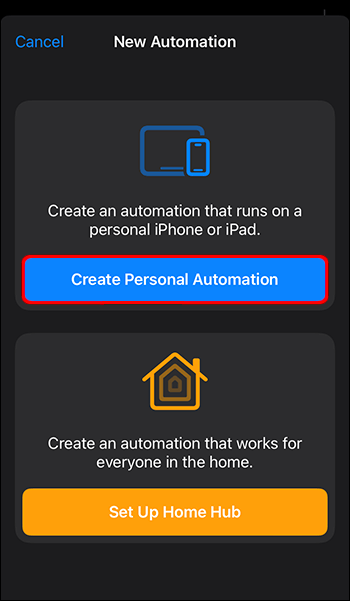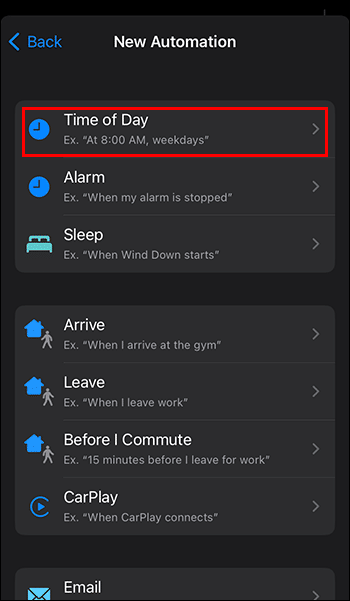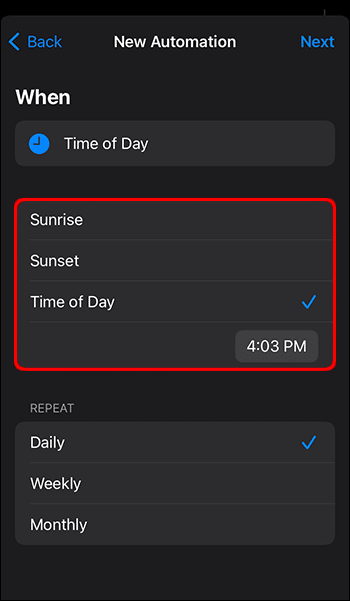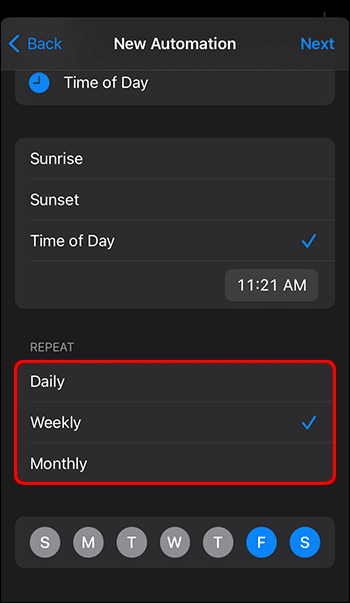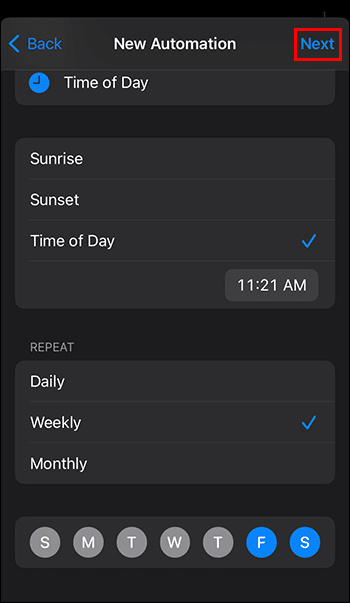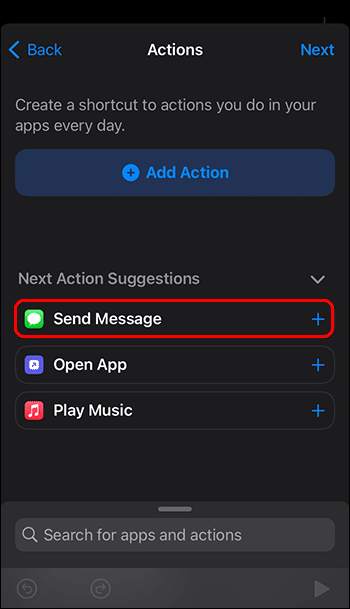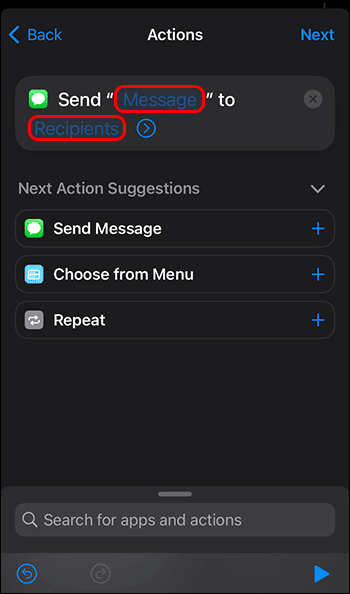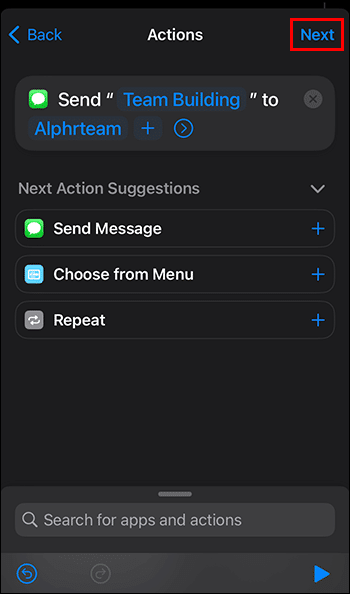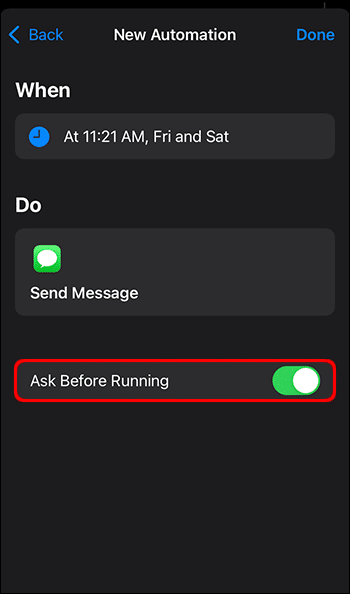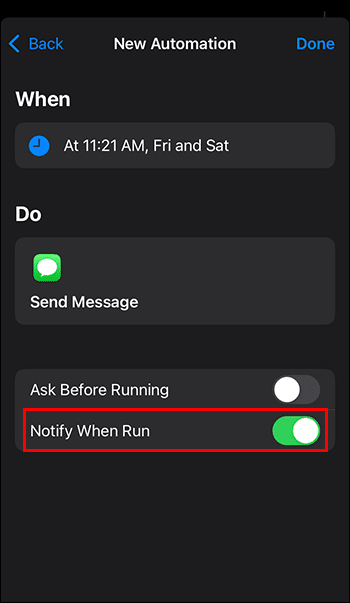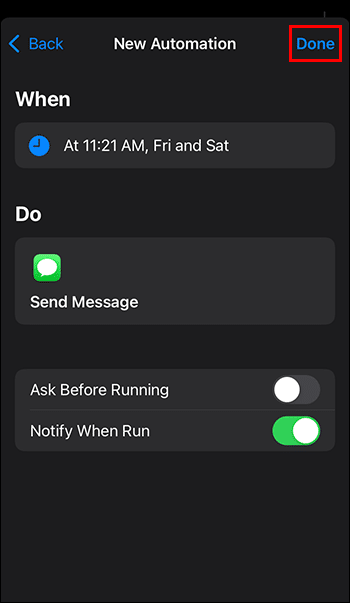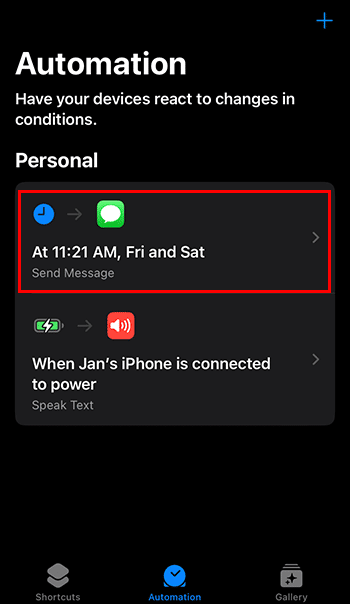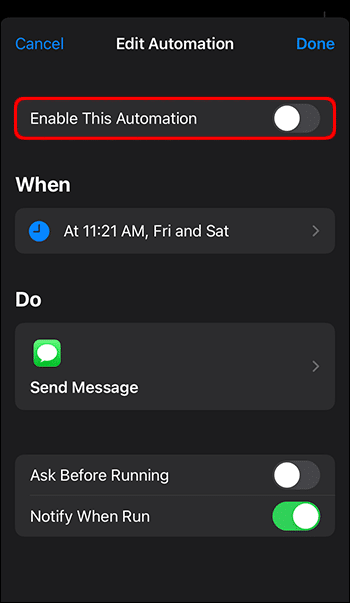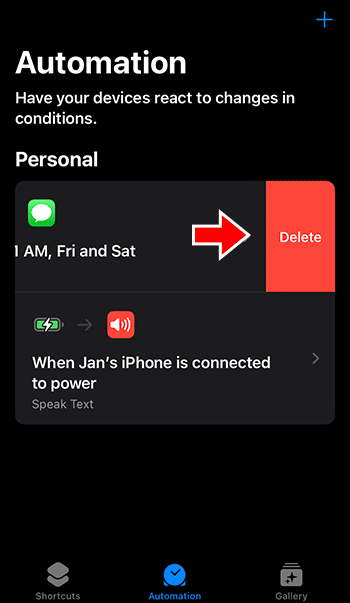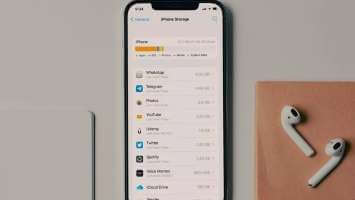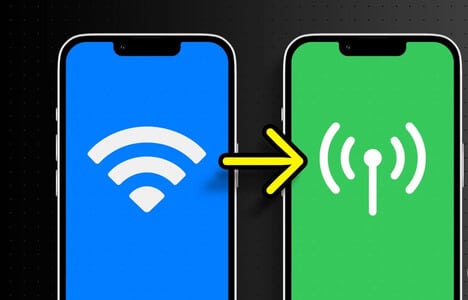هل سبق لك أن استيقظت في منتصف الليل وتذكرت أنه كان عليك إرسال رسالة نصية إلى شخص ما في الصباح؟ يحدث للجميع. بينما تسمح معظم التطبيقات الحديثة بالرسائل المتأخرة ، إلا أن iMessage لا يزال يفتقر إلى هذه الميزة. لحسن الحظ ، لا تزال هناك طريقة لجدولة iMessages. إليك ما تحتاج إلى معرفته.
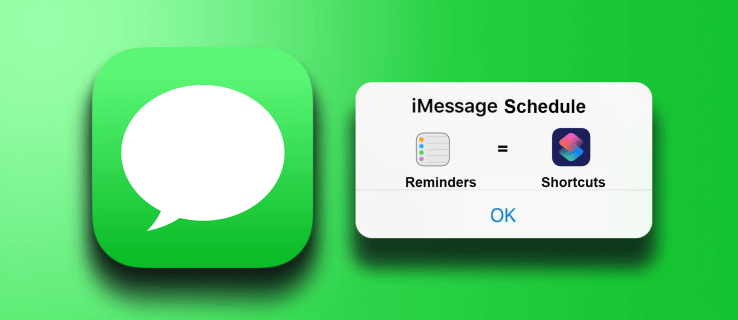
كيفية جدولة iMessages
لا يحتوي تطبيق الرسائل العادي على iPhone على خيار جدولة iMessage (حتى وقت كتابة هذا التقرير). يمكنك تحقيق ذلك بعدة طرق بناءً على مدى إعجابك بتطبيقات الجهات الخارجية والوقت من اليوم الذي ترسل فيه الرسالة.
جدولة iMessages عبر التذكيرات
إن أبسط طريقة لجدولة رسالة هي القيام بذلك يدويًا عبر الملاحظات. يمكن لتطبيق Reminders الأساسي لجهاز iPhone القيام بهذه الحيلة. يمكنك استخدام هذا المخطط الأساسي:
- أنشئ تذكيرًا جديدًا بالضغط على “+” في أسفل اليسار.
- املأ العنوان باسم الشخص أو رقم هاتفه حتى تتمكن من العثور عليه.
- في مربع “الملاحظات” ، اكتب الرسالة.
- حدد “التفاصيل” لإعداد التذكير.
- قم بتبديل “التاريخ” وحدد اليوم الذي ستحتاج فيه لإرسال رسالة.
- قم بتبديل “الوقت” وحدد الوقت الذي تريد إرسال رسالة فيه.
- اضغط على “إضافة” في أعلى اليمين.
- قم بتأكيد إعدادات الإخطار إذا طُلب منك ذلك.
من خلال إعداد التذكير ، ستتلقى إشعارًا في الوقت والتاريخ. يمكنك بعد ذلك:
- افتح التذكيرات.
- حدد رمز “i” على يسار التذكير.
- انسخ النص من قسم “الملاحظات” إلى iMessage (انقر نقرًا مزدوجًا على النص “لتحديد الكل” ثم “نسخ”).
- افتح الرسائل وابحث عن الشخص الذي ترسل الرسالة إليه.
- الصق نص الرسالة الذي نسخته (اضغط مع الاستمرار على المربع وحدد “لصق”).
- أرسل رسالة iMessage.
أحد الجوانب السلبية الكبيرة لهذه الطريقة هو أنه لا يزال يتعين عليك إرسال الرسالة يدويًا. هذا يعني أنه يجب أن تكون بجانب هاتفك عندما يرن جرس الإشعارات.
جدولة iMessages عبر الأتمتة
ميزة أخرى مضمنة يمكنك استخدامها لجدولة رسالة هي “التنفيذ التلقائي” في التذكيرات. يتيح لك إرسال رسالة تلقائيًا ، لكنك تحتاج إلى إعدادها لكل رسالة وإلغاءها بعد ذلك. ومع ذلك ، فهذه هي الطريقة الأكثر مباشرة لجدولة الرسائل التي يتم إرسالها عندما تحتاج إليها بدون عمل يدوي إضافي.
إليك كيفية إعداد رسالة تلقائية:
- افتح الاختصارات واضغط على علامة تبويب الأتمتة في الأسفل.
- حدد “إنشاء أتمتة شخصية”.
- اضغط على “الوقت من اليوم”.
- حدد وقتًا محددًا من اليوم واختر الوقت أسفل علامة الاختيار. يمكنك أيضًا اختيار Sunrise أو Sunset ، ولكن قد يكون ذلك أقل فائدة.
- ضمن “تكرار” ، حدد “أسبوعيًا” واختر يوم الأسبوع (يجب أن يتوهج هذا اليوم باللون الأزرق ، لذا قم بإلغاء تحديد جميع الأيام الأخرى). إذا كنت بحاجة إلى إرسال رسالة أكثر قليلاً مسبقًا ، فحدد “شهريًا” واختر اليوم من الشهر.
- اضغط على “التالي” في أعلى اليمين.
- ضمن “الإجراءات” ، حدد “إرسال رسالة”.
- املأ حقلي “الرسالة” و “المستلمون”.
- حدد “التالي”.
- قم بإلغاء تحديد “السؤال قبل التشغيل” وتأكد من ذلك في القائمة المنبثقة.
- تبديل “الإعلام عند التشغيل”.
- نظرة عامة على مهمة الأتمتة وحدد “تم”.
مع مجموعة المهام ، سيرسل هاتفك رسالة iMessage في الوقت المطلوب. ومع ذلك ، بناءً على الإعداد ، سيكرر أيضًا الرسالة كل يوم من أيام الأسبوع أو الشهر الذي اخترته.
لتجنب ذلك ، ستحتاج إلى إزالة مهمة الأتمتة. بمجرد تلقي الإشعار بأنه تم إرسال رسالتك (ومن هنا تم تشغيل “الإعلام عند التشغيل” في وقت سابق) ، فإليك ما عليك القيام به:
- افتح الاختصارات والأتمتة.
- حدد المهمة التي تريد إلغاءها.
- قم بتبديل “تمكين هذا الأتمتة”.
- بدلاً من ذلك ، يمكنك حذف مهمة الأتمتة عن طريق تمريرها من اليمين إلى اليسار في قائمة الأتمتة.
مع تعطيل المهمة التلقائية (ولكن لم تتم إزالتها) ، يمكنك تحرير مهمة الأتمتة هذه في المرة التالية التي تحتاج فيها إلى جدولة رسالة. قم بتحرير حقول المهمة (“متى” و “افعل”) وقم بتمكين المهمة أو تعطيلها كما هو مطلوب لمزيد من الرسائل.
جدولة iMessages عبر تطبيق الطرف الثالث
إذا كنت ترغب في جدولة رسالة دون عناء الانتقال ذهابًا وإيابًا من خلال خيارات الأتمتة ، فهناك بعض التطبيقات التي يمكنك تنزيلها من متجر التطبيقات.
لاحظ أنه نظرًا لقيود Apple ، لا يمكن للتطبيقات إرسال رسائل نيابة عنك ، لذا فإن معظم هذه التطبيقات تسمح لك فقط بإنشاء تذكير أو مهمة. ستظل بحاجة إلى تأكيد إرسال الرسالة.
Scheduled
Scheduled هي واحدة من أكثر تطبيقات iOS شيوعًا للتخطيط والجدولة ، وهي تعمل مع الرسائل والملاحظات والتذكيرات وأحداث التقويم والمزيد.
التطبيق الأساسي مجاني ، لكنه يأتي مع قائمة كبيرة من القيود ، مثل القدرة على جدولة بضع رسائل فقط كل شهر. ومع ذلك ، إذا كنت تحتاج فقط إلى إرسال رسالة مجدولة من حين لآخر وتريد بعض الميزات الأخرى للعب بها ، فهذا خيار رائع.
على الرغم من أن التطبيق يتمتع بتصنيف منخفض نسبيًا في المتجر ، إلا أنه يصعب الحصول على مجموعة ميزاته وقد حلت التحديثات الأخيرة معظم المشكلات الموضحة في المراجعات.
المجدولة هي الخيار الوحيد مع خطة Premium التي ترسل رسائل نيابة عنك.
Moxy Messenger
Moxy هو خيار مجاني مذهل بالنظر إلى القيود المفروضة عليه. يتيح لك إنشاء رسائل غير محدودة وجدولتها متى احتجت إلى إرسالها.
ومع ذلك ، نظرًا لأنه لا يمكنه إرسال الرسائل تلقائيًا ، فسوف يرسل إليك إشعارًا يلزمك تأكيده. هذا يعني أنه من المستحيل جدولة رسالة عندما لا تكون متاحًا (مثل منتصف الليل عندما تكون نائمًا).
Carrier Messaging
هذه نسخة متوافقة مع iPad من برنامج جدولة الرسائل. مثل الخيارات المجانية الأخرى ، يمنحك تذكيرًا لإرسال رسالة في الوقت المناسب لإكمال الإجراء. يضع الإصدار المجاني حدًا سخيًا نسبيًا للرسائل شهريًا.
يمكّن Going Premium أيضًا عناصر التحكم الصوتي ولكنه لا يزال يقيدك بالحاجة إلى إرسال الرسالة الفعلية عبر إشعار الدفع.
أسئلة شائعة:
س1: هل يمكنك إلغاء إرسال رسالة مجدولة؟
الجواب: إذا قمت بإرسال رسالة من خلال Automation ، فإنها لا تزال تستخدم تطبيق المراسلة الأصلي. يمكنك تحديد موقع الرسالة وتعديلها أو إلغاء إرسالها (في iOS 16 أو أحدث).
إذا كنت تستخدم تطبيقًا تابعًا لجهة خارجية ، فراجع الأسئلة الشائعة والبنود لمعرفة العمليات التي يستخدمونها. إذا كانوا يستخدمون برنامج Messenger الأصلي ، فستكون العملية مماثلة للأتمتة.
س2: هل يمكنك جدولة نص على iMessage؟
الجواب: للاسف لا. تحتاج إلى استخدام تطبيق Automation لجدولة إرسال رسالة تلقائيًا. لا تستطيع معظم تطبيقات الجهات الخارجية إرسال الرسائل تلقائيًا ، حتى لو سمحت بالجدولة.
أرسل أثناء التنقل مع التشغيل الآلي Automation
الأتمتة هي أفضل طريقة لإعداد جدولة iMessage وإرسال الرسائل إلى جهات الاتصال الخاصة بك بغض النظر عن الوقت من اليوم. ومع ذلك ، لا تنس تعطيل المهمة بعد ذلك ، وإلا فإنك تخاطر بإرسال رسائل غير مرغوب فيها إليهم (ما لم يكن هذا هو هدفك).
هل وجدت طريقة أسهل لجدولة رسالة iMessage وإرسالها تلقائيًا؟ اسمحوا لنا أن نعرف في التعليقات أدناه.