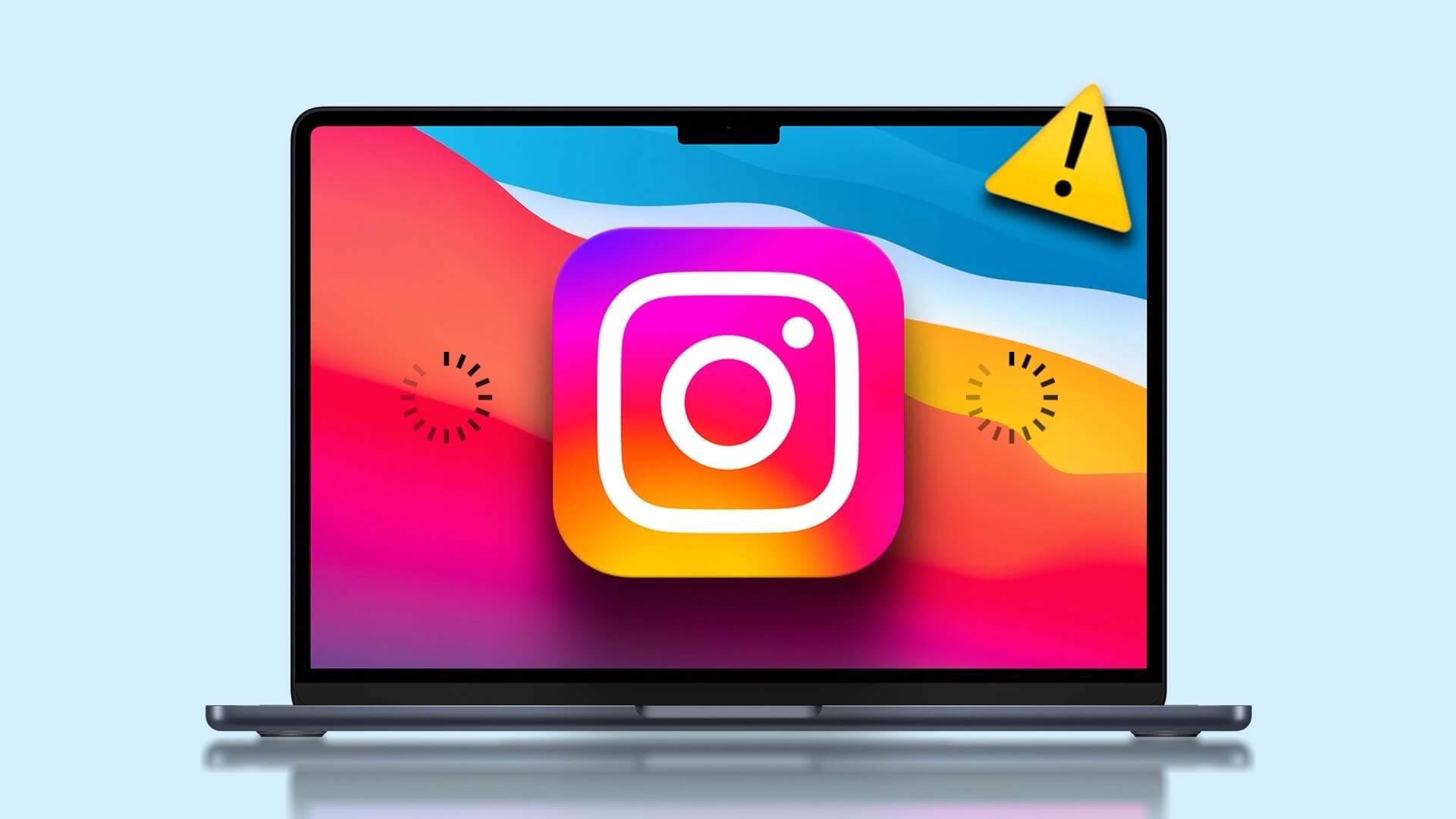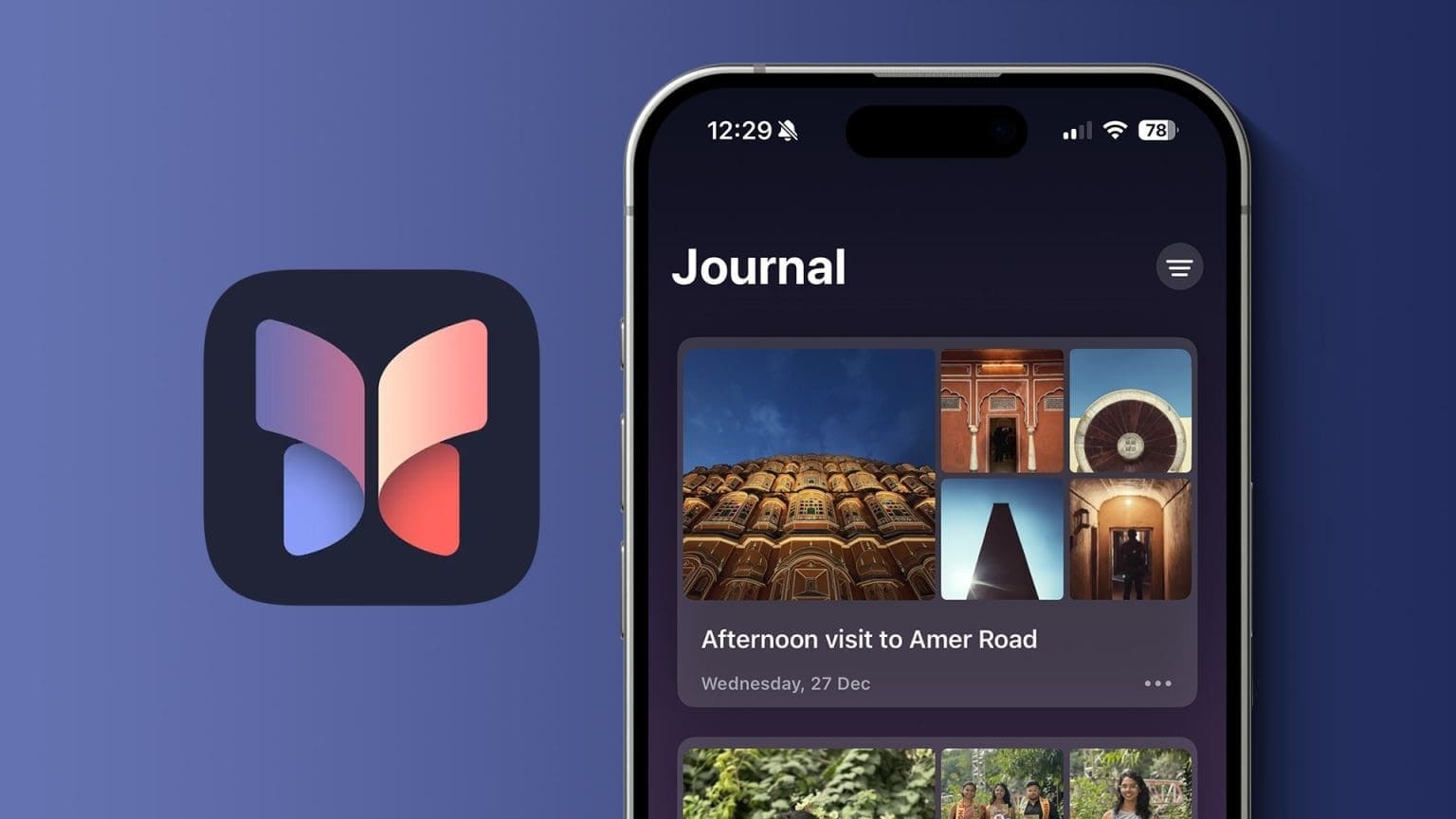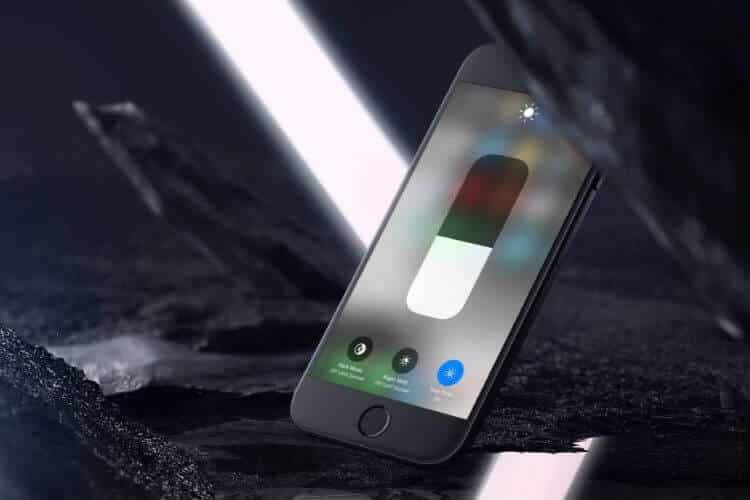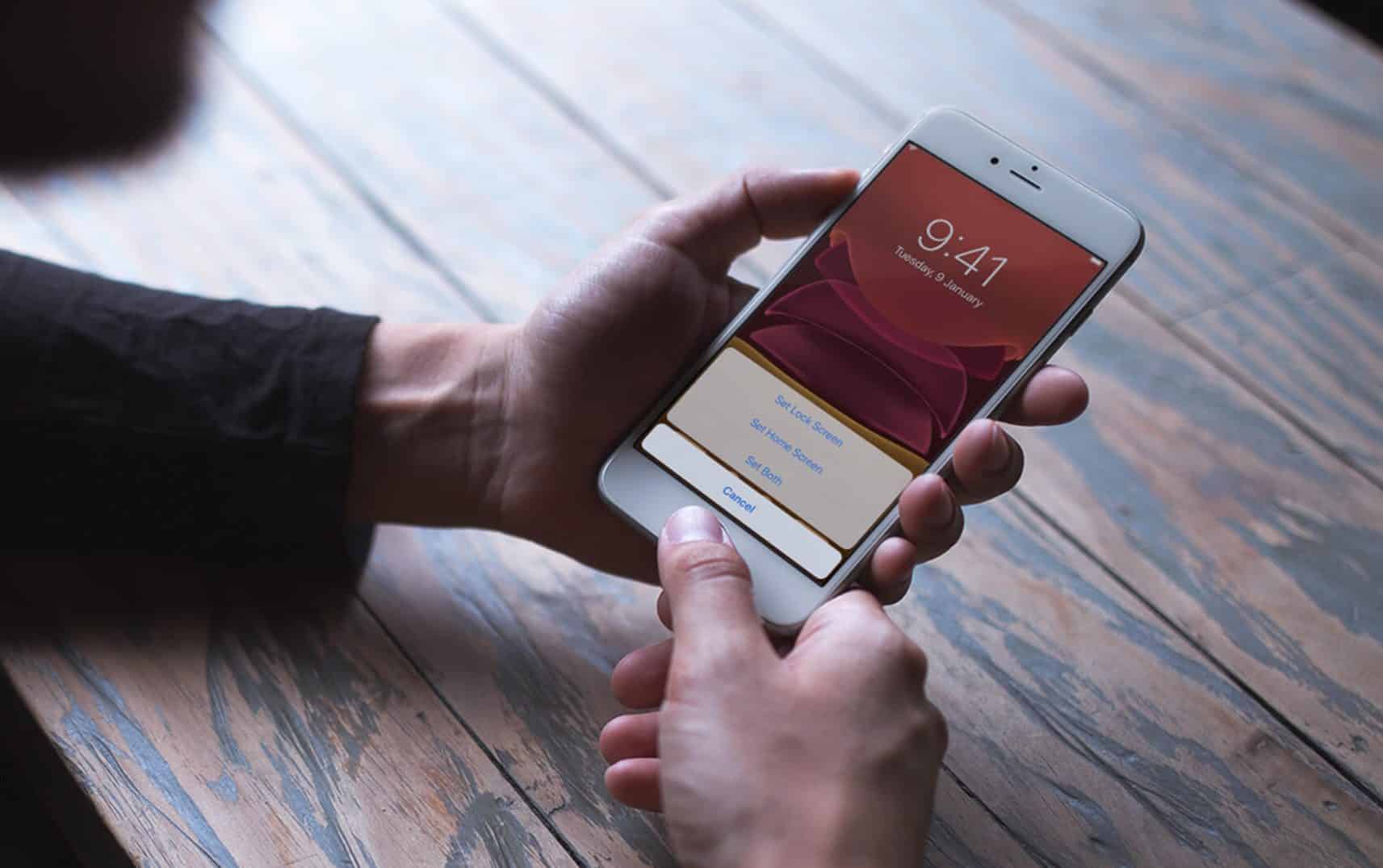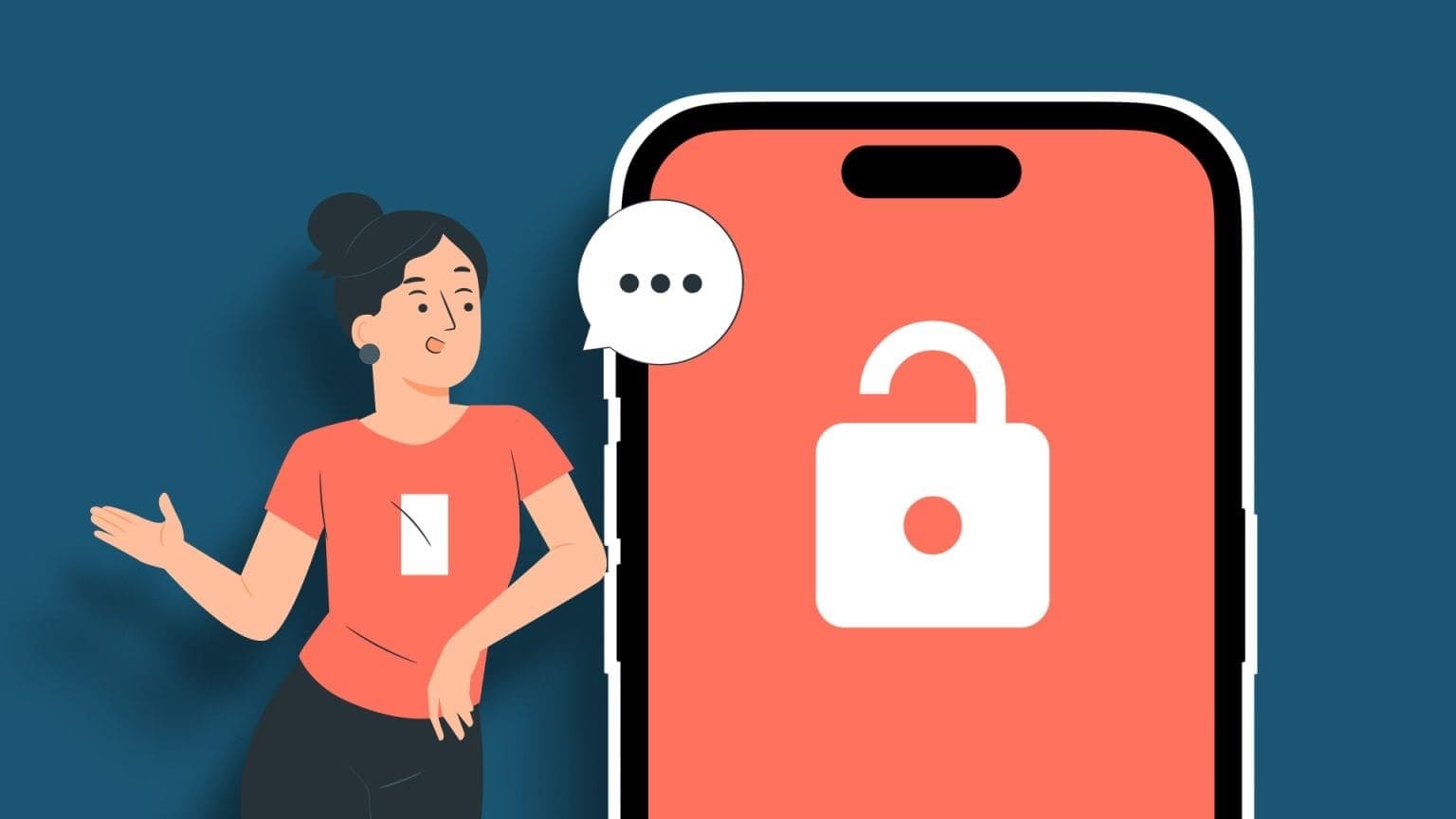يعتبر iPhone من الأجهزة القوية التي توفر مجموعة متنوعة من الميزات المصممة لتحسين الإنتاجية اليومية. من أدوات تنظيم الوقت إلى التطبيقات المساعدة، يمكن لمستخدمي iPhone استغلال هذه الميزات لتحقيق أفضل أداء في حياتهم الشخصية والمهنية. معرفة كيفية استخدام هذه الأدوات بشكل فعال يمكن أن يُحدث فرقًا كبيرًا في إدارة المهام وتحقيق الأهداف.

يُعد iPhone أداة قوية، ولكن مع القوة الكبيرة تأتي المماطلة والتشتيت. من الصعب تنظيف بريدك الإلكتروني عندما يناديك YouTube. ستساعدك نصائح الإنتاجية هذه على إزالة بعض الفوضى وتقليل التشتيت، مما يسمح لك بإنجاز المزيد في وقت أقل.
1. استخدم Focus لإسكات التطبيقات لتقليل التشتيت
إذا كان هناك شيء واحد يجب تعلمه، فهو أنه يجب عليك استخدام Focus على iPhone. يقلل Focus من التشتيت مثل الإشعارات والمكالمات الهاتفية؛ إنه مثل إصدار متقدم من Do Not Disturb. إنه يطبق إعدادات متعددة بزر واحد، ويمكنك إنشاء أوضاع مختلفة حسب احتياجاتك. يحدد كل وضع التطبيقات التي يمكن استخدامها ومن يمكنه الاتصال بك، ويتم تعيين خلفية وخلفية مختلفة للإشارة إلى الوضع النشط.

يمكنك جدولة وضع التركيز بناءً على الوقت أو الموقع أو استخدام التطبيق، ويمكن مزامنته عبر أجهزة Apple. على سبيل المثال، عند تسجيل مقطع فيديو لقناتي على YouTube، أقوم بتشغيل وضع التركيز الذي يوقف الإشعارات كلما تم تشغيل برنامج التلقين الخاص بي. أو عند الكتابة، أستخدم وضع التركيز الذي يعطل Safari، ويمنع الرسائل من الجميع باستثناء عائلتي، ويخصص شاشتي الرئيسية بحيث لا تظهر سوى التطبيقات الأساسية مثل Notes.



لإعداد Focus ومعرفة ما هو ممكن، انتقل إلى Settings > Focus على جهاز iPhone.
2. نسخ المعلومات بين الأجهزة باستخدام Universal Clipboard
تُعد Universal Clipboard من المزايا الممتازة لنظام Apple البيئي، وهي طريقة خالية من المتاعب لنسخ شيء ما على جهاز Apple ولصقه على جهاز آخر. إنها مثالية لعناوين URL والسلاسل الطويلة من النصوص والصور.
تتطلب Universal Clipboard تمكين Handoff على كل جهاز تريد النسخ واللصق بينه. كما يجب تسجيل الدخول إلى نفس حساب Apple. على iPhone أو iPad، يوجد هذا الإعداد في Settings > General > Airplay & Continuity. على Mac، يوجد في System Settings > General > AirDrop & Handoff.

بمجرد تمكين Handoff، يمكنك نسخ نص أو صورة على جهاز واحد، والتبديل إلى جهاز آخر، ولصقها.
3. تشغيل التطبيقات والاختصارات باستخدام زر واحد
تتضمن هواتف سلسلة iPhone 15 وiPhone 16 زر Action (الإجراء)، الموجود على الجانب الأيسر حيث كان مفتاح كتم الصوت موجودًا من قبل. يمكن ضبط زر Action (الإجراء) لأداء وظائف متعددة.

يكون الإعداد الافتراضي هو استخدام زر Action (الإجراء) لكتم الصوت، ولكن يمكن ضبطه أيضًا لفتح الكاميرا، وتسجيل ملاحظة، وتشغيل اختصار، وفتح Translate (الترجمة)، والمزيد. يمكنك أيضًا تغيير أوضاع التركيز باستخدام زر Action (الإجراء).
لتكوينه، انتقل إلى Settings (الإعدادات) > Action (زر الإجراء).
4. استخراج النص من الصور
تقوم ميزة Live Text الموجودة في iPhone باستخراج النص تلقائيًا من الصور، مما يسمح لك بنسخه. وتعمل هذه الميزة مع أي صورة على iPhone ويمكنها حتى اكتشاف النص مباشرة في تطبيق الكاميرا، بما في ذلك الكتابة اليدوية.

لاستخدام Live Text، افتح تطبيق الكاميرا ووجهه إلى أي شيء يحتوي على نص. سيظهر رمز صغير يشبه أسطر النص مع أقواس في أسفل اليمين. انقر فوق هذا الرمز لتسليط الضوء على كل النص المكتشف. يمكنك نسخ أقسام أو كل النص وحتى ترجمة النص الأجنبي إلى لغتك الأم. يمكن النقر فوق عناوين URL في النص المكتشف لفتحها في Safari.
يعد Live Text قويًا بشكل خاص عند استخدامه مع Universal Clipboard لأنه يمكنك التقاط صورة بسرعة على جهاز iPhone الخاص بك، ثم لصق النص الموجود بداخلها على جهاز Mac الخاص بك.
5. مسح رموز QR بسرعة باستخدام تطبيق الكاميرا
تتوفر العديد من تطبيقات رموز QR، لكنك لست بحاجة إليها؛ يحتوي iPhone على تطبيق مدمج.
قم بتشغيل تطبيق الكاميرا وأشر إلى رمز QR. يسلط الضوء على رمز QR ويعرض عنوان URL. انقر فوق هذا الرابط للانتقال إلى وجهة رمز QR تلقائيًا.

6. إنشاء نسخ رقمية من أي مستند
ليس لديك ماسح ضوئي؟ لا مشكلة. يمكن أن يساعدك تطبيق Notes على نظام التشغيل iOS.
افتح Notes، وحدد النقاط الثلاث في الدائرة أعلى الشاشة، ثم انقر فوق “مسح ضوئي”. وجه الكاميرا نحو المستند، وسيقوم Notes بالتقاط صورة تلقائيًا.

يحتوي تطبيق Notes على العديد من الحيل الأخرى، وكلها تعزز الإنتاجية في حد ذاتها.
يمكنك أيضًا مسح المستندات ضوئيًا مباشرةً في تطبيق الملفات، إذا كنت تفضل ذلك، من خلال فتح القائمة في الزاوية اليمنى العليا وتحديد “مسح المستندات ضوئيًا”.
7. استخدم لوحة المفاتيح بيد واحدة لكتابة أسهل
إذا وجدت نفسك تحاول كتابة نص أثناء حمل شيء ما في إحدى يديك، فأنت تعلم مدى صعوبة الكتابة.
تتضمن Apple أوضاع لوحة المفاتيح لمعالجة هذه المشكلة وللمساعدة في تحسين إمكانية الوصول لأولئك الذين يعانون من مشاكل فسيولوجية في اليد. يقوم أحد الأوضاع بتحريك لوحة المفاتيح إلى اليمين، ويقوم الآخر بتحريكها إلى اليسار.

للوصول إلى هذه الميزات، افتح لوحة المفاتيح واضغط مع الاستمرار على الزر الموجود في أسفل اليسار. إذا كنت تستخدم لوحة مفاتيح بأكثر من لغة، فسيكون الرمز عبارة عن علم، ولكن بشكل افتراضي، يبدو الزر وكأنه رمز تعبيري.
ستشاهد أيقونات لثلاث لوحات مفاتيح في صف واحد. وهي محاذية لليسار والوسط واليمين على التوالي.
8. ابدأ الكتابة بالتمرير لزيادة سرعة الرسائل النصية
تتضمن لوحة مفاتيح iOS ميزة التمرير لجعل الكتابة بيد واحدة أسهل. بدلاً من الضغط على كل مفتاح، يمكنك تحريك إصبعك عبر لوحة المفاتيح من حرف إلى حرف. يجد بعض الأشخاص أن هذا أقل دقة من الكتابة، بينما يجد آخرون أن لوحة المفاتيح بالتمرير أسرع وأكثر دقة.
9. استخدم يديك الحرة وقم بإملاء كتابتك
إذا كنت لا تشعر بالرغبة في الكتابة، فيمكنك اللجوء إلى الإملاء. يتوفر الإملاء في أي مكان يتم فيه استخدام لوحة المفاتيح، ويتم تشغيله بالضغط على زر الميكروفون في أسفل اليمين.
إذا لم يتم تمكين الإملاء، فانتقل إلى الإعدادات > عام > لوحة المفاتيح لتشغيله.
يعد iPhone جهازًا قويًا، ومن المستحيل تقريبًا معرفة جميع ميزات الإنتاجية. هناك الكثير مما يمكن أن يفعله iPhone لمساعدتك على إنجاز المزيد من المهام، وإتقان بعض الميزات المتقدمة قد يوفر لك دقائق أو ساعات كل يوم.