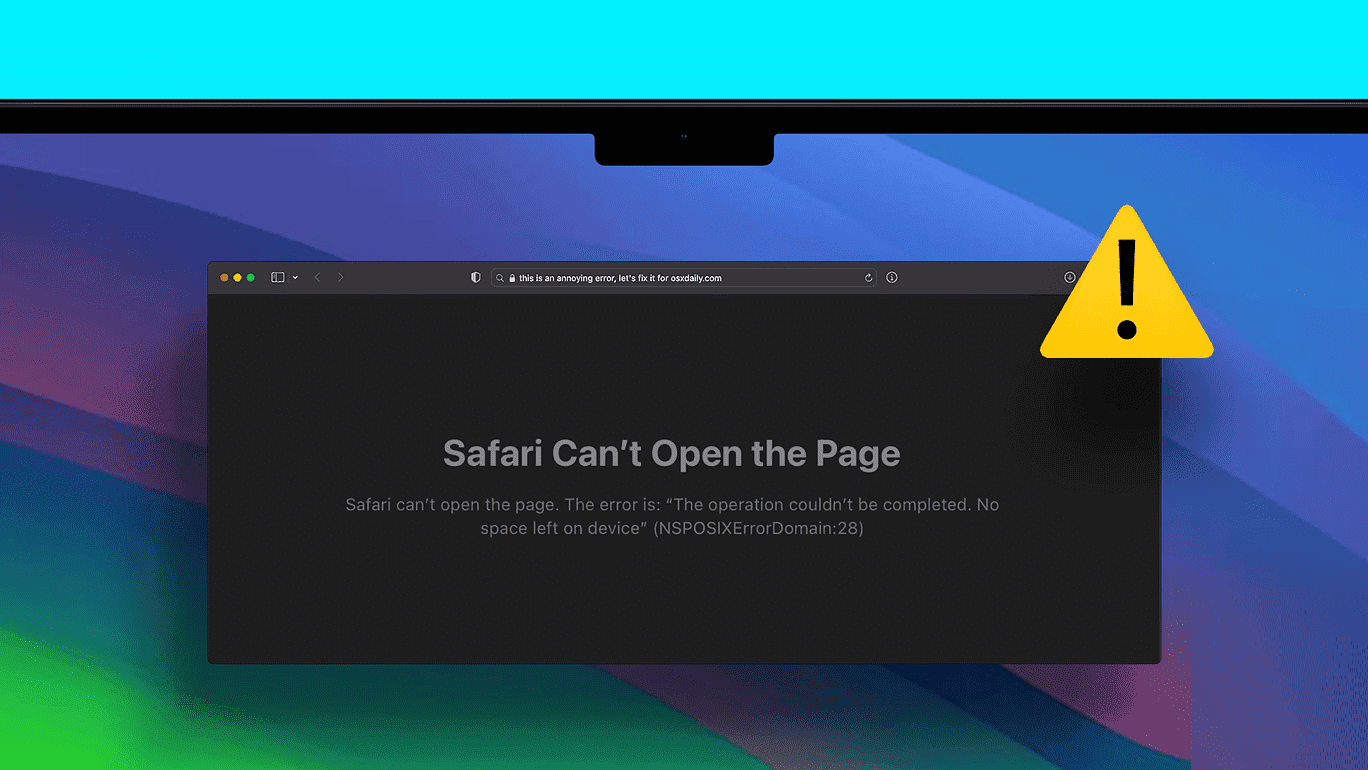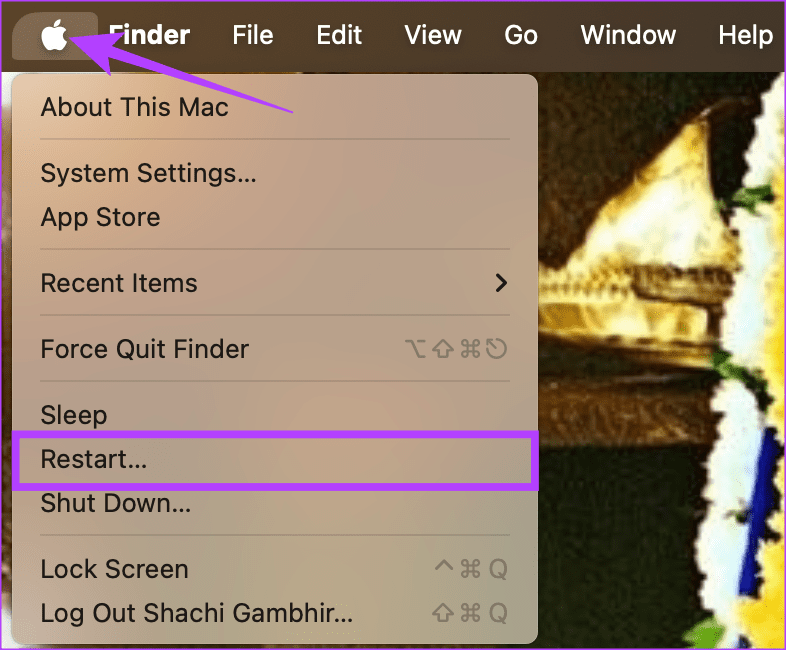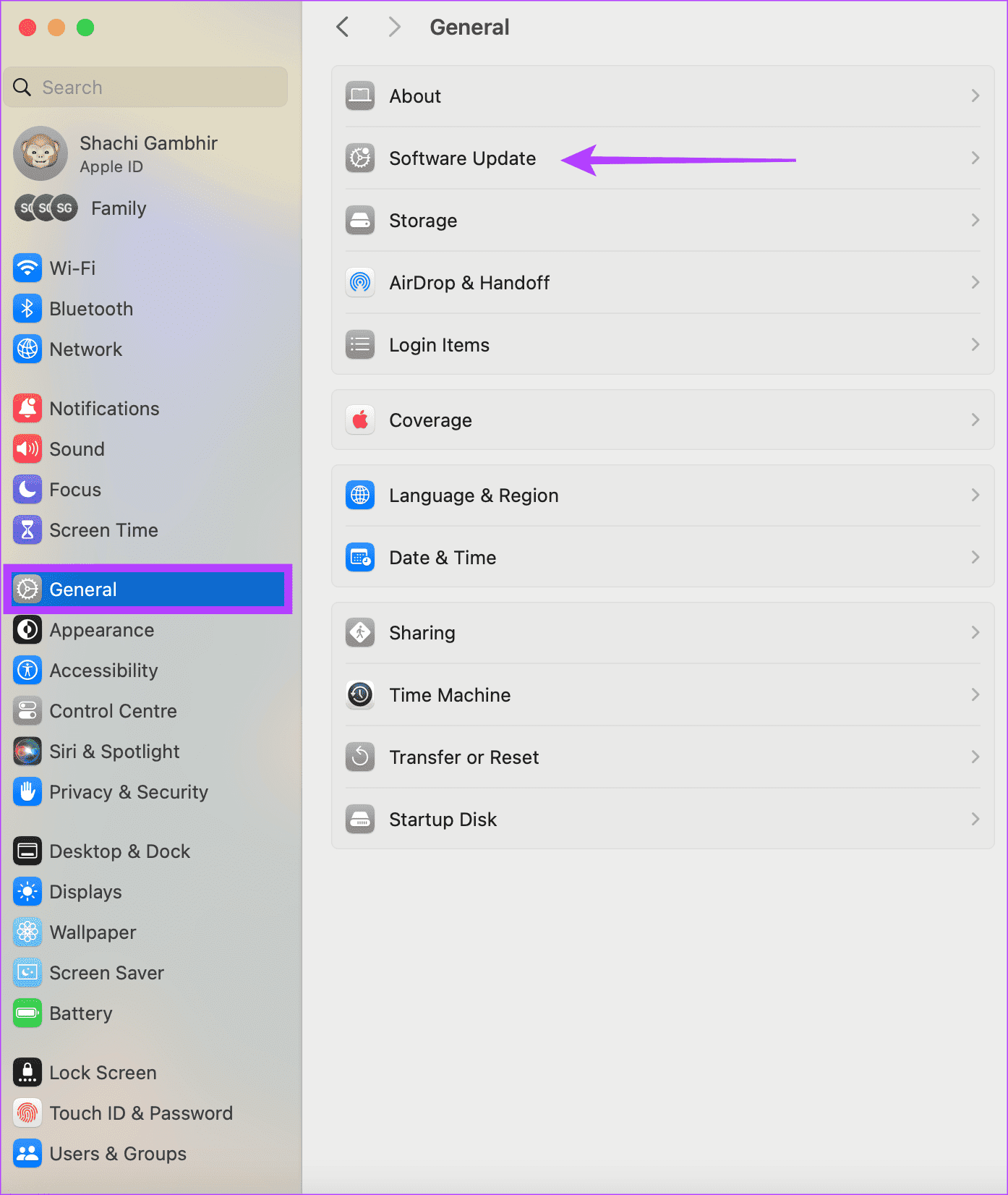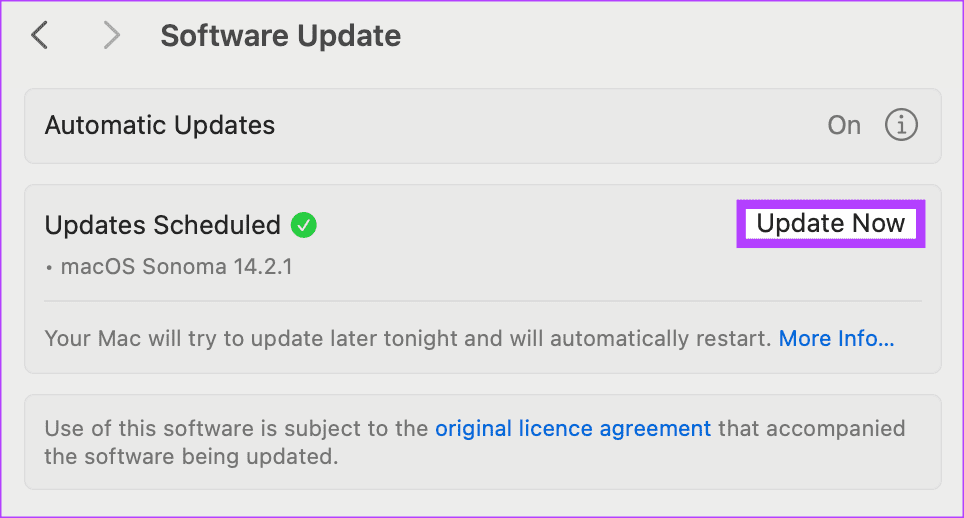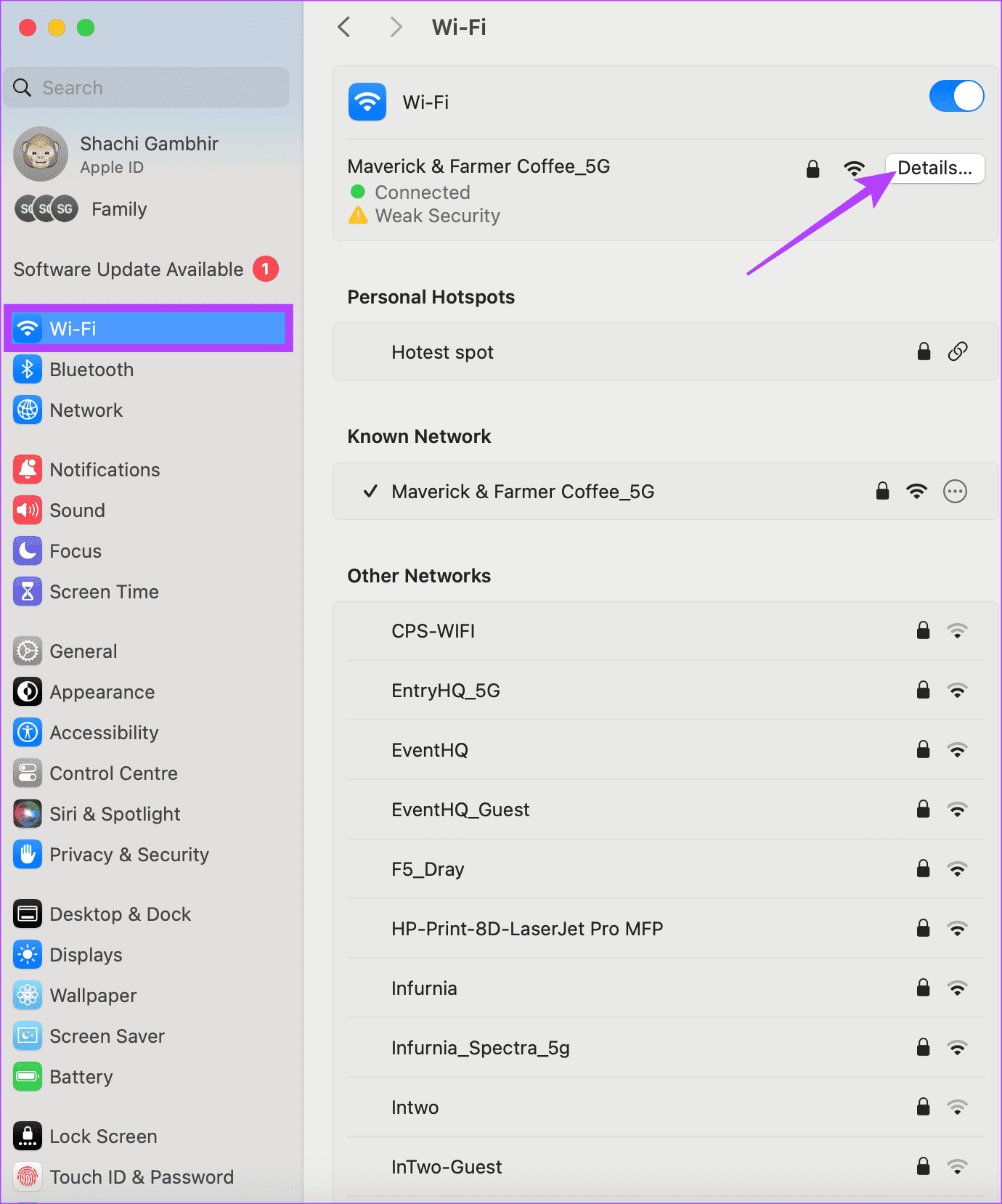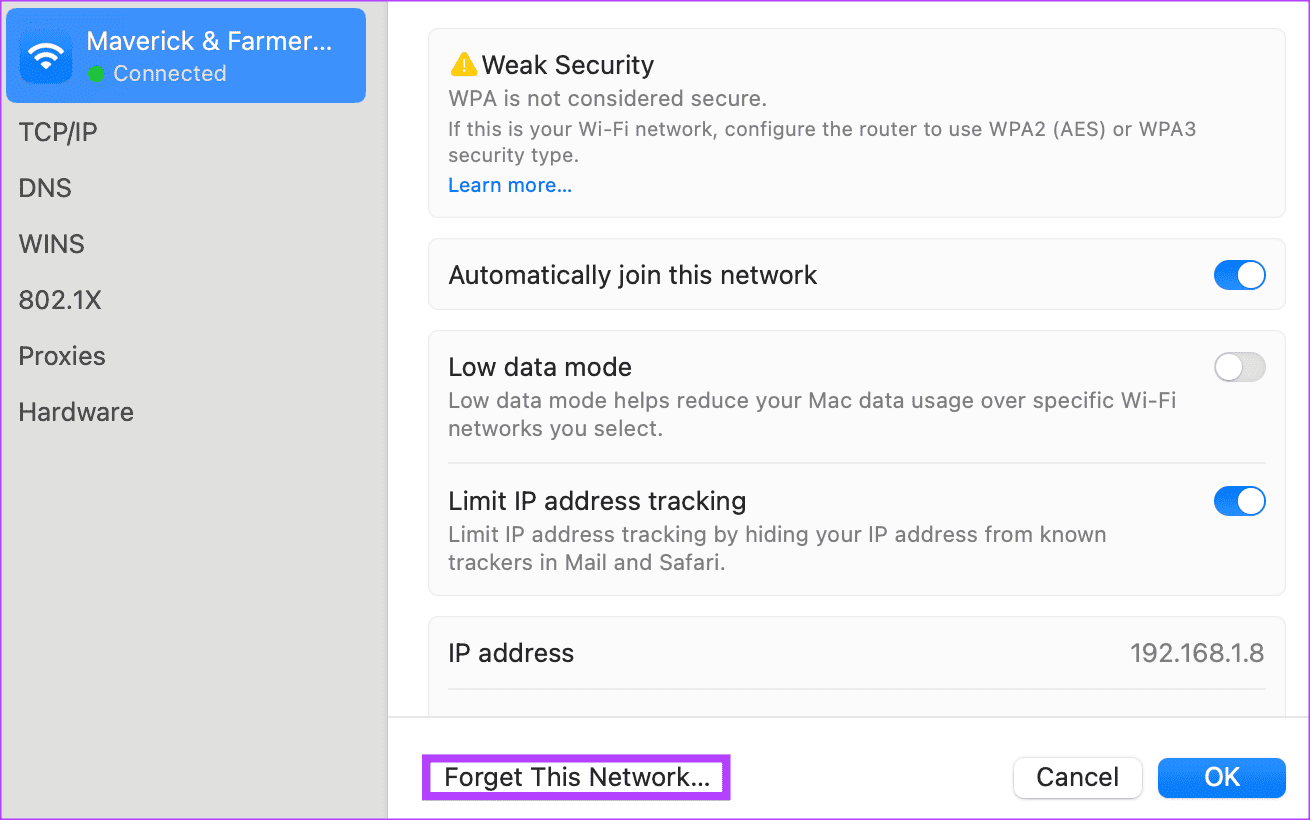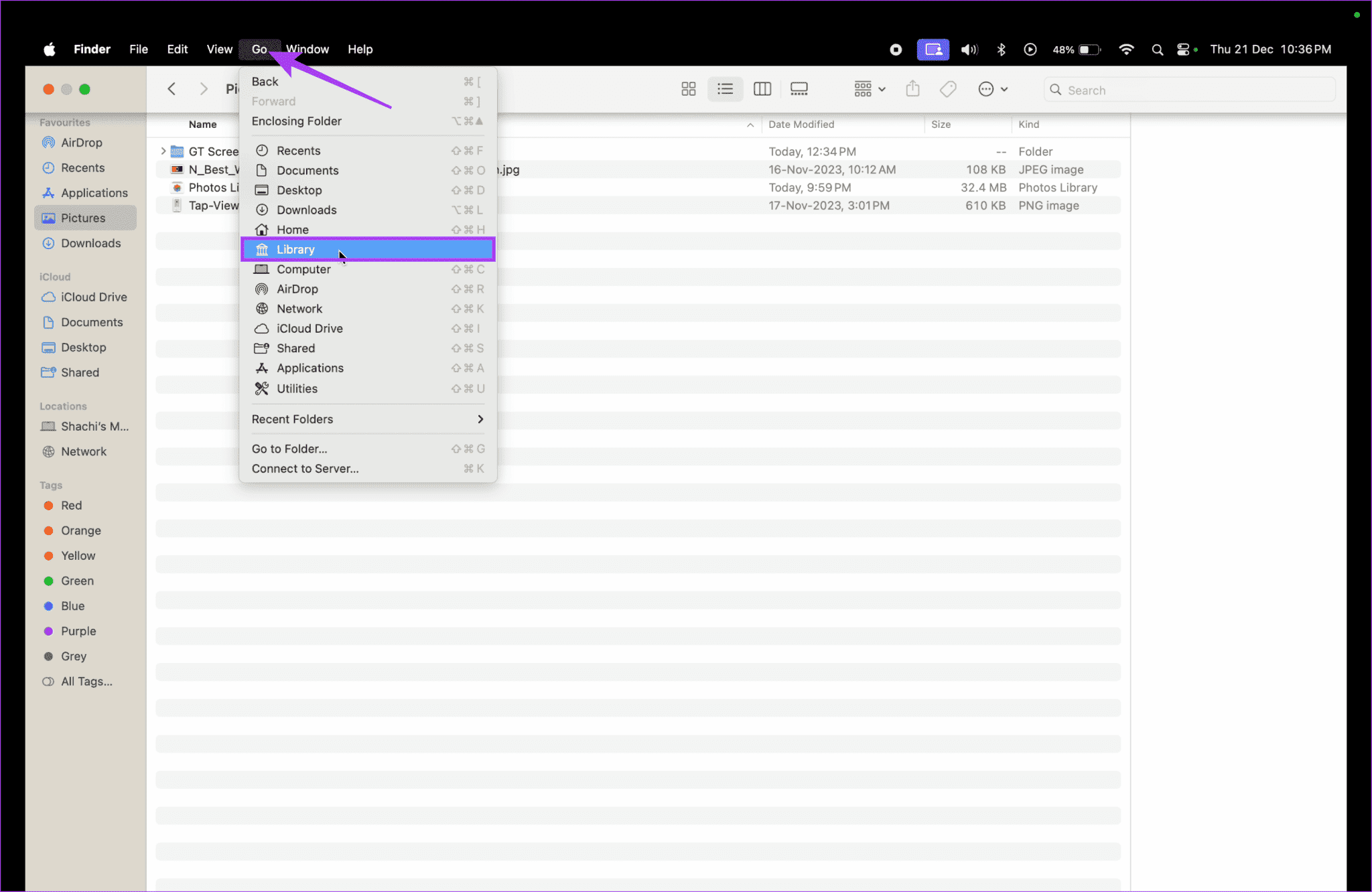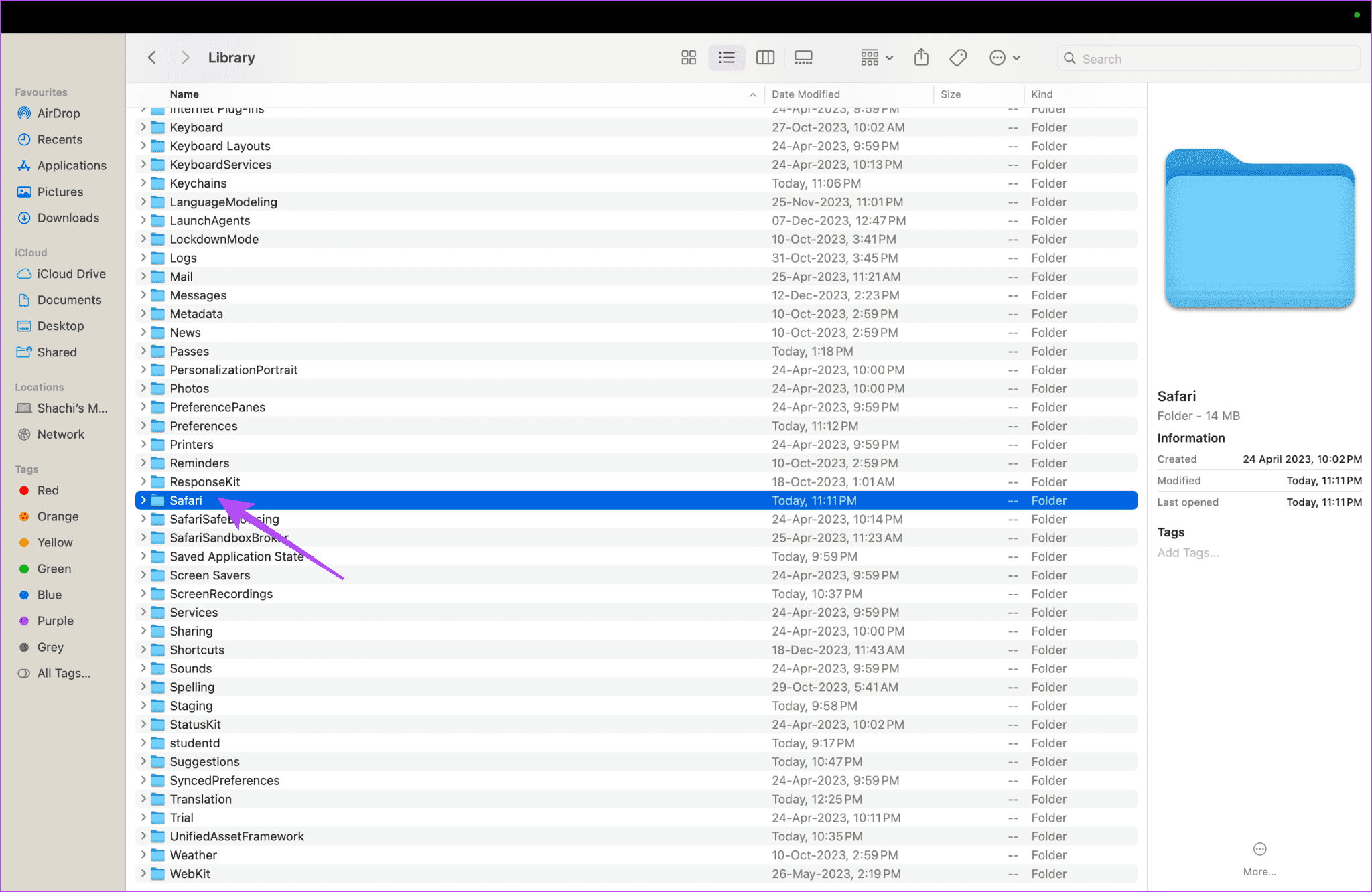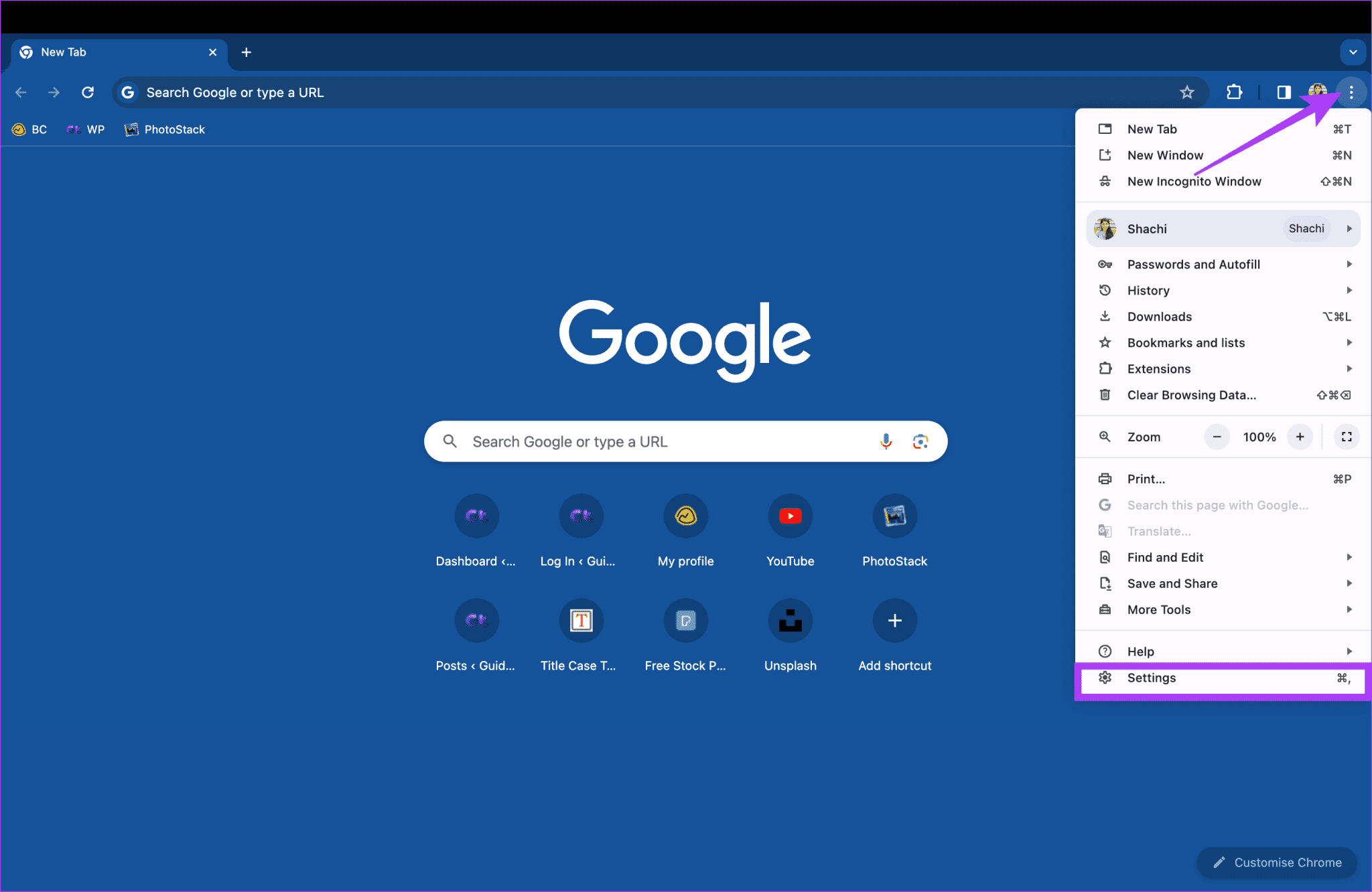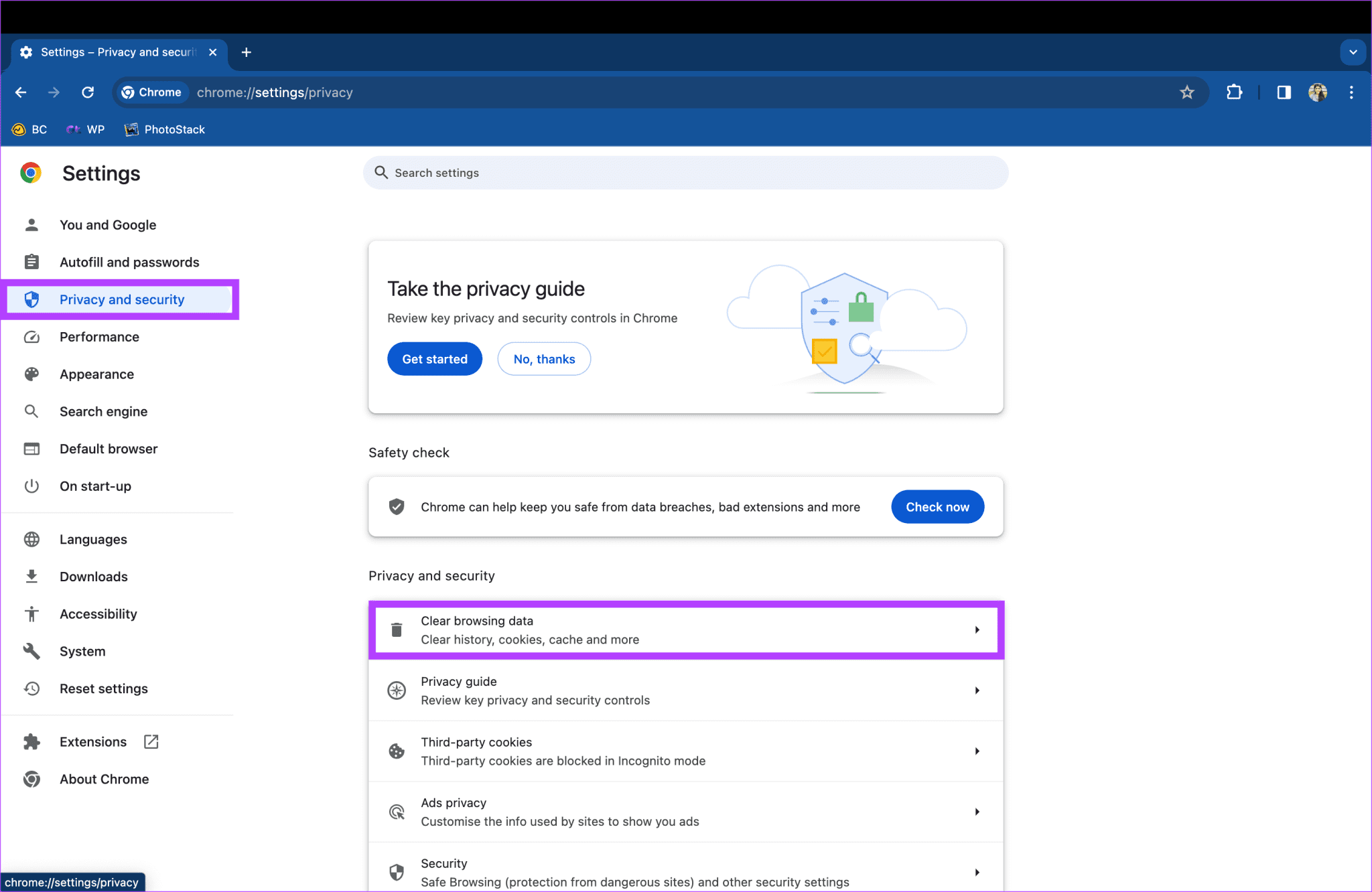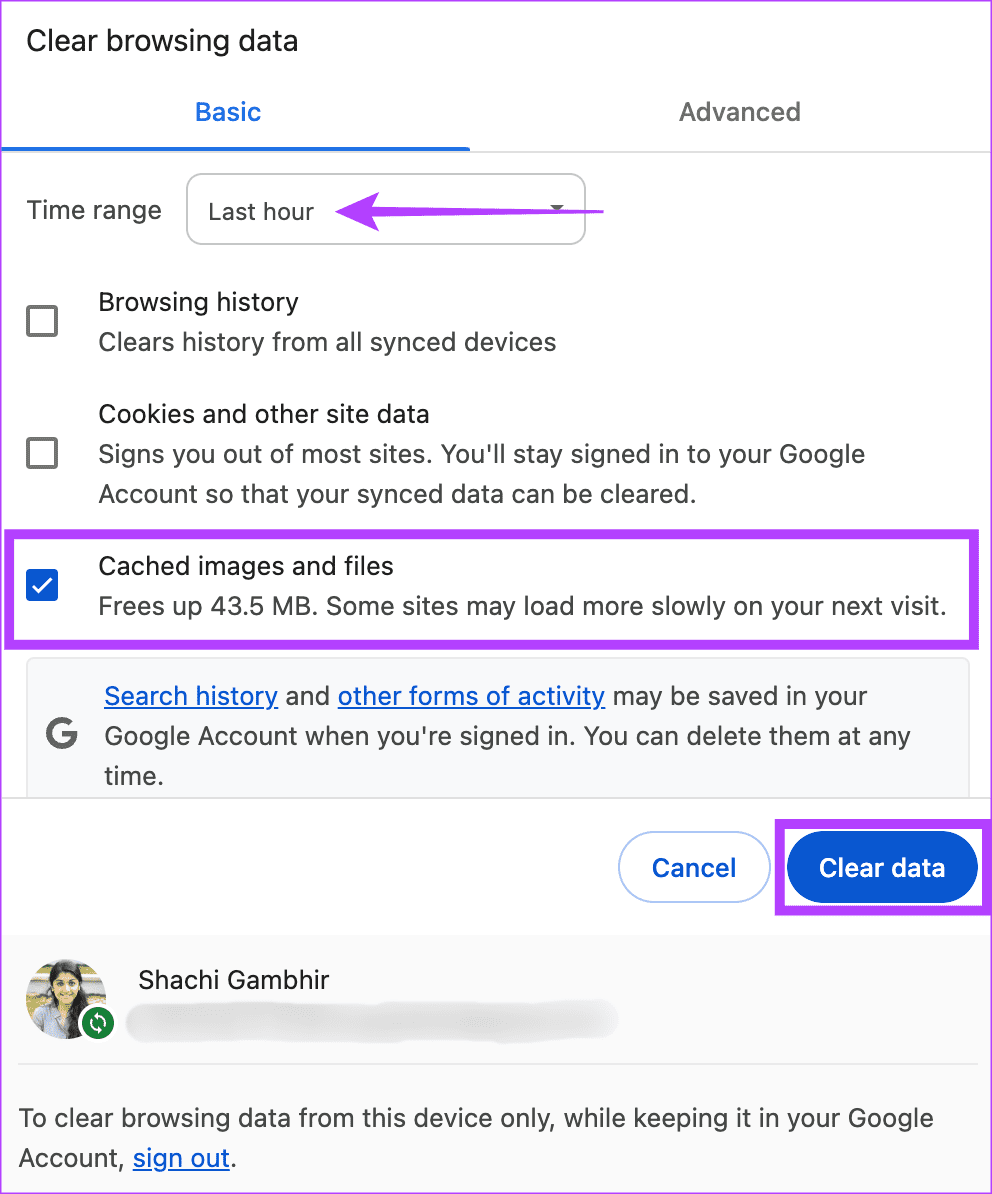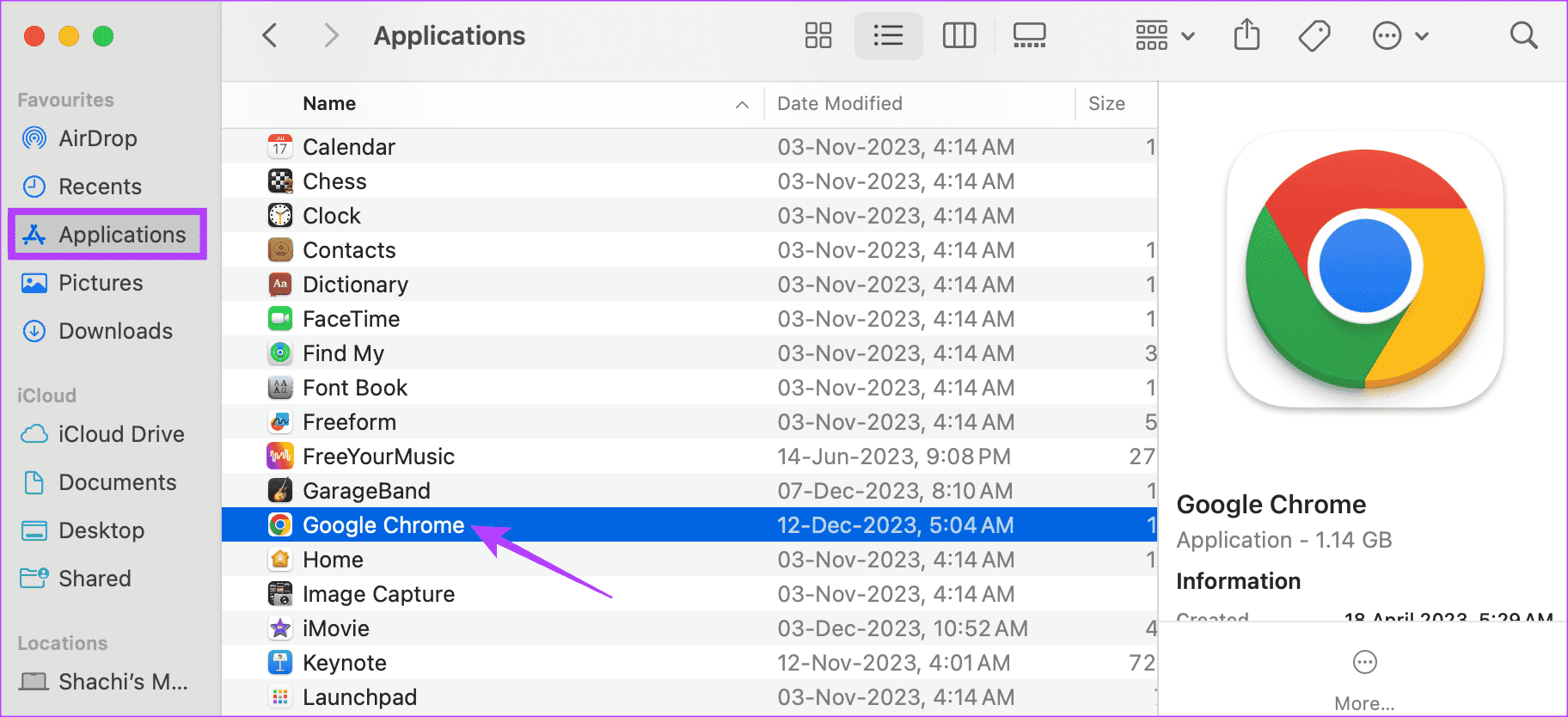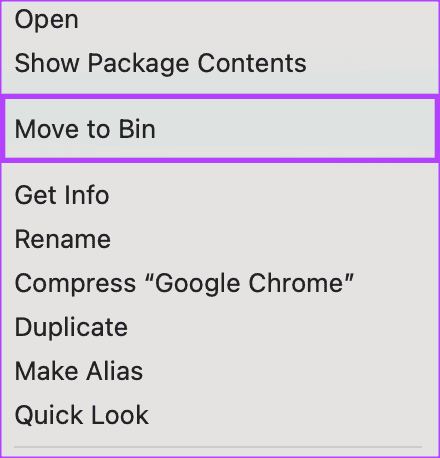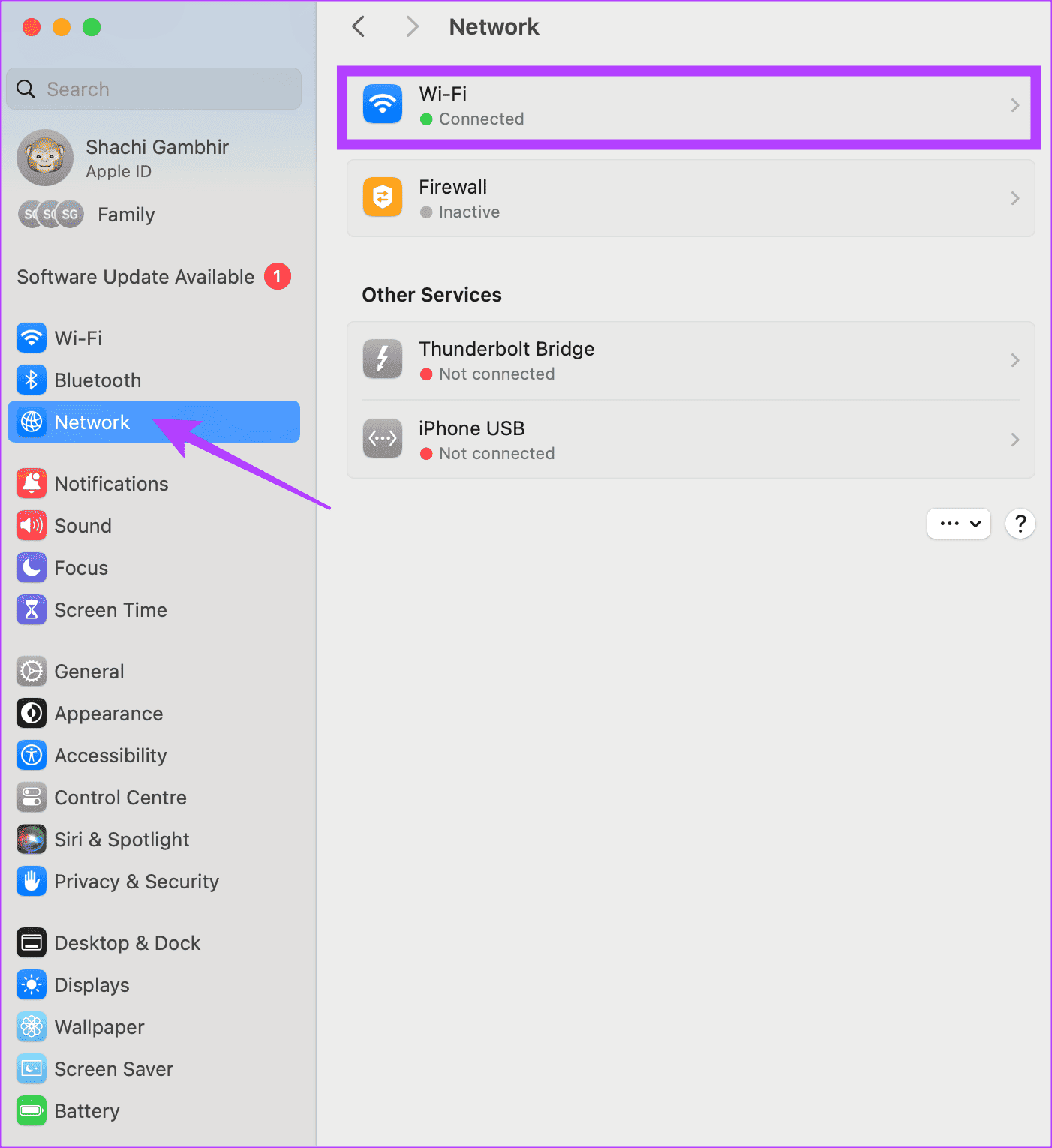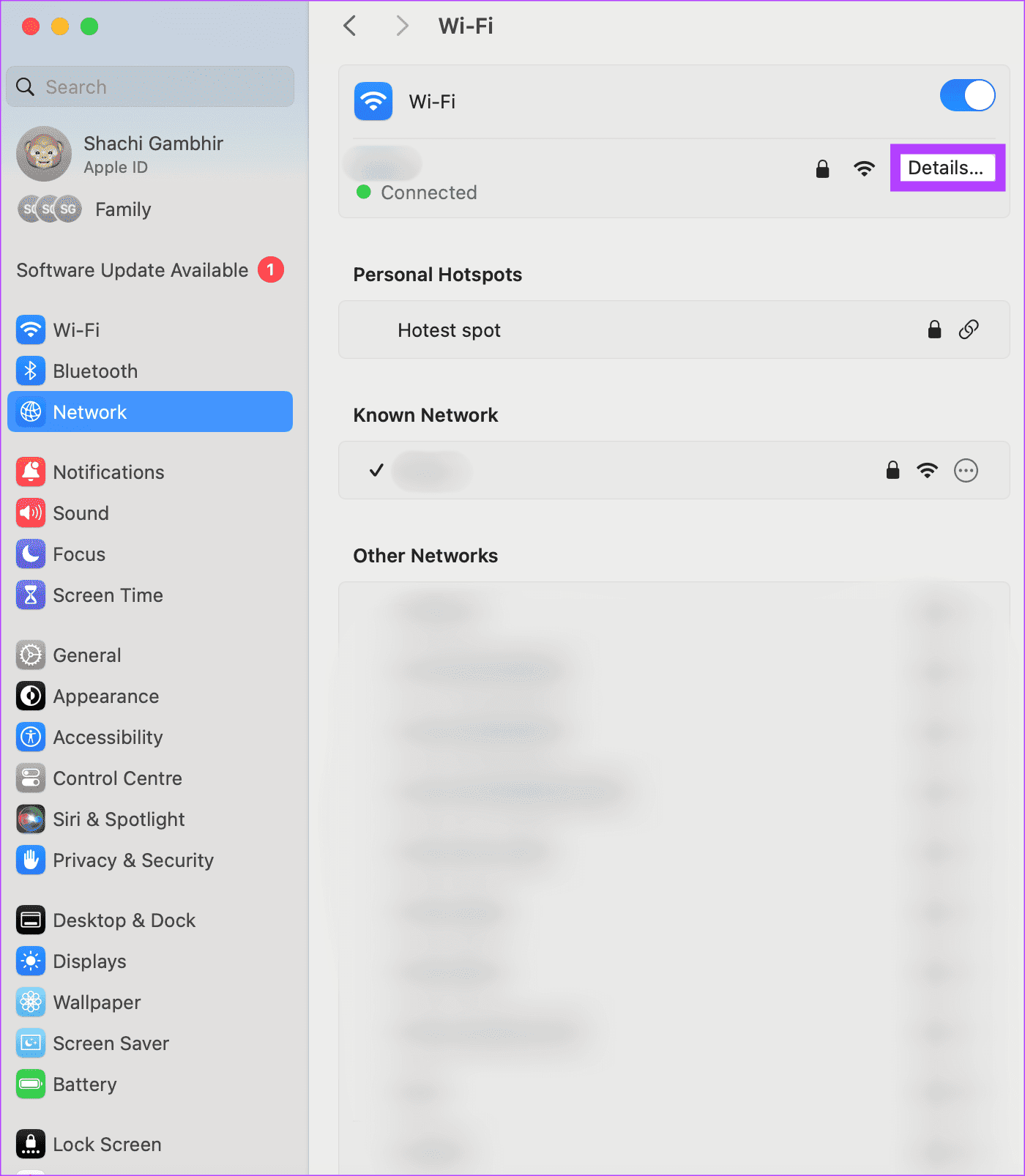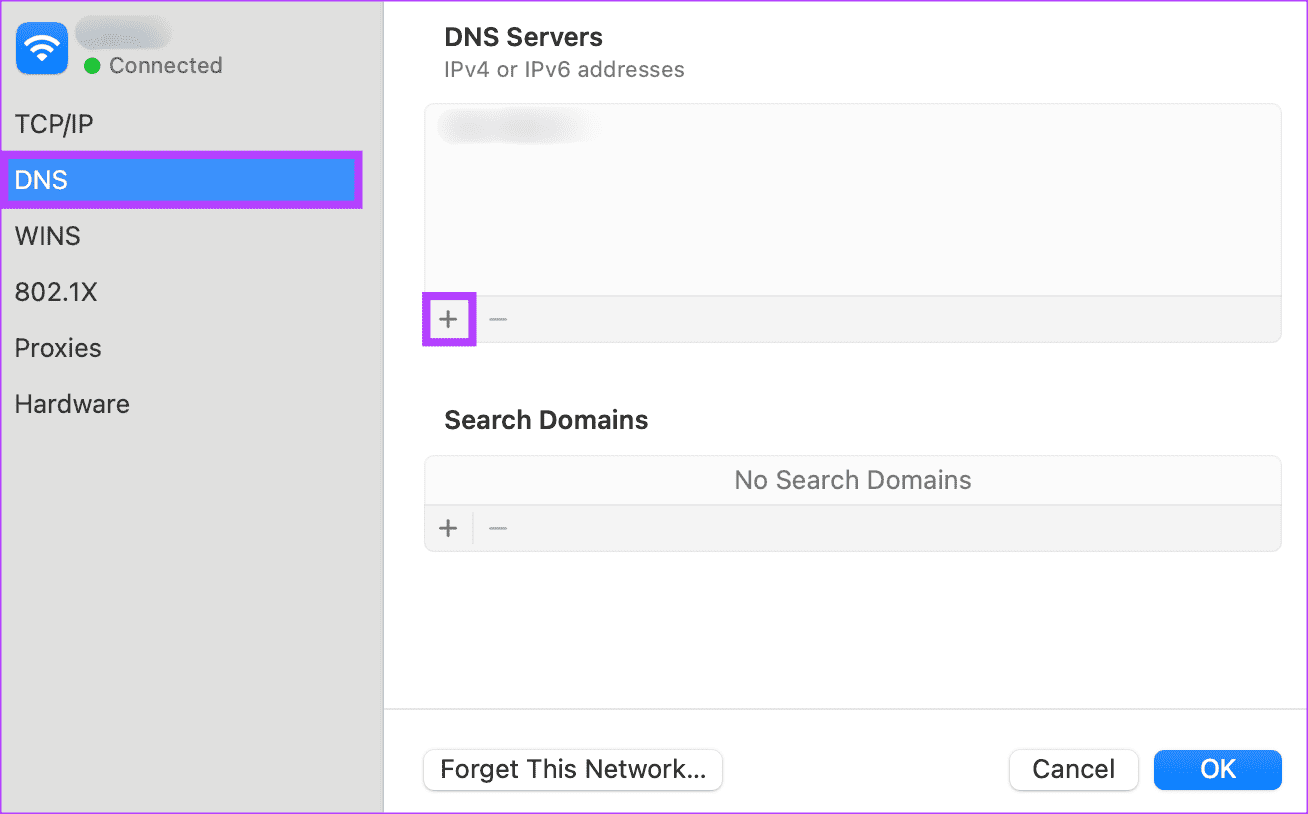Mac で読み込まれない Web サイトを修正する 9 つの方法
端末上で不都合が生じた場合 iPhoneやiPad、 一部の Web サイトが読み込まれないという問題は、私の MacBook でも発生しました。 Safari であれ、古き良き Google Chrome であれ、Mac ユーザーは Web サイトへのアクセスがブロックされるという矢面に立たされてきました。しかし、心配しないでください。 Mac がこれらの Web サイトを読み込まない場合は、簡単な修正方法があります。
重要なビジネス ニーズからエンターテイメントの要件まで、両方のニーズが Mac 上の多くの Web サイトによって満たされます。たとえば、Best Home では WordPress を信頼しています。もちろん、仕事の合間にお茶を飲みに親指を立てる必要があります。これらの Web サイトが Mac で読み込まれなくなったらどうなるかを想像してください。悪夢ですよね?これらの問題を解決する方法については、この記事を読んでください。
1.MACを再起動します
Macに問題はありますか?単純な再起動で、解決策を見つけるプロセスを開始します。 Google Chrome または Safari が Mac にページを読み込まない場合は、デバイスを再起動して状況が変わるかどうかを確認してください。再起動すると、Mac のパフォーマンスと安定性が向上します。再起動するには、右上隅の Apple ロゴをタップし、「リブート"。
2.MACOSアップデート
アップデートされた Mac はバグのない Mac です。アップデートは 2 つの目標の達成に役立ちます。 1 つ目は、プログラミング エラーを除去することです。 2 つ目は、セキュリティを更新することです。 Mac に特定の Web サイトが読み込まれない場合は、Mac が最新であることを確認してください。に関して 多くのユーザーにとって、 このアップデートにより、Web サイトが Mac に読み込まれるようになりました。その方法は次のとおりです。
ステップ 1: 開いた システム構成 Mac 上で。次にに向かいます [一般] > [ソフトウェア アップデート]。
ステップ 2: あったら 保留中の更新、タップ 今すぐアップデート。
3. 別のネットワークを試してください
インターネットに問題がありますか? Mac が Web サイトを読み込めない場合は、インターネット接続が不安定または弱いことが原因である可能性があります。特定のネットワークで問題が発生している場合は、別のネットワークを試してみることをお勧めします。その代わり、 インターネットの速度を確認する あなたが持っている。十分な効果がない場合は、サービスプロバイダーに問い合わせてください。
4. ネットワークを忘れて再接続する
ネットワークを忘れると、デバイスはその特定のネットワークに自動的に再接続できなくなります。ネットワークに関連した障害が発生した場合は、そのネットワークを忘れるようにしてください。完了したら、優先ネットワークに再接続します。これにより、Mac が Web サイトをブロックできなくなる可能性があります。 Mac 上のネットワークを忘れる方法は次のとおりです。
ステップ 1: デバイスのシステム設定を開きます マック あなたの。 に移動 Wi-Fi > 接続している Wi-Fi ネットワークの詳細を指定します。
ステップ 2: クリック このネットワークを忘れる ネットワークのことを忘れるために。
ステップ 3 に進みます。 次に、[Wi-Fi] タブに移動し、選択したネットワークを見つけて、パスワードを入力して再接続します。
これは、インターネット ユーザーが Mac に特定の Web サイトを読み込まない Google Chrome と Safari を取り除くのに役立つことに注意してください。
5. Safari PLIST ファイルを削除します。
Mac 上の Plist ファイルを使用すると、設定を保存できます。これらのファイルは、より高速なユーザー エクスペリエンスを提供します。ただし、それが積み重なると挫折する可能性があります。どうやって?これらの plist ファイルが蓄積されると、アプリケーションの速度が低下する可能性があります。したがって、Safari が特定のページを読み込まない場合は、Safari アプリの plist ファイルをクリアすることをお勧めします。
以下の手順に従ってファイルを消去できます plist Mac の Safari ブラウザの場合。
ステップ 1: 開いた ファインダー を押して Go メニューバーで。
ステップ 2: さあ、長押ししてください 選択キー キーボードの上で。ドロップダウン リストに [ライブラリ] が表示されます。クリックして。
ステップ 3 に進みます。 アプリケーションのリストで、スクロールしてタップします。 Safari.
ステップ 4: Mac に次の名前のファイルがあるかどうかを確認します。 「com.apple.Safari.plist」。 「はい」の場合は、ファイルを削除します。
6. Chrome ブラウザのキャッシュをクリアします
Chrome ブラウザが特定のページや Web サイトを読み込まない場合は、アプリのキャッシュをクリアしてください。キャッシュには一部の情報が保存されるため、ページの読み込みが速くなります。ただし、過剰なキャッシュの蓄積により、Web ページの読み込みが遅くなります。
したがって、Mac で Web サイトを読み込む際に問題が発生した場合に役立つかもしれません。 Chrome のキャッシュをクリアします。 その方法は次のとおりです。
ステップ 1: Google Chrome でタブを開きます。クリック 右上隅の 3 つの点 > [設定]。
ステップ 2: プライバシーとセキュリティを選択します 左 > 右側の閲覧データをクリアします。
ステップ 3 に進みます。 表示されるポップアップ ウィンドウで、[時間範囲内のすべての時間] を選択します。さらに、チェックボックスをオンにします 「キャッシュされた画像とファイル」 選択します データをクリアします。
上記の手順により、Google Chrome によってキャッシュされたデータや画像がすべて削除されます。
7. GoogleChromeを再インストールします
この修正は、Mac で Safari またはその他の Web ページのページを読み込むが、Google Chrome ではそれらの Web サイトを読み込めないユーザーを対象としています。 Mac で Google Chrome アプリをアンインストールして再インストールすることをお勧めします。これを行うには、以下の手順に従ってください。
ステップ 1: 開いた ファインダー Mac で [アプリ] に移動します。下にスクロールして、Google Chrome を右クリックします。
ステップ 2: ポップアップ ウィンドウで、[移動先] を選択します。 ごみ。
ステップ 3: さあ、繰り返してください GoogleChromeをインストールします 下のボタンを使用してください。
8. 制限付き IP トラッキングをオフにする
この概念はラテン語やギリシャ語のように聞こえますが、IP 追跡を制限すると IP アドレスが隠されます。簡単に言えば、この機能はオンライン追跡からユーザーを保護します。この機能はプライバシーの観点からは便利ですが、ブラウジング速度を制限します。
したがって、Mac で Web サイトを読み込めない場合は、特定の IP アドレスの追跡をオフにしてください。その方法は次のとおりです。
ステップ 1: 開いた システム設定。 に移動 ネットワーク > Wi-Fi。
ステップ 2: ネットワーク内で Wi-Fi、 見つける 詳細.
ステップ 3 に進みます。 ポップアップウィンドウでオプションを無効にします 「IPアドレス追跡を制限します。」
注: この修正により Web ページの読み込み速度が向上する可能性がありますが、これを恒久的な対策として推奨するものではありません。これは、当面の問題に対する一時的な解決策として役立ちます。ただし、長期的には、IP アドレスが追跡される可能性があります。したがって、緊急にページをロードする必要がある場合にのみこれを使用してください。それ以外の場合は、他の修正を試してください。
9.DNSサーバーを変更します
多くのユーザーにとって、DNS サーバーの変更は、Web サイトが Mac に読み込まれない問題に対する優れた解決策です。あなたへ DNSを変更する方法 Macで。
ステップ 1: 開いた システム設定。 に移動 ネットワーク > Wi-Fi。
ステップ 2: Wi-Fi の下で、 を選択します 詳細。
ステップ 3 に進みます。 ポップアップウィンドウで、選択します DNS 右側の部分です。次に、プラス記号を押します。 1.1.1.1 を DNS にします。
注: 1.1.1.1 は CloudFlare DNS です。公開されており、安全かつ高速です。
猛烈ではなく速い
Mac が特定のサイトを読み込まないことに腹を立てていますか?スムーズな Web エクスペリエンスを実現するには、修正に従ってください。あなたが Safari チームのメンバーであっても、Chrome チームのメンバーであっても、私たち全員が必要としています。したがって、この記事が Mac によるお気に入りの Web ページのブロックを防ぐのに役立つことを願っています。