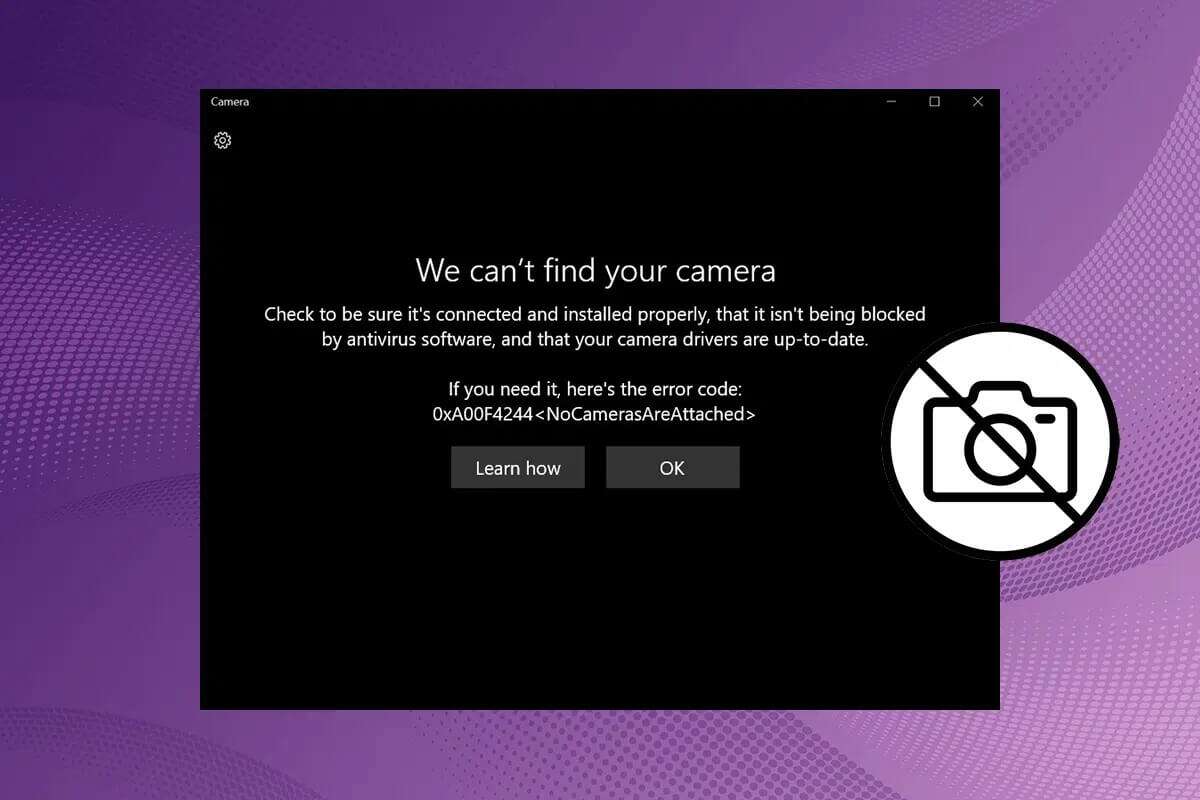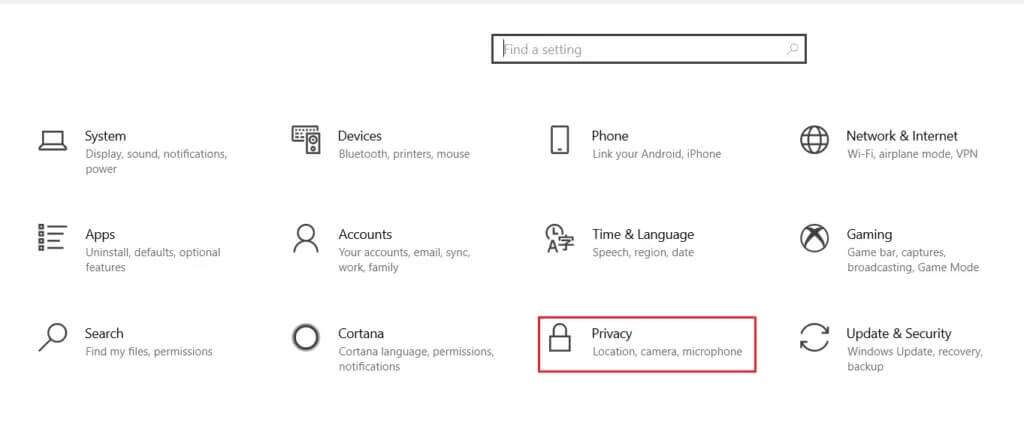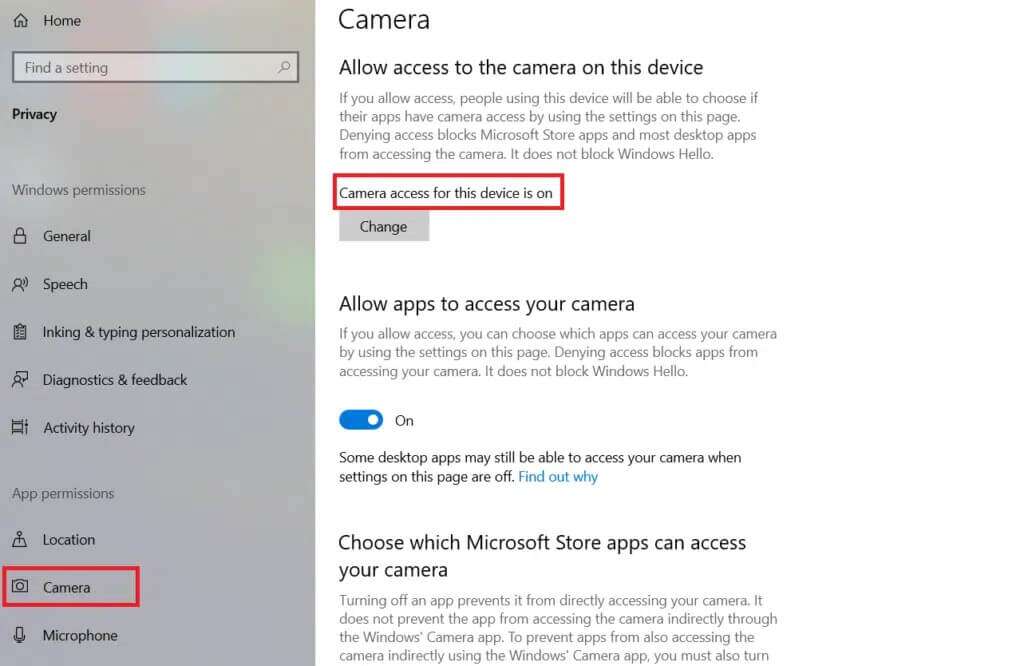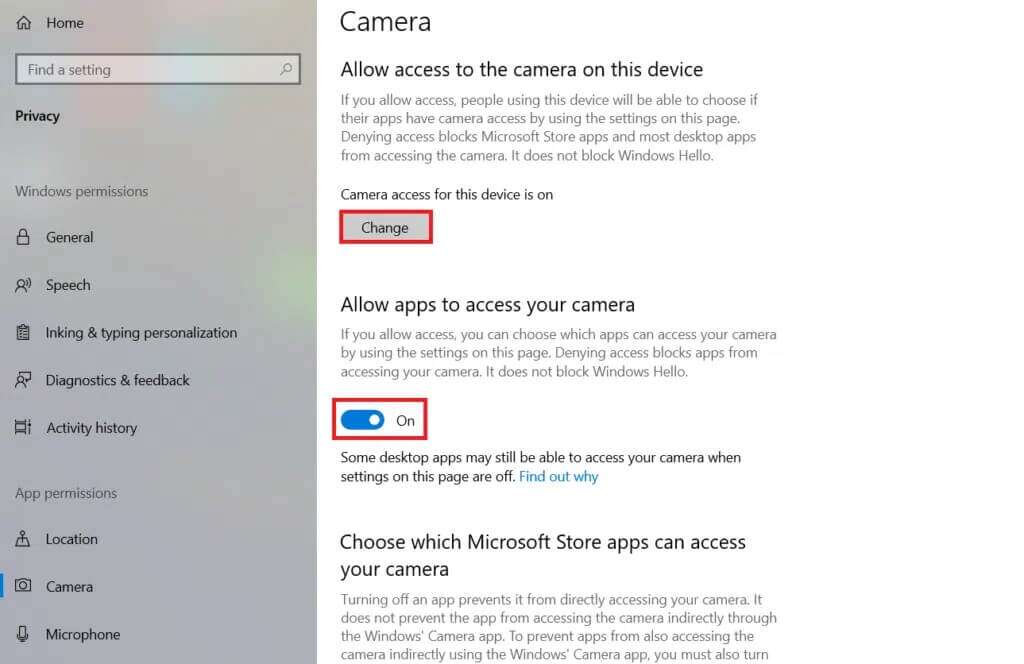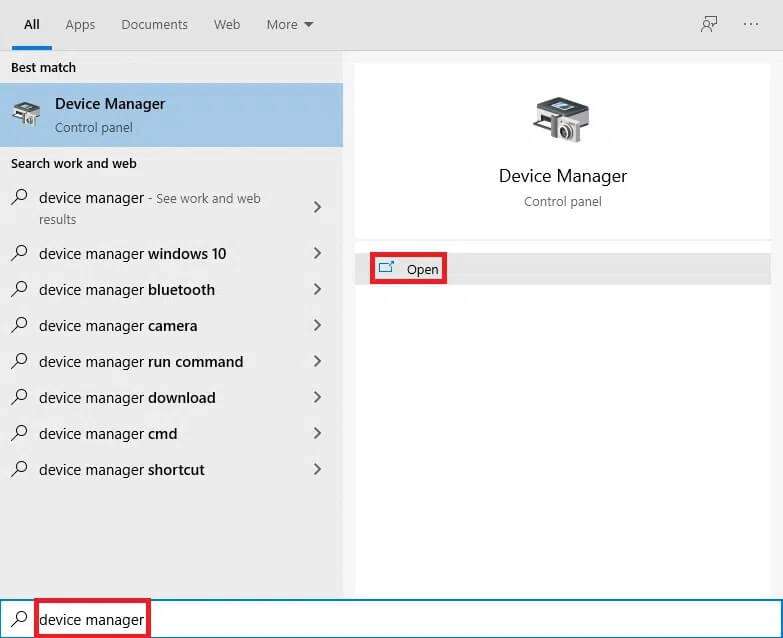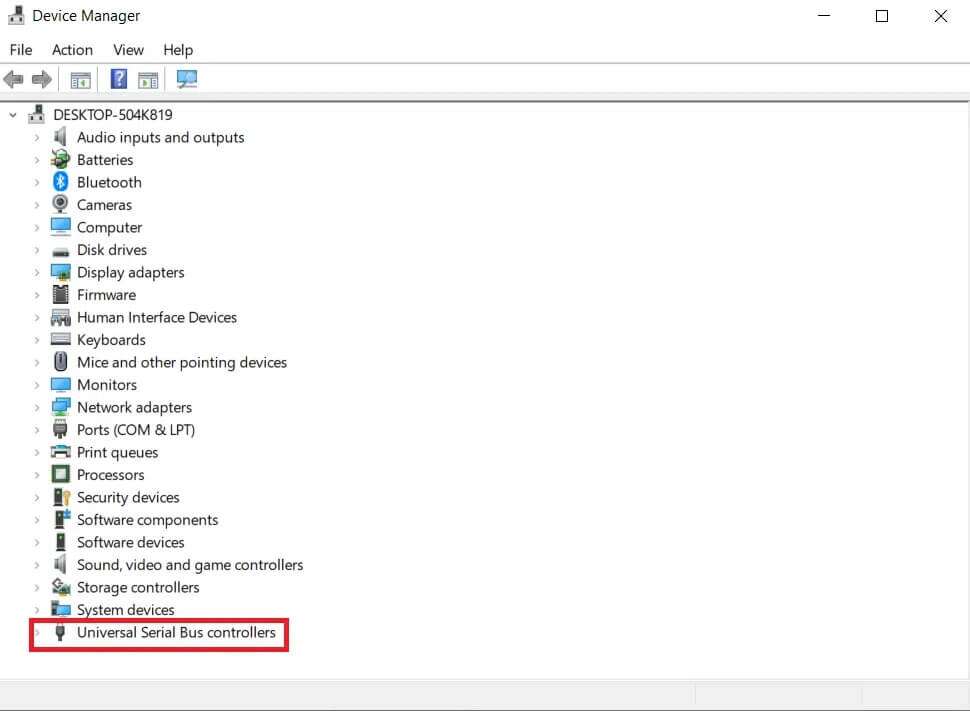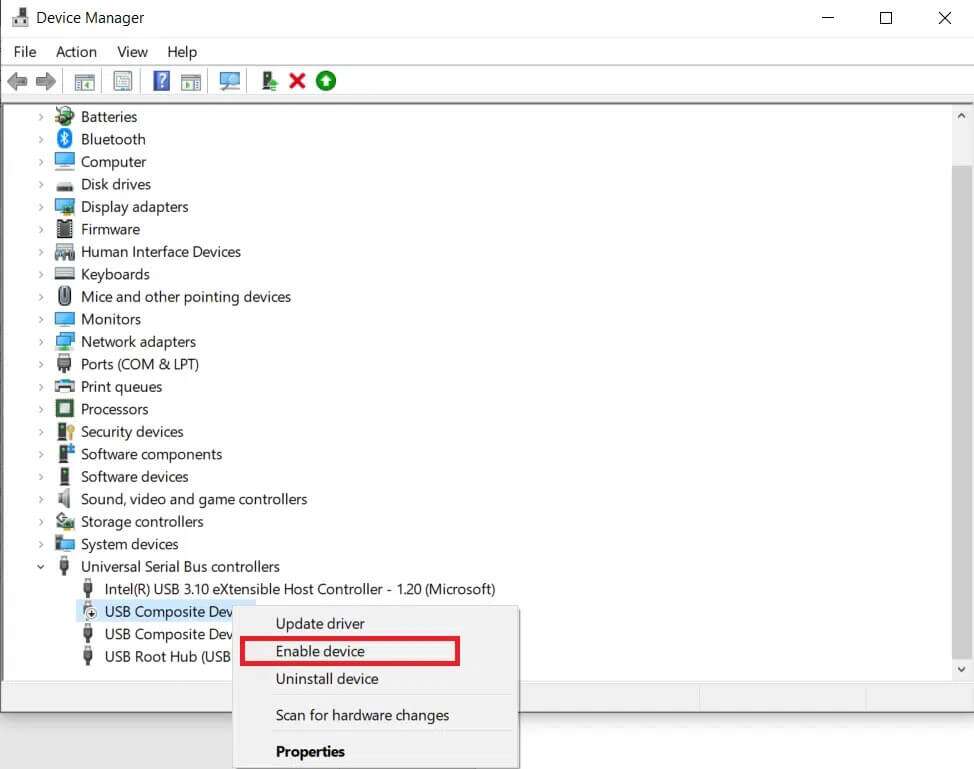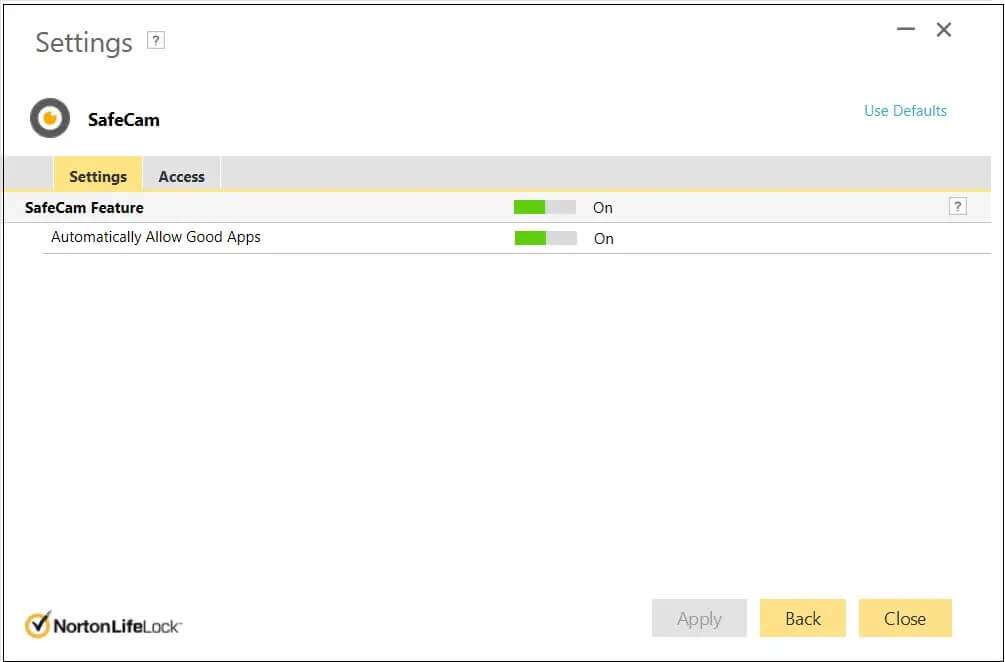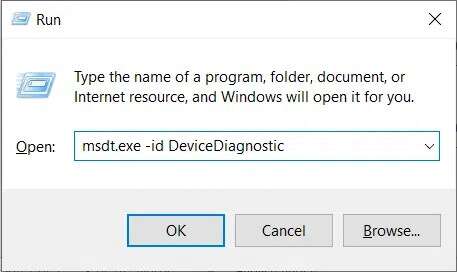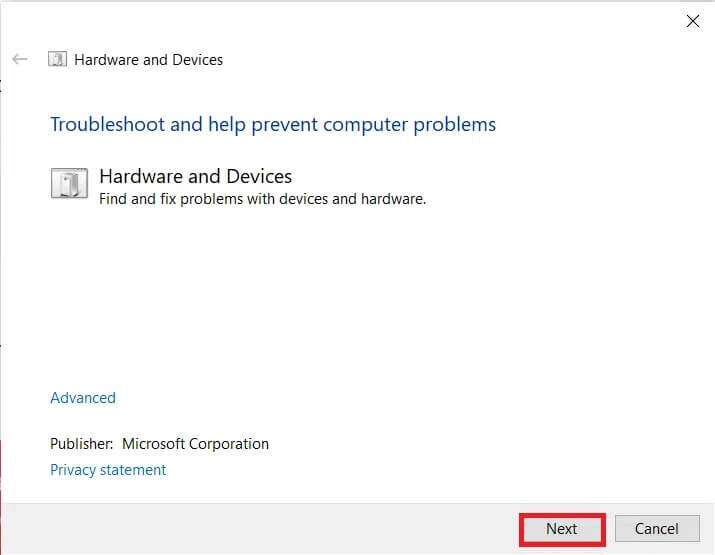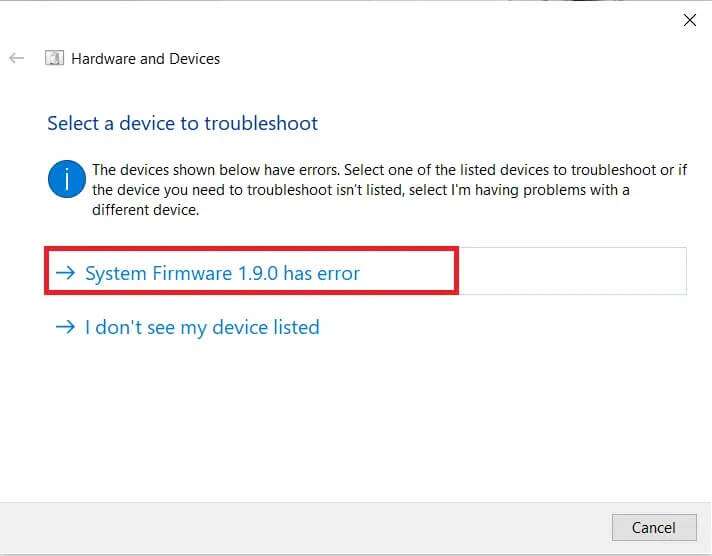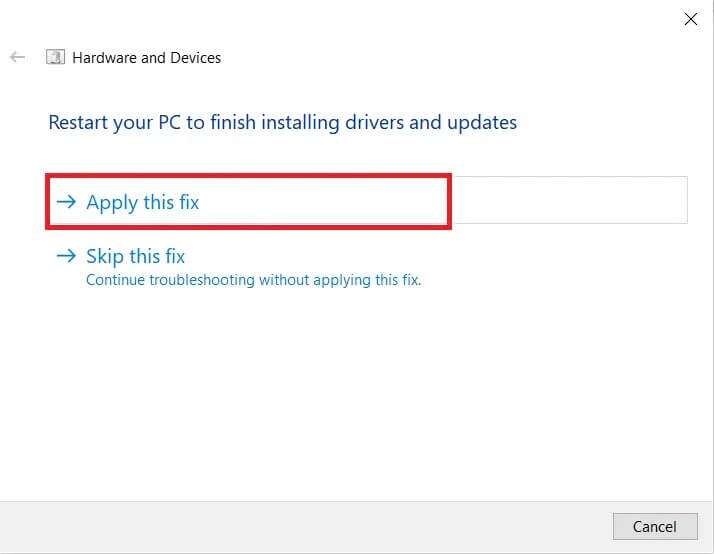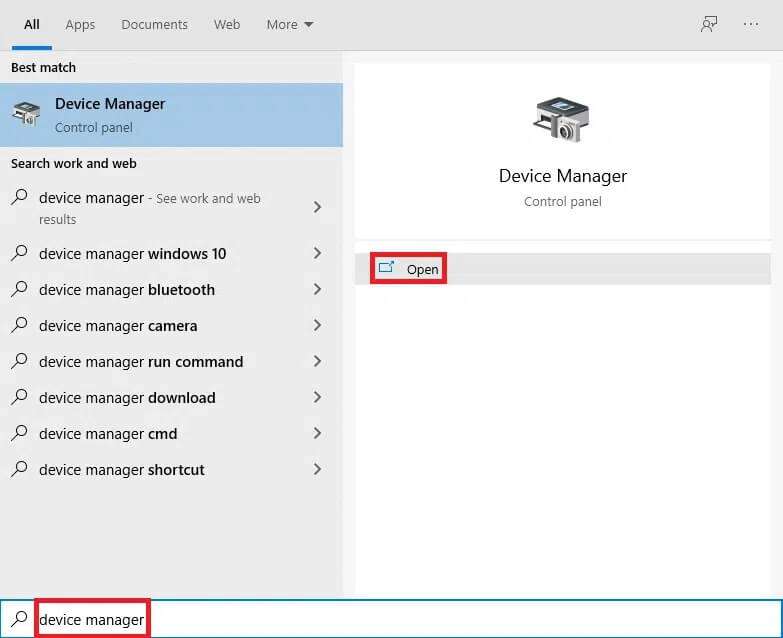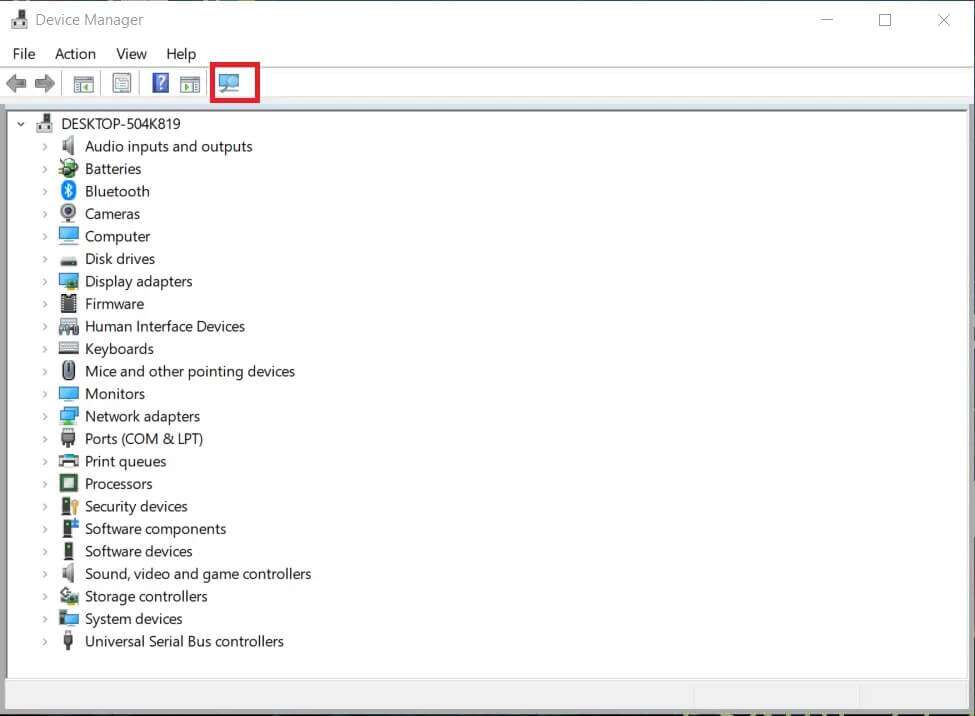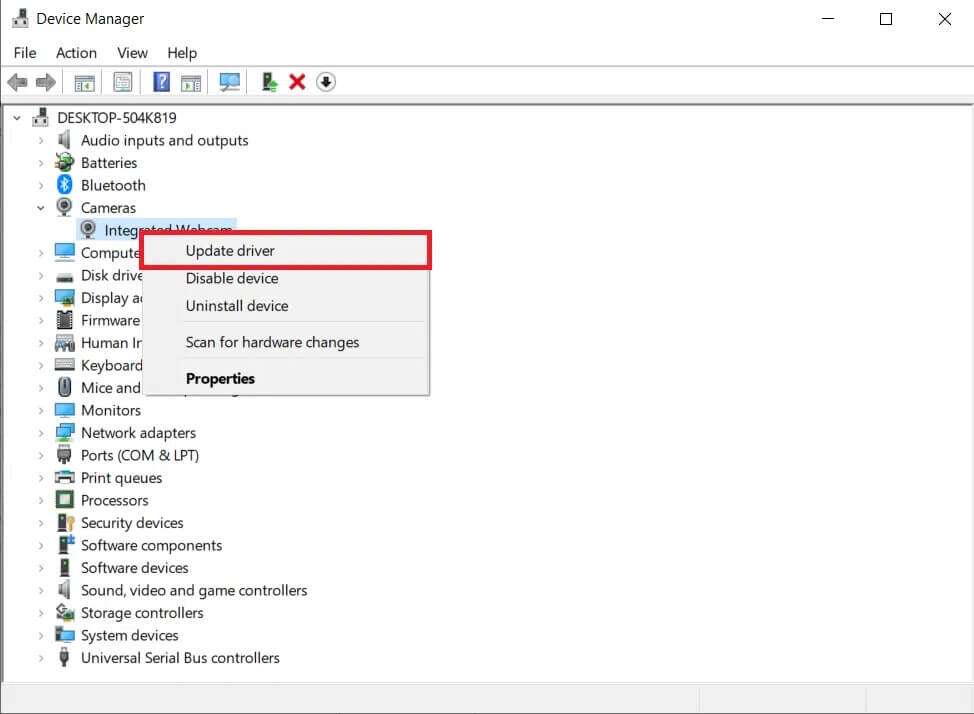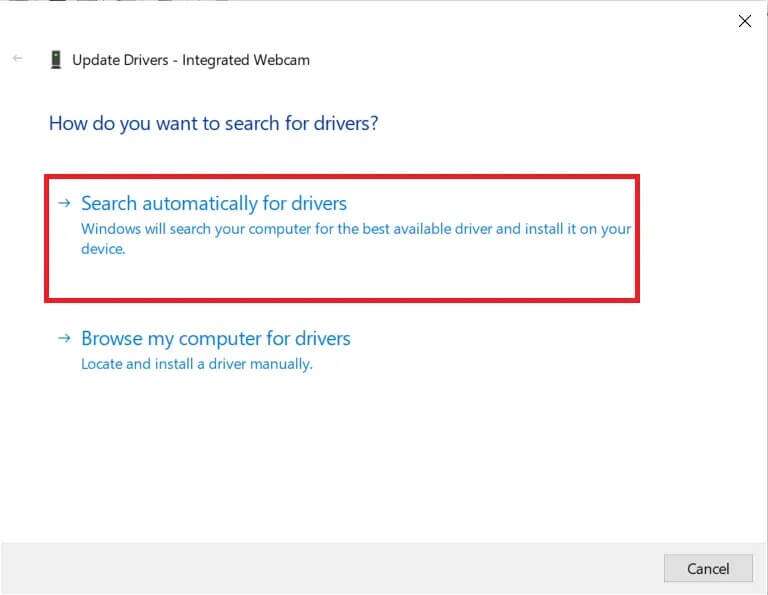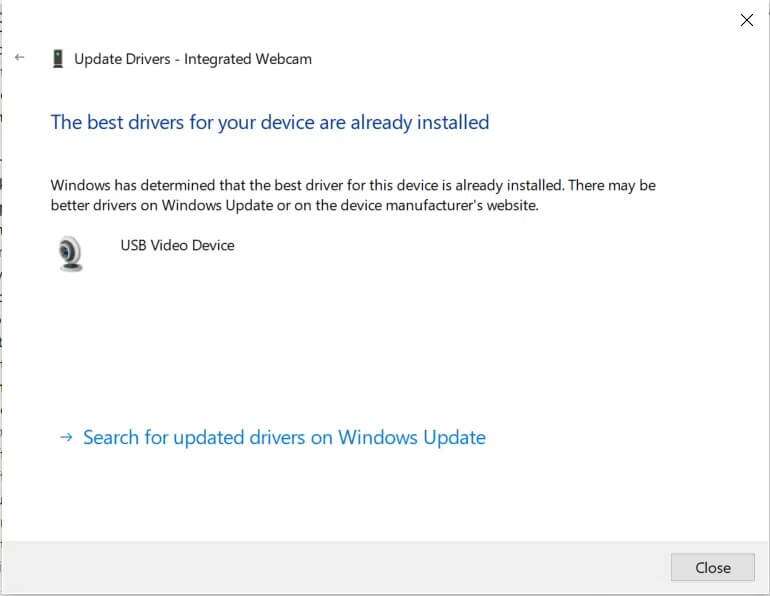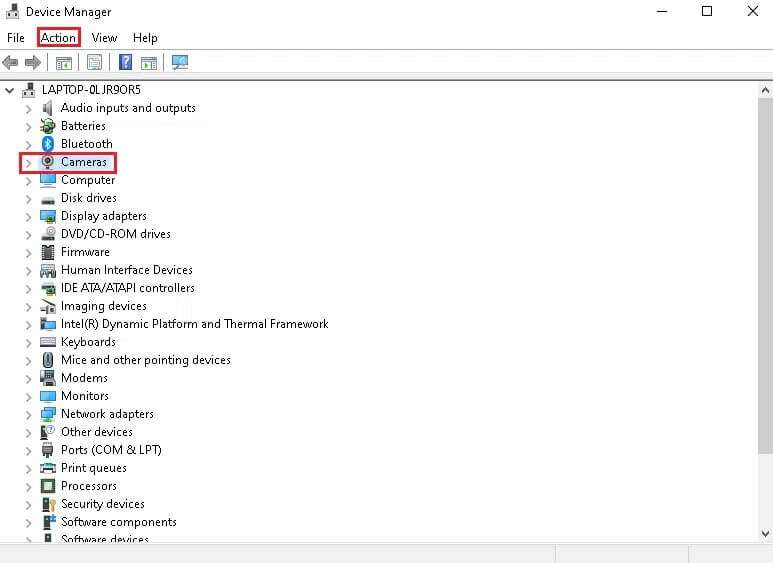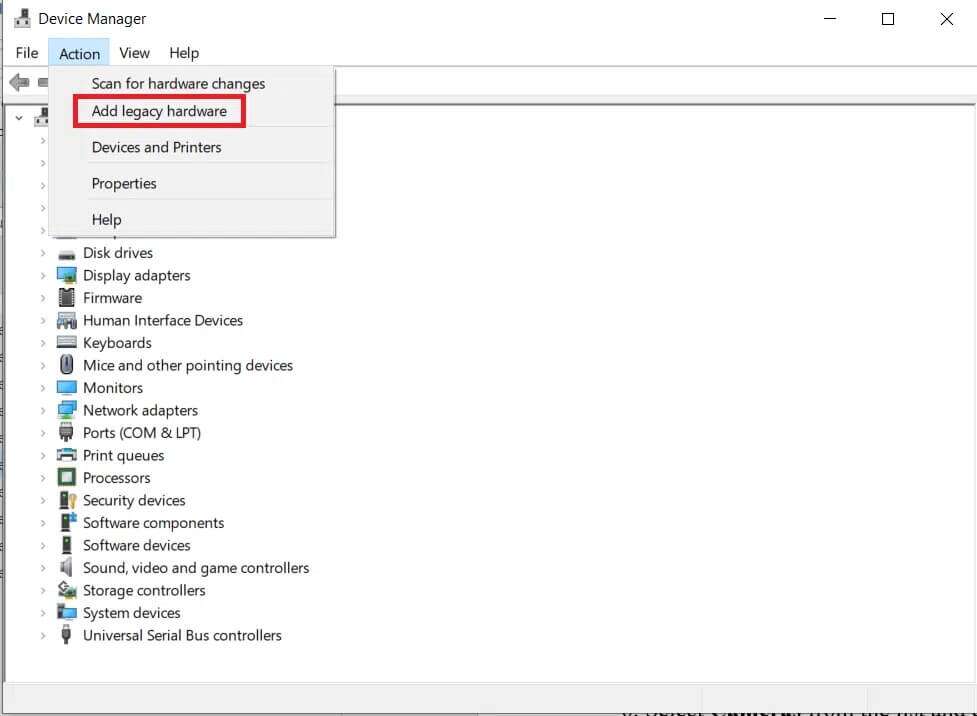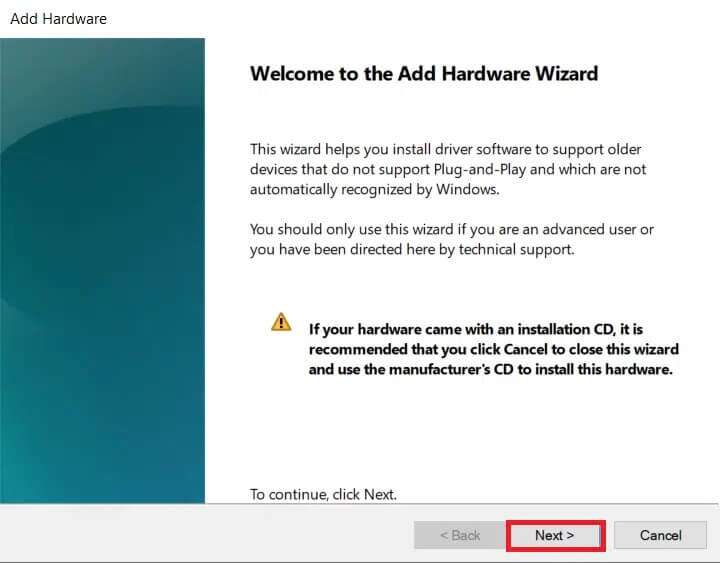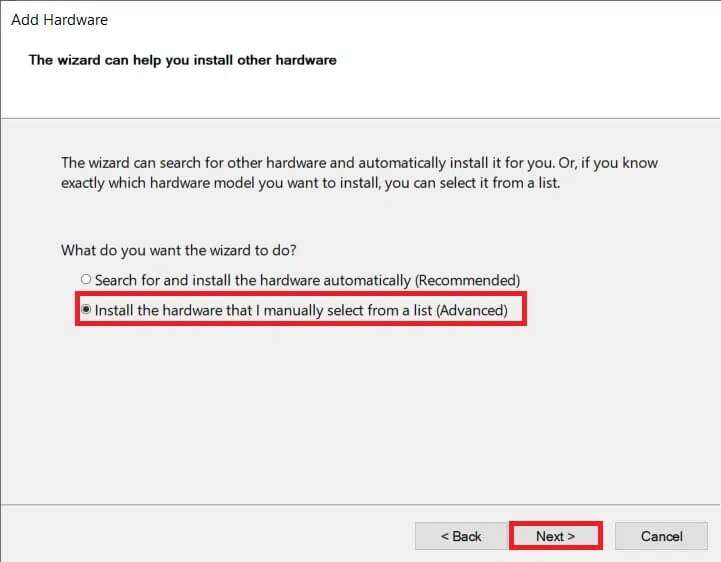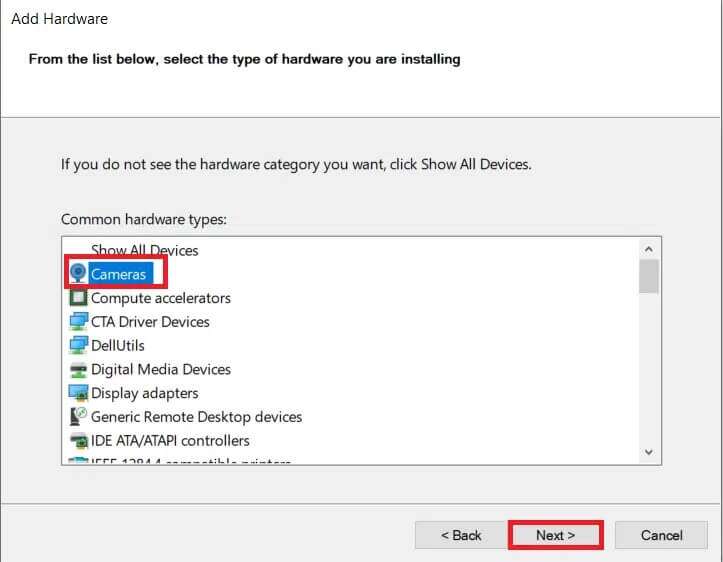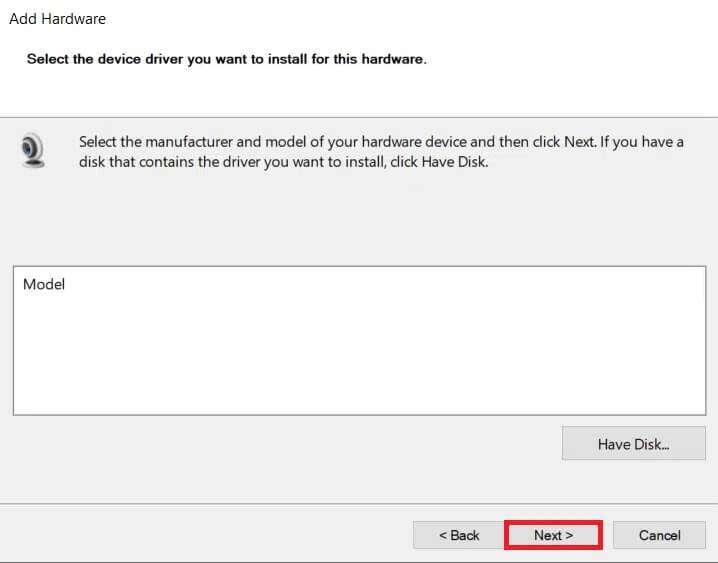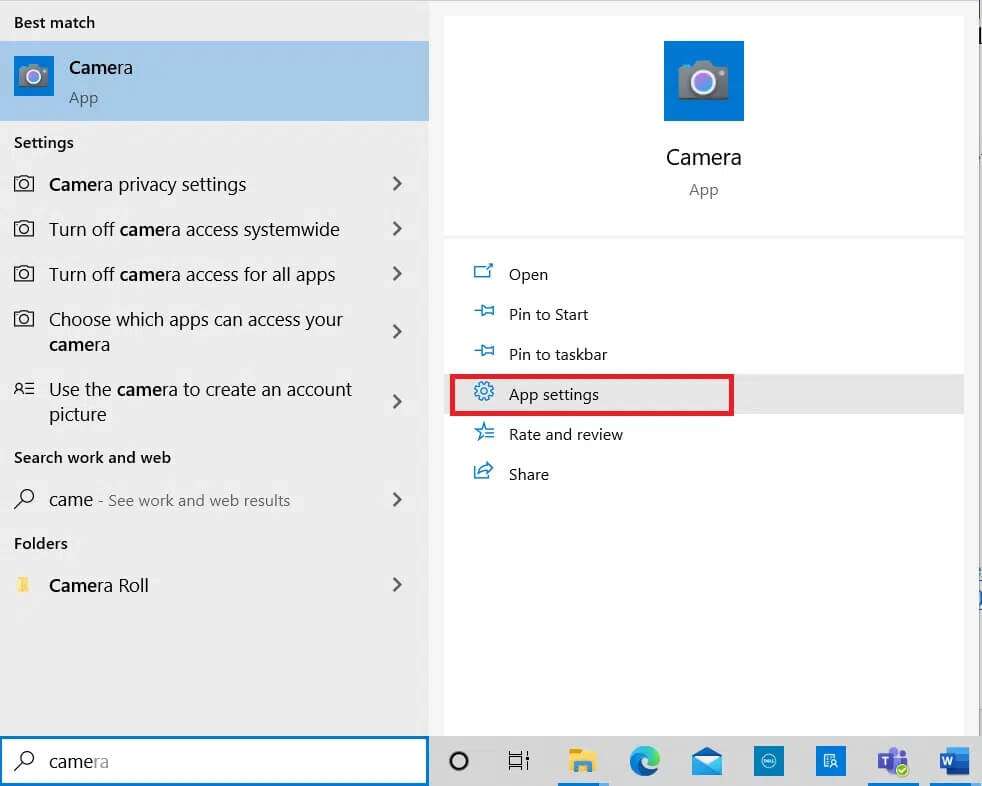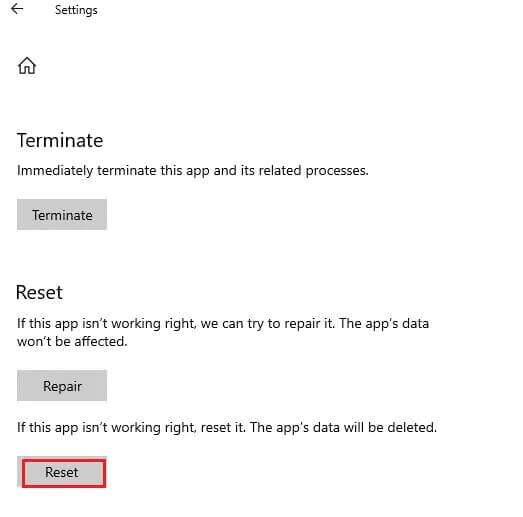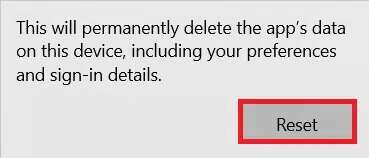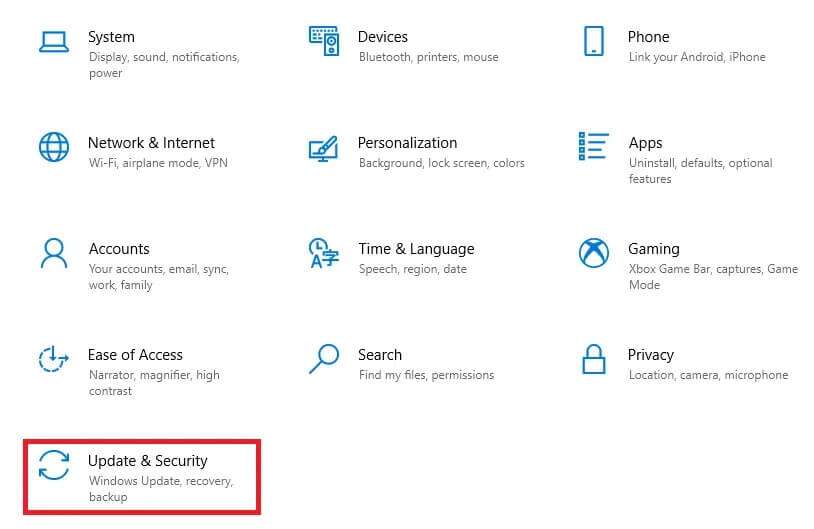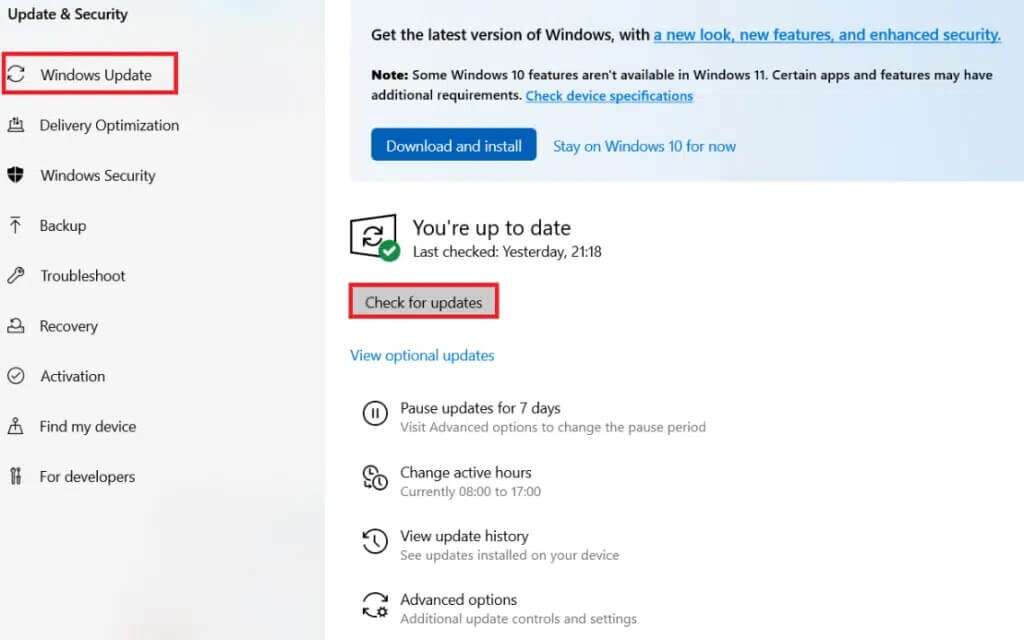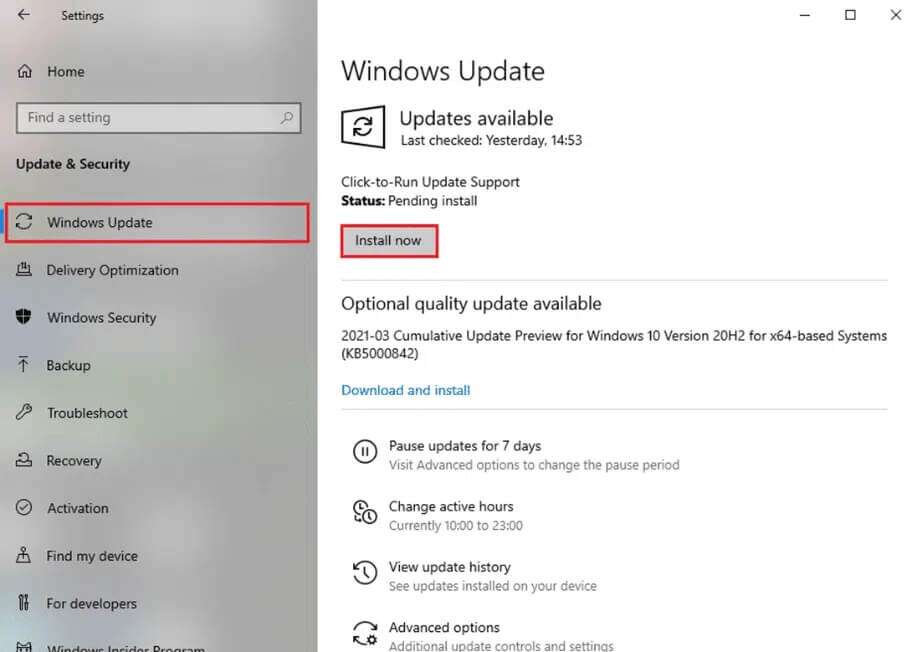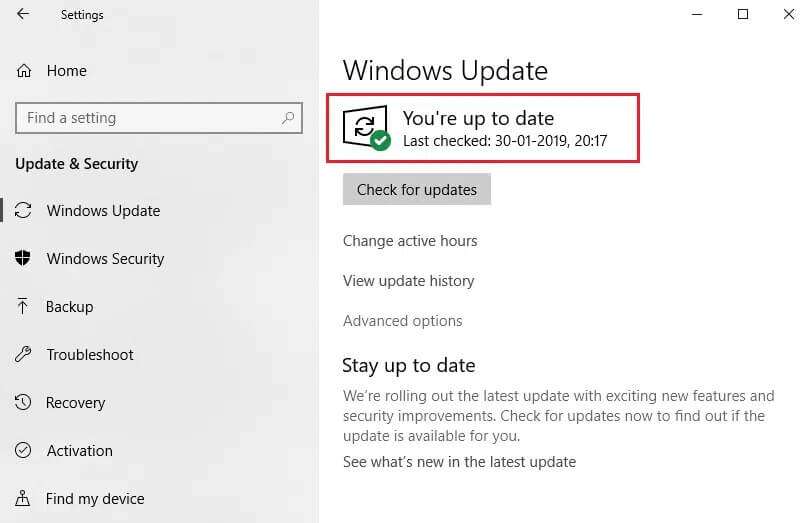Windows10でラップトップカメラが検出されない問題を修正
発見されないことに腹を立てていますか ウェブカメラの問題 ? デバイス マネージャーを使用して更新または再インストールすると効果があることはご存知かもしれません。 しかし、Web カメラがデバイス マネージャーにない場合はどうすればよいでしょうか? 心配しないでください。ここは正しいページです。 Web カメラは、デバイス マネージャーのカメラ、イメージング デバイス、またはユニバーサル シリアル バス コントローラーにあります。 これらすべてのオプションを必ず調べてください。 見つからない場合は、Windows 10 ラップトップのカメラが検出されない問題を解決する方法を説明する便利なガイドをお届けします。ここで説明した方法は、HP、Dell、Acer、およびその他のラップトップ ブランドでも同様に使用できます。
Windows 10でラップトップのカメラが検出されない問題を修正する方法
Web カメラがデバイス マネージャーにない問題は、主に外部接続された Web カメラで発生します。 内蔵 Web カメラではこの問題が発生することはほとんどありません。 この問題が発生した場合は、次の理由が考えられます。
- ウェブカメラが無効になっています
- カメラやパソコンの問題
- 古いドライバー
- 古い窓
- USB デバイスが無効になっています
最初の方法: カメラへのアクセスを有効にする
まず、設定が正しく設定されているかどうかを常に確認してください。 指定された手順に従って、コンピューターで Web カメラが有効になっているかどうかを確認します。
1.キーを押します ウィンドウズ+ I 同時に開く 設定。
2.をクリックします プライバシー設定.
3.次に、[オプション]をクリックします カメラ 画面右側のカテゴリの下 アプリの許可.
4. メッセージが表示されることを確認します 「このデバイスのカメラにアクセスする」 ランニング。
そうでない場合は、タップします おつり そして、やりますスイッチをオンにします このデバイスのカメラにアクセスします。
5. 次に、下のトグルをオンにします。 アプリがカメラ カテゴリにアクセスできるようにする.
ملاحظة: Lenovo ラップトップをお持ちの場合は、キーボードのカメラ機能キーを押してカメラを直接有効にすることができます。
方法 2: USB デバイスを有効にする
USB デバイスが無効になっていると、Web カメラが検出されないという問題が発生する場合もあります。 この問題は次の手順で解決します。
1.。キーを押します ウィンドウズ 、そしてタイプ デバイスマネージャ 、をクリックします 開く。
2. [ユニバーサル シリアル バス コントローラー] をダブルクリックして展開します。
3.次に、右クリックします USBドライバーの故障 (USB複合デバイスなど)を選択し、 デバイスを有効にする 、以下のように。
方法 XNUMX: Web カメラの保護をオフにする
ウイルス対策アプリケーションはウイルス攻撃を監視し、マルウェアを導入します。 また、他のさまざまなことからユーザーを保護します。 たとえば、Web プロテクションは、ユーザーが疑わしい Web サイトにアクセスしたり、インターネットから悪意のあるファイルをダウンロードしたりしないようにします。 同様に、プライバシー モード ソフトウェアは、ラップトップのカメラにアクセスできるアプリを規制しますが、知らず知らずのうちに問題を引き起こしている可能性があります。 Web カメラ保護オプションをオフにして、HP ラップトップ カメラが検出されないかどうかを確認してください。
ملاحظة: ノートン セーフカムの手順を説明しました。 他のサードパーティ製アプリで Web カメラの保護をオフにすることもできます。
1. ウイルス対策ソフトウェア (Norton Safecam など) のショートカット アイコンをダブルクリックして開きます。
2.タブに移動します アクセス。
3. 以下に示すように、Web カメラ アクセスをオンにします。
方法 XNUMX: ハードウェアとデバイスのトラブルシューティング ツールを実行する
軽微な問題は、Windows のトラブルシューティング ツールを使用して簡単に修正できます。 この場合、ハードウェア トラブルシューティング ツールを実行して、ラップトップのカメラが検出されない問題を解決することをお勧めします。
1.キーを押します Windowsの+ R キーボードで一緒に押してダイアログを開きます "雇用"。
2.タイプ msdt.exe -id デバイス診断 فيمنطقة お問い合わせ 。キーを押します 入力します。
3. このコマンドで開きます ハードウェアトラブルシューティング 。 クリック 以下。
4. 問題が見つかると、トラブルシューティング ツールが問題を表示します。 このトピックをクリックします。
5.次のウィンドウで、をクリックします この修正を適用する.
6. 次に、コンピュータを再起動します。
方法 XNUMX: カメラ デバイスを検索する
Windows がカメラの検出に失敗し、デバイス マネージャーで Web カメラが見つからないという問題が発生した可能性があります。 したがって、スキャンはラップトップのカメラが検出されない問題を解決するのに役立ちます。
1.。キーを押します ウィンドウズ 、そしてタイプ デバイスマネージャ 、をクリックします 開く。
2. ここで、以下に示すように、「ハードウェア変更のスキャン」アイコンをクリックします。
3. スキャン後にカメラが表示された場合は、Windows がカメラを正常に検出したことを意味します。 コンピュータを再起動します。
方法 6: カメラドライバーを更新する
ドライバーをクリアした後でも HP ラップトップ カメラが検出されないという問題に直面している場合は、ドライバーを更新してみてください。
1.電源を入れます デバイスマネージャ XNUMX番目の方法で説明したように。
2.次に、ダブルクリックします カメラアダプター それを拡張します。
3.右クリック ウェブカメラドライバー (内蔵 Web カメラなど) をクリックして、 ドライバーの更新.
4.次に、を選択します 自動的に検索 ドライバーについて。
5a。 ドライバーが既に更新されている場合は、既にインストールされているデバイスに最適なドライバーが表示されます。
5b. ドライバーが古い場合は、自動的に更新されます。 このプロセスの後、コンピュータを再起動します。
方法 XNUMX: Web カメラを手動で追加する
Windows では、Web カメラをデバイス マネージャーに手動で追加することもできます。 ラップトップのカメラが検出されない問題を解決するには、以下の手順に従ってください。
1.に移動します デバイスマネージャ XNUMX番目の方法で行ったように。
2.選択します カメラ メニューからタップして アクション トップメニューで。
3.次に、をクリックします 古いデバイスを追加する.
4.ウィンドウ内 デバイスを追加 、。ボタンをクリックします 次へ>。
5.オプションを選択します デバイスのインストール リストから手動で選択します (高度なオプション) ボタンをクリックします 次へ>。
6.選択します カメラ メニューから。ボタンをクリックします 次へ>。
7.選択します ウェブカメラフォーム 。ボタンをクリックします 次へ>。
注1: Web カメラのドライバーをダウンロードした場合は、[ディスク使用] をクリックします。 また、このウィンドウで Web カメラが見つからない場合は、手順 6 に進み、[イメージング デバイス] を選択して、[次へ] をクリックします。
8. Web カメラの追加プロセスが完了するまで待ちます。 コンピュータを再起動します。
方法 8: 製造元の Web カメラ ドライバーをインストールする
製造元の Web サイトから Web カメラ アプリをインストールすると、この問題を解決できる場合があります。 インストール後は必ずデバイスを再起動してください。
- デルのシステムについては、デルのページにアクセスしてください。 برامجتشغيل デル システム モデルまたはサービス タグを入力して、Web カメラ アプリケーションをインストールします。
- 同様にHPはこちらのページへ HPドライバー そして、それぞれのアプリケーションをインストールします。
方法9:カメラアプリをリセットする
カメラ アプリをリセットすると、ラップトップのカメラが検出されない問題の解決に役立つ場合があります。
1.をクリックします 始める 、そしてタイプ カメラ 、をクリックします アプリケーションの設定。
2.ウィンドウを下にスクロールします "設定" 。ボタンをクリックします 「リセット」 セクション内 「リセット」。
3.ボタンをクリックしてプロンプトを確認します 「リセット」 もう一度。
4. リセットには時間がかかります。 完了すると、リセット オプションの近くにチェック マークが表示されます。 ウィンドウを閉じて、もう一度試してください。
方法XNUMX:Windowsを更新する
Windows Updateは、ラップトップのカメラが検出されない問題を解決する最も簡単な方法のXNUMXつです。 Windows を更新することで HP ラップトップ カメラが検出されない問題を解決するには、次の手順に従ってください。
1.キーを押します ウィンドウズ+ I 同時に開く 設定。
2.をクリックします 更新とセキュリティ 、その間に その他のオプション。
3.次に、ボタンをクリックします アップデートを確認する.
4A。 可能な場合は تحديثجديد 、 クリック 今すぐインストール そして、コンピュータを再起動します それを実装します。
4b. Windows が最新の場合は、更新されたメッセージが表示されます。
よくある質問(FAQ)
Q1。 コンピューターをリセットすると、Web カメラがデバイス マネージャーに表示されない問題は解決しますか?
答え。 はい、この方法は問題の解決に役立ちます。 ただし、ファイルとインストールされているアプリをリセットする前に必ずバックアップしてください。 [リセット中にファイルを保持する] オプションを選択できますが、このオプションを選択しても、インストールされているアプリと設定は削除されます。
Q2。 BIOS 設定を変更すると、HP ラップトップのカメラが検出されない問題は解決しますか?
答え。 はい、それは問題の解決に役立ちます。 ただし、BIOS 設定を変更することはお勧めできません。 変更を誤ると、デバイスに予期しない結果が生じる可能性があります。
このガイドが、Windows 10 で検出されないラップトップ カメラの修正に効果的に役立つことを願っています。上記の方法のどれが最も役に立ったかをお知らせください。 質問や提案がある場合は、コメントセクションに記入してください。