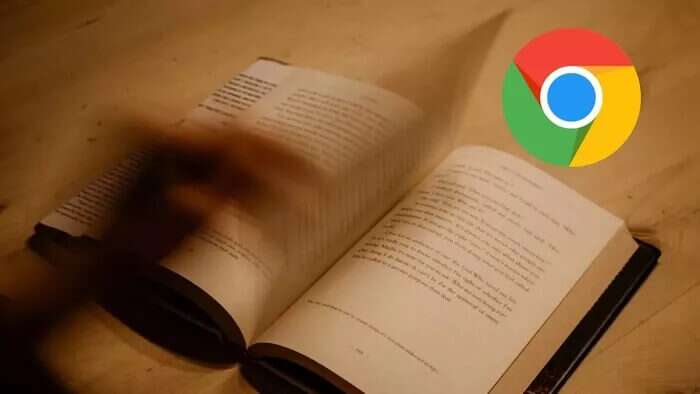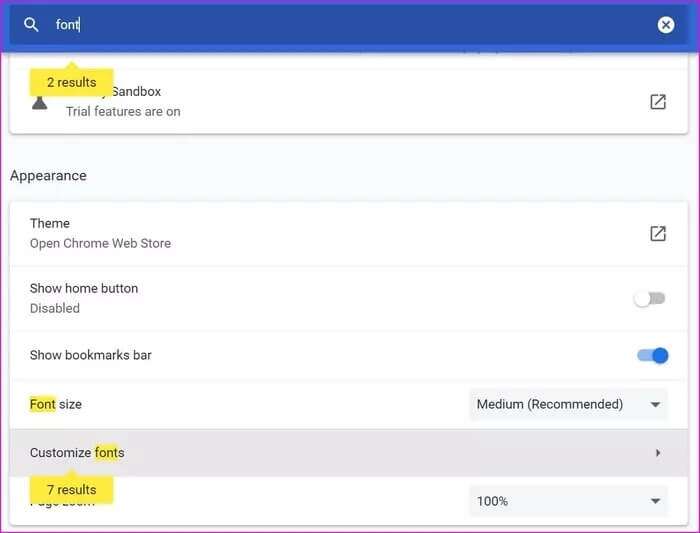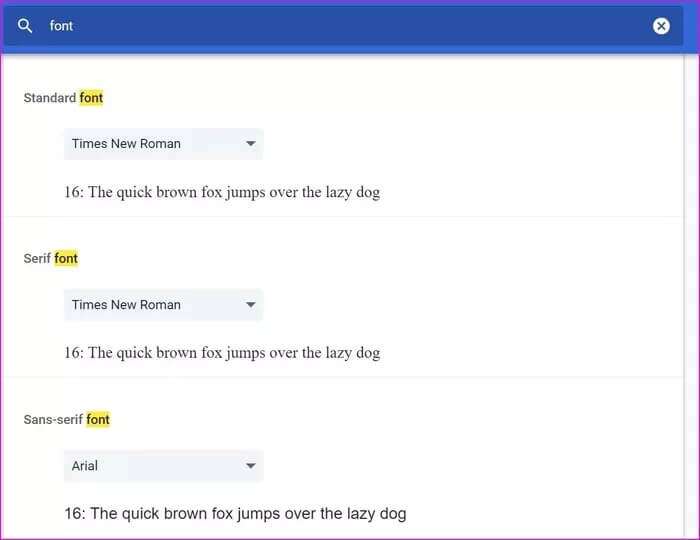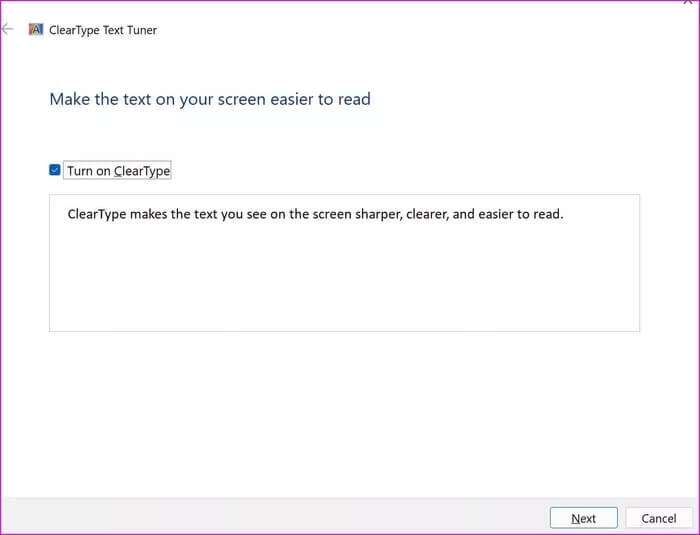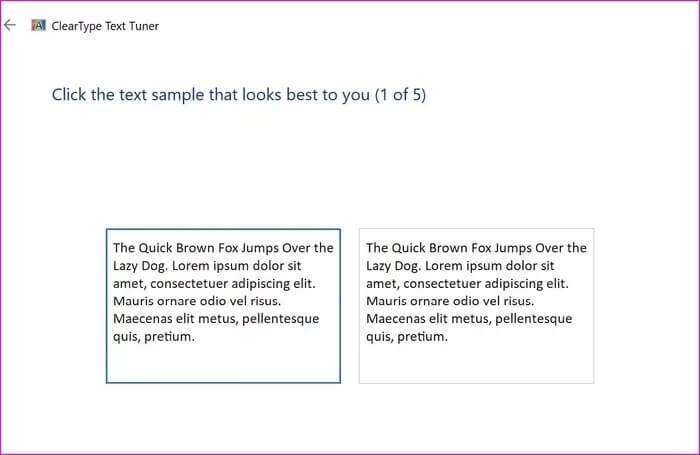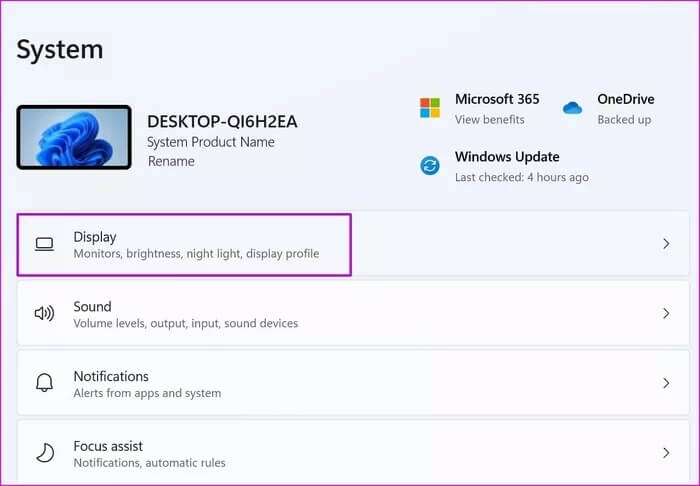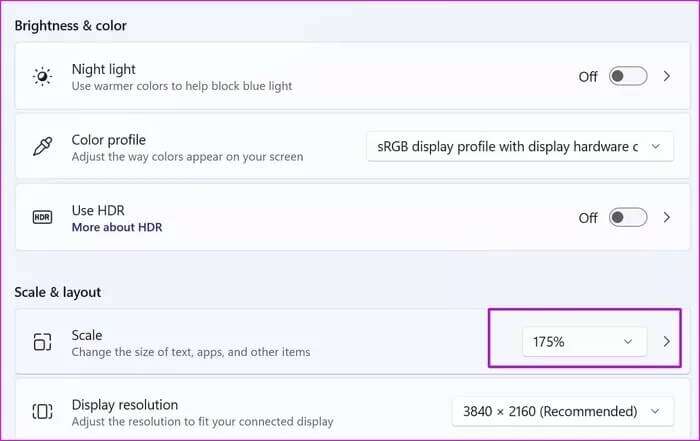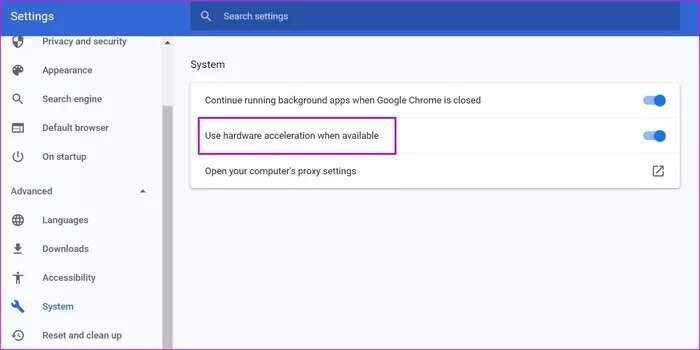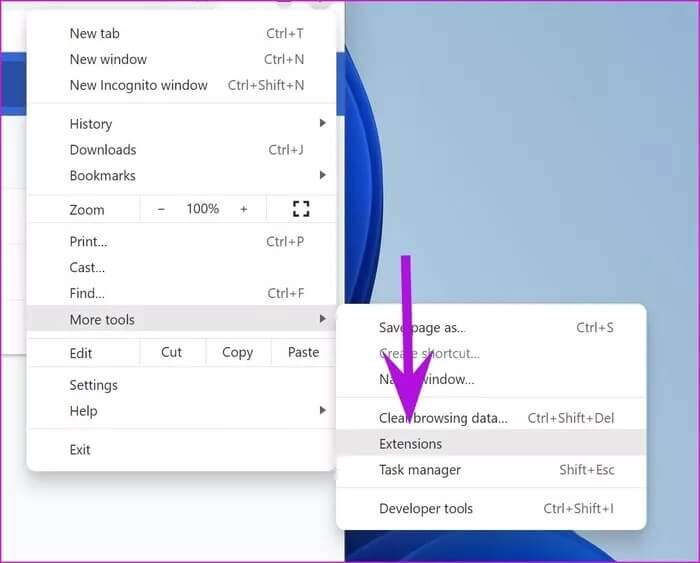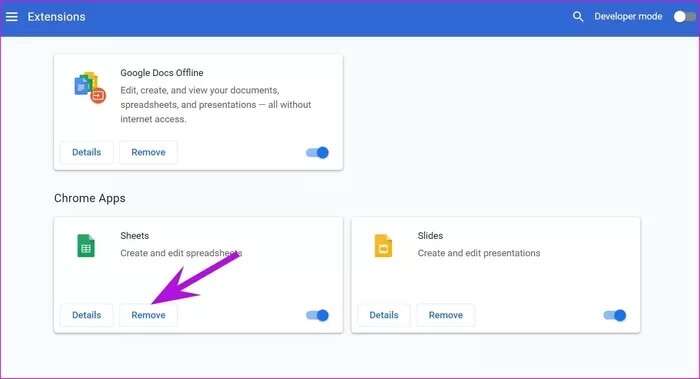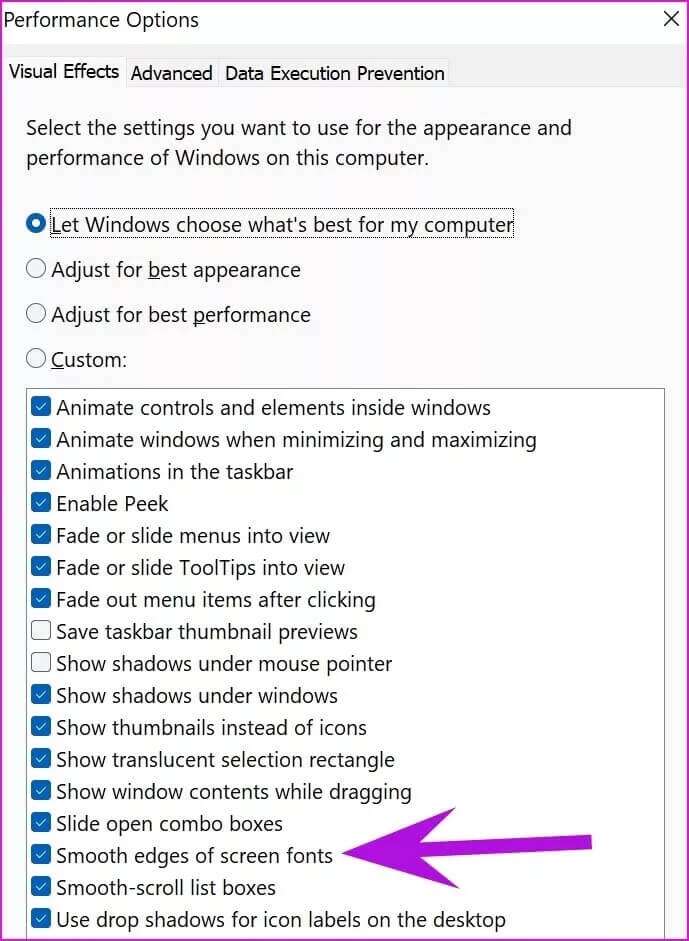Windows上のGoogleChromeでぼやけたフォントの表示を修正するためのトップ7の方法
Google Chrome のデフォルトのフォント設定は、ほとんどのユーザーにとって問題なく機能します。 ブラウザのフォントがぼやけていて、画面上の内容が読みにくいと感じる人もいます。 Windows上でGoogle Chromeのフォントがぼやけて表示される場合の対処法を紹介します。
この問題は、Chrome の設定変更が間違っているか、Windows が画面上のテキスト表示を処理する方法が原因である可能性があります。 考えられるあらゆるシナリオについて話し合い、修正していきます かすれた線の問題 あなたのために。
1. Google Chromeのフォント設定を確認する
Google Chrome では、[設定] からデフォルトのフォントのカスタマイズ メニューが提供されます。 フォントを自由に使用およびカスタマイズする方法は次のとおりです。
ステップ 1: 開いた Google Chrome をクリックします スリーポイントリスト 右上隅にあります。
ステップ 2: に行く 設定 と検索 行。
ステップ3: 見つける カスタムフォントのリスト.
ステップ 4: 同じメニューからフォント サイズを確認したり、別のフォント スタイルを選択したりできます。
2. CLEARTYPE TEXT TUNER を使用する
Windows には、ユーザーがラップトップまたは PC 上のフォント スタイルと外観を調整できるようにする CLEARTYPE TEXT TUNER が組み込まれています。
。キーを押します ウィンドウズ と検索 クリアタイプ。 リストが開きます ClearTypeテキストチューナー.
目標は、画面に表示されるテキストをカスタマイズして、より正確、明確、読みやすくすることです。 「次へ」をクリックして画面を選択します。 Windows では、テキストの XNUMX つの段落例が表示され、最も適切に聞こえるテキストを選択するよう求められます。
ポーリング後、オペレーティング システムはテキストを読みやすくするためにシステム全体のフォント スタイルを調整します。
3. Windowsの解像度とWindowsのスケールを変更する
デフォルトでは、Windows は 150% のスケーリング設定を推奨します。 ただし、ラップトップまたは 4K 画面を備えた PC を使用している場合は、かなり低くなる可能性があります。 Windows の [設定] メニューから正しいスケーリングと解像度が選択されていることを確認する必要があります。 その方法は次のとおりです。
ステップ 1: アプリを開く Windowsの設定。
ステップ 2: に行く しつけ 選択します 画面。
ステップ3: 「拡大縮小とレイアウト」から希望の拡大縮小率を選択します。 ほとんどの GT メンバーは、モニターで Windows を使用する場合、175% を使用します。
同じメニューからディスプレイ解像度を変更することもできます。
4. ハードウェアアクセラレーションを有効にする
ハードウェア アクセラレーションを有効にすると、Google Chrome でのグラフィックスを多用するタスクのレンダリングのパフォーマンスが向上します。 これにより、特定のタスクのパフォーマンスが向上し、Chrome でテキストがぼやける可能性がなくなります。
このオプションは Google Chrome ではデフォルトで有効になっていますが、何らかの理由で無効にした場合は、ここで再度有効にしてください。
ステップ 1: 開いた GoogleChromeの設定。
ステップ 2: 左側のサイドバーから詳細メニューに移動します。
ステップ3: 見つける システム。
ステップ 4: アクティベーション ハードウェアアクセラレーションの切り替え 次のリストから。
GoogleChromeを再起動します ブラウザではぼやけた線に気づくことはありません。
5. Google Chrome拡張機能を無効にする
Chromium 拡張機能がぼやけると、ブラウザ全体の線がぼやける場合もあります。 この動作の拡張を XNUMX つだけ特定するのは難しい場合があります。 または、次のこともできます ほとんどの拡張機能を無効にする Chromeブラウザで起動し、アプリを再起動します。
ステップ 1: 開いた Google Chrome をクリックします スリーポイントリスト 上記。
ステップ 2: انن<XNUMXxDXNUMX><XNUMXxDXNUMX><XNUMXxDXNUMX><XNUMXxXNUMX>لل<XNUMXxDXNUMX><XNUMXxDXNUMX><XNUMXxDXNUMX><XNUMXxAXNUMX> その他のツール 選択します プラグイン。
ステップ3: 無効にする 付属品 次のリストから。
必要に応じて、パスワード マネージャーの拡張機能をリストに残しておくことができます。 Chrome のフォントをいじることはありません。
6. Windows の外観設定を変更する
Windows には、[設定] メニューからスクリーン フォントの端を滑らかにするオプションが用意されています。 Google Chrome でぼやけたフォントの問題が解決しない場合は、設定の調整を有効にする必要があります。
ステップ 1: 。キーを押します ウィンドウズ と検索 見た目。
ステップ 2: 調整を選択 Windows の外観とパフォーマンス.
ステップ3: それをクリックして押してください 入力します。
ステップ 4: メニューが開きます パフォーマンスオプション。
ステップ 5: スクリーン フォントのソフト エッジを有効にして、[適用] をタップします。
クリック "わかった" Google Chrome ではぼやけた線は表示されません。
7.GOOGLECHROMEを更新します
Windows で古いバージョンの Google Chrome を使用していますか? Google は、まだコンピュータにインストールされていない新しい Chromium バージョンでぼやけた線の問題を修正している可能性があります。
見つける 斜視 の Chromeの設定 そして、やりますGoogleChromeを更新する 最新バージョンに。
Google Chrome で鮮明なラインをお楽しみください
Chrome の特定の Web サイトで線がぼやける問題が発生した場合は、Web サイト管理者に連絡し、バックエンドから変更を加えるように依頼する必要があります。 Windows 上の Google Chrome でぼやけたフォント表示を修正するには、どのトリックが役に立ちましたか? 以下のコメント欄であなたの経験を共有してください。