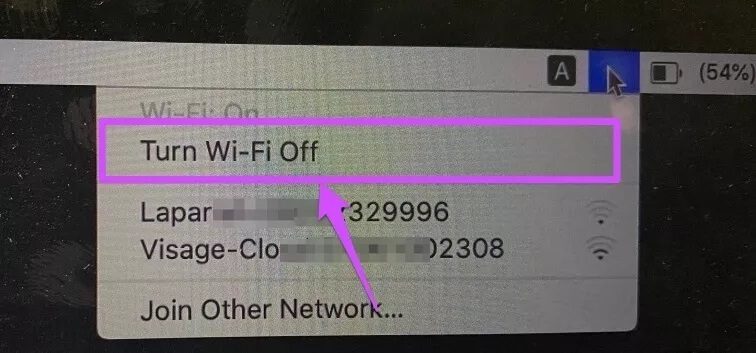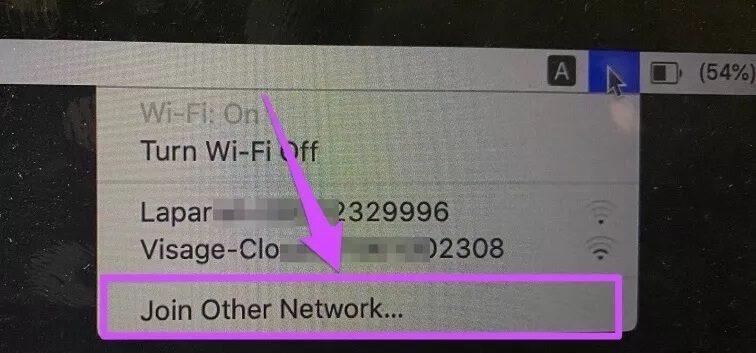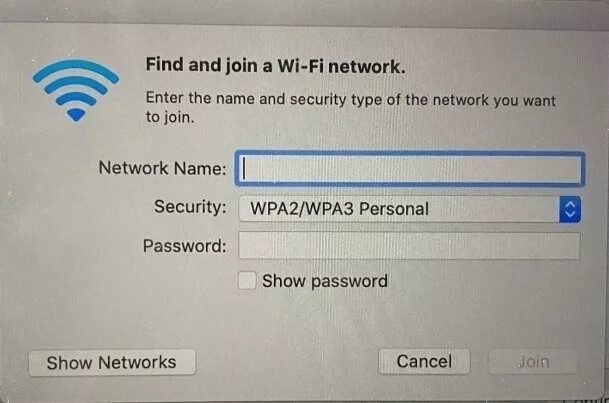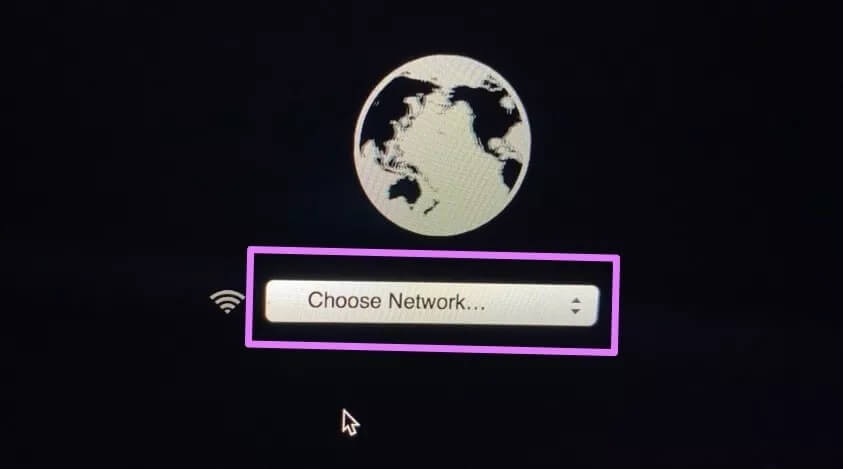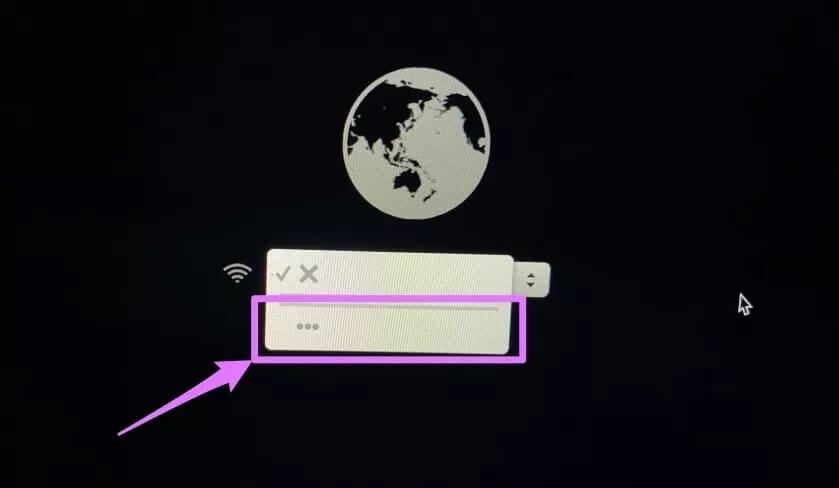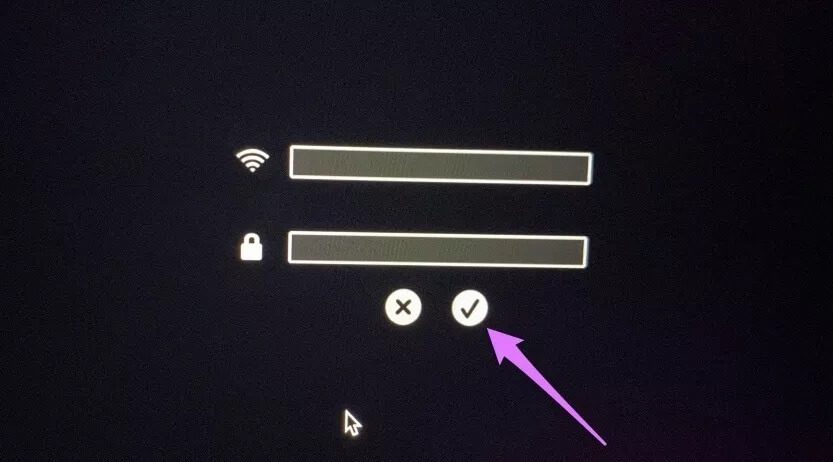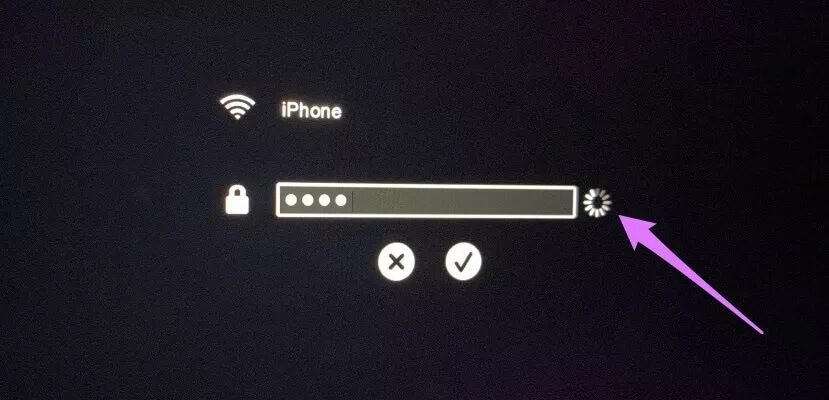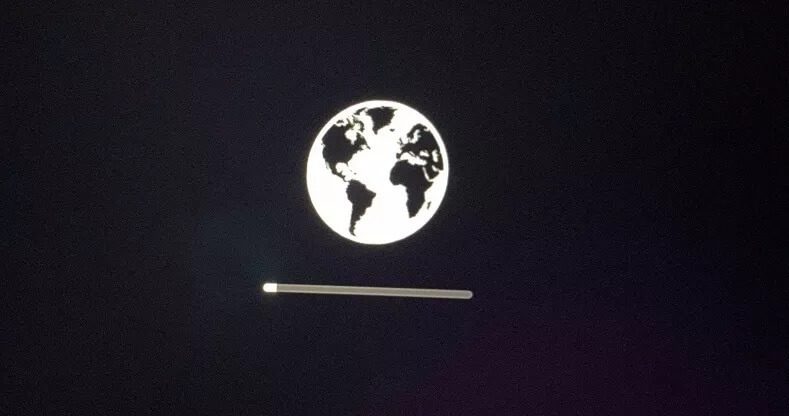macOSリカバリでMacがWi-Fiに接続しない問題を修正するためのガイド
Macが動作している、またはクラッシュし続ける場合は、組み込みのリカバリモードが便利です。 準備 macOSの回復 MacBookの正常な動作を妨げる障害物を取り除くのに役立つように設計された診断ツール。 macOS Recoveryを使用して、ハードディスクをワイプしたり、Time Machineバックアップからディスクを復元したり、古いバージョンのmacOSを再インストールしたりすることもできます。
MacBookに同梱されていた元のバージョンのmacOSを再インストールするインターネットベースのモードであるインターネットリカバリモードもあります。 MacがこれらのモードのいずれかでWi-Fiに接続しない場合は、エラーを修正するためにいくつかのトラブルシューティングチェックをまとめました。 通常のmacOSリカバリモードでは、Wi-Fiをオフにしてから再度オンにすることができます。 これを行うには、メニューバーの右上隅にあるWi-Fiアイコンをクリックし、[Wi-Fiをオフにする]を選択します。 デバイスでWi-Fiを再度有効にして、ネットワークに接続してみてください。
それでもMacがネットワークを見つけられない場合、または表示されているWi-Fiネットワークに接続できない場合は、以下のトラブルシューティングソリューションに進んでください。
1.ルーターを確認します
モバイルデバイスまたはコンピューターでWi-Fiに接続する際に問題が発生した場合は、ルーターが正しく機能していることを常に確認することをお勧めします。 MacBookがリカバリモードでWi-Fiネットワークを検出しない場合は、ルーターがオンになっていることを確認してください。 同様に、ルーターのSSIDが非表示になっていないことを確認してください。
その場合は、ネットワークを起動するか、macOSリカバリにその資格情報(SSIDとパスワード)を手動で入力することができます。
macOSリカバリモードで隠しWi-Fiネットワークに接続する
ステップ 1: クリック Wi-Fiアイコン メニューバーで、[他のネットワークに参加]を選択します 「他のネットワークに参加する」。
ステップ 2: ネットワーククレデンシャルを入力してください (ネットワーク名とパスワード) チェックボックスをオンにして、をクリックします 接合.
インターネットリカバリモードで隠しWi-Fiネットワークに接続する
ステップ 1: ボタンをクリックします リスト ドロップダウン選択 ネットワーク.
ステップ 2: クリック 省略記号アイコン (XNUMXドット)メニューのWi-Fi認証ページを開始します インターネットの回復。
ステップ 3: 入力 Wi-FiSSIDとパスワード (ルーターのコントロールパネルに表示されているように)適切なダイアログボックスでチェックマークアイコンをクリックして、ネットワークに接続します。
それでもMacがWi-Fiに接続されていない(アップロードアイコンが表示されていない)場合は、ルーターをMacに近づけてみてください。その逆も同様です。 これは、Wi-Fi信号とネットワーク受信を強化するのに役立つ場合があります。
別のネットワークへの接続を試みることもできます。 Macが別のルーター/デバイスへの接続を正常に確立した場合、デバイスが影響を受けるネットワークに接続するのを妨げるいくつかの制限または制限がある可能性があります。 Macがルーターでブロックされているとしましょう。 たとえば、macOSリカバリモードまたはインターネットリカバリのネットワークに接続することはできません。 ルータのコントロールセンターまたはソフトウェアにアクセスできる場合は、プライベートMACアドレスを確認してください MacBookのブロックを解除します。
2.MACのWI-FI設定をリセットします
それでもMacがmacOSリカバリメニューのWi-Fiネットワークに接続されていない場合は、Macをシャットダウンし(電源が切れるまで電源ボタンを押し続けます)、通常どおり再起動します。 次に、Wi-Fi設定をリセットします。
注:Macが正常に起動しない場合は、方法3に進んでください。
これを行うと、Macで以前に接続されたすべてのワイヤレスネットワークが削除されます。 ただし、macOSRecoveryでMacがWi-Fiに接続できない原因となる不具合を修正する可能性があります。
MacBookのWi-Fi設定はXNUMXつの異なる方法でリセットできます。 いずれか:
- Wi-Fiインターフェースを削除して読み取ります。
- Wi-Fi構成ファイルを削除します。
- TCP/IPスタックをリセットします。
見る MacでのWi-Fi設定のリセットに関する包括的なガイド 上記の各方法の詳細な手順については。 Wi-Fiがリセットされたら、通常モードでWi-Fi接続を確立できるかどうかを確認します。 可能であれば、Macの電源を切り、インターネットリカバリモードで再起動して(電源ボタンを押した後、Command + Option + Rを押したまま)、Wi-Fiネットワークに接続してみてください。
代替方法:イーサネットを使用する
安定性と使用経験の点で、イーサネットはWi-Fiよりもはるかに優れています。 興味深いことに、Macはインターネットリカバリモードでのイーサネットの使用をサポートしています。 そのため、MacBookがリカバリモードでWi-Fiに接続しない場合、おそらく複雑なシステムエラーやハードウェアの損傷が原因で、イーサネット経由でMacOSをリカバリモードでインストールする必要がある場合があります。
イーサネットポートを備えた古いMacBookの場合、リカバリモード中にルーター(または任意のインターネットソース)に接続されたイーサネットケーブルを挿入します。 Macはイーサネットケーブルを自動的に検出し、すぐにmacOSのダウンロードを開始します。
イーサネットポートが組み込まれていないMac(最新のMac)の場合、デバイスをイーサネットケーブルで接続するには、USB-C-イーサネットアダプタが必要です。 コストパフォーマンスに優れたMac用の最高のイーサネットアダプタをいくつかチェックしてください。
MACをチェックする
インターネットリカバリモードは、2010/2011以降にリリースされたMacBook、MacBook Pro、およびiMacでのみ機能することに注意してください。 古いMacを実行している場合 Mac OS Xのライオン または、以下の場合、リカバリモードでWi-Fiに接続できない可能性があります。 また、上記のトラブルシューティングのヒントを試してもMacBookがmacOSリカバリモードでWi-Fiに接続できない場合は、Apple Storeまたは認定修理センターにアクセスして、Wi-Fiアンテナまたはハードドライブのハードウェアの損傷の可能性を確認してください。