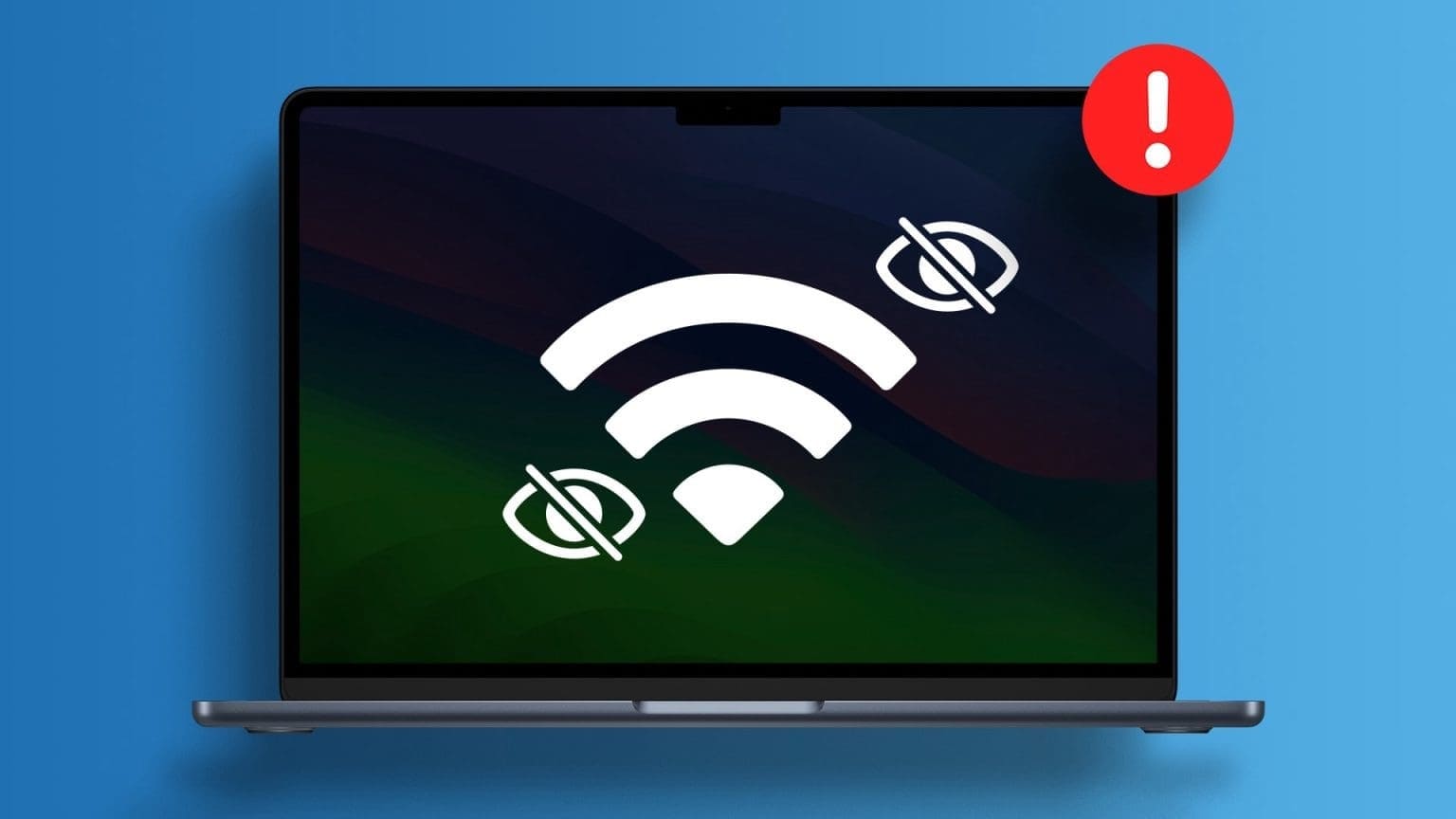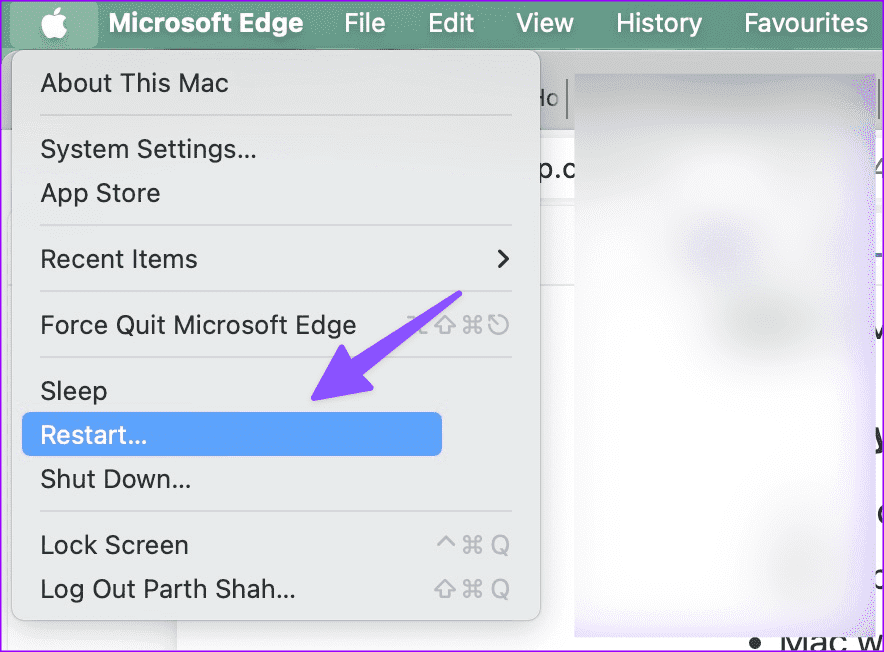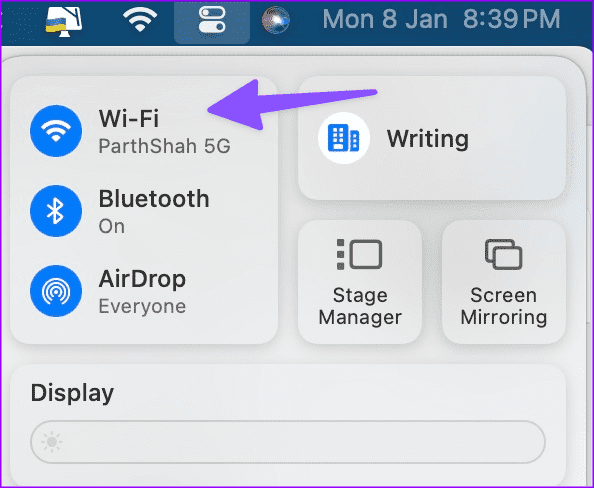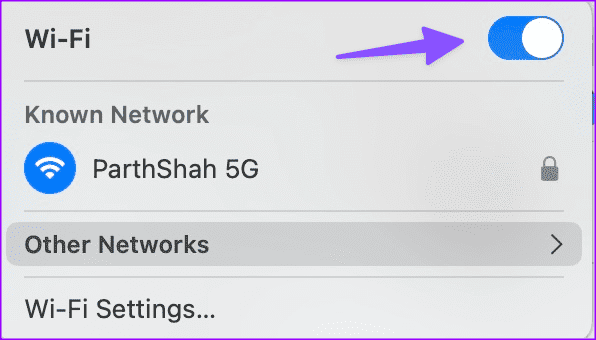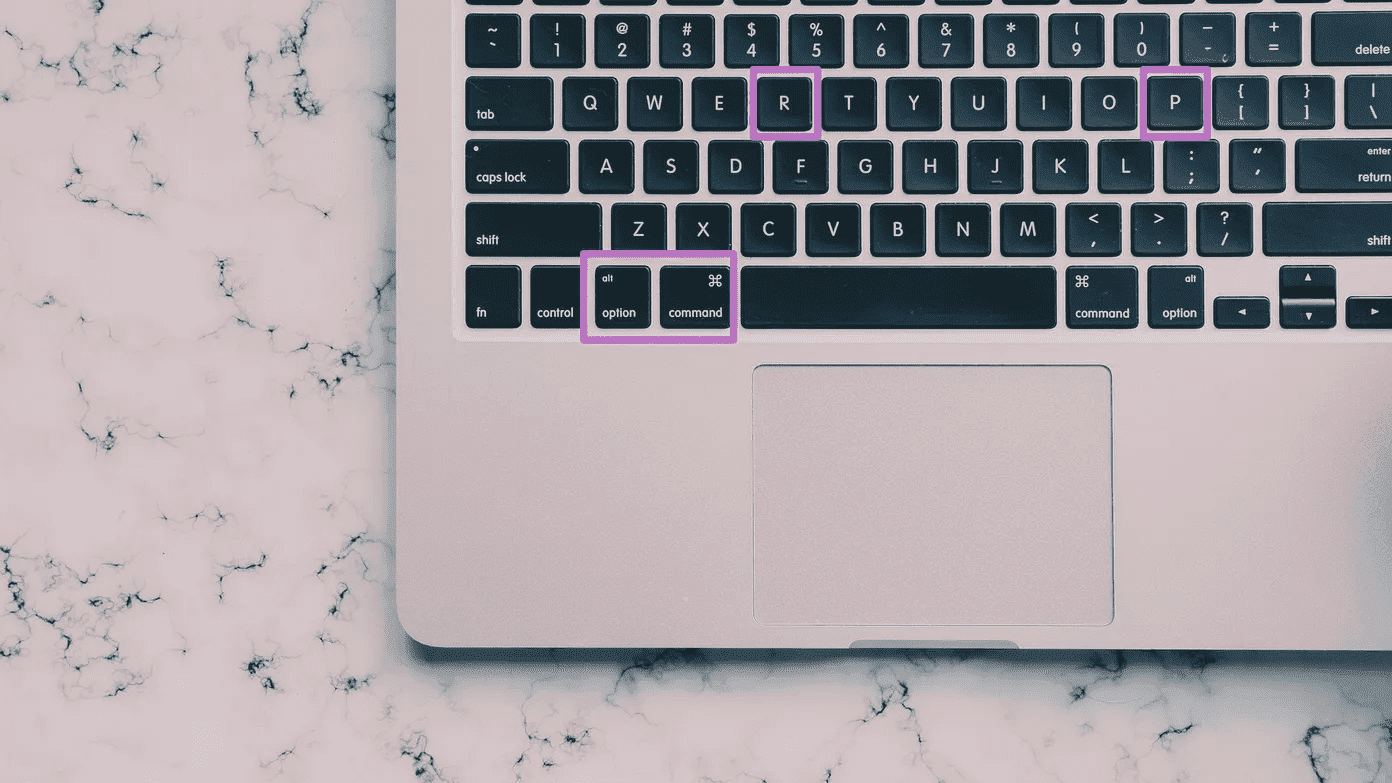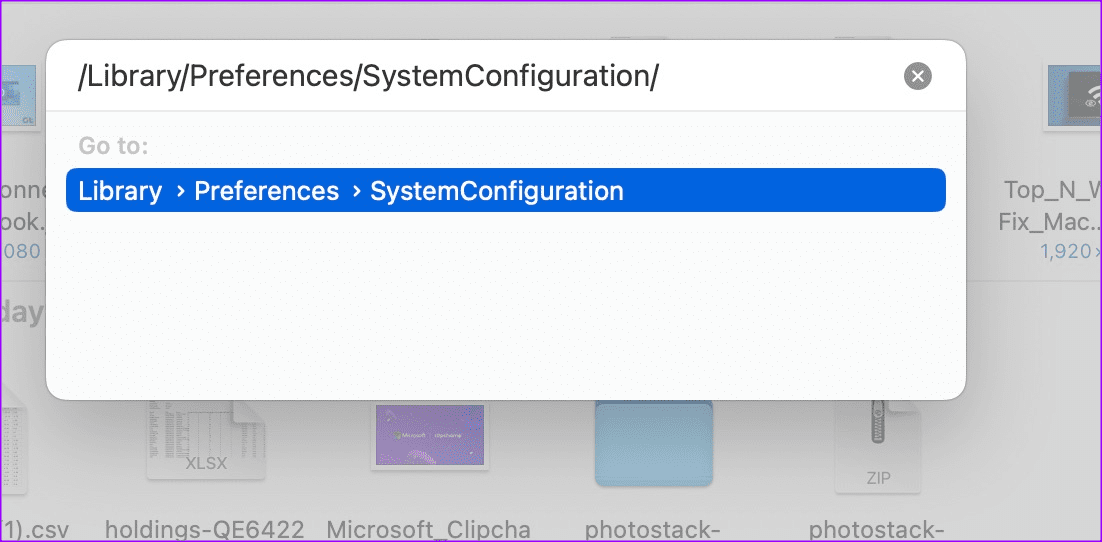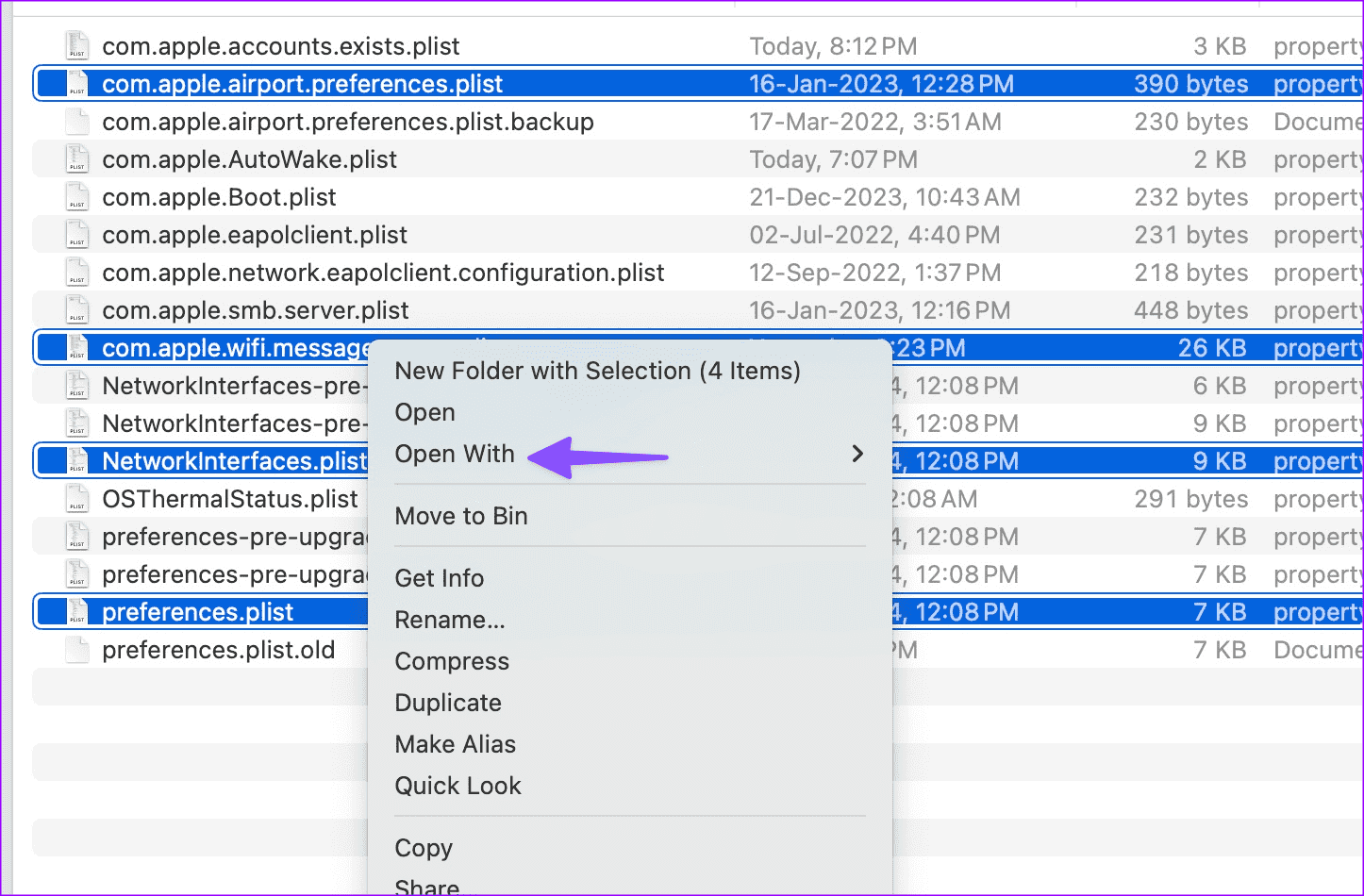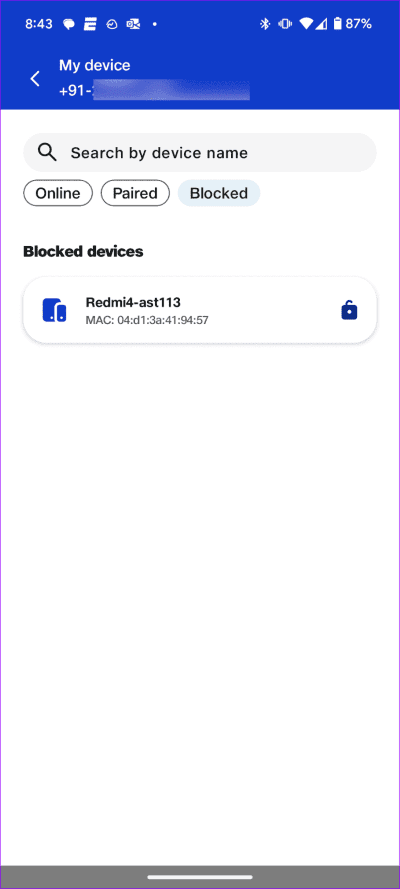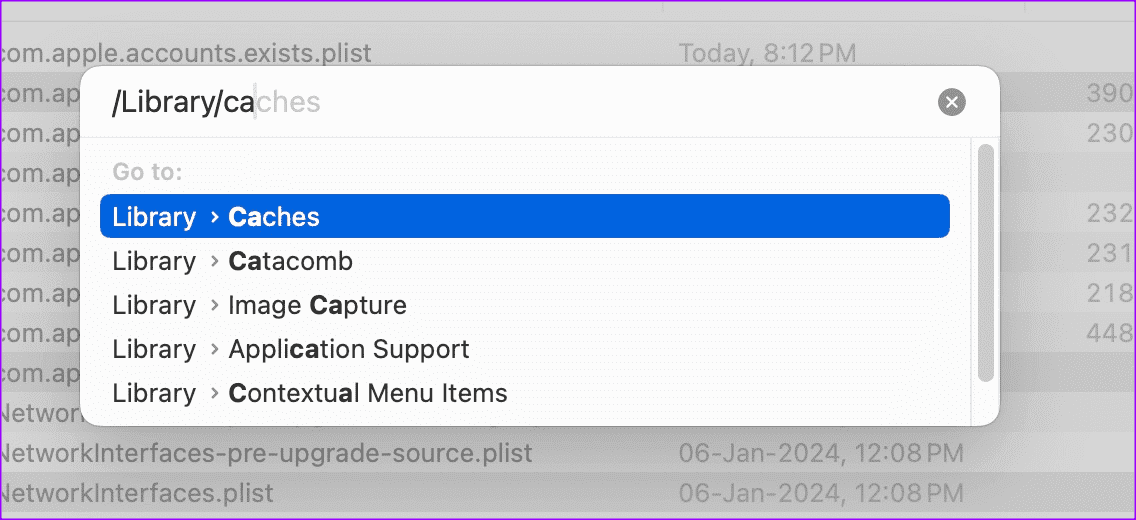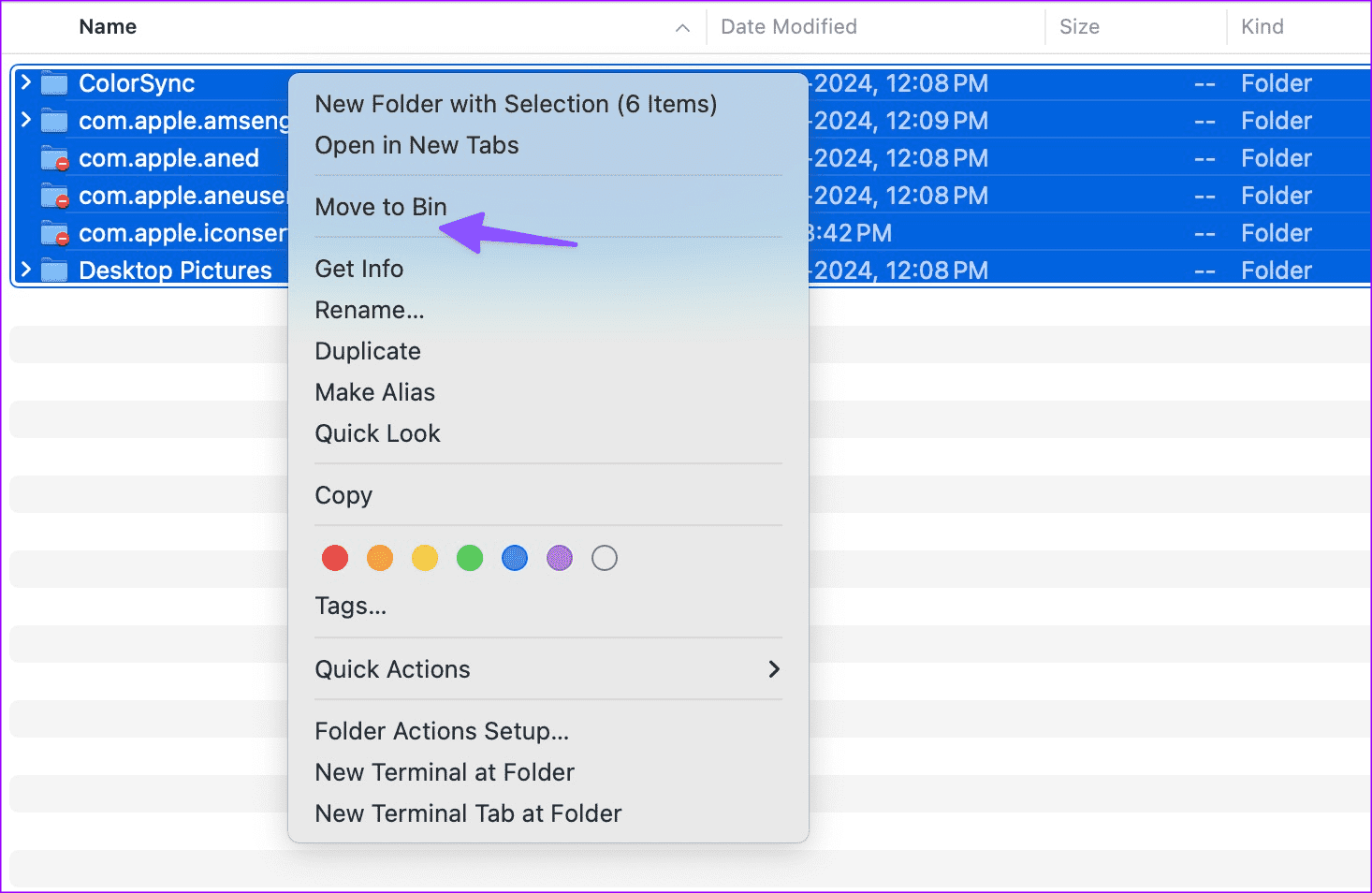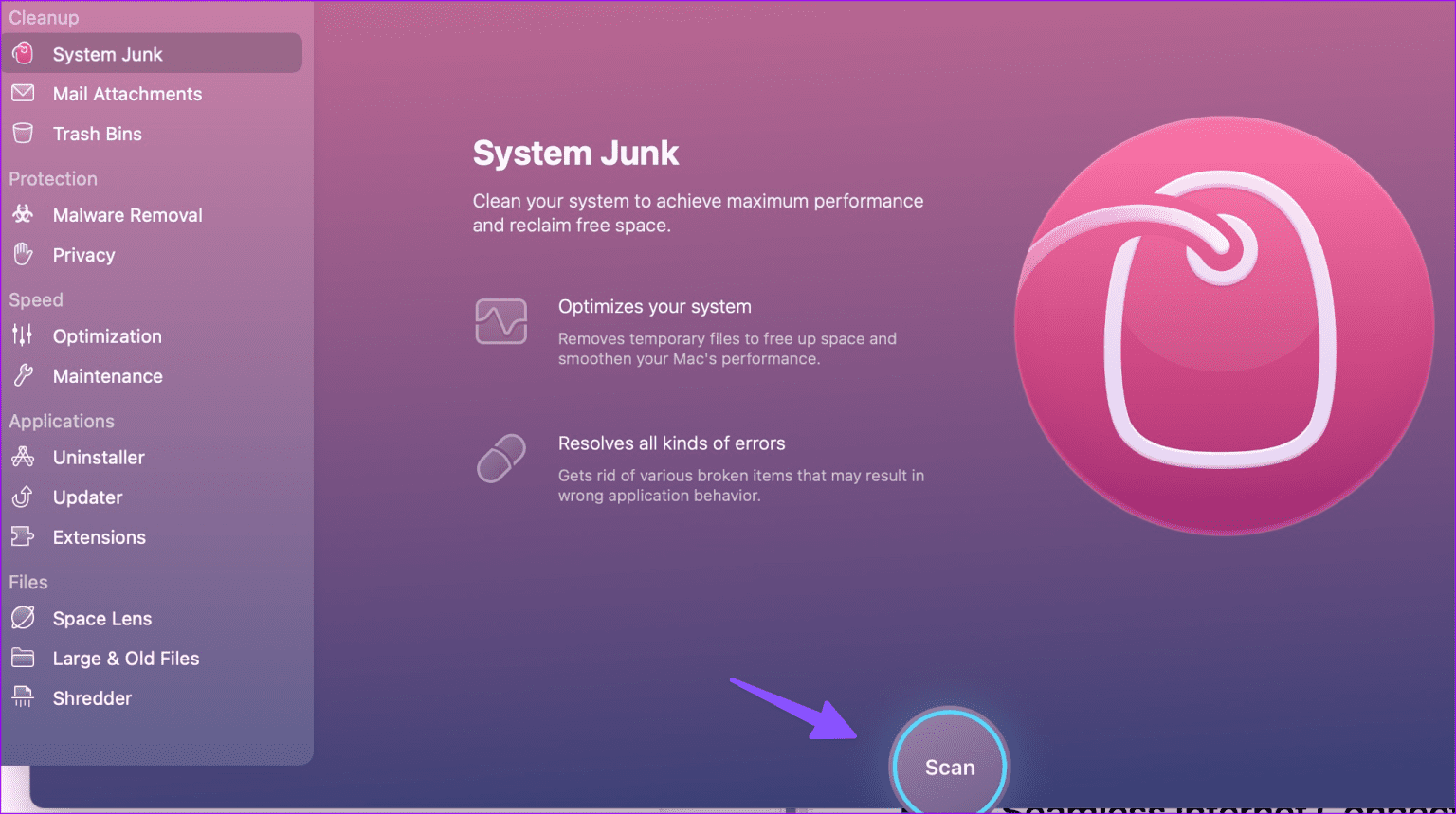Mac で Wi-Fi が表示されない場合の 9 つの方法
Mac で作業を行うには、安定した高速 Wi-Fi ネットワークが必要です。そのため、自宅やオフィスの Wi-Fi ネットワークが表示されないと混乱する可能性があります。非生産的な一日を過ごす前に、以下の手順を使用して Mac に Wi-Fi ネットワークが表示されない問題を解決してください。
Mac には近くの Wi-Fi ネットワークが表示されているのに、自宅やオフィスの Wi-Fi 周波数は表示されませんか? Mac mini をお持ちの場合は、イーサネット ポートを使用してインターネットにシームレスに接続できます。アダプターを使用して MacBook に接続することもできます ルーターあり。しかし、それは実現可能かつ便利な解決策ではありません。幸いなことに、私たちはこの問題をきっぱりとトラブルシューティングするための素晴らしいトリックをいくつか考え出しました。
1. Wi-Fiサービスを無効にしてから有効にする
まず Mac を再起動して、もう一度試してください。左上のメニューで Apple アイコンをクリックし、 をタップします "リブート"。
Mac コントロール センターから Wi-Fi を無効にし、しばらくしてから有効にすることもできます。
ステップ 1: 右上隅から Mac コントロール センターを開きます。拡大する Wi-Fiネットワーク。
ステップ 2: 無効にする Wi-Fiスイッチ そしてそれを有効にします もう一度。
近くの Wi-Fi ネットワークを見つけて、デバイスにまだ表示されない場合は読み続けてください。
2.ルーターを再起動します
自宅やオフィスの Wi-Fi ネットワークがすべてのスマート デバイスに表示されませんか?ルーターが主な原因である可能性があります。ルーターを再起動して、もう一度試す必要があります。
3.ルーターのファームウェアを更新します
ルーターのファームウェアが古いと、生産的な一日に支障をきたす可能性があります。ルーターのファームウェアを最新バージョンに更新する必要があります。ルーターのファームウェアを更新する手順は、OEM (相手先ブランド供給メーカー) によって異なります。ルーター会社の公式 Web サイトにアクセスし、ステップバイステップのガイドに従って問題をトラブルシューティングできます。
4.PRAMをリセットする
PRAM をリセットすると、Mac の現在の状態情報が削除され、Mac がデフォルト設定に戻ります。ディスプレイの解像度、オーディオ、タイムゾーンなどをリセットします。やるべきことは次のとおりです。
ステップ1: 消す あなたのマック。
ステップ 2: ボタンをクリックします エネルギー そしてキーを押し下げてください Command + Option + P + R 約20秒間。
ステップ 3 に進みます。 取り上げる あなたの指 一度 システムの起動音が聞こえます。
上記の手順は、Intel ベースの Mac にのみ適用されます。 M シリーズ Mac では、システムは必要性を検出すると PRAM をリセットします。
5. ネットワーク関連の PLIST ファイルをスキャンします。
オフィスの Wi-Fi ネットワークが Mac に表示されなかったとき、このトリックは問題を解決する魔法のように機能しました。 Mac 上のネットワーク関連の plist ファイルを削除して、デバイスを再起動できます。
ステップ 1: 無効にする Wi-Fi Macで。
ステップ 2: オンにする ファインダー 。キーを押します Shift + コマンド + G。 次のパスを入力します。
/ライブラリ/ Preferences / SystemConfiguration /
ステップ 3 に進みます。 次のネットワーク関連ファイルを見つけます。
- com.apple.airport.preferences.plist
- com.apple.network.identification.plist
- com.apple.wifi.message-tracer.plist
- NetworkInterfaces.plist
- preferences.plist
ステップ 4: これらのファイルを右クリックして、次の場所に移動します。 ビン。ゴミ箱を右クリックして空にします。
Mac を再起動します。システムは、システムの起動時に関連ファイルを作成します。これにより、Mac 上で近くの Wi-Fi ネットワークが起動するはずです。
6. ISP に障害を確認する
ローカル ISP でサーバー側の障害が発生している場合、Mac で Wi-Fi ネットワークを見つけるのに問題が発生する可能性があります。 Downdetector に移動して ISP を検索できます。サービス停止やユーザーからの苦情が急増していることに気付いた場合、どのトリックも機能しません。
ISP がサーバーの問題を解決するのを待って、しばらくしてから試してください。
7. WI-FI ネットワークから MAC のブロックを解除します。
誤って Mac を Wi-Fi ネットワークからブロックしたことがありますか? Wi-Fi 上の Mac のブロックを解除する必要があります。手順はローカル ISP のアプリによって異なる場合があります。
ステップ 1: プロバイダーアプリケーションを開く インターネットサービス あなたの地元。 ISP プランを選択します。
ステップ 2: 開いた Wi-Fi 設定。 周波数の選択 あなたのWi-Fi。
ステップ 3 に進みます。 有効 ヴィジョン。 前のメニューに移動し、接続されているデバイスを選択します。
ステップ 4: 下にスクロールして Mac をクリックしてブロックを解除します。
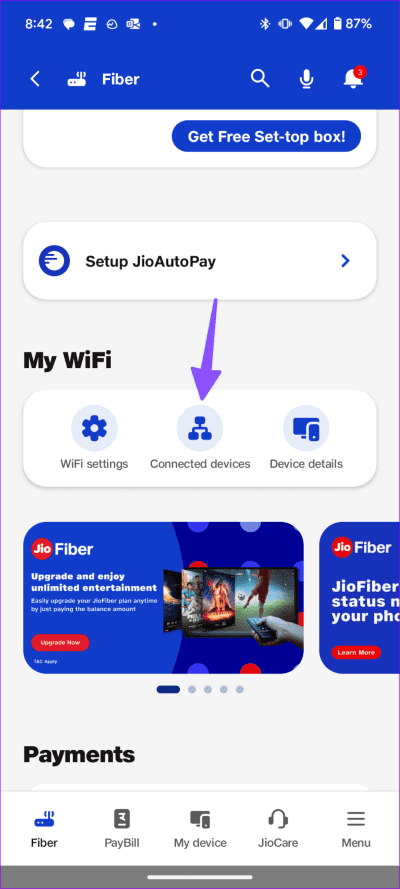
8. IT 管理者に連絡します
個人の Mac がオフィス ネットワーク上でブロックされている場合、Wi-Fi ネットワークはそこに表示されません。アクセスするには、IT 管理者に連絡する必要があります。
9. MAC 上の偽のファイルをスキャンする
Mac 上のキャッシュが破損すると、Wi-Fi が表示されないなどの問題が発生する可能性があります。
ステップ 1: 開いた ファインダー Mac の場合は、Command + Shift + G キーを押して、次のパスを入力します。
〜/ライブラリ/キャッシュ
ステップ 2: 削除したいアイテムを選択し、ゴミ箱に移動します。
次のようなサードパーティのアプリケーションを使用することもできます。 CleanMyMac X そして、Mac 上のアプリのキャッシュをクリアします。
MAC でシームレスなインターネット接続をお楽しみください
Mac が Wi-Fi ネットワークを見つけられない場合、問題が発生する可能性があります。別のワークスペースに移動したり、最寄りの Apple Store に急ぐ前に、上記のトリックを使用して Wi-Fi の問題をすぐに解決してください。作業中に、どのようなトリックがうまくいったかをお知らせください。