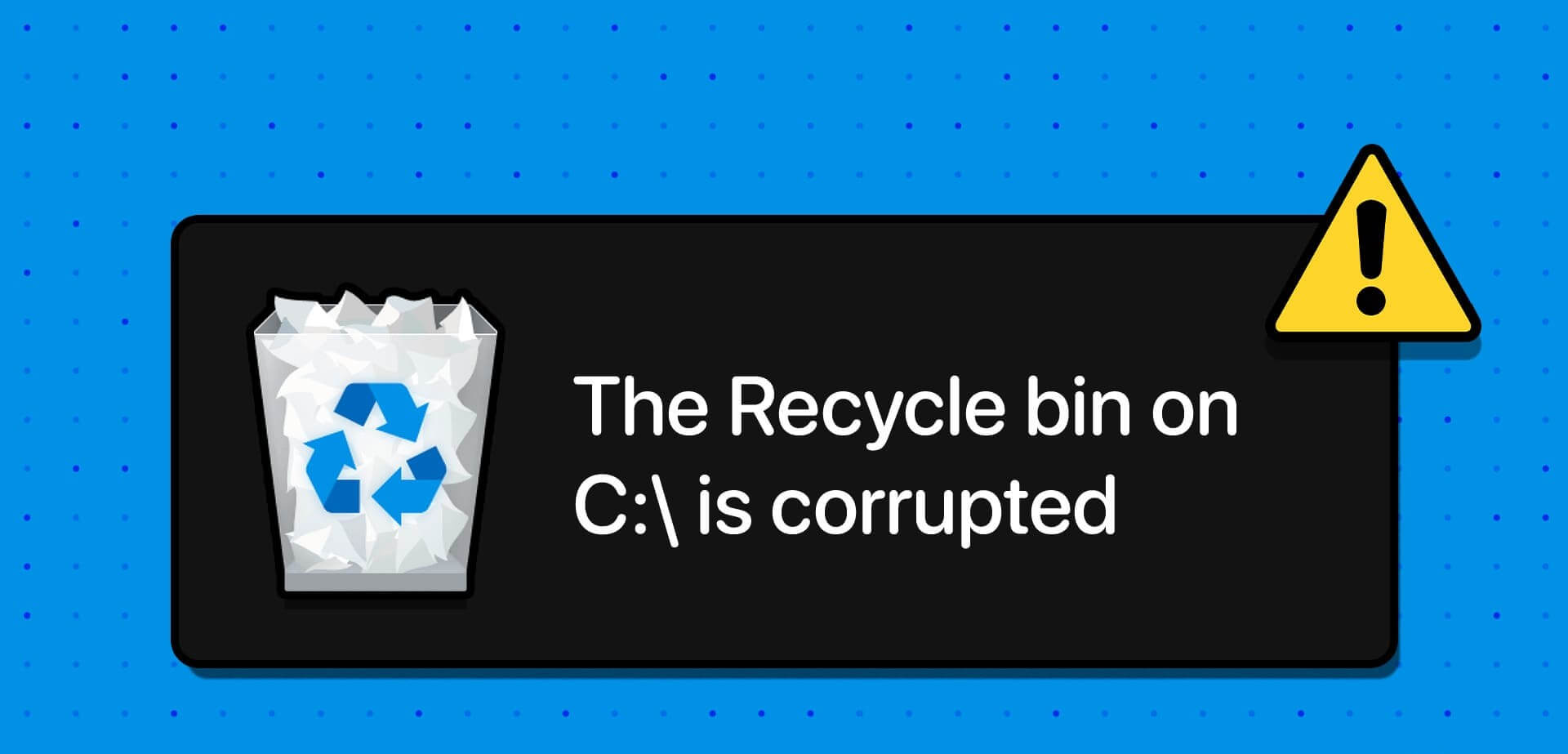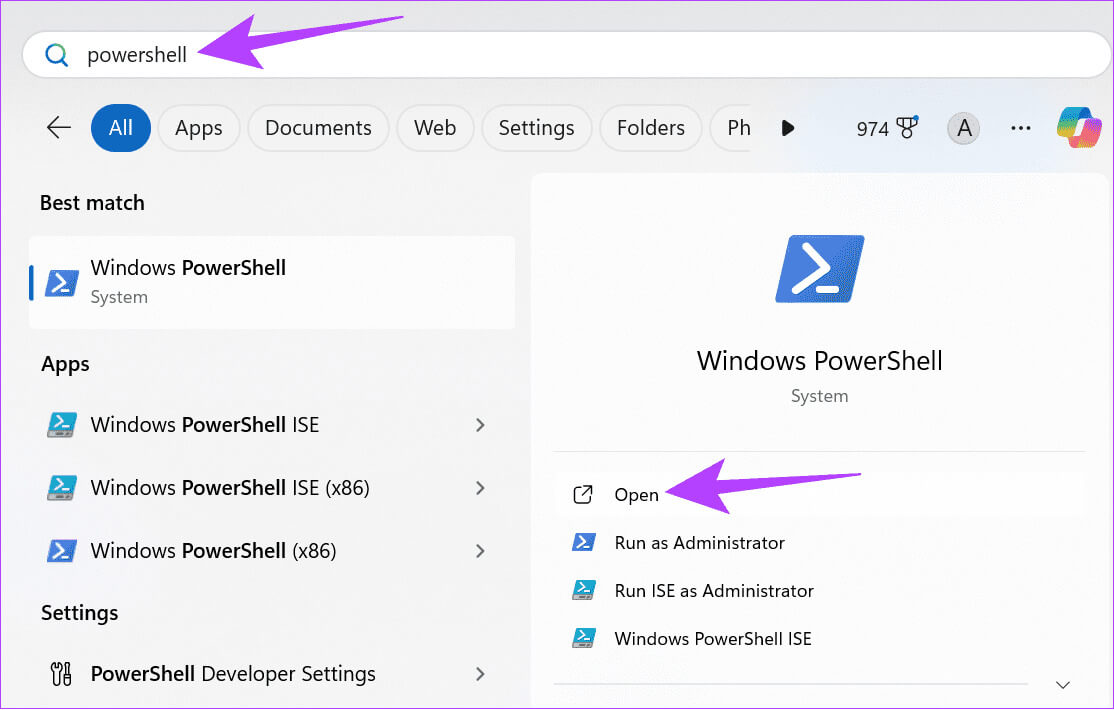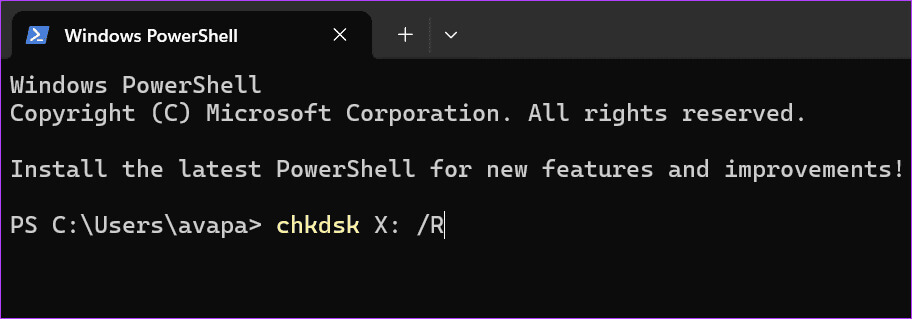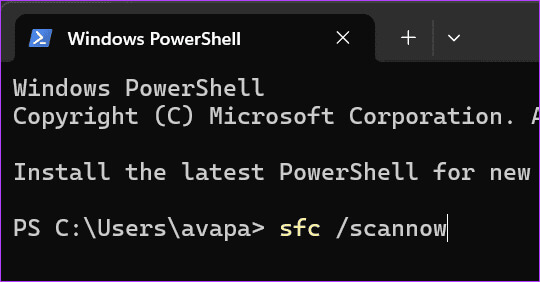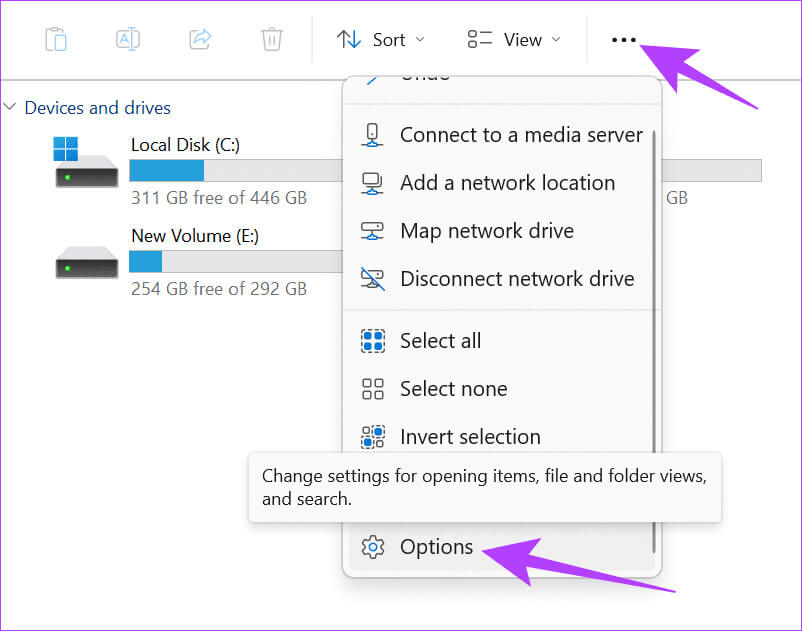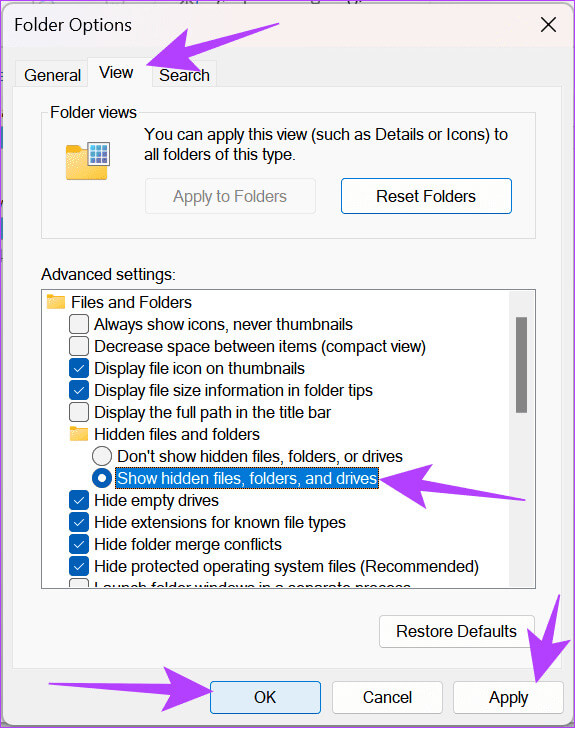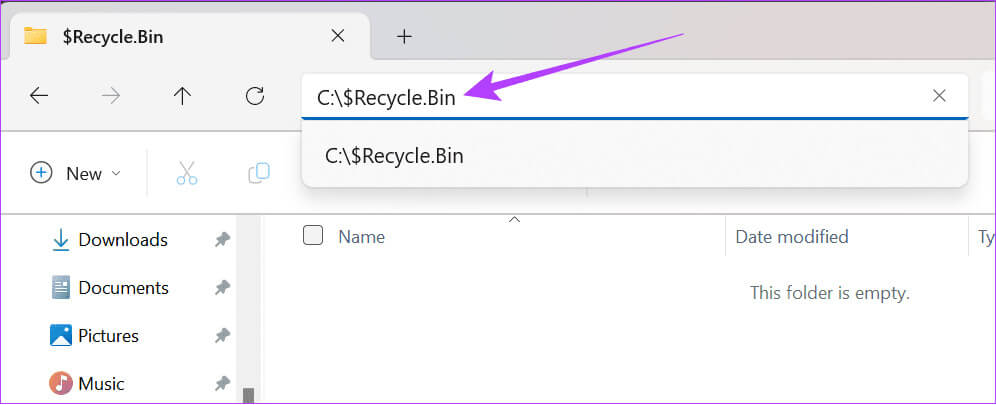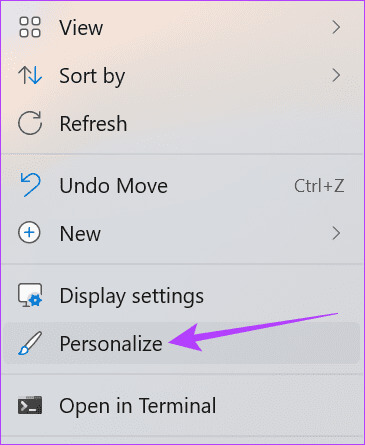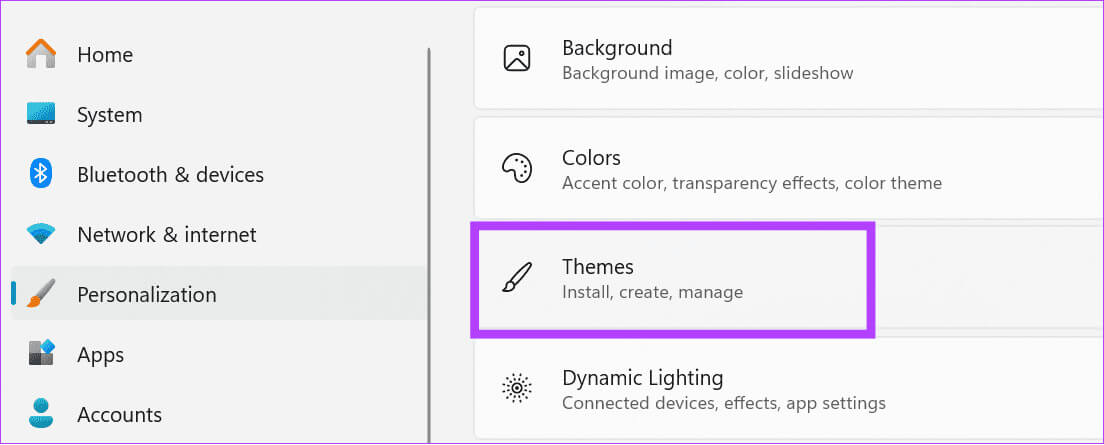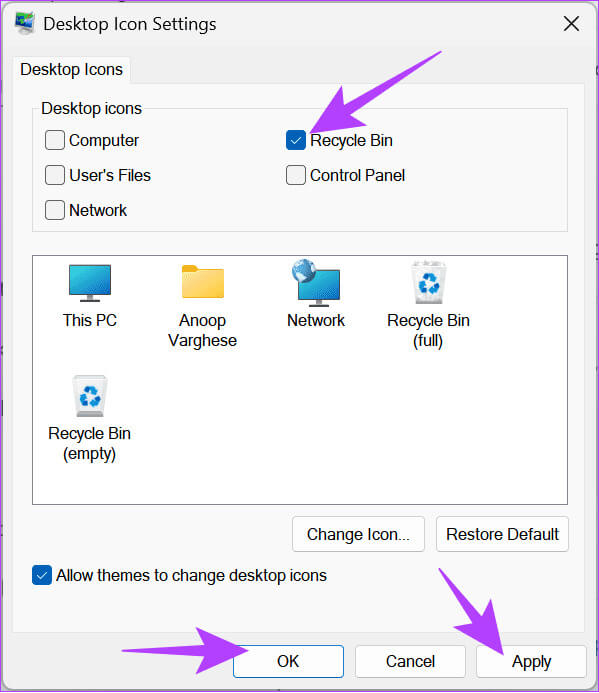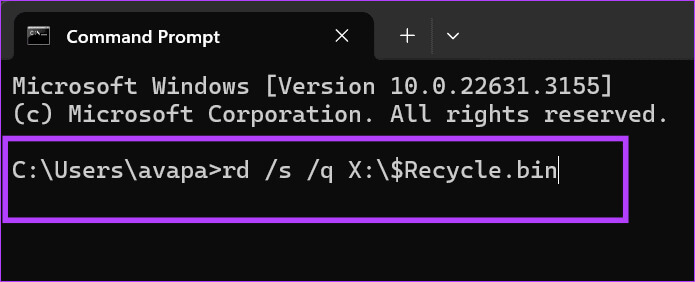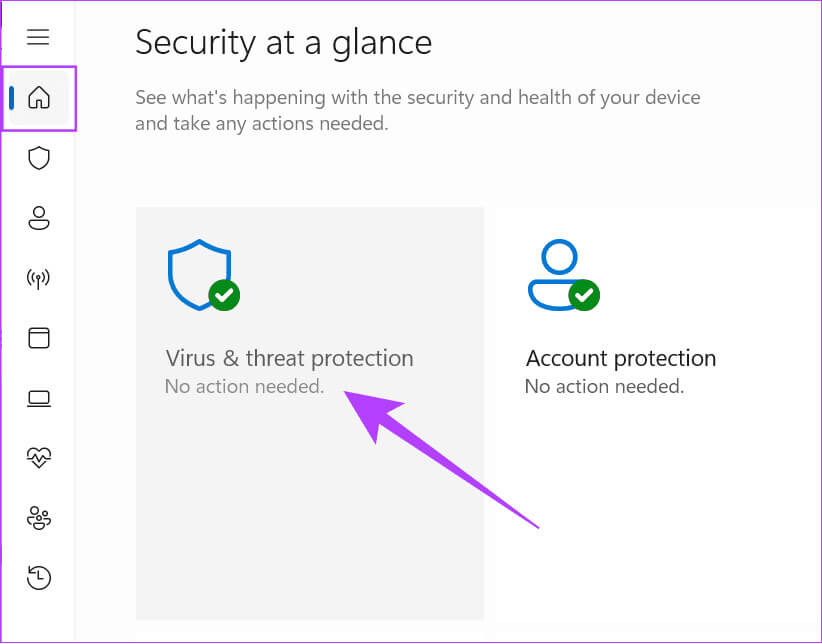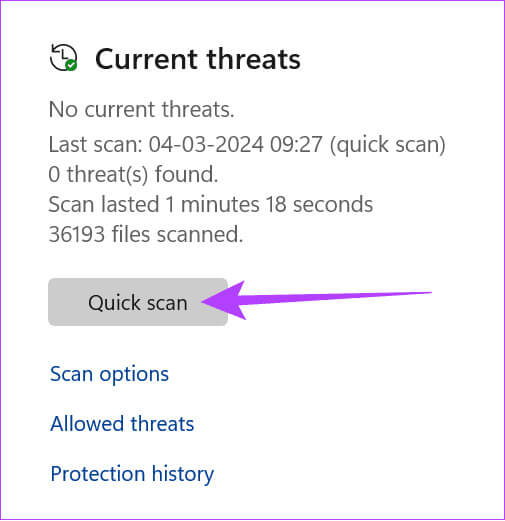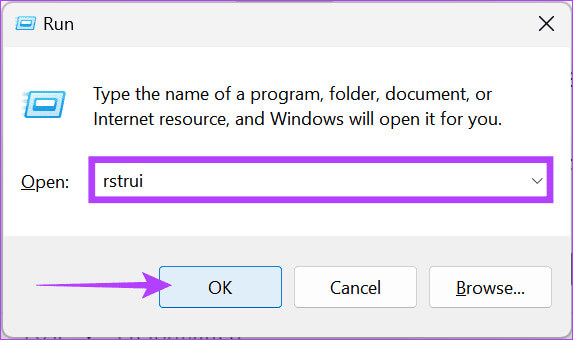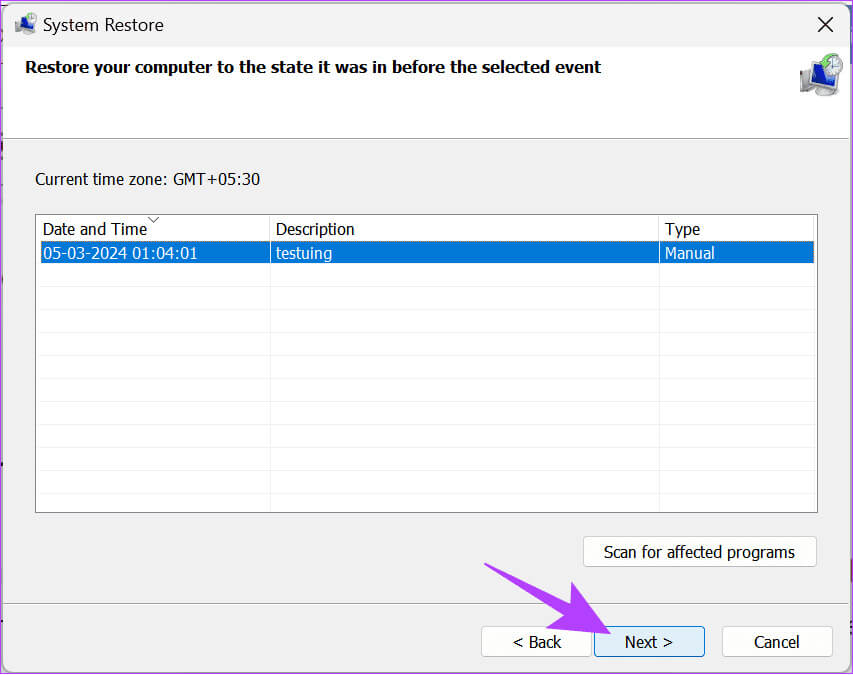Windows 6でごみ箱破損エラーを修正する11つの方法
ごみ箱は、削除キーを押したときにすべてのジャンク ファイルが移動する場所です。そこから、ファイルを完全に削除または復元できます。しかし、Windows 11 システムで「ごみ箱が壊れています」というエラーが表示された場合はどうすればよいでしょうか?このような状況では、削除されたファイルにアクセスできなくなります。ただし、このガイドでは Windows 11 のごみ箱破損エラーを修正する方法を説明するので、心配しないでください。
いつでも試すことができます ごみ箱を空にする コンピューター上のスペースを節約し、問題を解決するため。それでも問題が解決しない場合は、再起動するだけで問題が解決することがあります。これらの解決策をすでに試してもまだエラーが発生する場合は、以下の修正に従って確認済みの解決策を取得してください。
1. CHKDSKユーティリティを使用して修復する
CHKDSK は、システム エラーをチェックして修正するためのシステム ツールです。コマンド プロンプトまたは PowerShell を使用して 1 つのコマンドで CHKDSK ツールを実行できます。手順は次のとおりです。
ステップ 1: ボタンをクリックします "始める" 検索して開くには WindowsPowerShell。
注: 同じ手順に従ってコマンド プロンプトを使用することもできます。このガイドでは、どちらのツールもほぼ同じように動作します。
ステップ 2: 次のコマンドを入力して、を押します 入力します。
chkdsk
注: 上記のコマンドの文字 X を、破損した問題が発生しているドライブの文字に置き換えます。
プロセスが完了するまで待ちます。エラーが見つかった場合は、CHKDSK がそれらを修正します。完了したら、次のことができます Windows コンピュータを再起動します そして、ごみ箱にアクセスしてみます。
2. SFC を実行してファイルを修復します
CHKDSK と同様に、SFC (システム ファイル チェッカー) を使用してファイルをスキャンして修復することもできます。 SFC は、単一ドライブの問題をスキャンして修正するのではなく、システム全体をスキャンします。したがって、すべての問題を解決するにはさらに時間がかかる場合があります。
ステップ 1: 開いた コマンド・プロンプト。メニューを使用して検索して開くことができます "始める" 上記の手順に従ってください。
ステップ 2: 次のコマンドを入力して、を押します 入力します。
SFC / SCANNOW
その後は、リラックスして SFC の作業に任せてください。完了したら、念のためシステムを再起動してください。
3. ごみ箱を削除して再インストールする
ごみ箱内のすべてのデータをクリアすると、Windows 11 の問題を解決できる可能性があります。その方法は次のとおりです。
ステップ 1: 開いた ファイルマネージャー をクリックします XNUMXつのポイント 上記。
ステップ 2: クリック オプション (歯車アイコン)。
ステップ3: 見つける عرض 新しいウィンドウで。
ステップ 4: ここで選択してください 隠しファイル、フォルダ、およびドライブを表示する 以内に 「隠しファイルと隠しフォルダー」
ステップ 5: 完了したら、クリックします "実装" 次にを押します "わかった"。
ステップ6: 次に、アドレスバーに次のように入力して、 を押します。 入力します。
C:\ $ RECYCLE.BIN
ステップ 7: 消去 既存のすべてのコンテンツ このフォルダー内でコンピューターを再起動します。
ステップ 8: 次に、デスクトップを右クリックして選択します カスタマイズ。
ステップ9: タップする スレッド。
ステップ 10: 選択 「デスクトップアイコンの設定」。
ステップ 11: ごみ箱を有効にします。すでに有効になっている場合は、チェックボックスをクリックして無効にし、再度有効にします。クリック "実装" 次にを押します "わかった"。
4. コマンドプロンプトを使用してごみ箱をリセットする
コマンド プロンプトを使用してごみ箱をリセットし、C/D 上のごみ箱の破損の問題を解決することもできます。従うべき手順は次のとおりです。
ステップ 1: コマンド プロンプトを開きます。メニューを使用して検索して開くことができます "始める" 上記の手順に従ってください。
ステップ 2: 次に、次のコマンドを入力して押します 入力します。
rd /s /q X:\$Recycle.bin
注: X の文字を、問題が発生しているドライブの文字に置き換えてください。
ステップ3: プロセスが完了したら、コンピュータを再起動します。
5. コンピュータをスキャンしてウイルスまたはマルウェアを検出する
コンピュータがマルウェアの影響を受けている場合、ごみ箱では通常、ファイルの削除に問題が発生します。したがって、破損したごみ箱を修復する最も簡単な解決策は、コンピュータ上の潜在的なマルウェアをスキャンして削除することです。従うべき手順は次のとおりです。
ステップ 1: 開いた ウィンドウズ SecURITY をクリックしてください 「ウイルスや脅威からの保護」
ステップ 2: ここから任意のものを選択してください スキャンオプション.
Windows Defender がコンピューターをスキャンします。脅威が見つかった場合は、それらを削除できるようになります。マルウェアが無力化されると、ごみ箱にアクセスできるようになります。
6. システム復元ポイントから復元する
もし、あんたが システムの復元ポイントを作成する 前に、 システムの復元ツールを使用する Windows でごみ箱の黒い画面の問題を修正します。
ステップ 1: 使用する Windows+R.キー アプリを開くには 実行します。
ステップ 2: 次のように入力してを押します 入力します。
Rstrui
ステップ3: 古いものを選択してください 復元ポイント をクリックします 以下。
ステップ 4: 完了したら、クリックします "エンディング"。
ファイルと問題を削除する
Windows 11 のごみ箱破損エラーを修正する方法がわかったので、すべてのファイルを問題なく削除できます。ただし、ご質問やご提案がある場合は、お気軽にコメント欄に残してください。