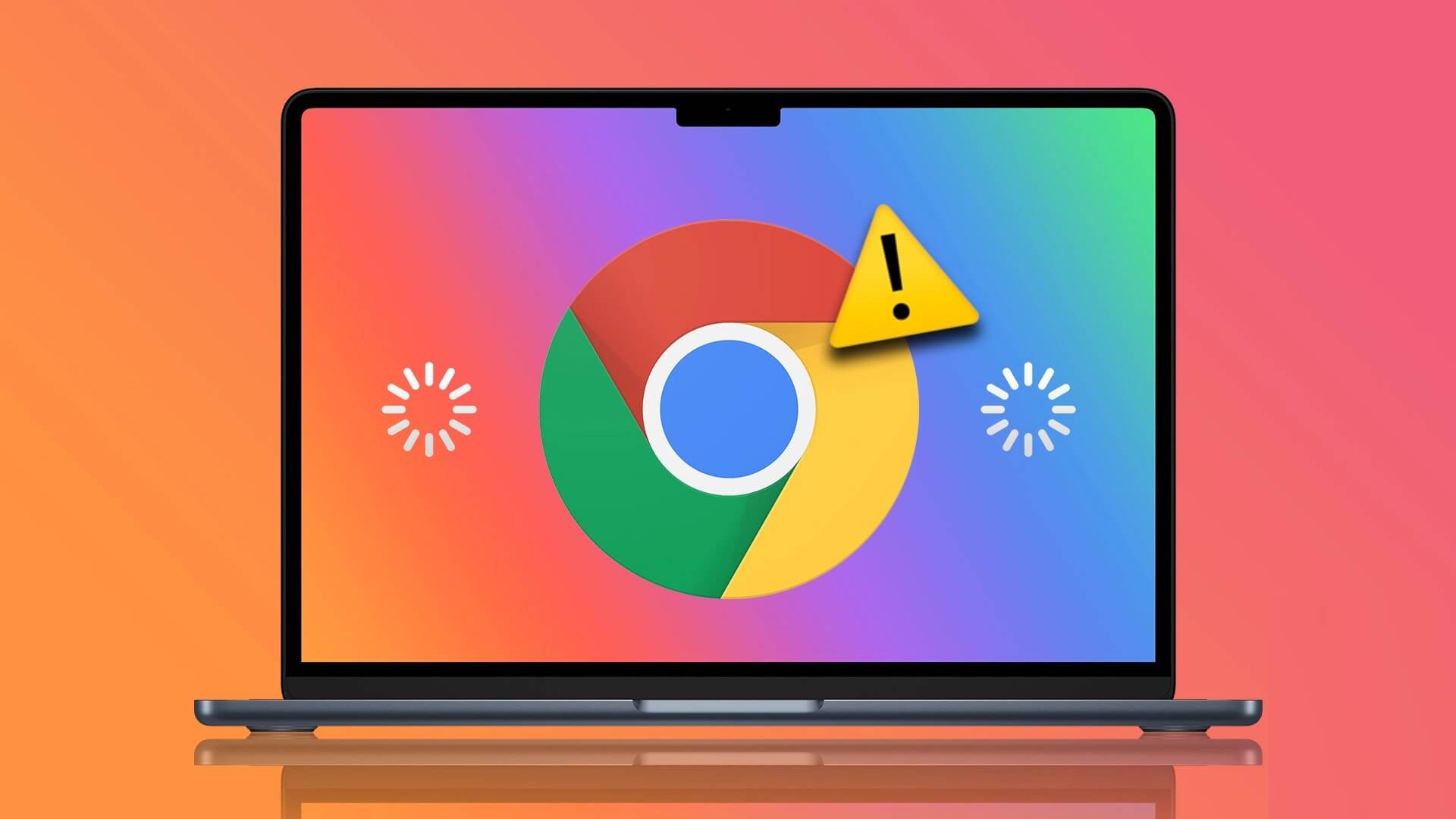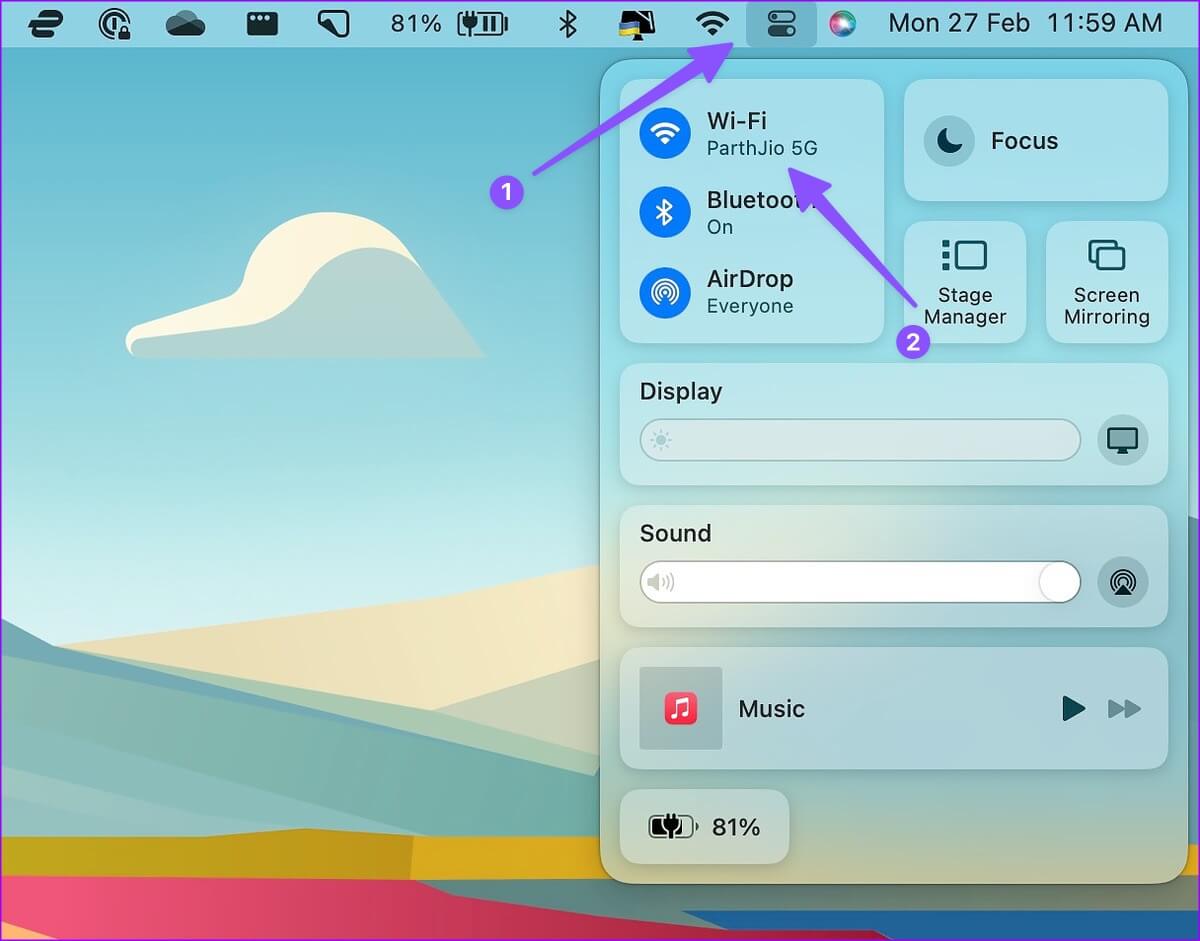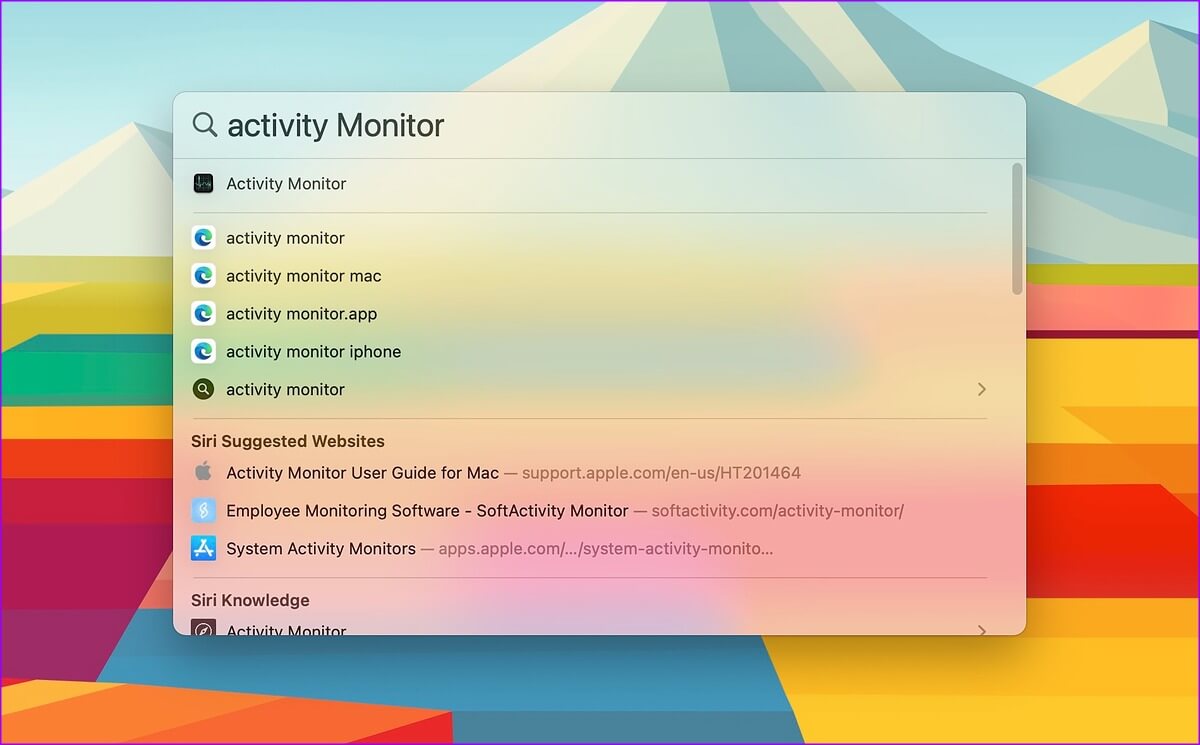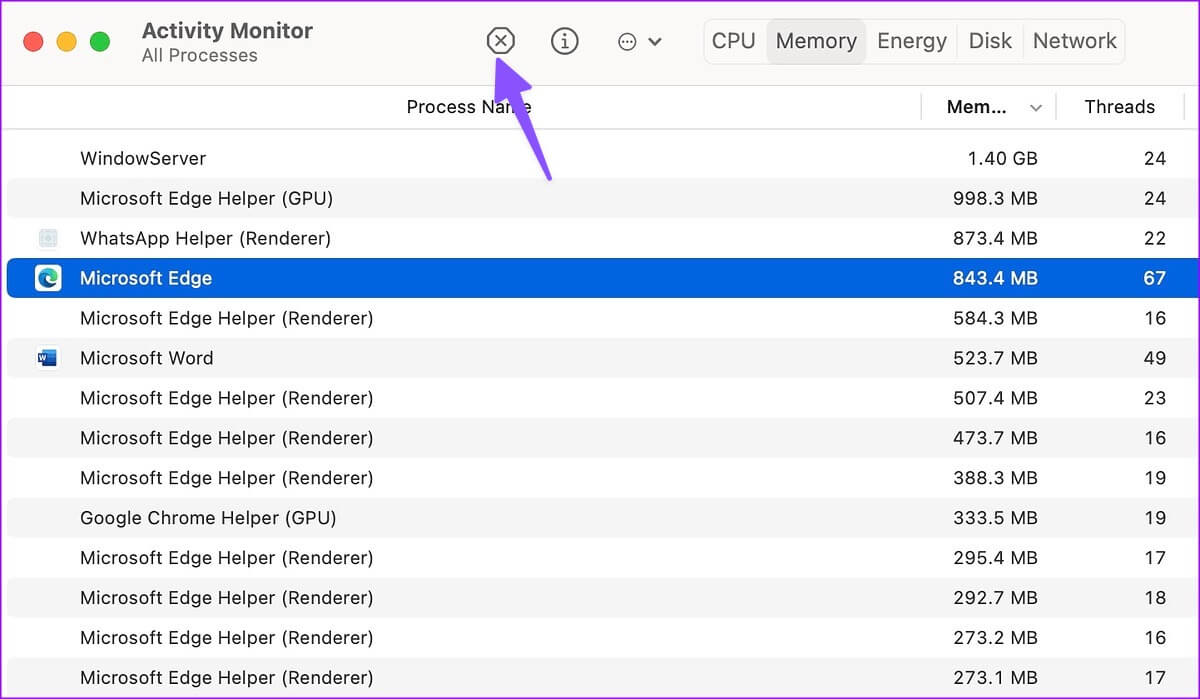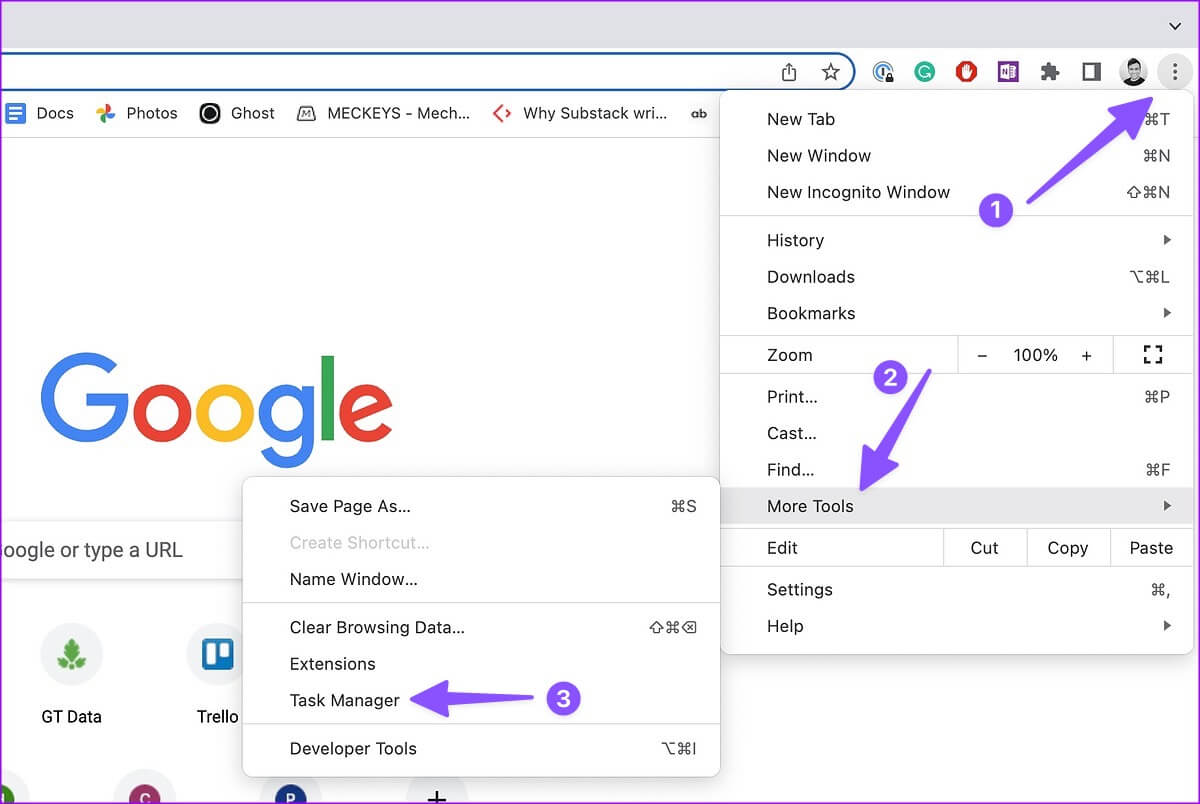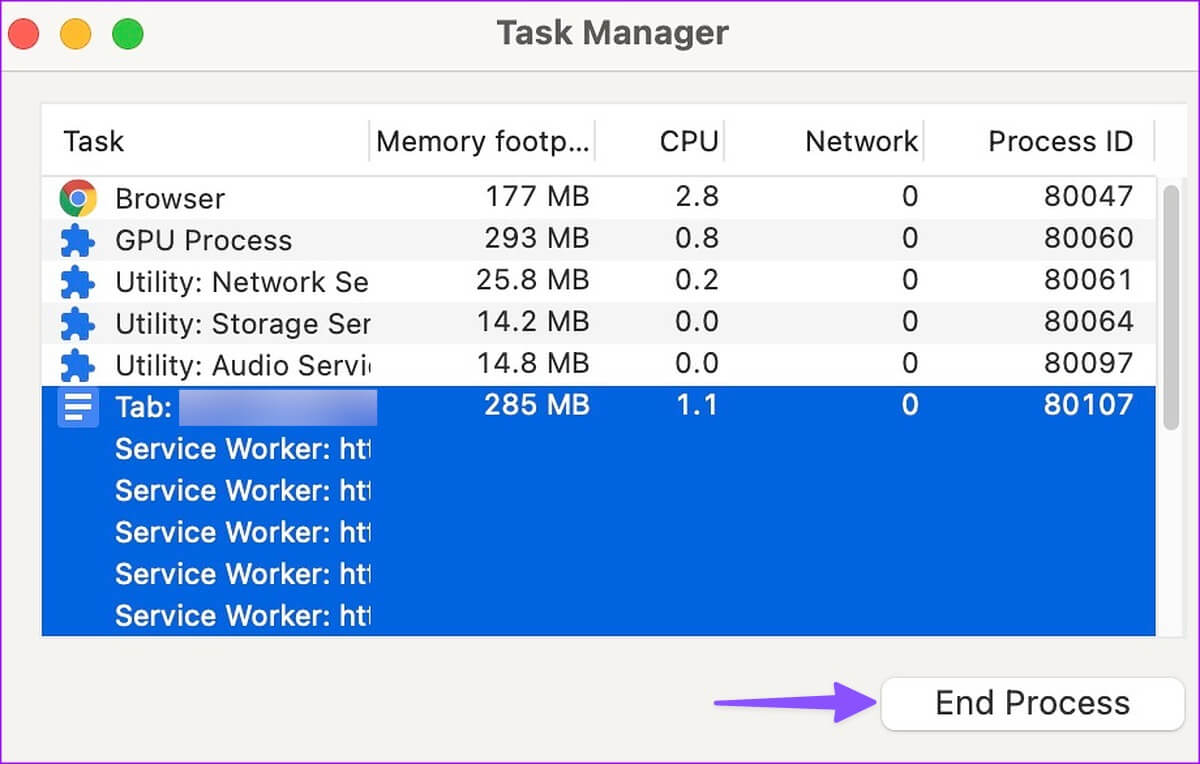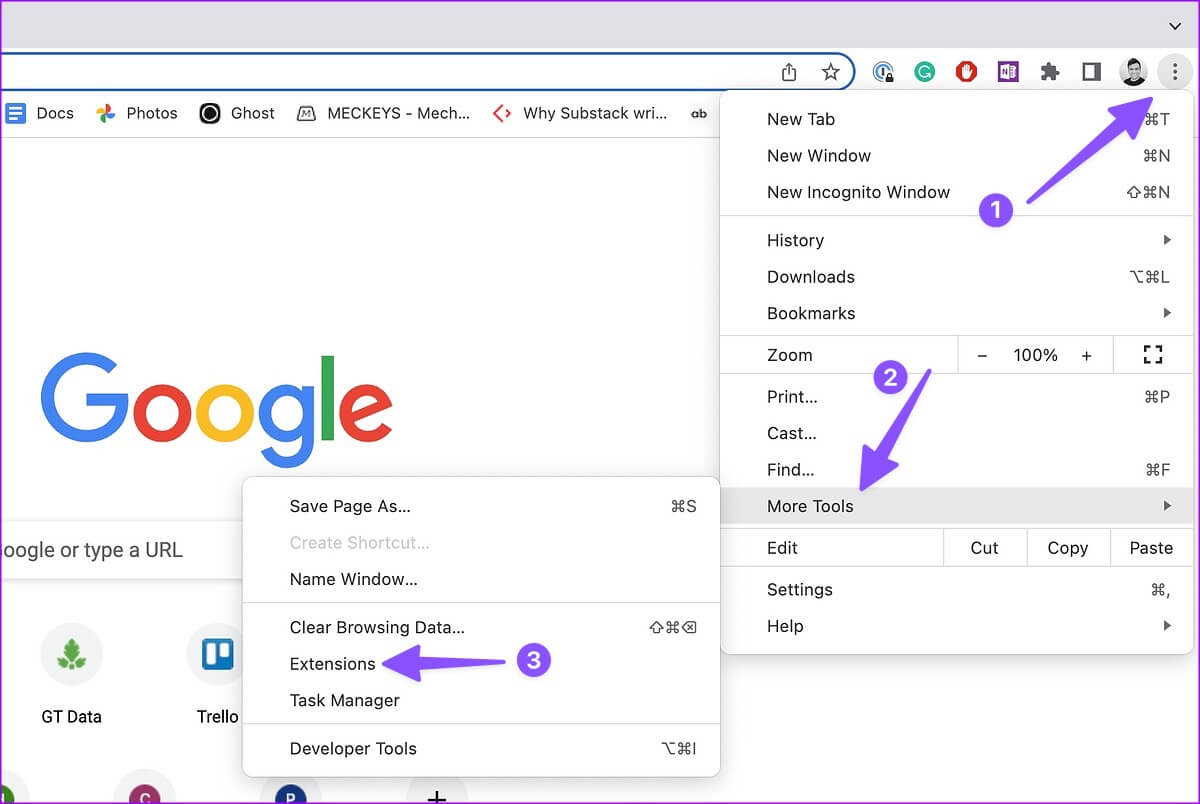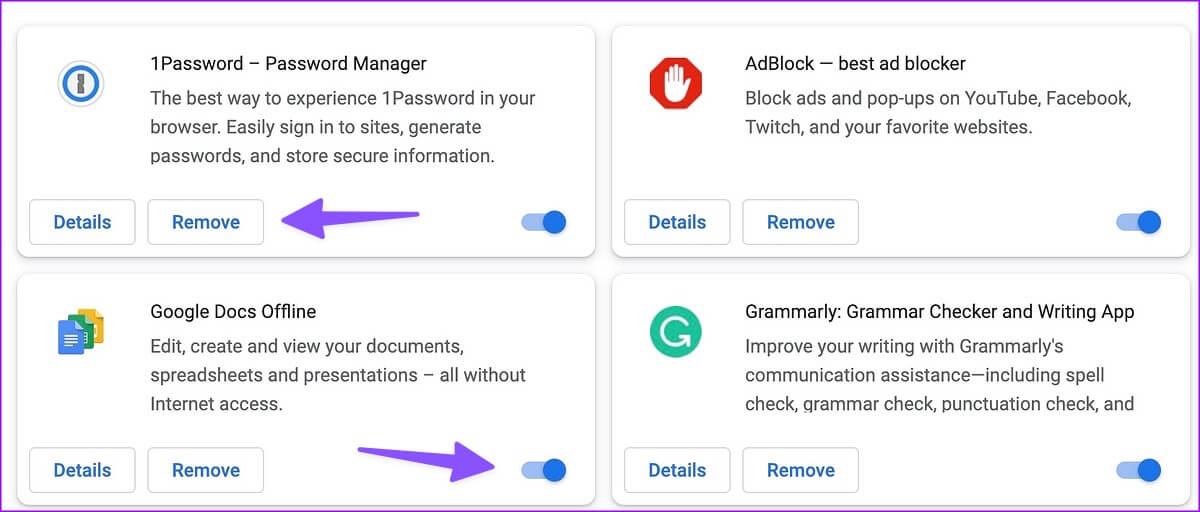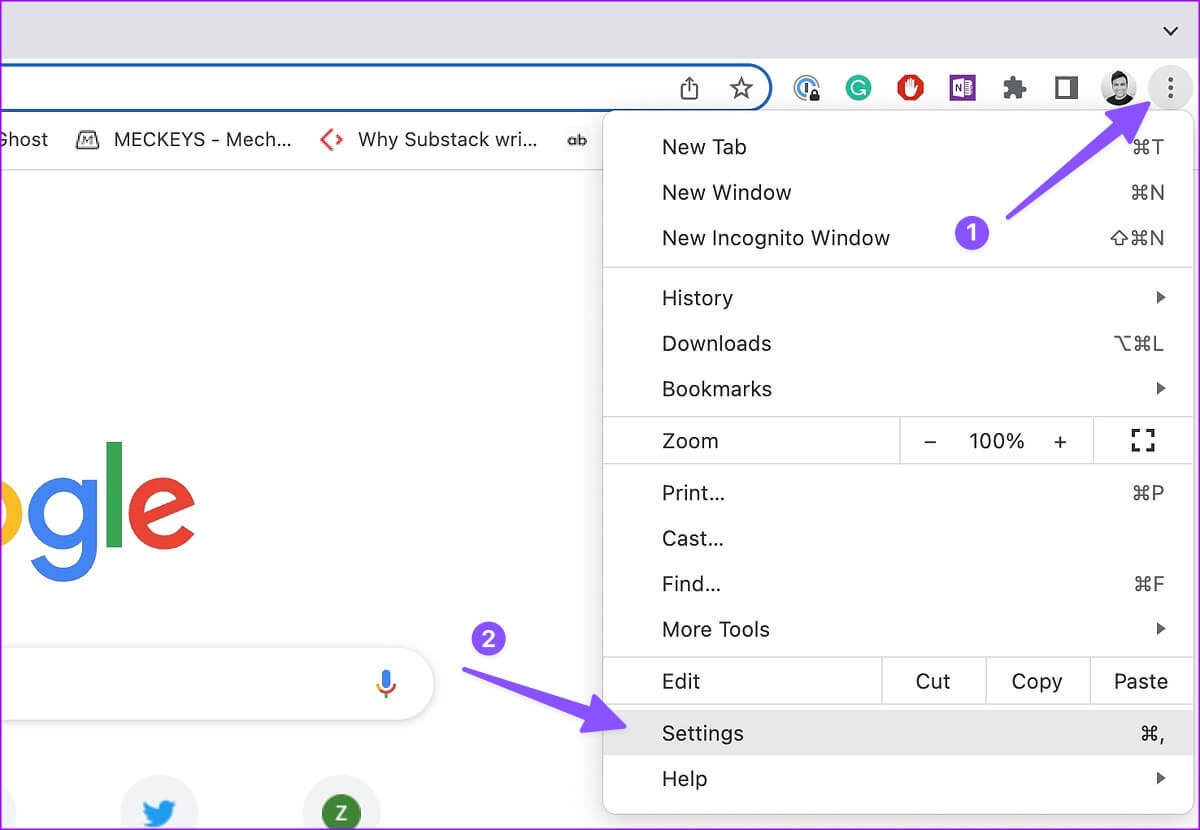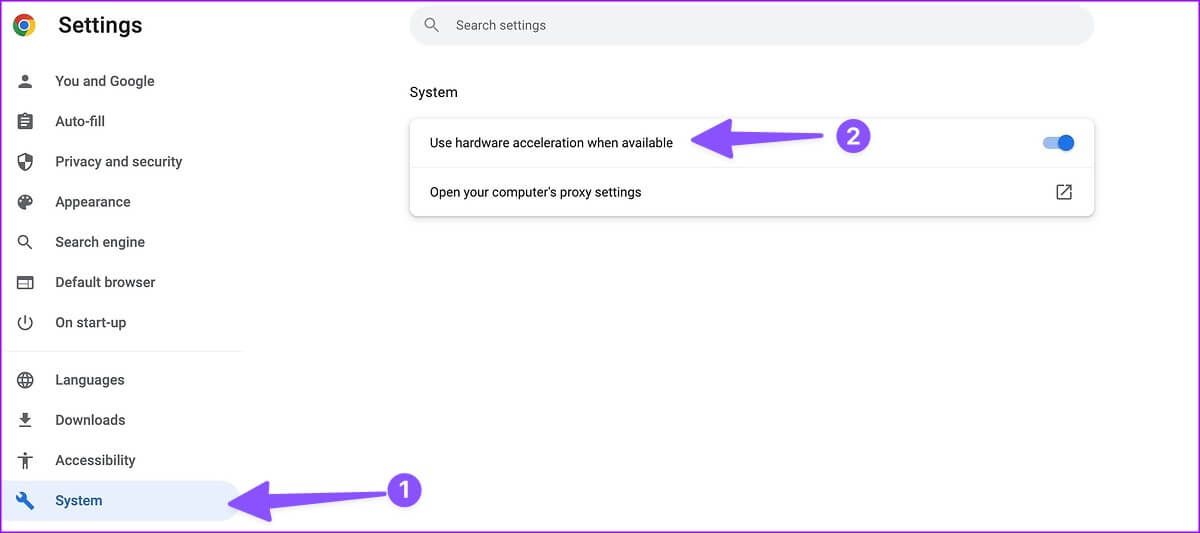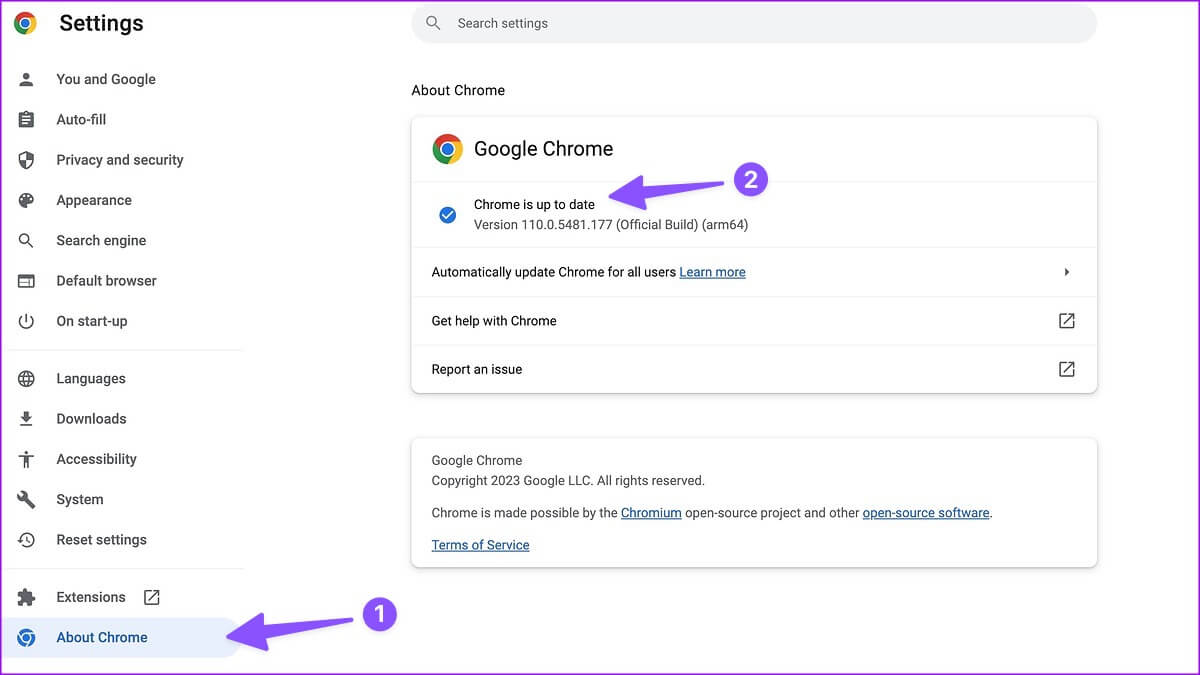Mac デバイスで遅い Google Chrome を修正する 8 つの方法
Safari は Mac で飛躍的に改善されましたが、ほとんどのユーザーは依然として次のようなサードパーティの代替手段を好みます。 GoogleChromeまたはMicrosoftEdge ウェブを閲覧する。 Mac 上の Chrome でパフォーマンスの問題が発生する場合があります。 Macで遅いGoogle Chromeを修正する最良の方法は次のとおりです.
Google Chrome は Mac で最速のブラウザの XNUMX つですが、パフォーマンスの不具合が発生することがあります。 以下のヒントを使用して、Mac で Google Chrome をすばやく高速化できます。
1. MAC でネットワーク接続を確認する
Mac のインターネット接続が遅い場合、Google Chrome タブの読み込みに時間がかかることがあります。 Chrome を開く前に、高速 Wi-Fi ネットワークに接続します (5 GHz の周波数帯域を推奨)。
ステップ 1: アイコンをクリックします コントロールセンター メニューバーの右上隅にあります。
ステップ 2: 電話 Wi-Fi付き 安定。
2.アクティビティモニターを使用して他のアプリケーションを閉じます
iOS とは異なり、macOS はバックグラウンドのアプリやサービスを一時停止しません。 これは、Mac でリソースを大量に消費するアプリを手動で閉じる必要があることを意味します。 これにより、Mac の RAM も解放されます。 Mac で使用できる RAM が少ないと、Google Chrome の使用が遅く感じることがあります。
デフォルトのアクティビティ モニターを使用して、Mac 上のアプリケーションを見つけて閉じることができます。 次の手順に従います。
ステップ1:キーを押す コマンド+スペース 開く スポットライト検索。 タイプ アクティビティモニター Return キーを押して、Activity Monitor を開きます。
ステップ 2: 次に、チェックアウト アプリケーション メモリと CPU の使用率が高くなります。 これらのアプリを選択し、上部の「x」をタップして、それらのアプリまたはサービスを強制停止します。
これにより、Mac での Google Chrome の動作が遅くなる問題を解決できる場合があります。
3. Chrome でタスク マネージャーを使用する
Mac の Chrome で多数のタブを開いている場合は、不要なタブを閉じてブラウザを高速化する必要があります。 Chrome の組み込みのタスク マネージャーは、これらのタブを識別するのに役立ちます。 使用方法は次のとおりです。
ステップ 1: Mac で Chrome を実行します。
ステップ 2: クリック リストの XNUMX つの縦のドット 右上隅の [その他] を展開し、[その他] を展開します أدوات 、を選択します タスク管理。
ステップ 3: 確認 タブ これは、CPU とメモリの影響を受けます。 これらのタブを選択し、[プロセスの終了] ボタンをクリックして閉じます。
4.逆流とダウンロードプロセスをオフにします
Apple Music から曲をストリーミングしたり、Prime Video から最新のテレビ番組をストリーミングしたりしますか? Mac のインターネット帯域幅を大量に消費する可能性があります。 Mac でバックグラウンド ストリーミングやその他のダウンロード プロセスを無効にする必要があります。
5.Chrome拡張機能を無効にします
Chrome にはブラウジング エクスペリエンスを強化するための拡張機能が何千も用意されていますが、無理をする必要はありません。 Chrome に多数の拡張機能をインストールすると、ブラウザの速度が大幅に低下する可能性があります。 結局のところ、すべての拡張機能が定期的に更新され、最新バージョンの Chrome と互換性があるわけではありません。
ステップ 1: 開いた Google Chrome 、右上隅にある XNUMX つの縦のドット メニューをクリックし、[その他のツール] を選択します。
ステップ 2: 「追加 サブメニューから。
ステップ 3: 無効化または削除 Chrome拡張機能 必要はありません。
6. Google Chrome のキャッシュを頻繁にクリアしない
市場に出回っている他のすべてのブラウザーと同様に、Google Chrome はバックグラウンドでキャッシュを収集して、頻繁に使用するタブの読み込み時間を改善します。 あなたはそれをする必要が無い 閲覧データとキャッシュをクリアする Mac の Chrome で再帰的に。
Chrome のキャッシュをクリアすると、ブラウザはすべてをゼロからロードする必要があります。 Google Chrome の読み込み時間が長くなることがあります。
7. 可能な場合はハードウェア アクセラレーションを使用する
Chrome のハードウェア アクセラレーションは、一部の CPU タスクを GPU にシフトしてパフォーマンスを高速化します。 これは、Mac で遅い Google Chrome を修正する優れた方法の XNUMX つです。 以下の手順を使用して、Chrome でハードウェア アクセラレーションを有効にする必要があります。
ステップ 1: オンにする クロム Macの場合。
ステップ 2: クリック もっとリストする 上部に開いて 設定。
ステップ 3: 見つける しつけ 左側のサイドバーから。
ステップ 4: スイッチを有効にする 「利用可能な場合はハードウェアアクセラレーションを使用する」。
8.GOOGLECHROMEを更新します
Google は、機能の追加、パフォーマンスの向上、バグの修正のために頻繁にアップデートをリリースしています。 以下の手順に従って、Chrome を最新バージョンに更新する必要があります。
ステップ1: 開ける Google Chrome 、をクリックします XNUMX つの縦のドットのリスト 右上隅にあるを選択します 設定。
ステップ 2: 見つける クロムについて サイドバーから。
ステップ 3: 意思 ダウンロードによるChrome 最新のアップデートとインストール。
Chrome でウェブページを飛ぶ
特定の Web サイトが Chrome で正しく読み込まれない場合は、Mac で別のブラウザーを使用できます。 Mac で遅い Google Chrome を修正するには、すべての提案を使用する必要があります。 Mac 上の Chrome で速度が向上したことに気付きましたか? コメントであなたの経験を共有してください。