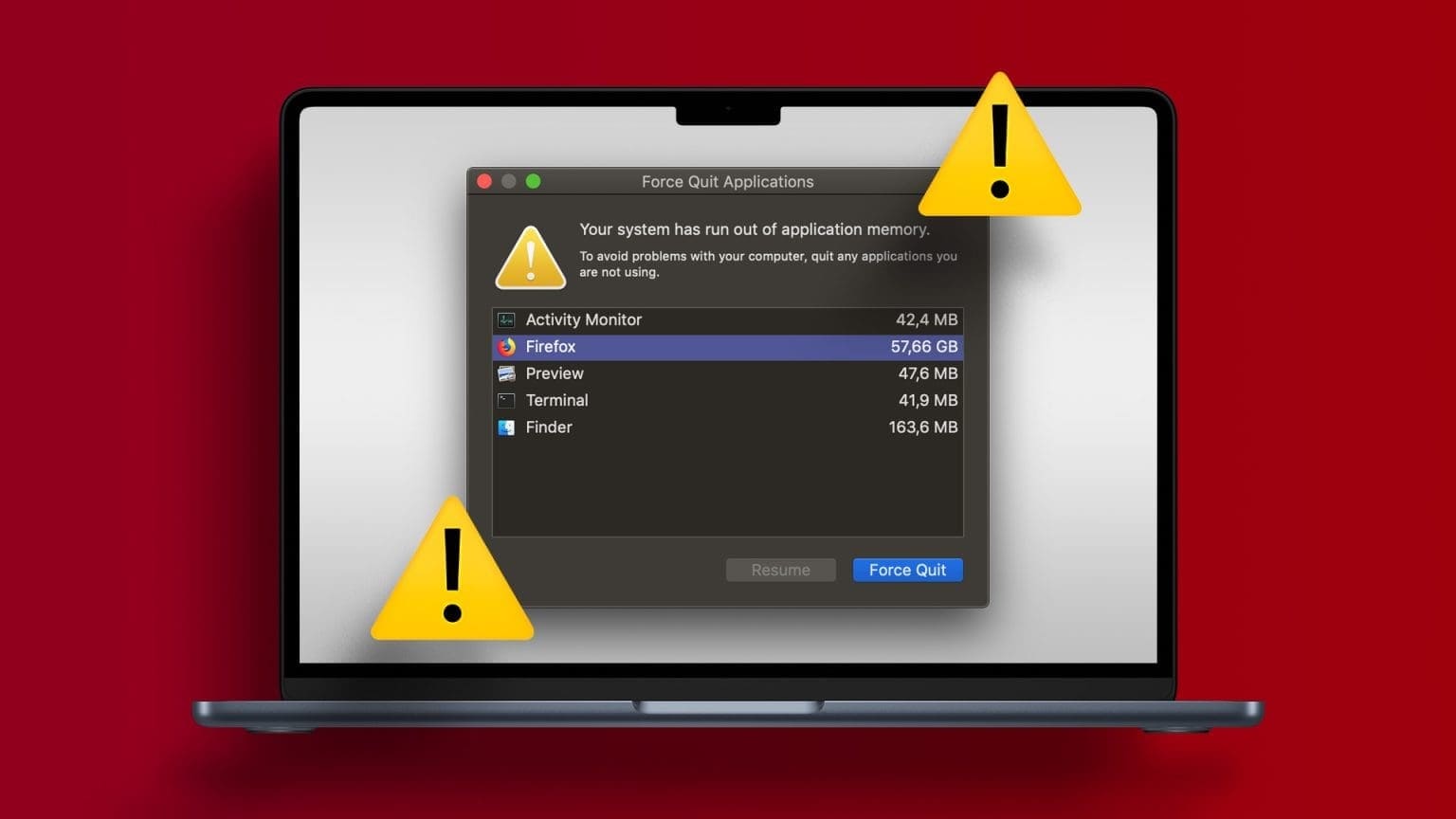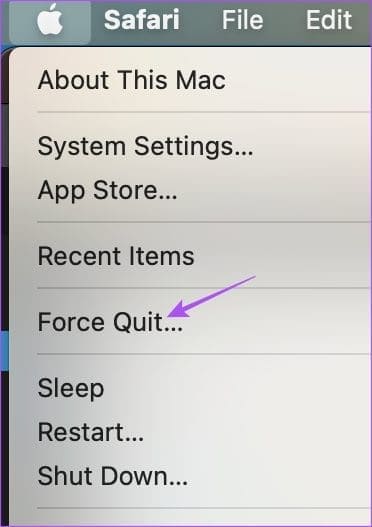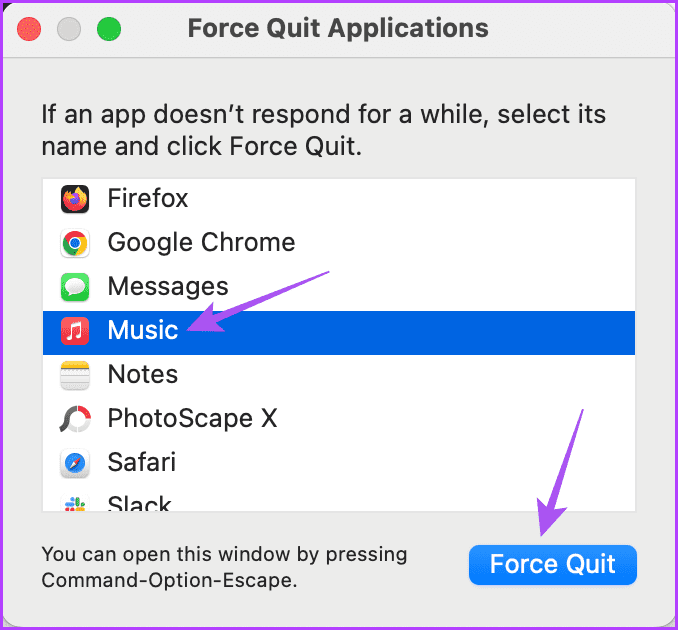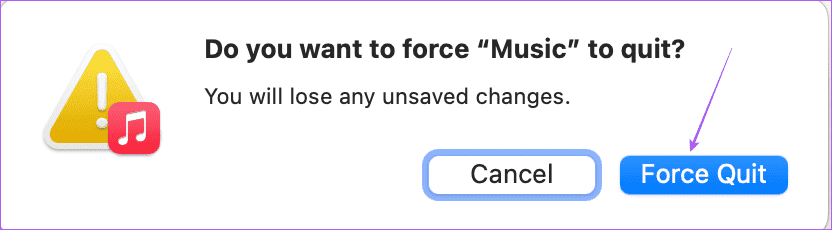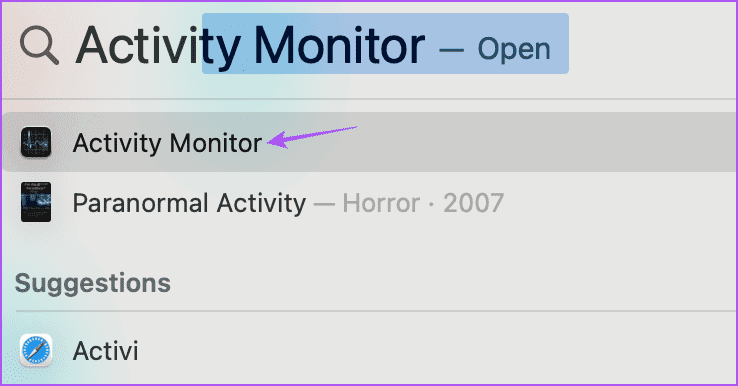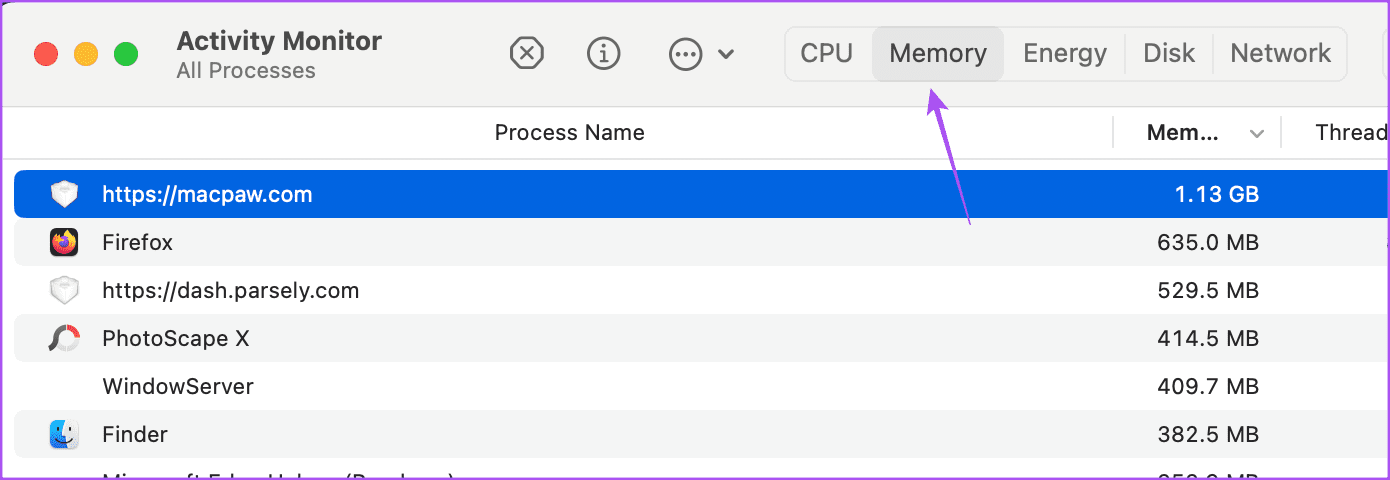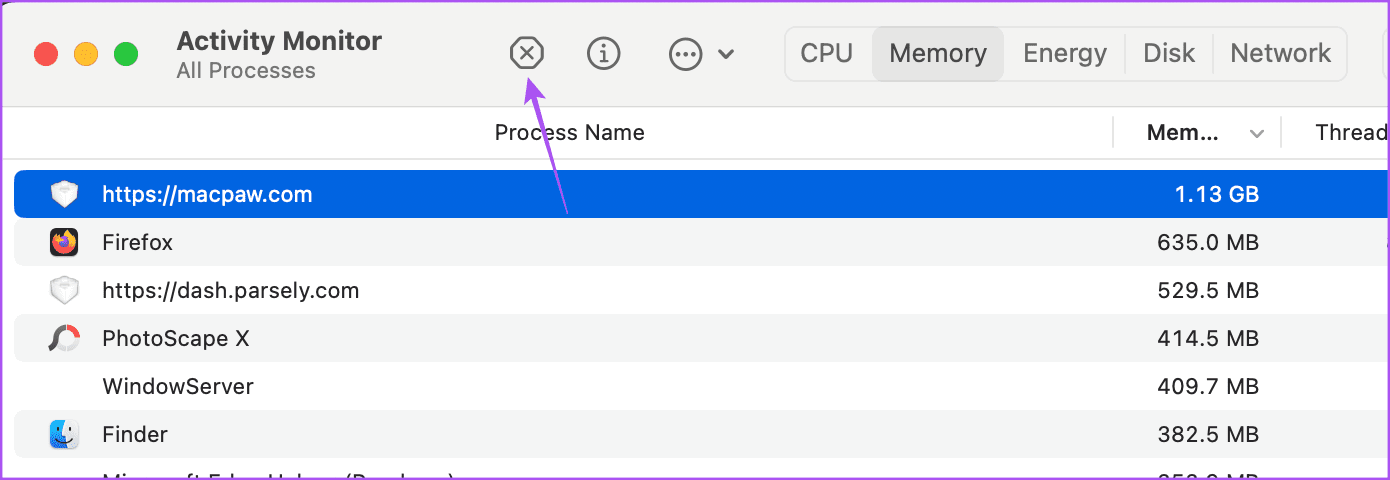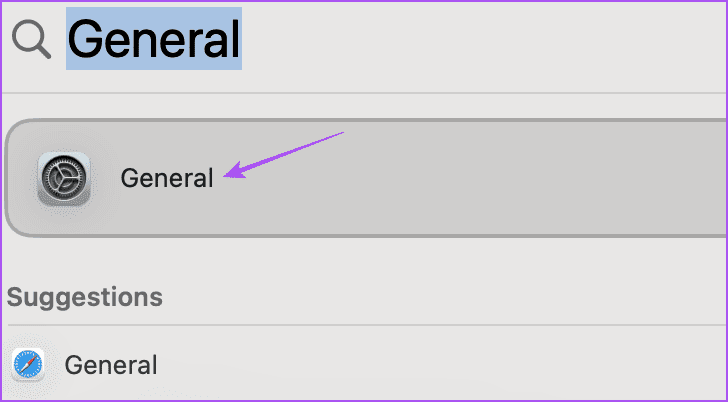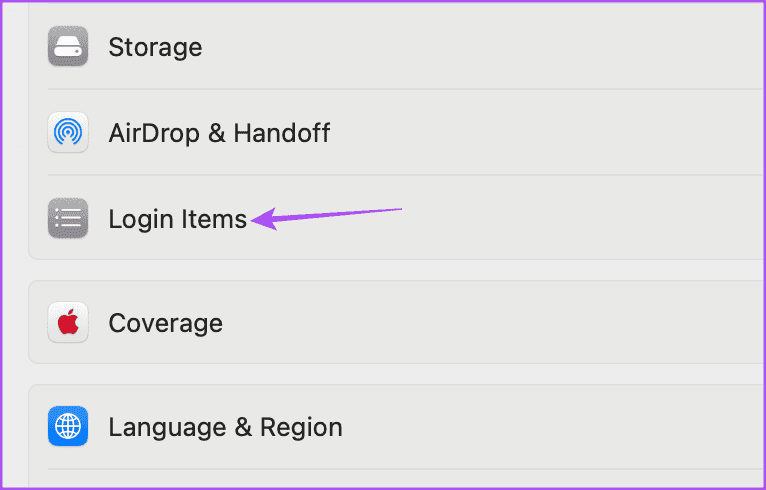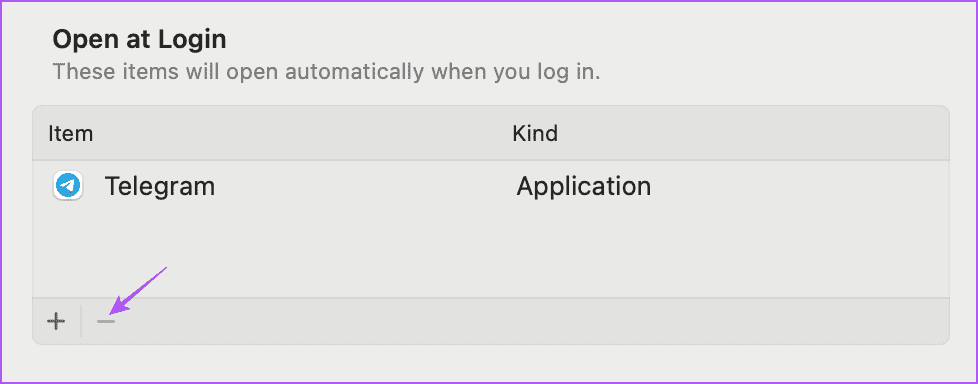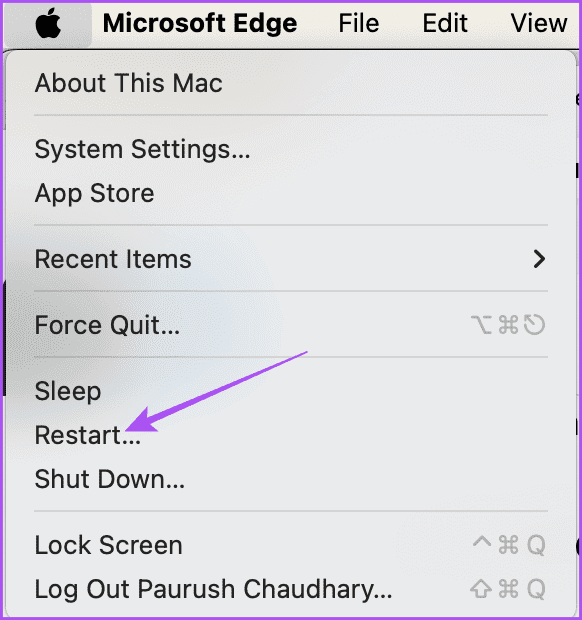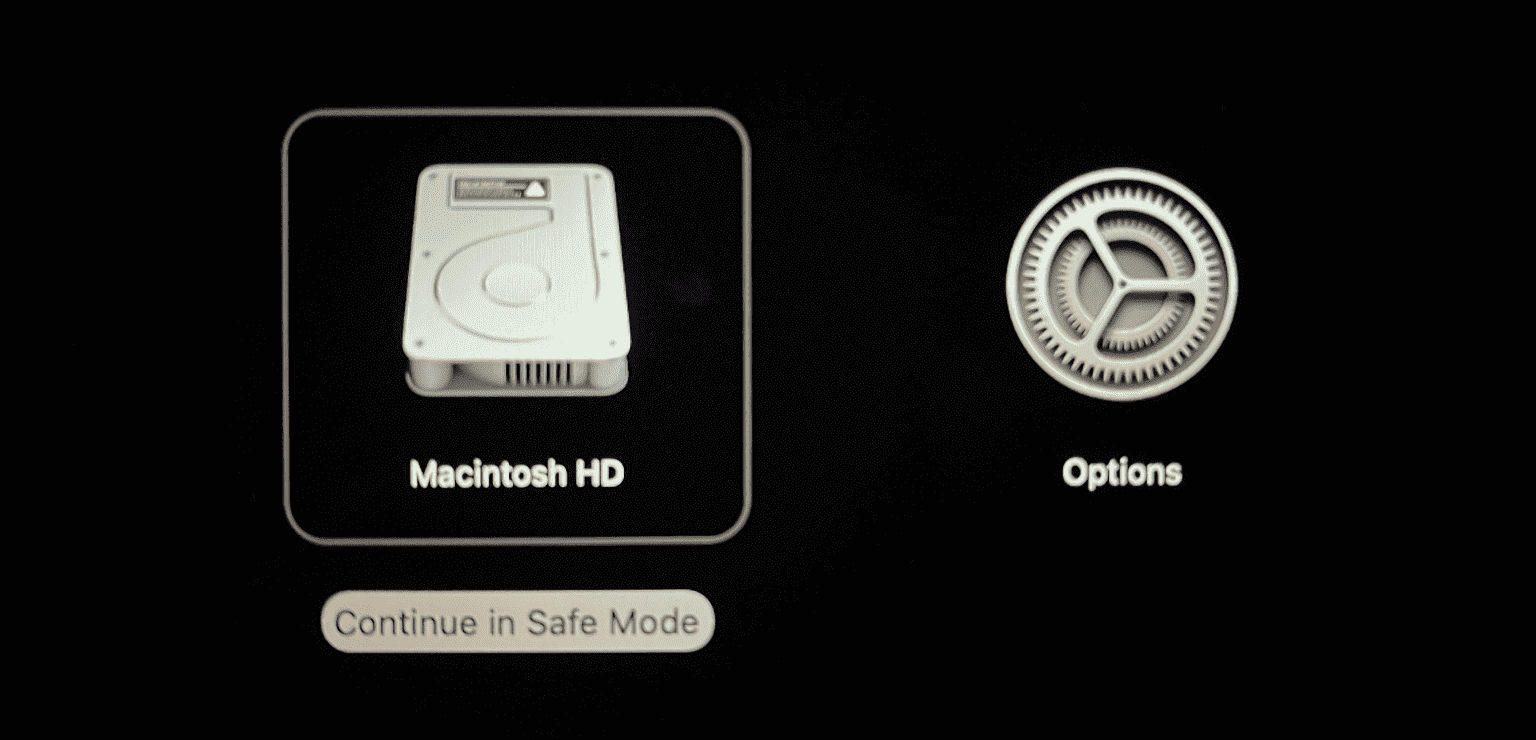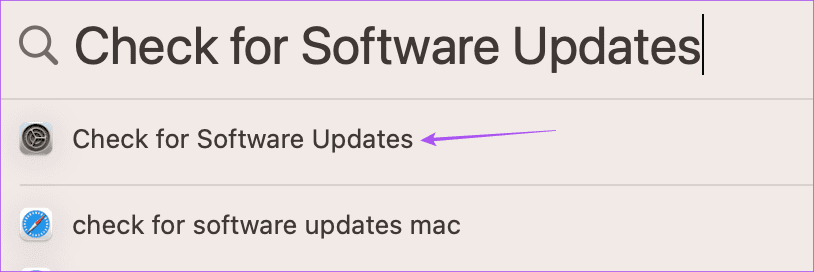Mac での「システムのメモリが不足しています」エラーのトップ 6 の修正
Mac モデルは最大 128GB の RAM をサポートし、XNUMXD レンダリング、ビデオ編集、AAA ゲームなどの最も要求の厳しいタスクに対応します。ただし、同時に実行するアプリケーションが多すぎると、Mac モデルでパフォーマンスの問題が発生する可能性があります。
この記事には、Mac でアプリケーションのメモリ不足の問題を解決するための一連のヒントが含まれています。この記事を次の点に要約できます。
- メモリを解放するために、できるだけ多くのアプリケーションを閉じてください。
- アクティビティ モニターを使用して、大量のメモリを消費しているプロセスを特定し、強制的に終了します。
- ディスク上のスペースを解放します。
- ブート ドライブで Disk First Aid を実行して、発生する可能性のある損傷を修復します。
- メモリ リークは、アクティビティ モニターでメモリを消費しているプロセスを確認することで特定できます。
一部の Mac で表示されると言われているエラーの 1 つは、「アプリケーションがシステムのメモリを使い果たしました」です。同じ問題に直面している場合は、それを解決するための実用的な解決策をいくつか紹介します。
1. アプリケーションを強制終了する
Mac でアプリのメモリが不足した場合の最初の解決策は、アプリを強制終了することです。 「システムのアプリケーション メモリが不足しています」というエラーが表示されたウィンドウを閉じて、Mac での作業を続行することもできます。しかし、最初に行う必要があるのは、この問題を解決することです。
ステップ 1: アイコンをクリックします Apple 左上隅で選択します 強制終了。
ステップ 2: 最大メモリを消費しているアプリケーションを選択し、 強制終了。
ステップ 3 に進みます。 タップする 強制終了 もう一度確認します。
2. アクティビティモニターを確認する
Mac 上のアプリのメモリをクリアするもう 1 つの方法は、アクティビティ モニターを使用してアプリを強制終了することです。 Mac で使用されているメモリや CPU リソースなどのアプリケーションの詳細をレポートします。使用方法は次のとおりです。
ステップ 1: キーボードショートカットを押す コマンド+スペースバー Spotlight 検索を開くには、次のように入力します。 アクティビティモニター、 次にを押します 返品.
ステップ 2: タブをクリックします記憶上部の「」をクリックして、デバイス上のRAMを消費しているすべてのアプリを確認します マック あなたの。
Mac 上で実行されているすべてのアプリケーションによって消費されるメモリのステータスを確認する必要があります。メモリプレッシャーグラフを監視することをお勧めします。緑色でない場合は、Mac で実行中の一部のアプリを強制的に停止する必要があります。
ステップ3へ:検索 アプリケーション Mac でメモリを大量に使用しているリストから、上部にある停止アイコンをクリックします。
ステップ 4: 選ぶ アクティビティモニター そして、問題が解決したかどうかを確認します。
3. 内部ストレージを確認する
Mac 上のアプリのメモリ問題を解決する次の解決策は、内部ストレージを確認することです。アプリケーションをスムーズに実行するには、かなりの量の空きディスク領域が必要です。最適な方法を参照してください Mac のストレージ容量を確認するには そしてそれを改善してください。ハードドライブが常にビジー状態のままだと、アプリケーションがロードされず、スムーズに実行されず、このような問題が発生します。
4. ログイン項目を削除する
Mac では、Mac の電源を入れてユーザー アカウントにログインすると、一部のアプリケーションを自動的に開くオプションが提供されます。ただし、自動的に起動するように選択したアプリが多すぎる場合は、それがこのエラーの原因である可能性があります。したがって、これらのログイン項目の一部を削除することをお勧めします。
ステップ 1: キーボードショートカットを押す コマンド+スペースバー 開く スポットライト検索、 そしてタイプ 年、を押します 返品.
ステップ 2: タップする ログインアイテム。
ステップ 3 に進みます。 アプリケーション名を選択して、 減算アイコン それを削除します。
3 つ以上のアプリがある場合は、少なくとも 2 つを削除することをお勧めします。
ステップ 4: 選ぶ 設定 とチェックアウト 問題を解く。
5.セーフモードを使用する
準備する الوضعالگمن Mac の組み込みトラブルシューティング方法。Mac の実行中にサードパーティのアプリケーションが干渉するのを防ぎます。システム アプリのみが実行可能で、どのアプリまたは拡張機能が macOS の正常な動作を妨げているかを理解するのに役立ちます。
M シリーズ チップを搭載した Mac でセーフ モードを使用する
ステップ1: クリック アップルのロゴ 左上隅で選択します シャットダウン。
ステップ2:消灯後 マック、 2 つの起動オプションが表示されるまで電源ボタンを押し続けます。 – Macintosh HD とオプション。
ステップ 3 に進みます。 見つける Macintosh HD Shiftキーを押しながら選択 「セーフモードで続行」。
ステップ 4: デバイスの電源を入れた後 マック 完了したかどうかを確認してください 問題を解く。
Intel チップを搭載した Mac でセーフ モードを使用する
ステップ 1: ロゴをクリックします Apple 左上隅で選択します リブート。
ステップ 2: いつ Macを再起動し、 で押す 継続 キーに シフト.
ステップ 3 に進みます。 リリースキー シフト ログインウィンドウが表示されたら。
次に、Mac で再度エラーが発生するかどうかを確認します。
6.MACOSアップデート
私たちが推奨する最後の解決策は、Mac モデルに新しいバージョンの macOS をインストールすることです。場合によっては、特定のソフトウェア バージョンが「Mac アプリケーションのメモリがいっぱいです」などのエラーを表示して、あなたを悲しませることがあります。
ステップ 1: クリック コマンド+スペースバー Spotlight 検索を開くには、次のように入力します。 ソフトウェアのアップデートを確認し、 次にを押します 返品.
ステップ 2: 万一に備えて 可用性の更新ダウンロードしてインストールします。
Mac を再起動した後、同じエラーが再度表示されるかどうかを確認してください。
Mac を高速化する
これらの解決策は、Mac 上の「システム内のアプリケーションがメモリ不足です」問題を解決するのに役立ちます。 Mac 上で同時に実行されているアプリケーションの数に少し注意を払うだけで済みます。インストールで問題が発生した場合は、私たちの投稿も参照してください。 Mac 上のアプリケーション。