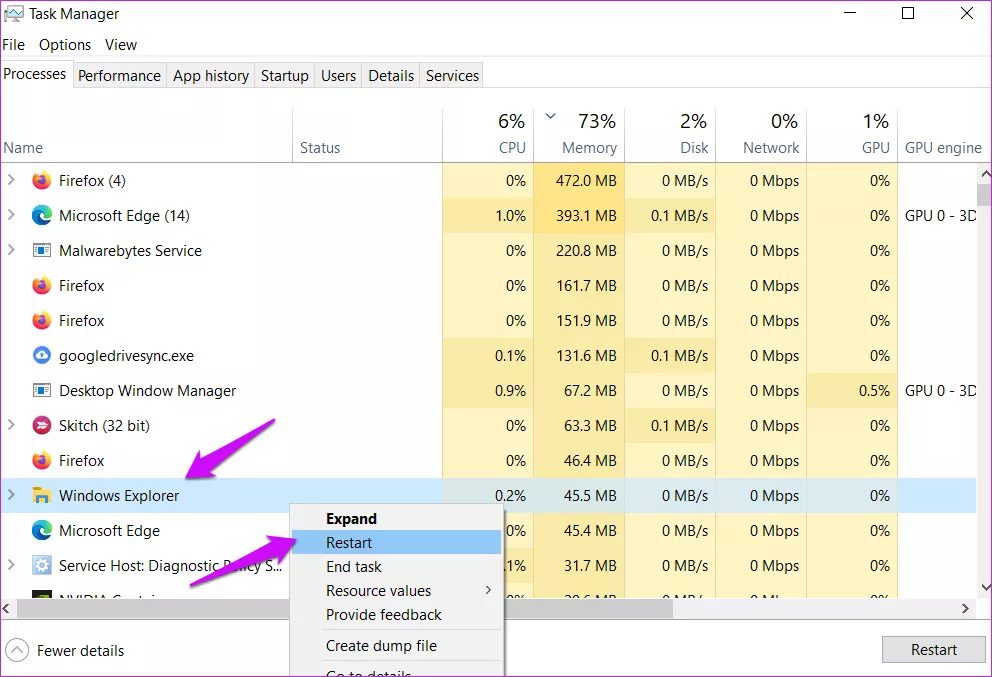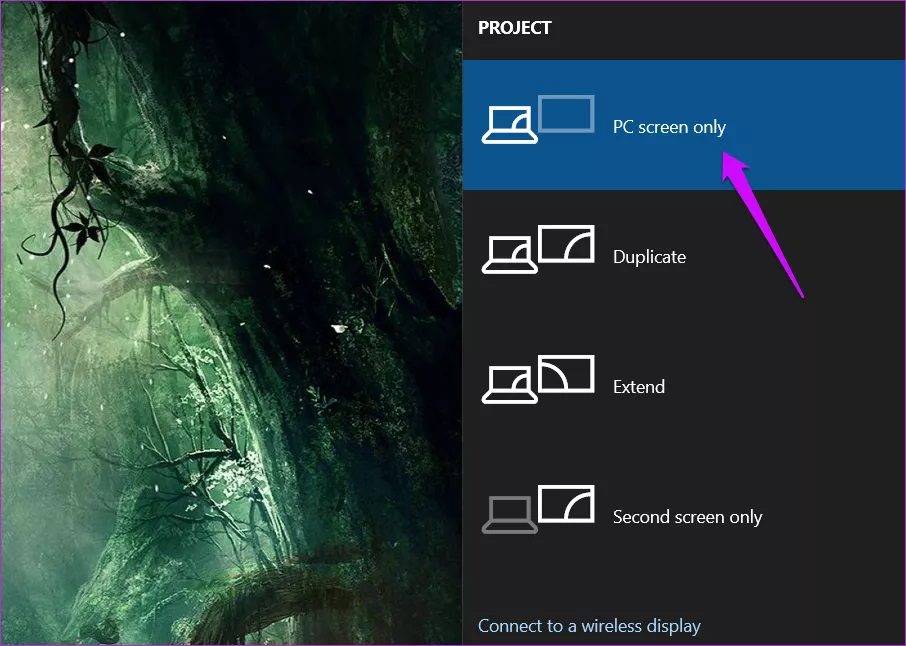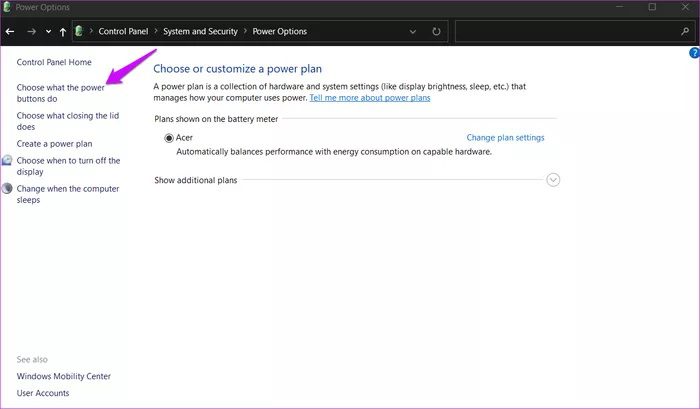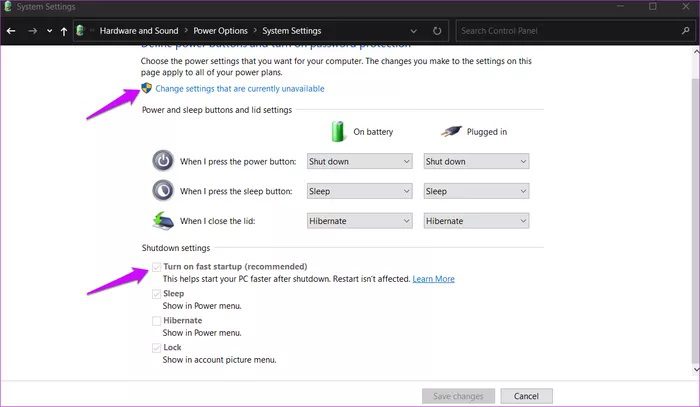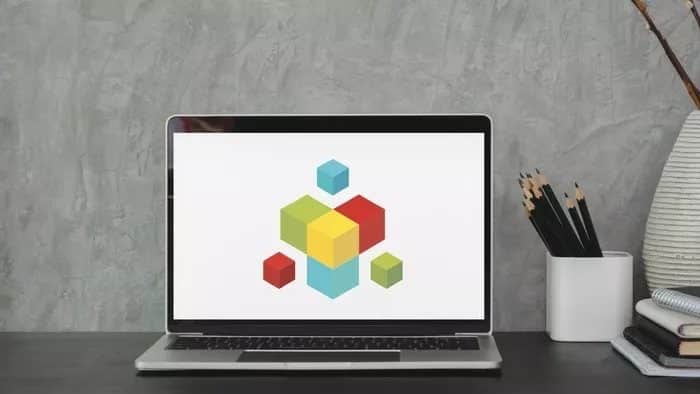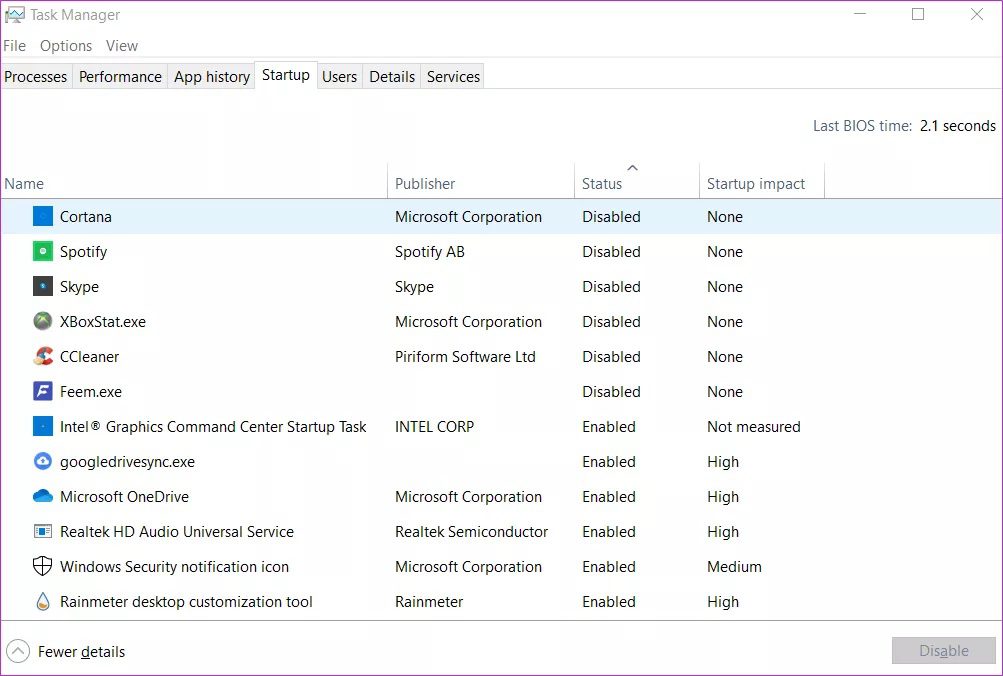サインインエラーの前にWindows11の黒い画面を修正するためのトップ10の方法
コンピューターの電源を入れるとどうなりますか? おなじみのコンピューターメーカーのロゴが表示され、続いてMicrosoftのロゴが表示されます。 いいえ? 一部のユーザーは、Windows10がログインする前に黒い画面を表示するという不満を持っています。 最も苛立たしいことは、エラーコードが表示されたり、デスクトップに表示されたりしないことです。
エラーコードを使用すると、問題の原因を簡単に特定できます。 これは、考えられる解決策をさらに絞り込むのに役立ちます。 この場合ではありませんが、役立つはずの解決策がいくつか見つかりました。
はじめましょう。
1.アクセサリを外します
マウス、キーボード、フラッシュドライブなどのすべてのアクセサリを取り外します。 コンピュータを再起動します。 スタートメニューなしで再起動する方法がわかりませんか? コンピュータの電源が切れるまで電源ボタンを押し続けます。 しばらく待ってから再起動してください。 すべてが期待どおりに機能する場合、原因はアクセサリです。 各アクセサリをXNUMXつずつ再接続して、エラーの原因となっているアクセサリを確認します。 考えられる解決策には次のものがあります ドライバーの更新/再インストール。 また、この時点でディスプレイアダプタドライバを更新することをお勧めします。
2.ワイヤーを確認します
知っていますが、まだ行っていない場合は、配線を確認してください。 画面に問題がある可能性があります。 モニターコードに多少の揺れがある場合があります。ゆっくりと動かして、所定の位置にあり、電源ボタンがオンになっていることを確認してください。 詳細については、製造元のWebサイトを確認することもできます。 彼らは試すべきいくつかの一般的なトラブルシューティング手順を持っているかもしれません。
複数のビデオ出力がある場合は、別のポートを試してください。 マウスを動かすか、キーボードのキーを押して、コンピュータが入力された可能性があるため、コンピュータをスリープ解除します。 スリープモード トラブルシューティング中。
3. CTRL + ALT + DEL
このキーボードショートカットは、一部の人に役立ちます。 それがすることはあなたがXNUMXつのオプションを見つける隠されたメニューを表示することです。 それらのXNUMXつはタスクマネージャーです。 それを試して、デスクトップにアクセスするのに役立つかどうかを確認してください。 はいの場合、最近インストールされたアプリのXNUMXつは、バックグラウンドで実行されている犯人です。 タスクマネージャで実行中のプロセスを確認するか、 クリーンブートを試してください 可能なアプリケーションの範囲を絞り込むため。
また、explorer.exeプロセスをXNUMX回再起動することをお勧めします。 Windowsエクスプローラーを見つけて右クリックし、[再起動]オプションを選択します。
4.RunOnceإنهاء
RunOnceプロセスがタスクマネージャーの[プロセス]タブで実行されているかどうかを確認します。 理想的には、見つからないはずですが、見つかった場合は、右クリックして[タスクの終了]を選択します。
また、[サービス]タブを確認し、RunOnceがそこで実行されているかどうかを確認します。 同じ手順を繰り返しますが、今回は停止オプションを選択します。
また、explorer.exeプロセスをXNUMX回再起動することをお勧めします。 Windowsエクスプローラーを見つけて右クリックし、[再起動]オプションを選択します。
5.ビデオ再生ソフトウェアを再起動します
。キーを押します Windows + Ctrl + Shift + B ビデオドライバを再起動し、ログインエラーの前に黒い画面を解決するのに役立つかどうかを確認します。 ビデオカードまたはグラフィックカードの障害が原因である可能性があります。 このショートカットは、潜在的な問題をシステムに通知し、システムに責任のあるビデオドライバーを再起動させます。
その後、ビデオカードはモニターへの接続を再確立するので、しばらくお待ちください。 問題が解決したら、グラフィックカードドライバを更新することをお勧めします。 ドライバーの完全なガイドについては、上記のポイント1を確認してください。 デバイスマネージャにアクセスできない場合は、次のポイントを確認してください。
6.画面オプションの表示
お勧め Microsoftサポート このステップで。 。キーを押すと Windowsの+ P サイドバーの表示メニューを開き、デュアルスクリーン、複製スクリーンなど、さまざまな画面設定を切り替えることができます。 PC画面だけが表示されるまで押し続けます。 設定に応じて別のオプションを選択できます。
画面が黒いために何も表示されない場合は、ショートカットを4回タップして、すべてのオプションを切り替えます。 設定を変更すると成功します。 そうでない場合は、選択できるのがXNUMXつしかないため、デフォルトのオプションに戻ります。
7.セーフモード
セーフモードで起動すると、多くの問題のトラブルシューティングに役立ちます。 これを行うためのさまざまな方法について、ステップバイステップのガイドを作成しました。 ログインすることをお勧めします الوضعالگمن インターネットにアクセスできるようになるため、ネットワーク接続を介して。 ドライバーをダウンロードして更新するには、これが必要です。 これについては、上記のポイント1と3で説明しました。スキップした場合は、ディスプレイアダプター、外部アクセサリ、ビデオ、およびグラフィックカードドライバーを更新してください。 以前のプログラムにロールバックしたり、ドライバーを再インストールしたりすることも役立つ場合があります。
画面が黒いために何も表示されない場合は、ショートカットを4回タップして、すべてのオプションを切り替えます。 設定を変更すると成功します。 そうでない場合は、選択できるのがXNUMXつしかないため、デフォルトのオプションに戻ります。
8.高速起動を無効にする
Windows 10の高速起動機能により、コンピューターがシャットダウンしてから起動するまでの時間が短縮されます。 この機能には長所と短所がありますが、Windows 10にログインする前に黒い画面などのエラーが発生する可能性があります。これらの設定に正常にアクセスできない場合は、セーフモードを使用してください。
ステップ 1: انن<XNUMXxDXNUMX><XNUMXxDXNUMX><XNUMXxDXNUMX><XNUMXxXNUMX>لل<XNUMXxDXNUMX><XNUMXxDXNUMX><XNUMXxDXNUMX><XNUMXxAXNUMX> コントロールパネル>システムとセキュリティ>電源オプション>電源ボタンの機能を選択
ステップ 2: クリック 「現在利用できない設定を変更する」 オプションを無効にします 「高速起動を実行する(推奨)」。
変更を保存し、完了したら再起動することを忘れないでください。
9.新しいユーザーアカウント
ユーザーアカウントが破損している可能性があります。 どちらでもかまいません 標準アカウントまたは管理者アカウント。 セーフモードまたはその他の方法を使用できる場合は、新しいユーザーアカウントを作成し、問題が解決したかどうかを確認します。 ログインする前に、まだ黒い画面が表示されますか?
10.スタートアップアプリケーションを無効にする
これは、黒い画面を見ている人のためのものです 起動 、しかしそれは黒い画面で立ち往生していません。 それは数分間とどまり、それからあなたはデスクトップに連れて行かれます。 これは、コンピュータが古くなり遅くなっている、または起動時に有効になっているアプリケーションが多すぎることを意味します。
クリック CTRL + SHIFT + ESC タスクマネージャを開いてタブに移動するには 起動。 ここでアプリを有効または無効にできます。 頻繁に使用しないアプリや、デフォルトで有効になっていない場合でも機能が無効にならないアプリはすべて無効にすることをお勧めします。 つまり、有効にすることができます Spotifyは 必要に応じて手動でね?
11.リセットまたは復元
これまで何も機能していなければ、他に方法はありません。 セーフモードを使用してすべてをバックアップしてから再起動します コンピューターを設定または復元する 問題を解決します。 もちろん、データが失われる可能性があるため、バックアップを取ることをお勧めします。
オレンジは新しい黒です
ログインする前の黒い画面は、特に選択肢がほとんどないため、威圧的になる可能性があります。 何にもアクセスできず、データが失われる恐れがあります。 この場合、セーフモードが最適なオプションであり、他のトラブルシューティング手順のためにより多くのゲートが開きます。
別の方法を見つけましたか? 以下のコメントセクションで私たちと共有してください。