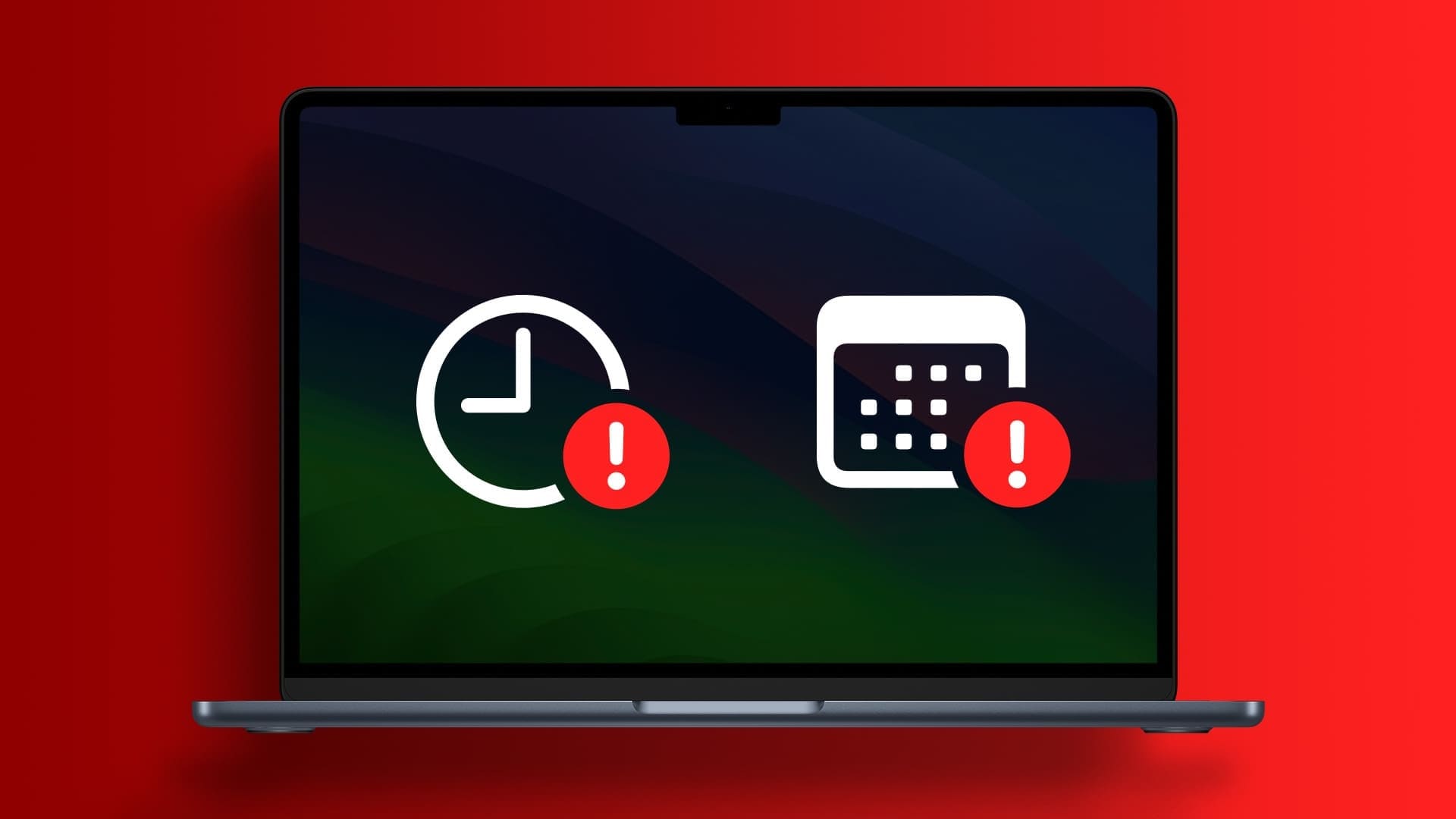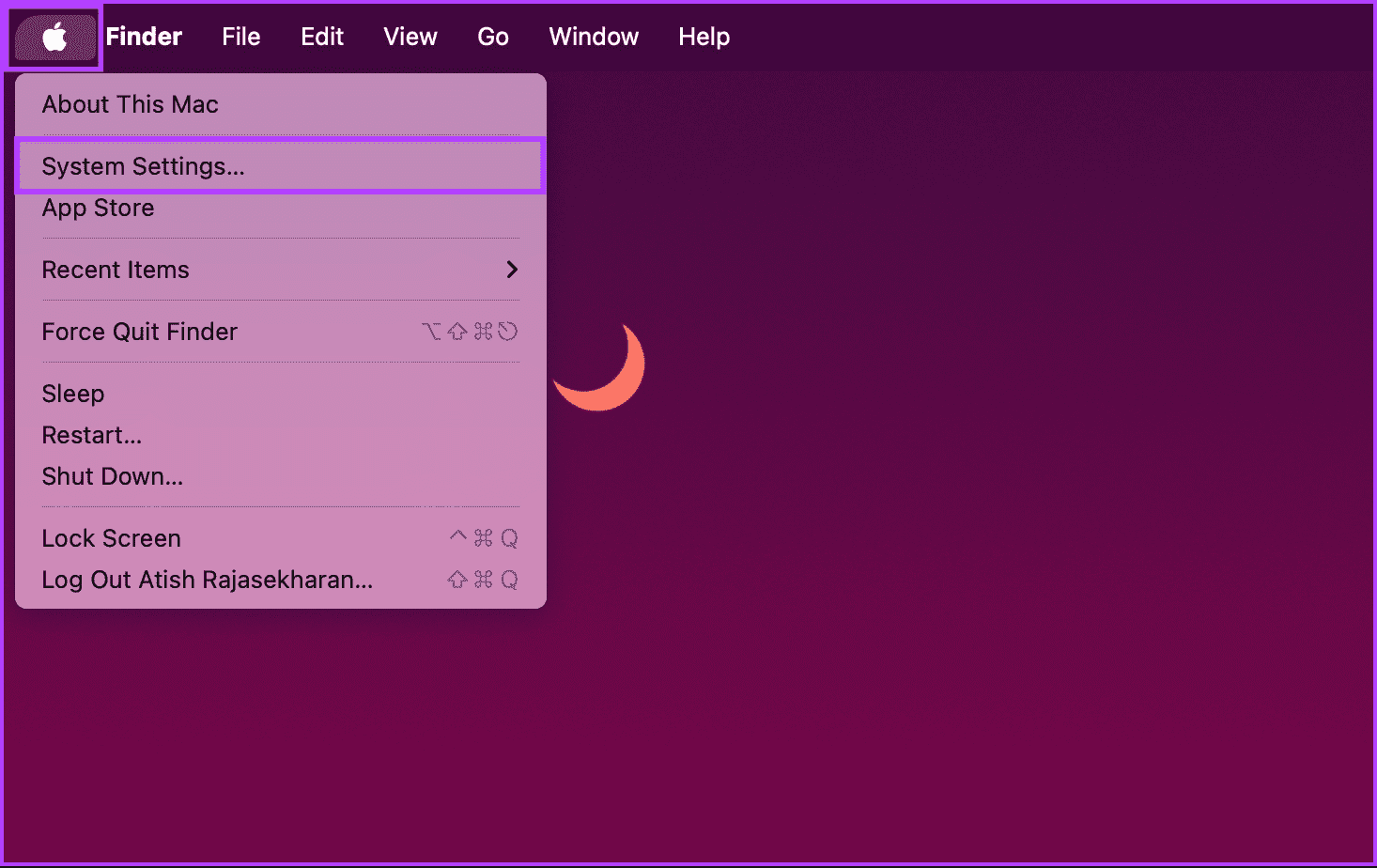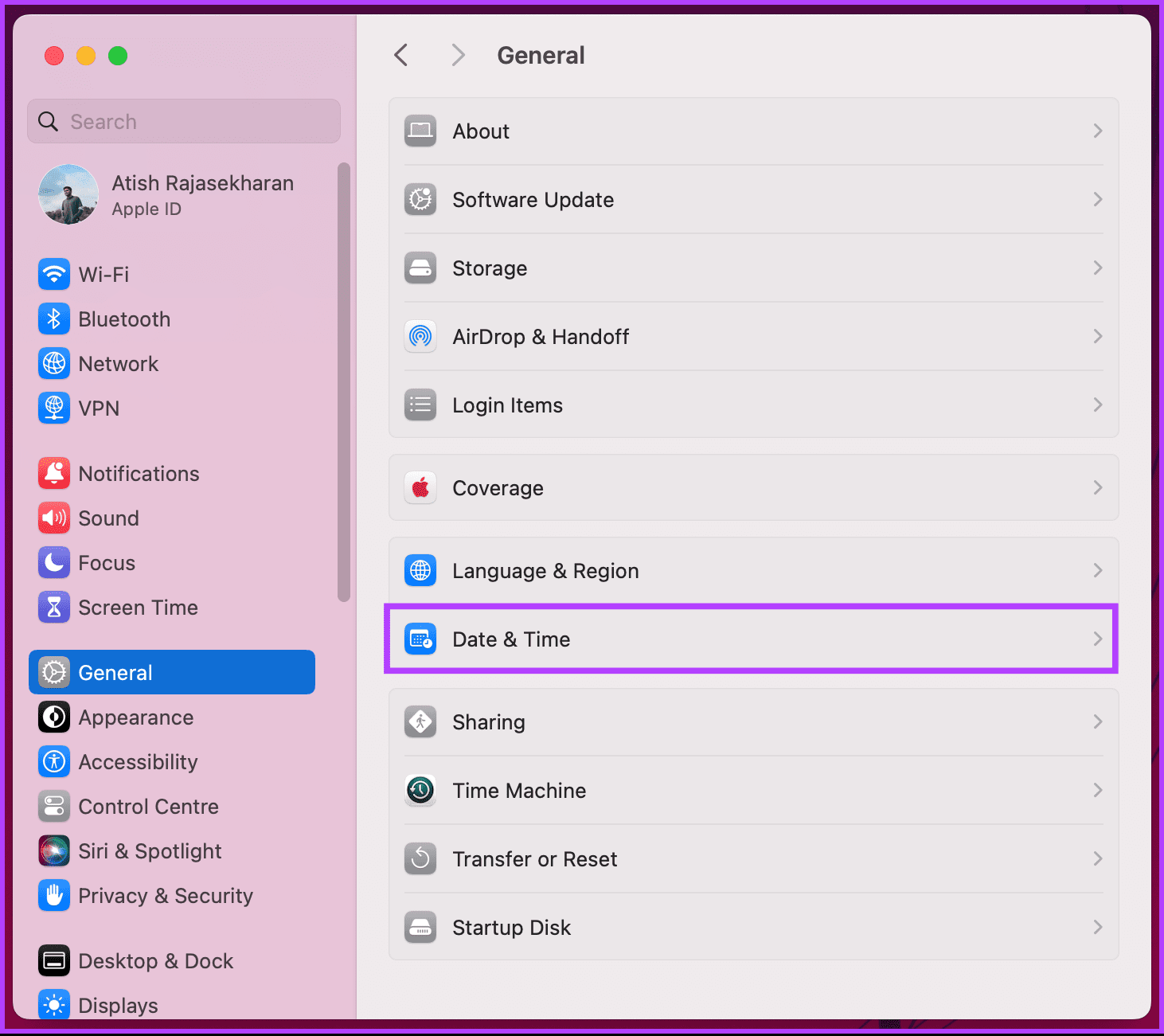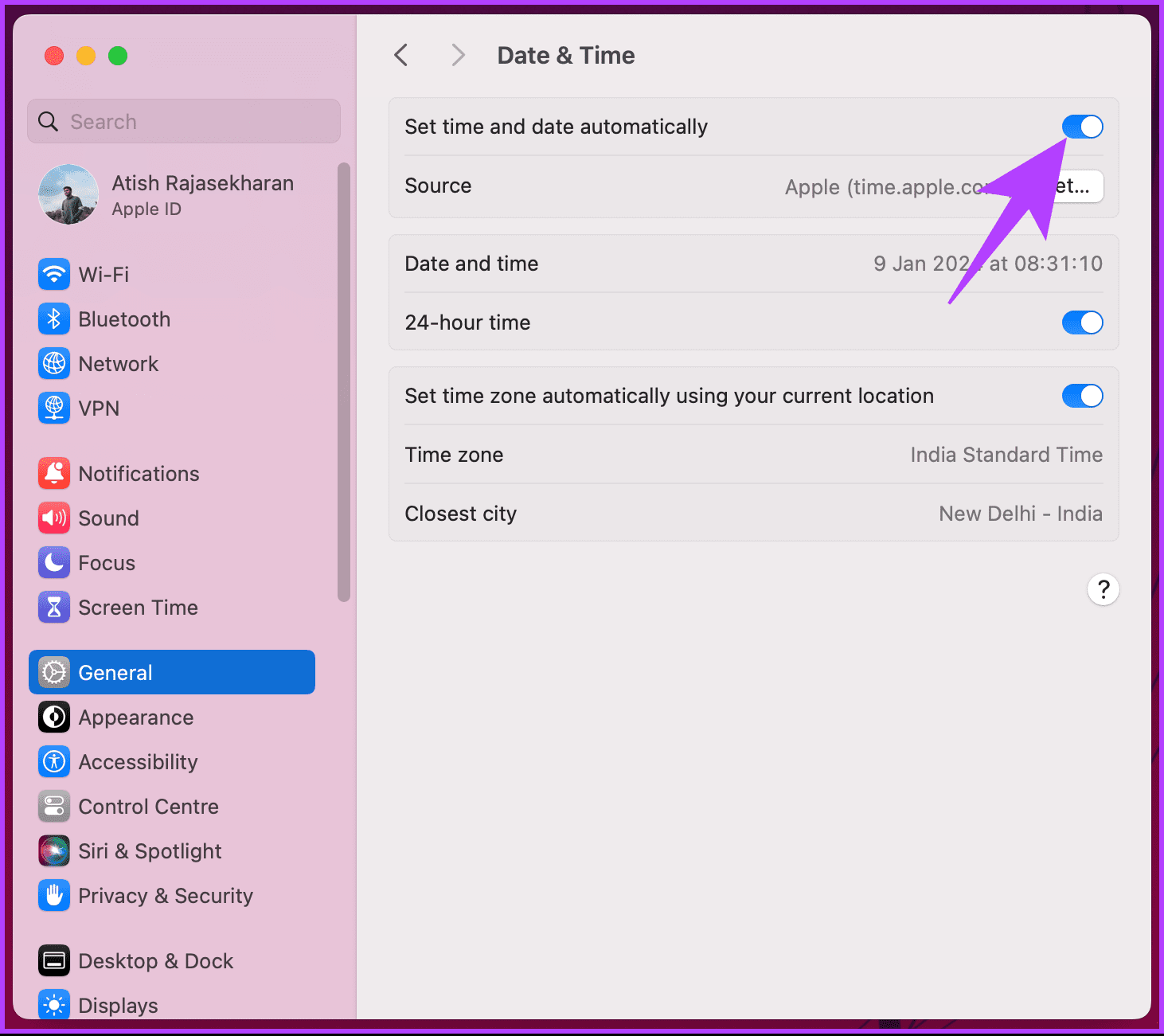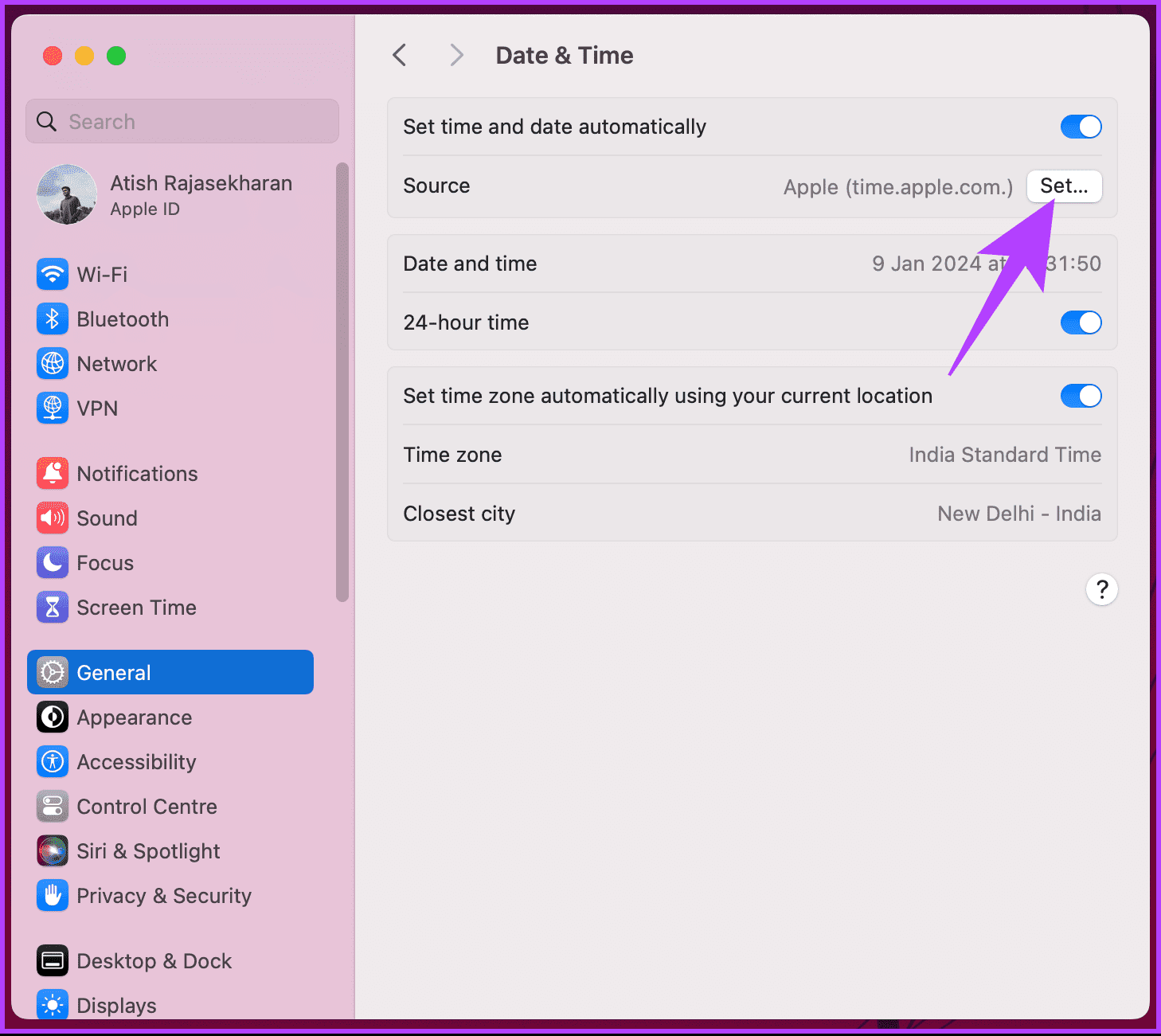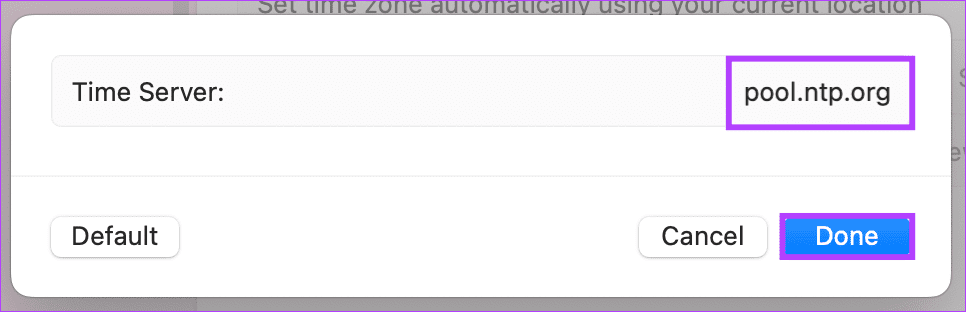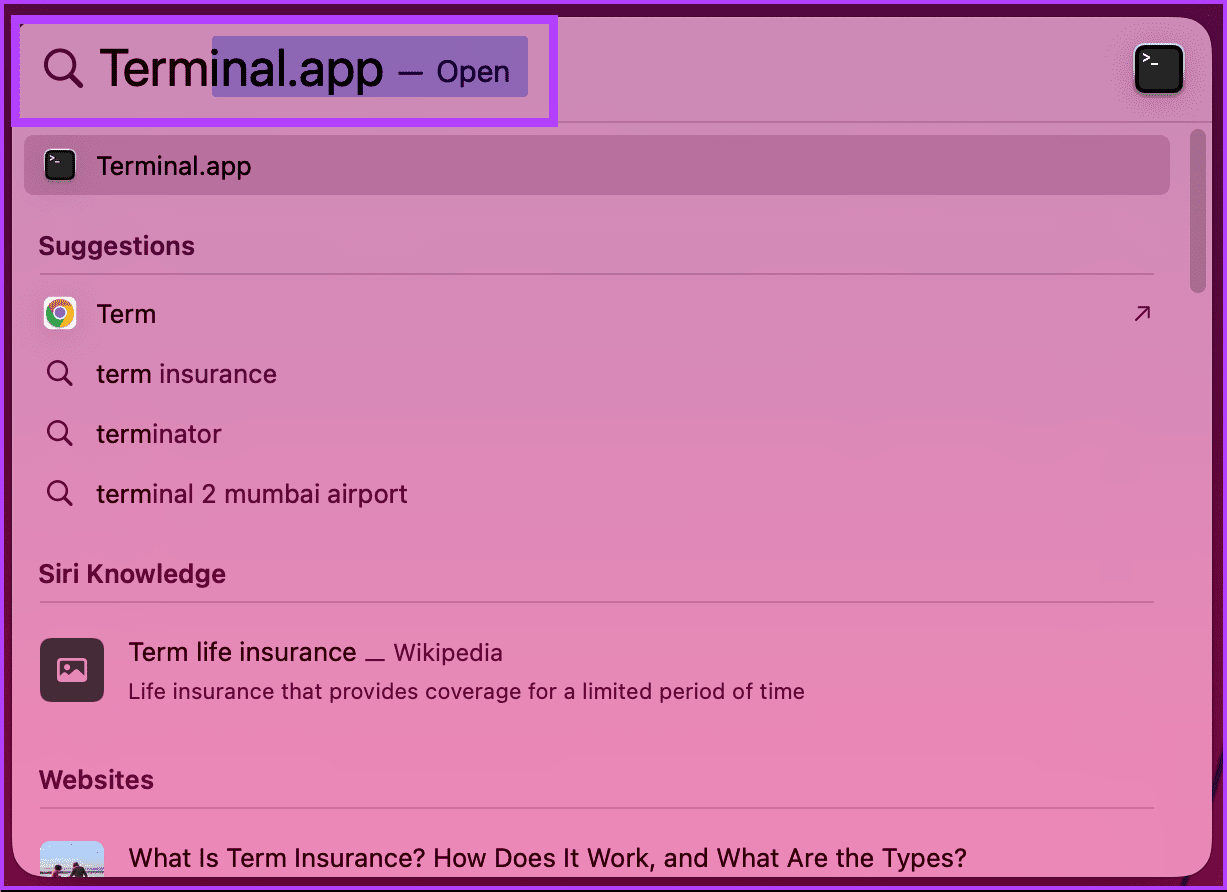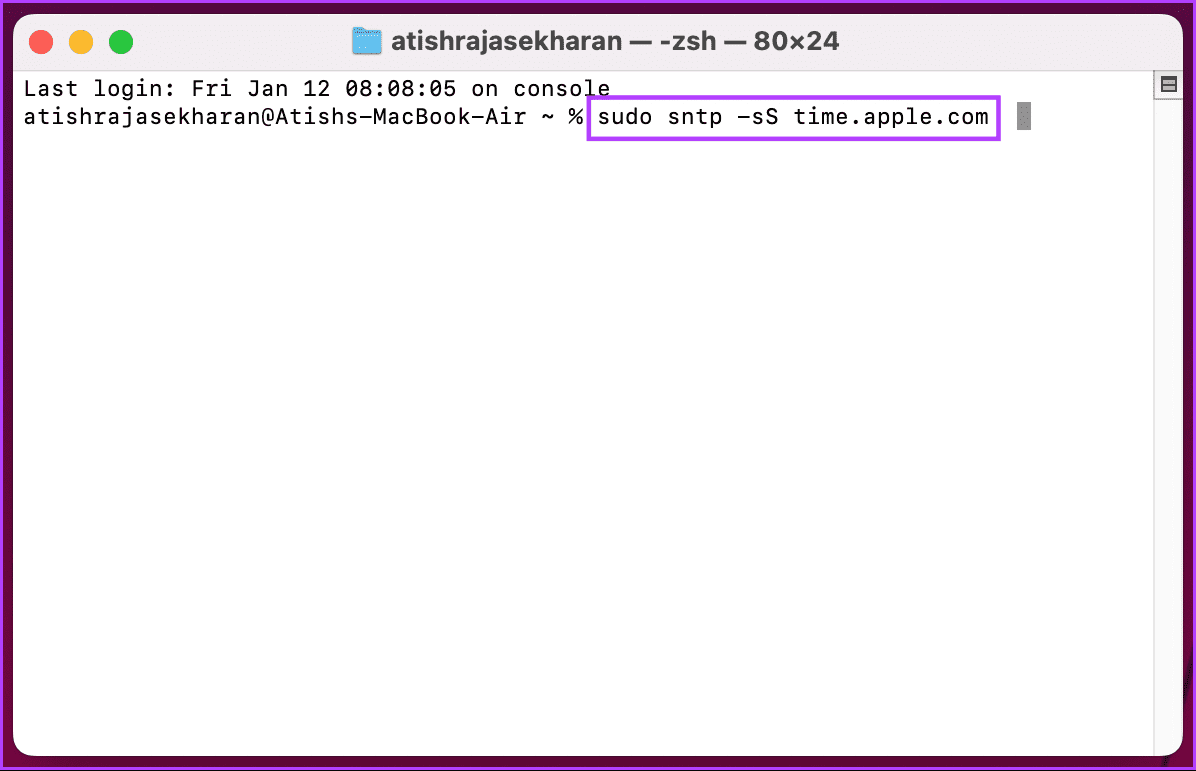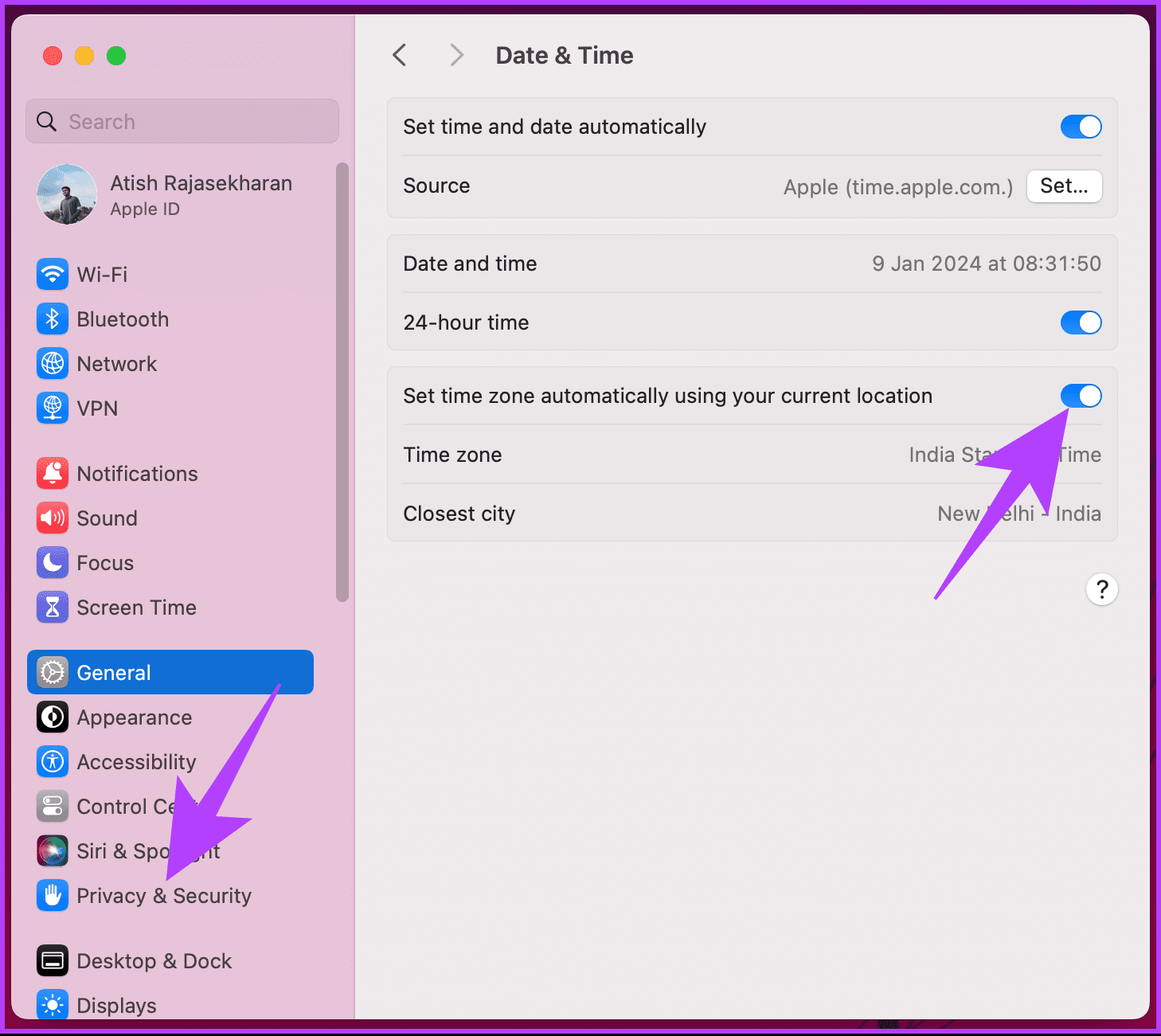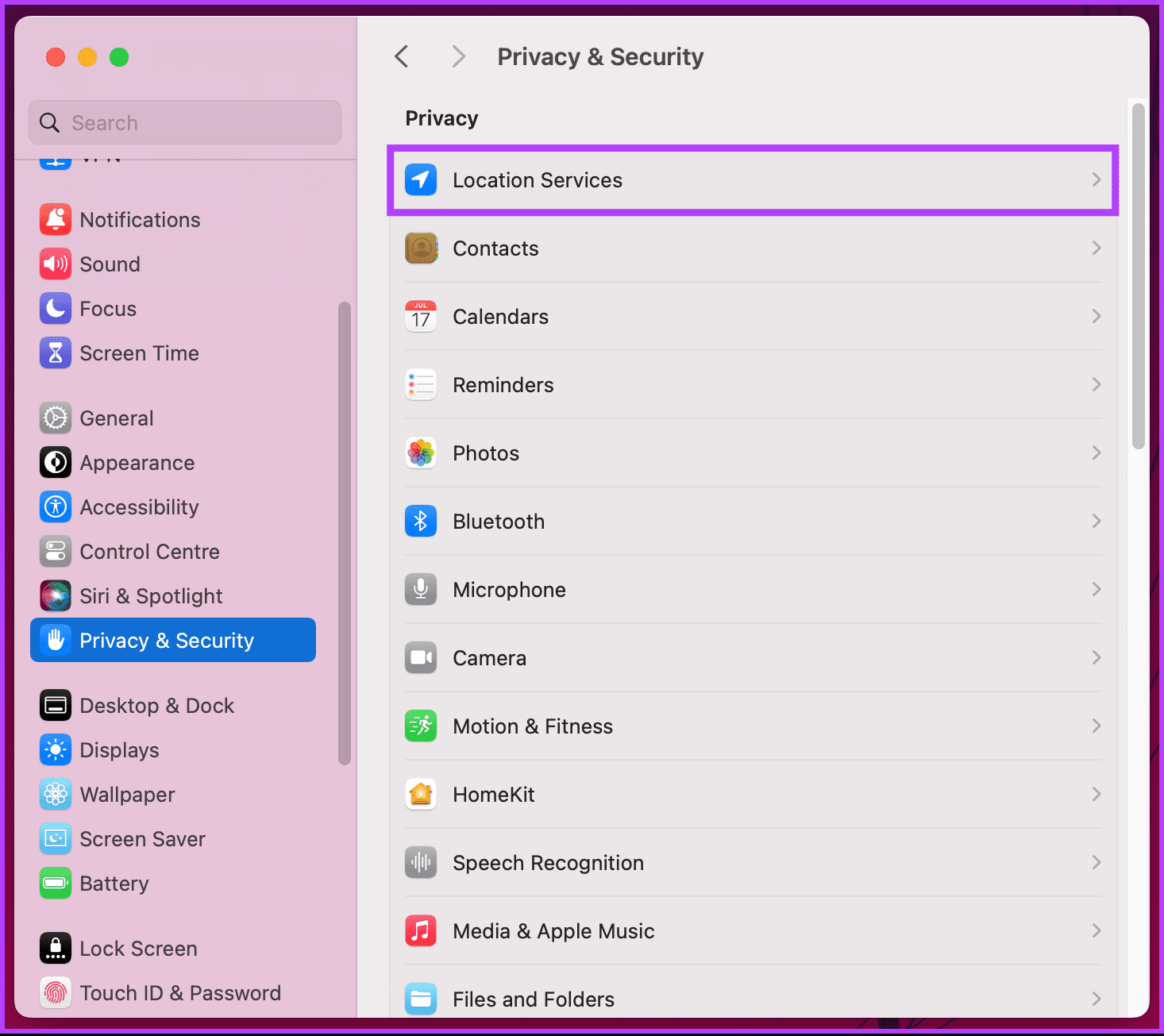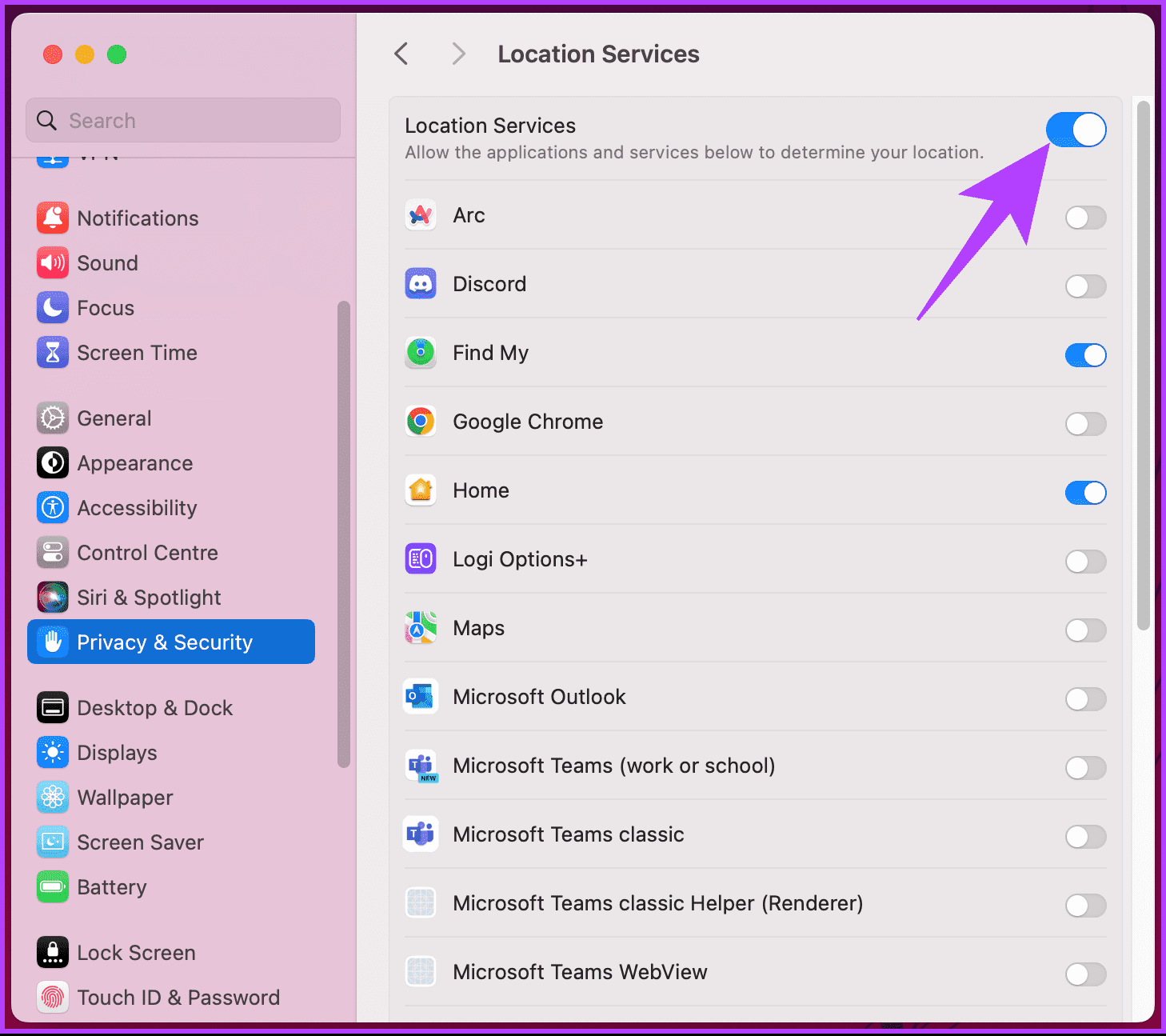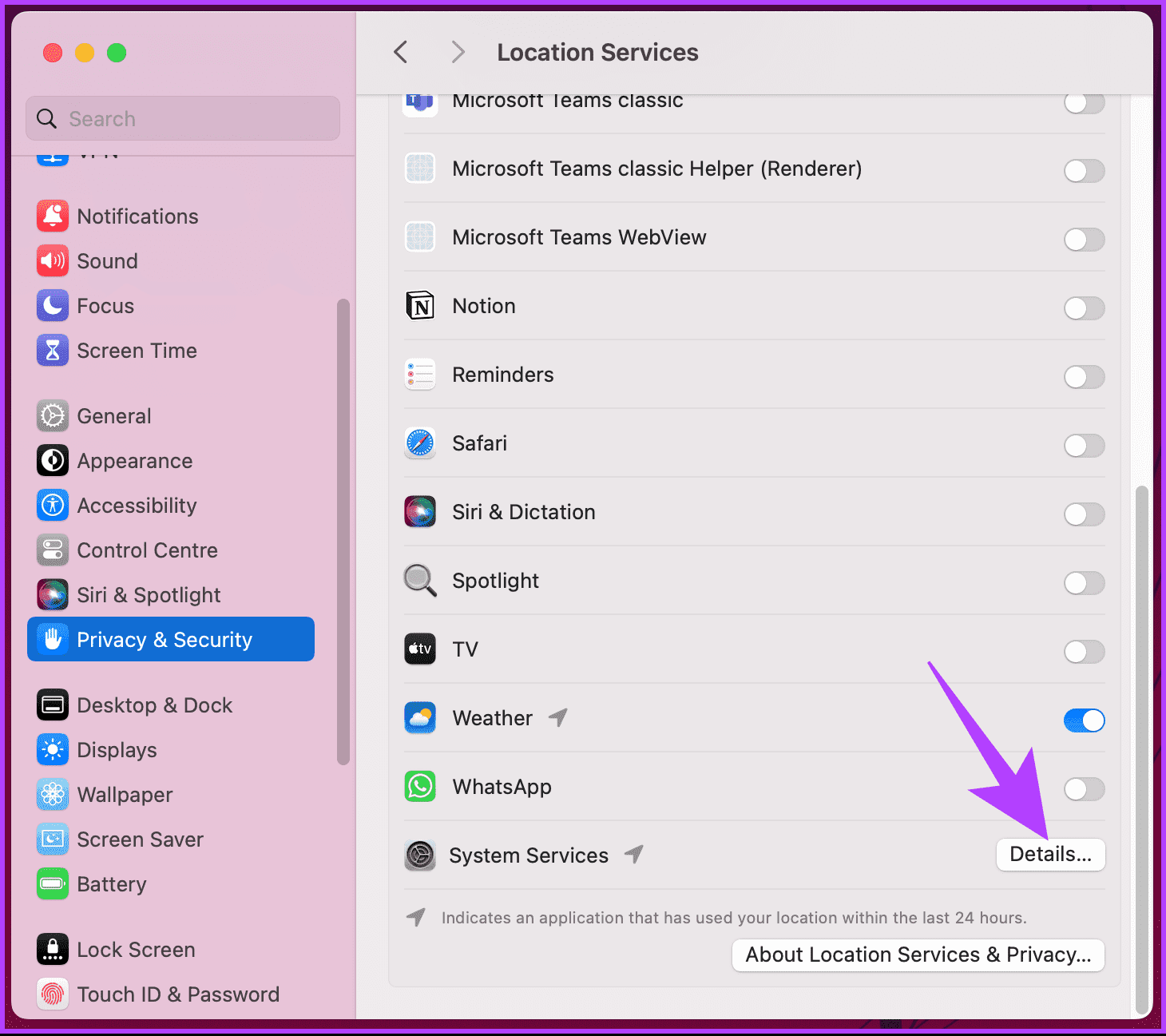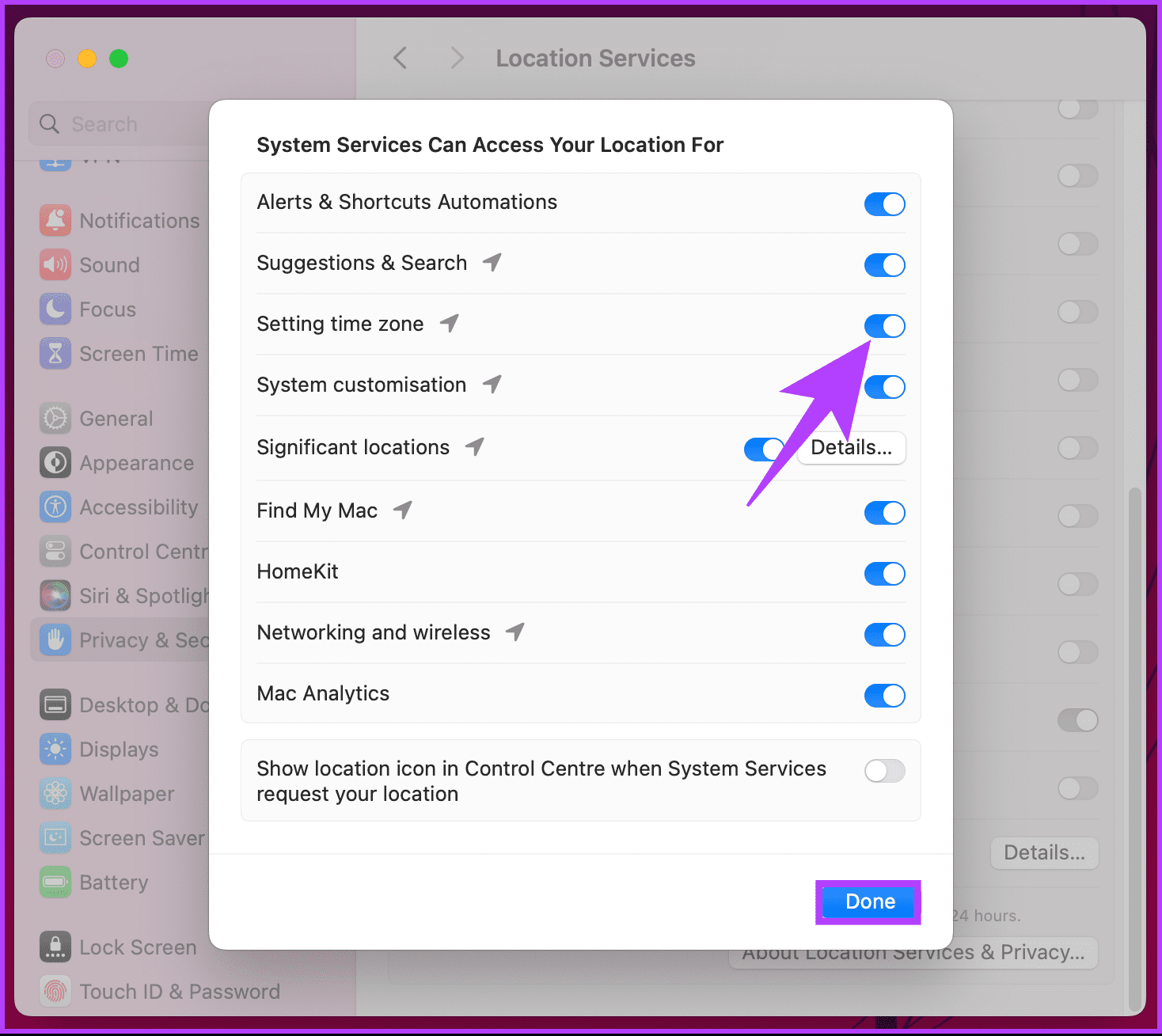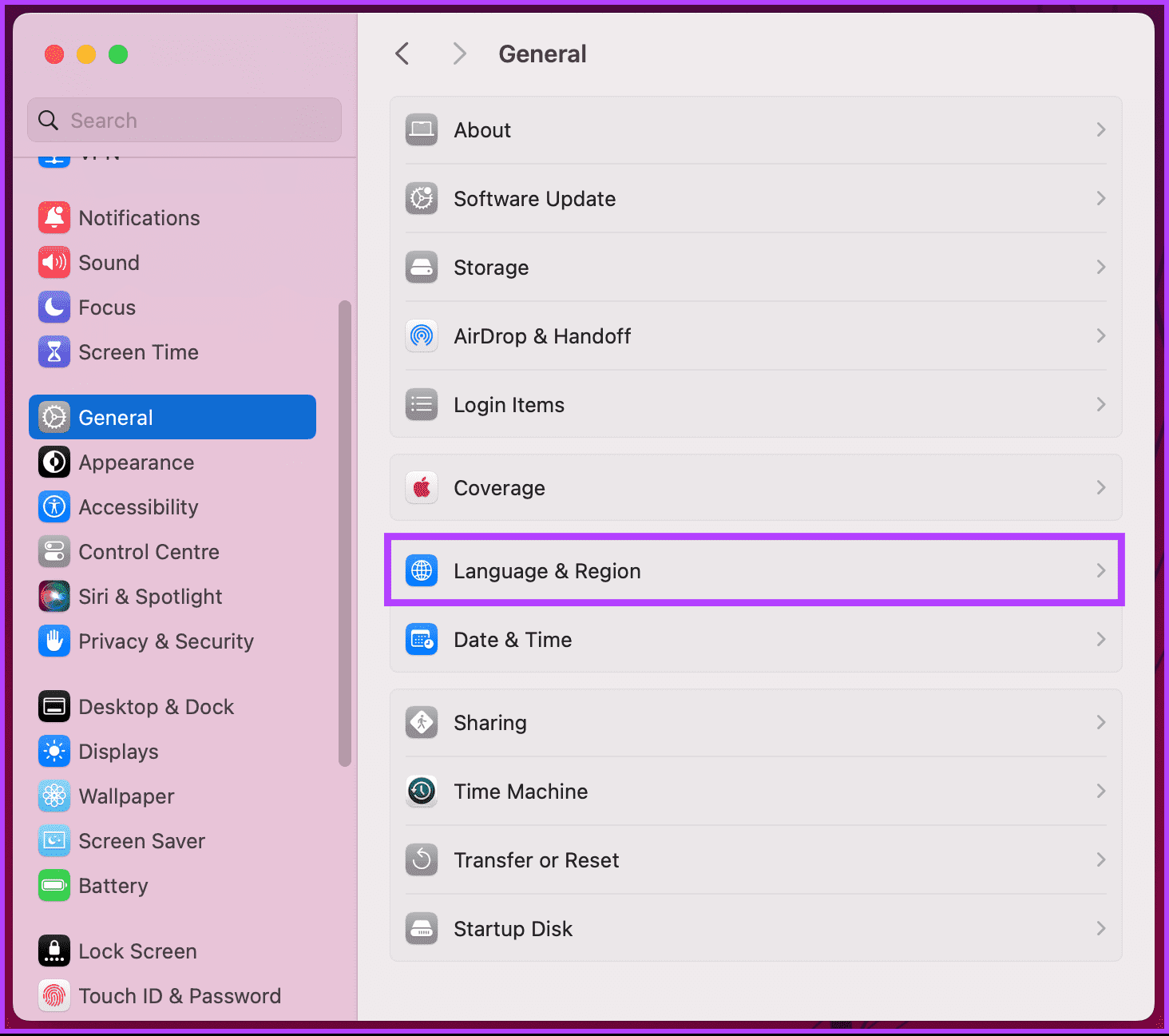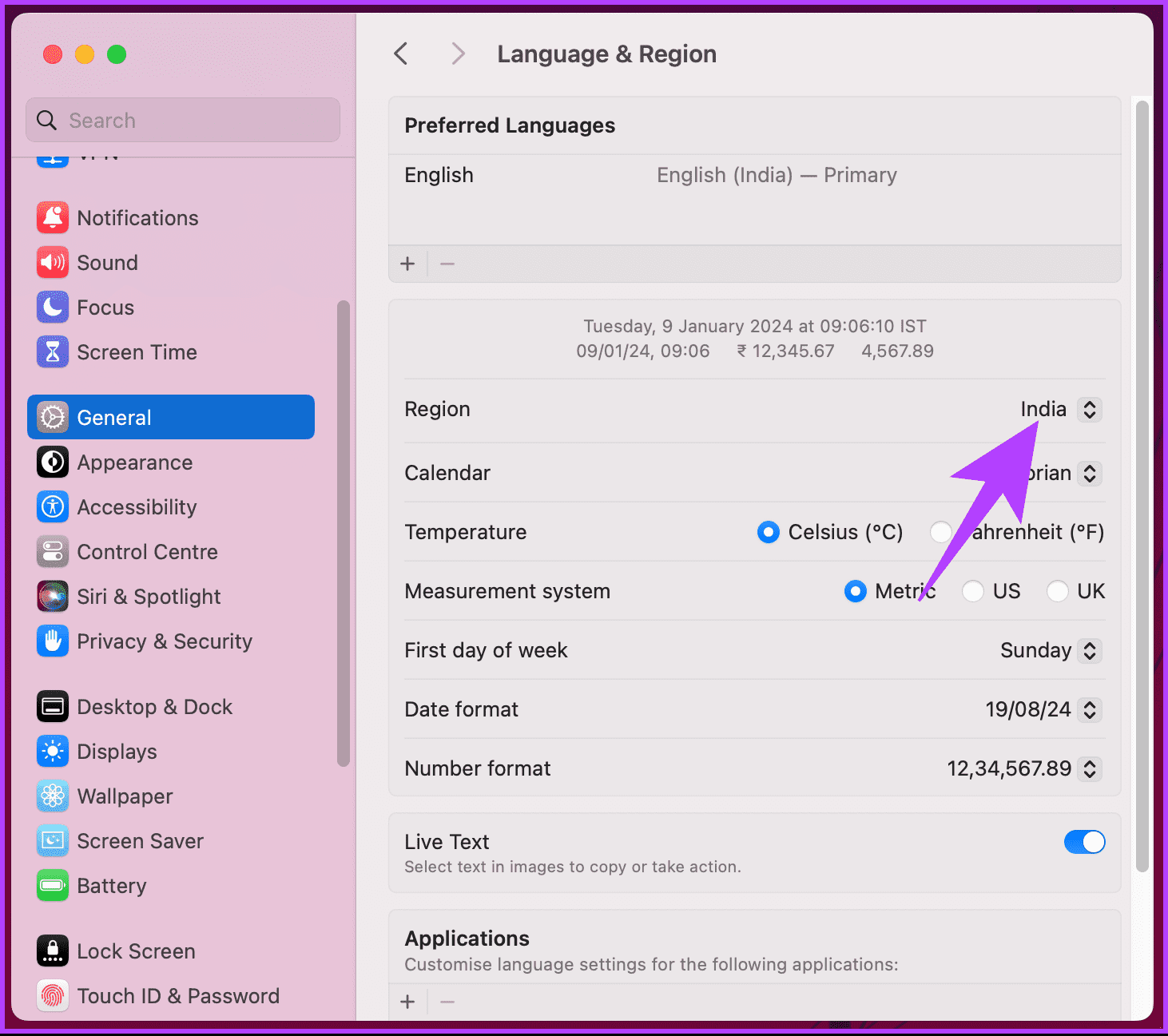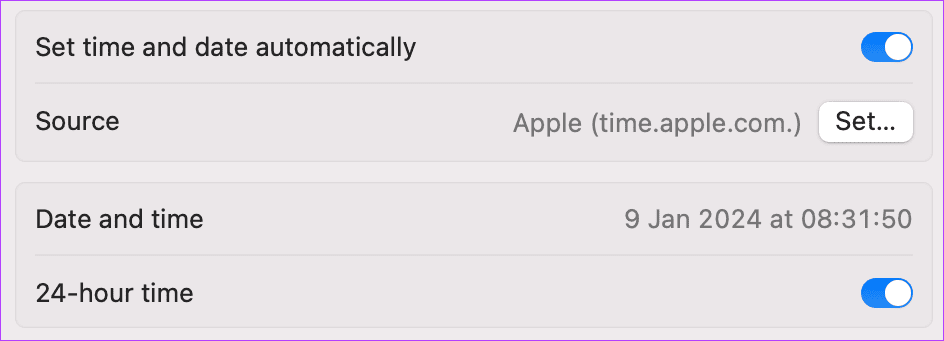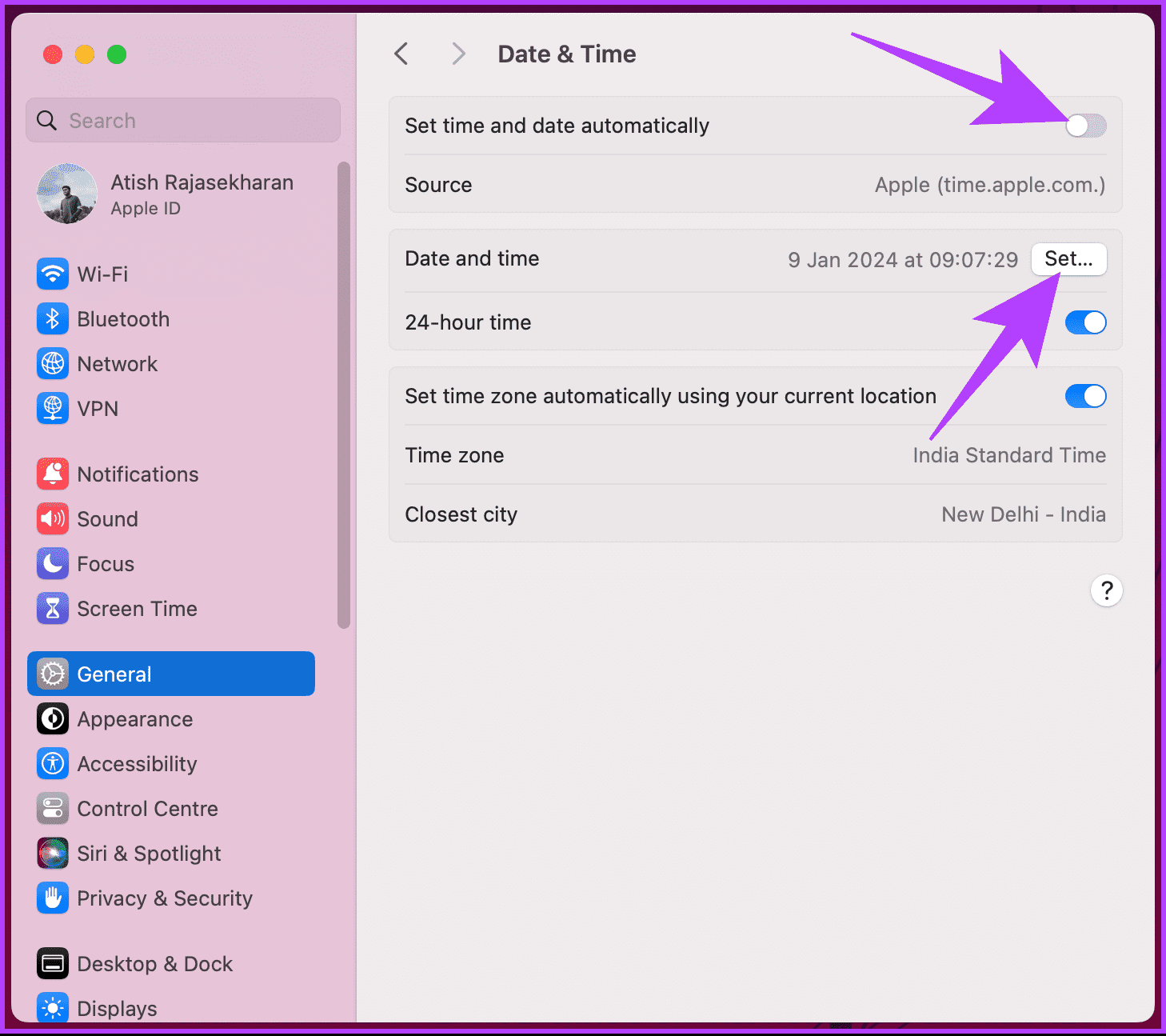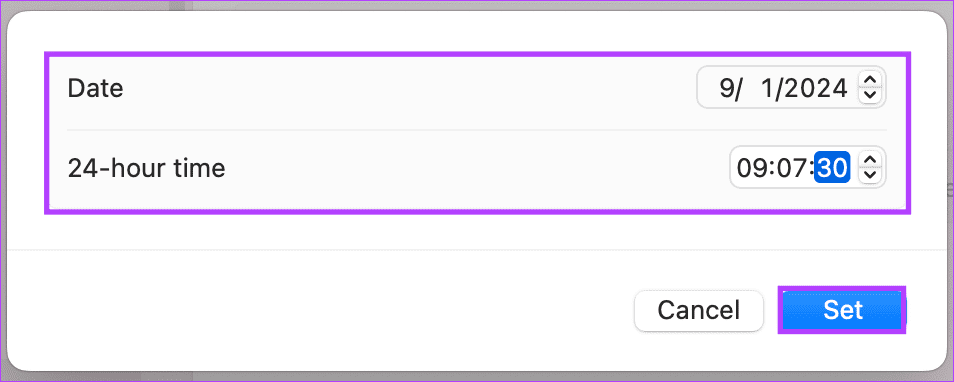Mac で間違った日付と時刻を修正する 6 つの方法
Mac の時計をちらっと見たのに、間違った時間が表示されていることに気付いたことがありますか?一日を丸ごと奪ってしまうスケジュール変更ほど面倒なものはありません。しかし、恐れることはありません。この記事では、Mac で間違った日付と時刻を迅速かつ効果的に修正する方法を説明します。
では、なぜMacBookが今日が何日かを忘れることがあるのでしょうか?原因としては、自動時刻設定の誤動作、タイムゾーンの誤設定、ネットワークの問題、CMOS バッテリの消耗、あるいは隠れた PRAM の不具合など、さまざまな可能性が考えられます。これで、問題を解決する手順を見てみましょう。
1. 自動更新する日時を設定する
Mac で自動的に更新されるように日付と時刻を設定することは、誤った情報が表示される Mac を修正する最も簡単な方法です。これを行うには、以下の手順に従ってください。
ステップ 1: タップする Appleقائمةメニュー 選択します システム構成 ドロップダウンメニューから。
ステップ 2: 「一般」に移動し、「」を選択します。日時"。
注: 管理者パスワードの入力を求められる場合があります。
ステップ 3 に進みます。 最後に、内に "日時"、 切り替える 時間と日付を自動的に設定します。
それでおしまい。タイムゾーンに応じて、Mac の時刻は自動的に更新されます。 MacBook に依然として間違った日付と時刻が表示される場合は、次の方法に進んでください。
こちらもお読みください: iPhone および Mac で Safari プロファイルを作成する方法
2. Mac のタイムサーバーを確認します。
一般に、Mac を含むコンピューターは内部時計に依存しますが、時間の経過とともに変化し、大幅な差異が蓄積される可能性があります。ここでタイムサーバーが活躍します。インターネットに接続された専用のコンピューターは、その地域の正確な公式時刻を保持します。
使い方?コンピューターは、通常、オペレーティング システムまたはネットワークによって設定されているタイム サーバーを定期的に (多くの場合は数分ごとに) チェックします。タイムサーバーは正確で信頼性の高い時刻を送信します。その後、コンピューターは内部時計を調整して世界との同期を保ちます。設定方法は次のとおりです。
ステップ 1: タップする Appleقائمةメニュー 選択します システム構成 ドロップダウンメニューから。
ステップ 2: 「一般」に移動し、オプションを選択します "日時"。
ステップ 3 に進みます。 オプションを有効にする 「時刻と日付を自動調整する」まだであれば。さて、「」ボタンをクリックしてください。指定」 ソースの横にあります。
管理者パスワードを使用して認証するように求められます。パスワードを入力するか、Touch ID を使用してロックを解除できます。
ステップ 4: 最後に、現在のエントリを削除し、新しいタイム サーバーに置き換えて、ポップアップ ウィンドウで [完了] をクリックします。ここでは、活用できるタイムサーバーをいくつか紹介します。
pool.ntp.org (推奨)
time.cloudflare.com
time.windows.com
time.google.com
どのタイムサーバーを使用している場合でも、この方法で Mac 上の間違った日付と時刻が修正されるはずです。ソースを更新するもう 1 つの方法は、ターミナルを使用することです。読み続けて。
3. ターミナルを使用して MAC 上のタイム ソースを更新します。
この方法は複雑に見えるかもしれません。ただし、以下の手順に従えば、非常にシンプルで簡単に実行できます。
ステップ1:。キーを押します 「コマンド+スペース」 キーボードで検索を開始します スポットライト、 そしてタイプ ターミナル、 次に、。キーを押します 戻ります。
ステップ2:A書きました 指図 以下を選択してリターンキーを押してください。
sudo sntp -sS time.apple.com
注: パスワードの入力を求められる場合があります。
それでおしまい。完了したら、Mac を再起動します。戻ってくると、日付と時刻が更新されるはずです。この修正でも解決しない場合は、次の方法が役に立ちます。
4.位置情報サービスを有効にする
位置情報サービスは、日付と時刻、特にタイムゾーンを自動的に設定する最も簡単かつ効果的な方法です。以下の手順に従ってください。
ステップ 1: リストをクリックします Apple 選択します システム構成 ドロップダウンメニューから。
ステップ 2: 「一般」に移動し、オプションを選択します "日時"。
ステップ 3 に進みます。 切り替える現在の場所を使用してタイムゾーンを自動的に調整します。」
Mac に次のようなメッセージが表示された場合、「位置情報サービスをオンにして現在地を特定します「次の手順に進みます。
ステップ 4: انن<XNUMXxDXNUMX><XNUMXxDXNUMX><XNUMXxDXNUMX><XNUMXxXNUMX>لل<XNUMXxDXNUMX><XNUMXxDXNUMX><XNUMXxDXNUMX><XNUMXxAXNUMX> 「プライバシーとセキュリティ『サイド部分から。
ステップ 5: 選択 サイトサービス。
ステップ 6 に進みます。 さて、に切り替えてください 位置情報サービスのオプション。
ステップ 7: 有効にしたら、画面の一番下までスクロールして をタップします。 詳細 システムサービスに加えて。
ステップ 8: 最後にモードで 「システムサービスがあなたの位置情報にアクセスできます。」 切り替える 「タイムゾーンを選択してください。」
ステップ 9 に進みます。 有効にしたら、「一般」に移動してオプションを選択します "日時”。次に、それをオフにして、「時刻と日付を自動的に設定する」に切り替えます。
これにより、永続的な日付と時刻の問題が最終的に修正されるはずです。これでも Mac の日付と時刻が正しくない場合は、次の修正に進みます。
5. タイムゾーンとゾーン設定を確認します
これは、「時刻と日付を自動的に設定する」が機能しない、または間違った日付と時刻が表示される最も一般的な理由の 1 つです。幸いなことに、この設定を変更するのは簡単です。以下の指示に従ってください。
ステップ 1: タップする Appleقائمةメニュー そして「設定」を選択します しつけ ドロップダウン オプションから。
ステップ 2: 「一般」に移動し、オプションを選択します 「言語と地域」。
ステップ 3 に進みます。 最後に、内に 「言語と地域」、 「地域」の横にあるドロップダウン メニューをクリックし、国を選択します。
注: さらに、測定システム、日付または数値形式など、他の Mac オプションを変更することもできます。
この設定を有効にすると、Mac の日付と時刻が修正されるはずです。それでも Mac に間違った日付と時刻が表示される場合、選択肢は 1 つしかありません。それは、MacBook の日付と時刻を手動で変更することです。
関連記事: macOS で USB フラッシュ ドライブを FAT32 にフォーマットする方法
6. MAC の日付と時刻を手動で変更します。
上記のどの方法でも MacBook に不正確な日付と時刻が表示される問題を修正できない場合、選択肢は 1 つだけあり、日付と時刻を手動で設定することです。
ただし、Mac で日付と時刻を手動で設定することには多くの欠点があります。まず、旅行中の場合、日付と時刻は自動的に修正されません。夏時間を使用している場所にいる場合、Mac の時計は自動的に調整されません。
しかし、どの自動オプションも役に立たなかったことを考えると、これは Mac の間違った日付と時刻を修正するための最後で最良のオプションです。
ステップ 1: タップする Appleقائمةメニュー 選択します システム構成 ドロップダウンメニューから。
ステップ 2: 「一般」に移動し、オプションを選択します "日時"。
ステップ 3 に進みます。 さて、オプションをオフにしてください 時間と日付を自動的に設定します。
注: 管理者パスワードの入力を求められる場合があります。
ステップ 4: さあ、ボタンをクリックしてください "指定" の隣に "日時"。
ステップ 5: ポップアップウィンドウで正しい日付と時刻を設定し、 をクリックします。 "雇用"。
これにより、Mac の日付と時刻の問題が一時的に解決されるはずです。ただし、長期的には自動更新するように設定しておいた方が良いでしょう。そのため、「日付と時刻を自動的に設定する」オプションを有効にして、問題が解決したかどうかを確認してください。
問題が解決しない場合は、Mac を再起動するか、次のバージョンにアップデートしてみてください。 最新の macOS バージョン、またはセーフ ブートを試して確認してください サードパーティのソフトウェアがこの可能性の低いエラーを引き起こしているかどうか。何もうまくいかない場合は、 Apple サポートに問い合わせる この問題を解決するために。
MAC での日付と時刻の修正に関する FAQ
1. 私の Mac が日付と時刻を間違った値にリセットし続けるのはなぜですか?
Mac が日付と時刻を頻繁にリセットする場合は、CMOS バッテリーに問題があることを示している可能性があります。マザーボード上のこの小さなバッテリーは交換する必要がある場合があります。サポートが必要な場合は、認定サービスプロバイダーにお問い合わせください。
2. 日付と時刻を設定すると、他のシステムの問題は解決しますか?
日付と時刻の修正は、さまざまなシステム機能やアプリケーションにとって不可欠です。ただし、すべての問題に対処できるわけではありません。問題が解決しない場合は、システムの他の側面のトラブルシューティングを行うか、専門家の助けを求めることを検討してください。
日付と時刻をすばやく修正する
Mac で正確な日付と時刻の設定を維持することは、アプリの機能と同期をスムーズに行うために不可欠です。 Mac の間違った日付と時刻を修正する方法がわかったので、矛盾を修正して、Mac が刻々と刻む時計に遅れないようにしてください。方法もお読みください macOS で環境変数を設定します。