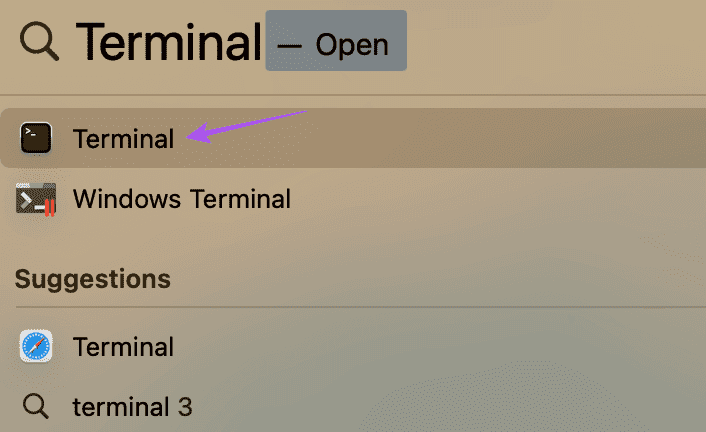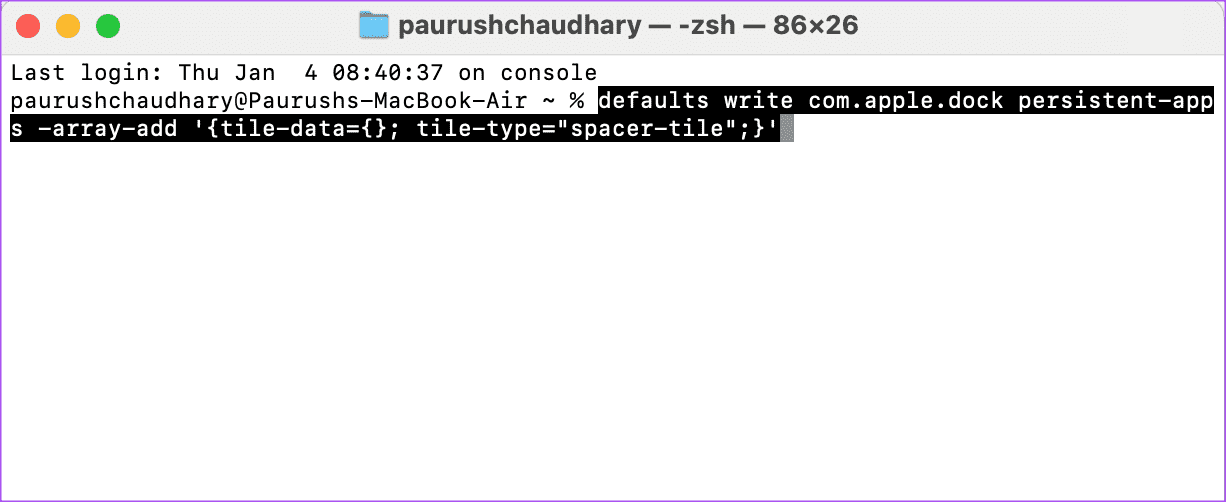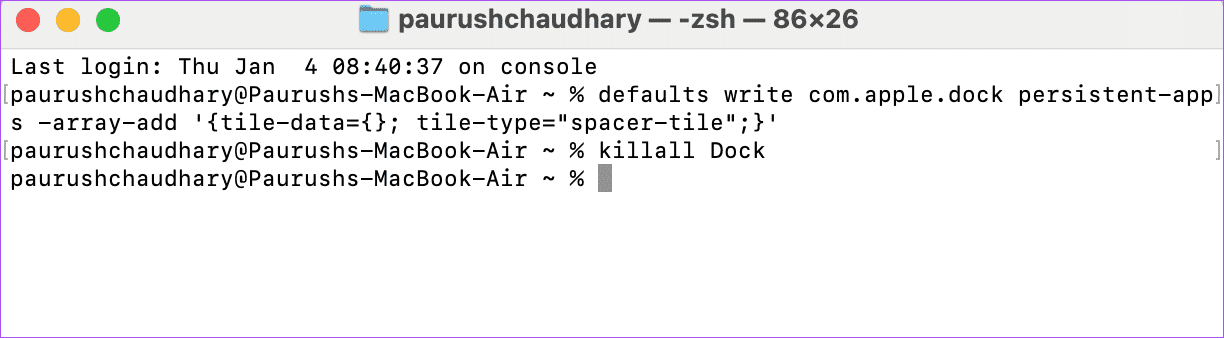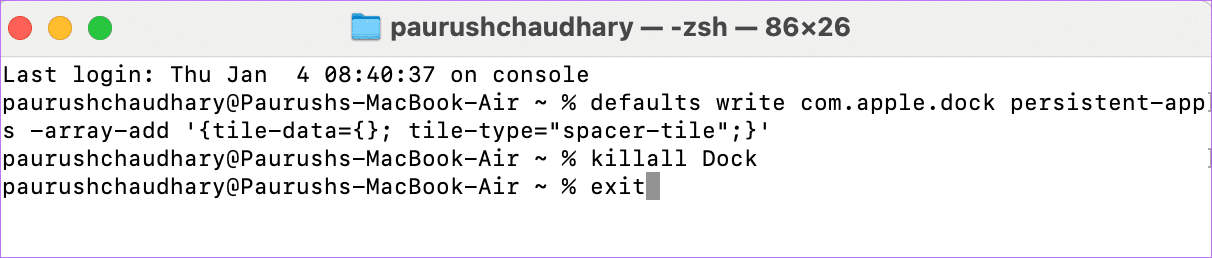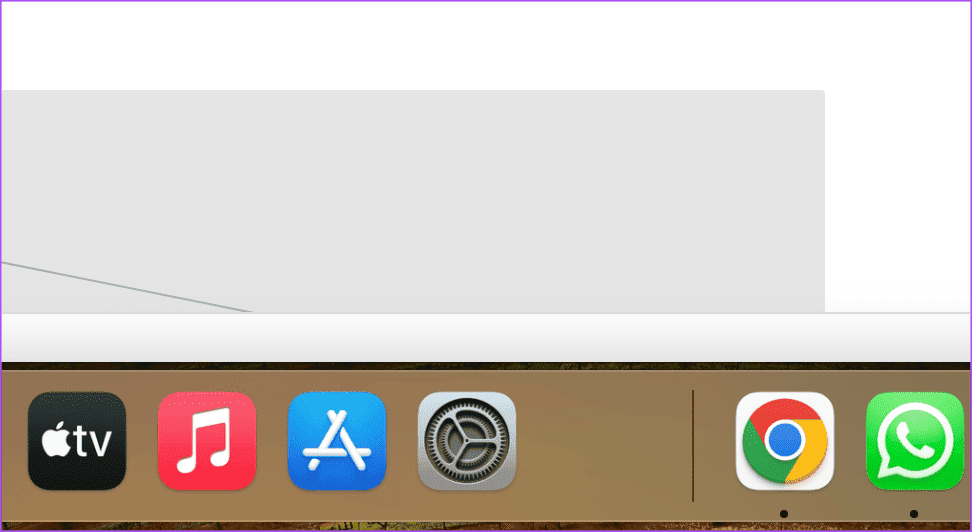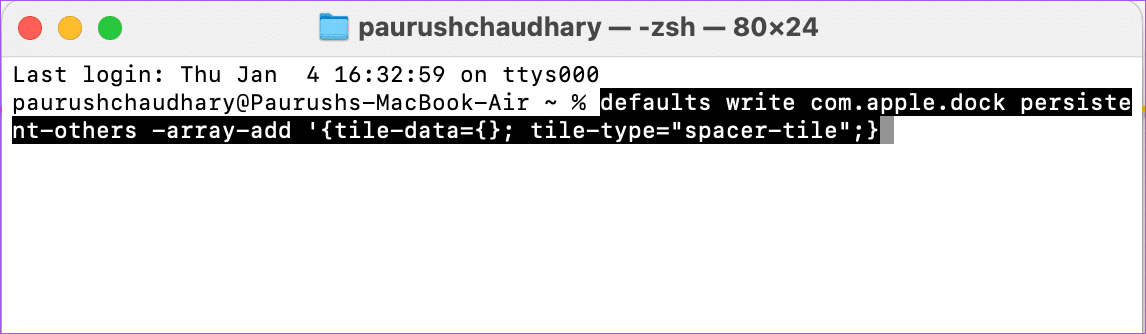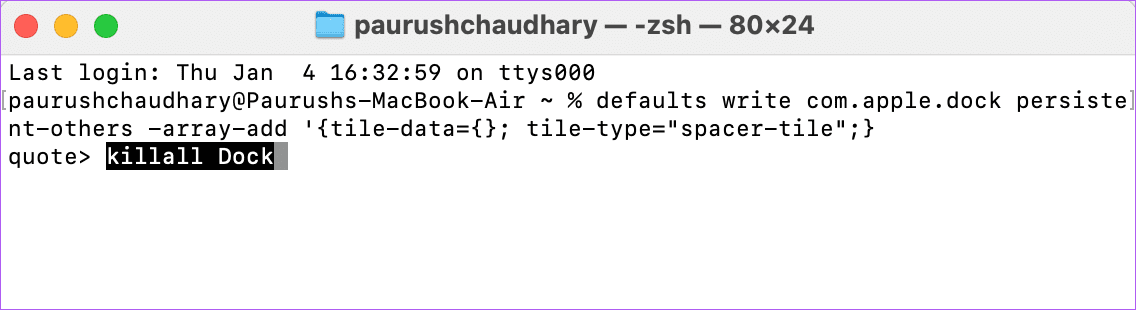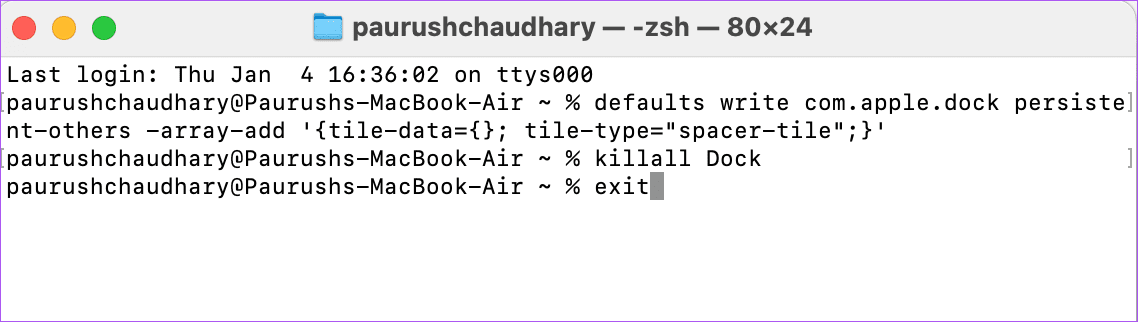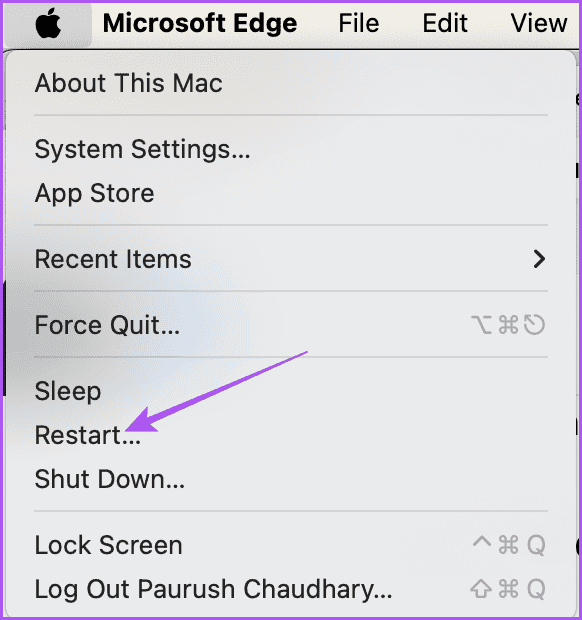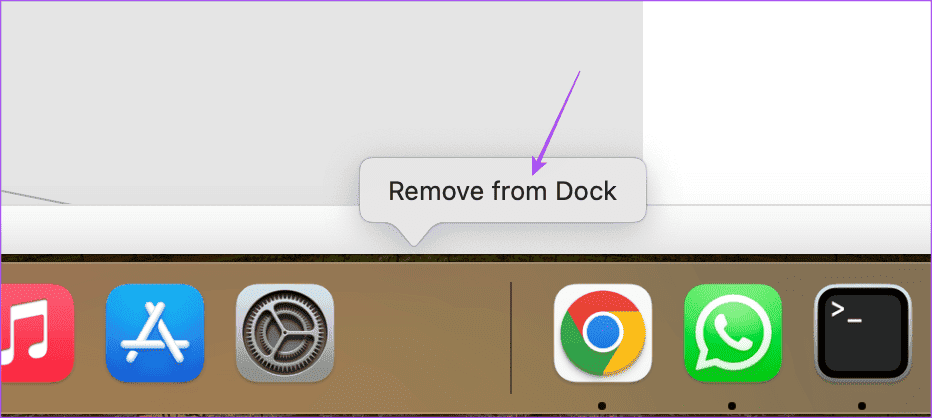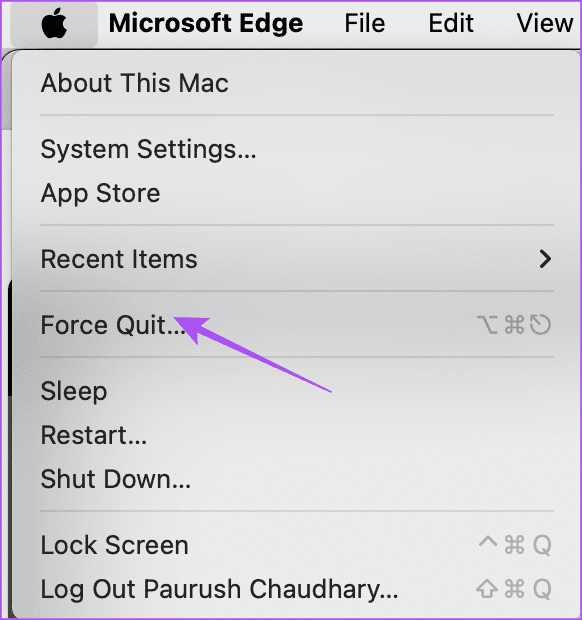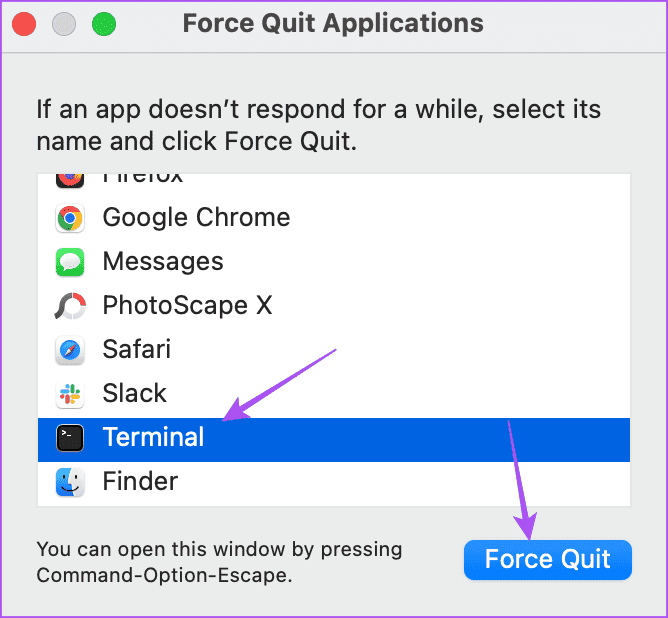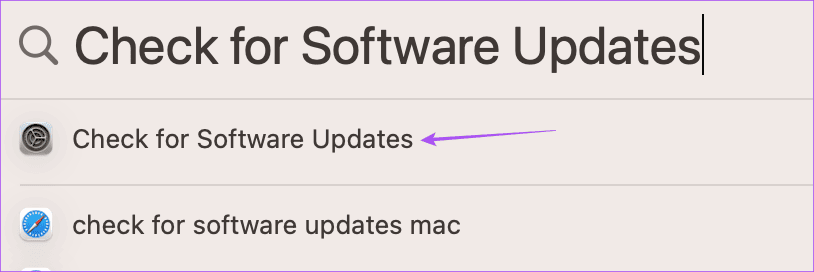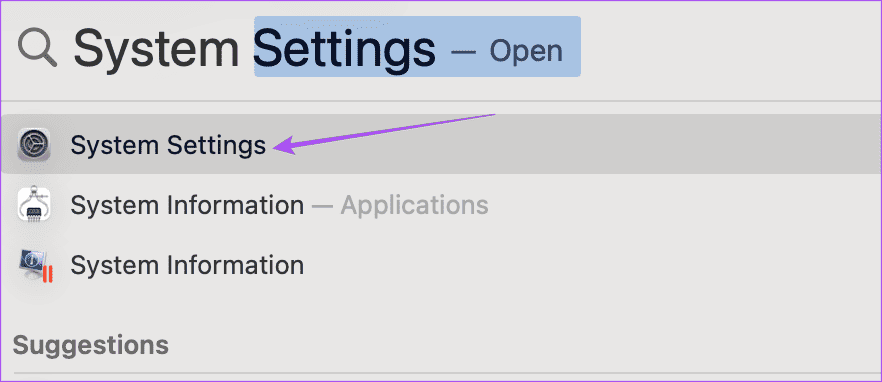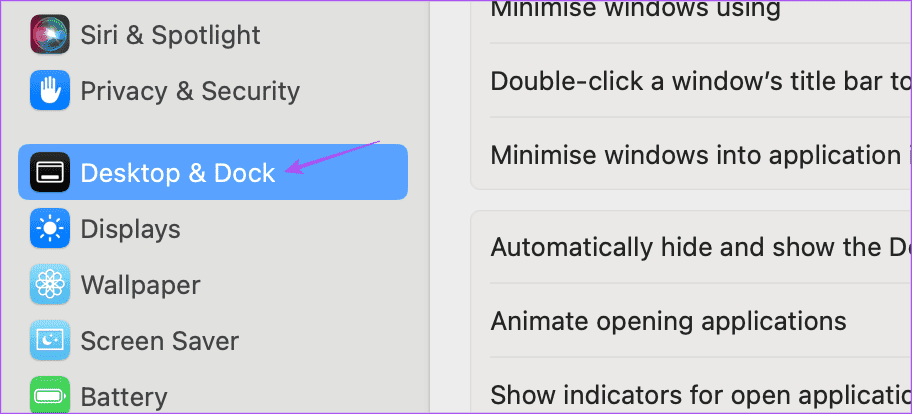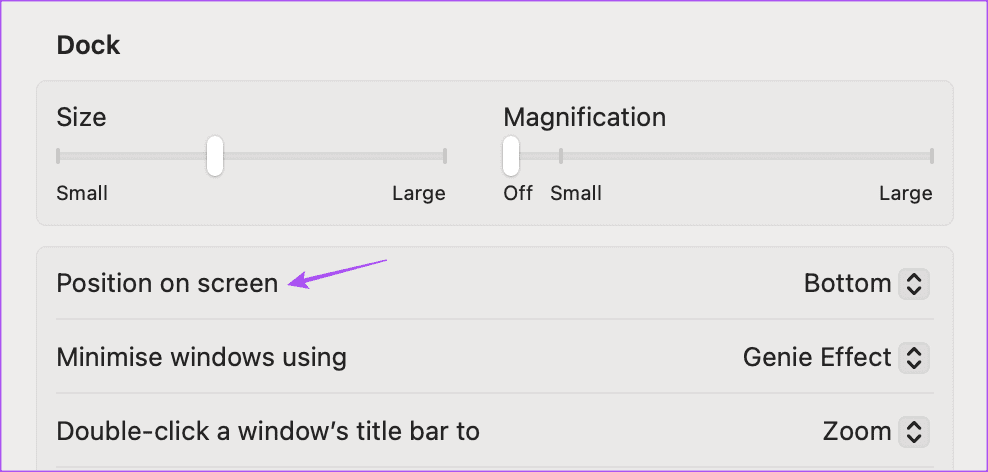Mac の Dock でアイコン間にスペースを追加する方法
Mac の Dock には、選択した数のアプリ アイコンが格納され、最近使用したアプリも表示されます。ただし、Dock 上に狭すぎるアプリケーションを開くのが不便な場合があります。
良いニュースは、Mac の Dock でアイコン間のスペースをさらに追加できることです。これは、Dock のサイズを増減することとは異なることに注意してください。
Mac でセパレータまたは DOCK スペースを追加する方法
Mac のターミナル アプリを使用して、Dock 上のアイコン間のスペースを増やすことができます。一連のコマンドを実行すると、Mac の Dock 内のアプリケーションにスペース区切り文字を追加できます。その方法は次のとおりです。
ステップ 1: クリック コマンド+スペースバー 開く スポットライト検索、 そしてタイプ ターミナル、 次にを押します 戻ります。
ステップ 2: に次のコマンドを入力します ターミナル を押して 戻ります。
defaults write com.apple.dock persistent-apps -array-add '{tile-data={}; tile-type="spacer-tile";}'ステップ 3 に進みます。 コマンドを実行した後、次のことを行う必要があります... ドックを更新する 変更を適用するには。これを行うには、次のコマンドを入力して、 を押します。 "戻る"。
killall Dockステップ4: 次のコマンドを入力して押します。 "戻る"。 次に、ターミナル ウィンドウを閉じます。
exitDock 上でアプリを分離するために作成されたスペースが表示されます。必要に応じて、Dock 上の空きスペースをドラッグしてアプリケーションを分離できます。これは、Dock 上の任意の場所にアプリのアイコンをドラッグするのと似ています。
Dock のドキュメントの側面にセパレータを追加する
Dock 内のドキュメントの側面にあるアイコンの間にスペースを追加することも選択できます。その方法は次のとおりです。
ステップ 1: Command + Space キーを押して Spotlight Search を開き、「ターミナル」と入力して Return キーを押します。
ステップ 2: ターミナル ウィンドウに次のコマンドを入力し、Return キーを押します。
defaults write com.apple.dock persistent-others -array-add '{tile-data={}; tile-type="spacer-tile";}'ステップ 3 に進みます。 コマンドを実行した後、Dock を更新して変更を適用する必要があります。これを行うには、次のコマンドを入力して「」を押します。返品"
killall Dockステップ 4: 次のコマンドを入力して押します "戻る"。 次に、ターミナル アプリケーション ウィンドウを閉じます。
exitDock に何も変化が見られない場合は、右上隅にある Apple ロゴをクリックして、 リブート。
MacでDOCKスペースを削除する方法
アプリ間のスペースを削除するには、そのスペースを右クリックして、 「ドックから削除」。
MAC 上の DOCK にセパレータを追加できない
Mac の Dock でアイコン間にスペースを追加できない場合は、問題を解決するための 2 つの基本的な解決策を次に示します。
1. 強制ターミナルと再起動ターミナル
強制終了して再起動すると、Mac 上でターミナル アプリが新たに開始されます。
ステップ 1: 左上隅にある Apple ロゴをクリックし、選択します 強制終了。
ステップ 2: 見つける ターミナル をクリックします 強制終了。
ステップ 3 に進みます。 再起動 ターミナル そして、コマンドが現在実行されているかどうかを確認します。
2.MACOSアップデート
アプリケーションをアップデートできます ターミナル の更新バージョンをインストールすることで、 マックOS。
ステップ 1: クリック コマンド+スペースバー Spotlight 検索を開くには、次のように入力します。 ソフトウェアのアップデートを確認し、 次にを押します 戻ります。
ステップ 2: 可能な場合は 更新するには、 ダウンロードしてインストールします。
ステップ 3 に進みます。 アップデートがインストールされたら、 ターミナルを実行し、問題が解決されたかどうかを確認します。
MAC画面でドックの位置を変更する
デフォルトでは、Dock は Mac 画面の下部に配置されます。ただし、ドックの位置は必要に応じて変更できます。その方法は次のとおりです。
ステップ 1: クリック コマンド+スペースバー 開く スポットライト検索、 そしてタイプ システム設定、 次にを押します 戻ります。
ステップ 2: タップする デスクトップとドック 左のメニューから。
ステップ 3 に進みます。 横のドロップダウンメニューをクリックします 「画面上の位置」 好みに応じて変更してください。
Dock は Mac 画面上の新しい位置にすぐに表示されます。
Mac の Dock をカスタマイズする詳細な方法については、私たちの投稿を参照してください。
より多くのスペースを作成する
ターミナル アプリを使用して、Mac の Dock のアイコン間にスペースを追加できます。このアプリを使用すると、Mac のインターフェイスやその他の設定をカスタマイズできます。詳細については、私たちの投稿を参照してください。 Mac 用のターミナル コマンドのテクニック。 1 つの間違ったコマンドは良いことよりも害を及ぼす可能性があるため、これらのコマンドは慎重に使用することをお勧めします。