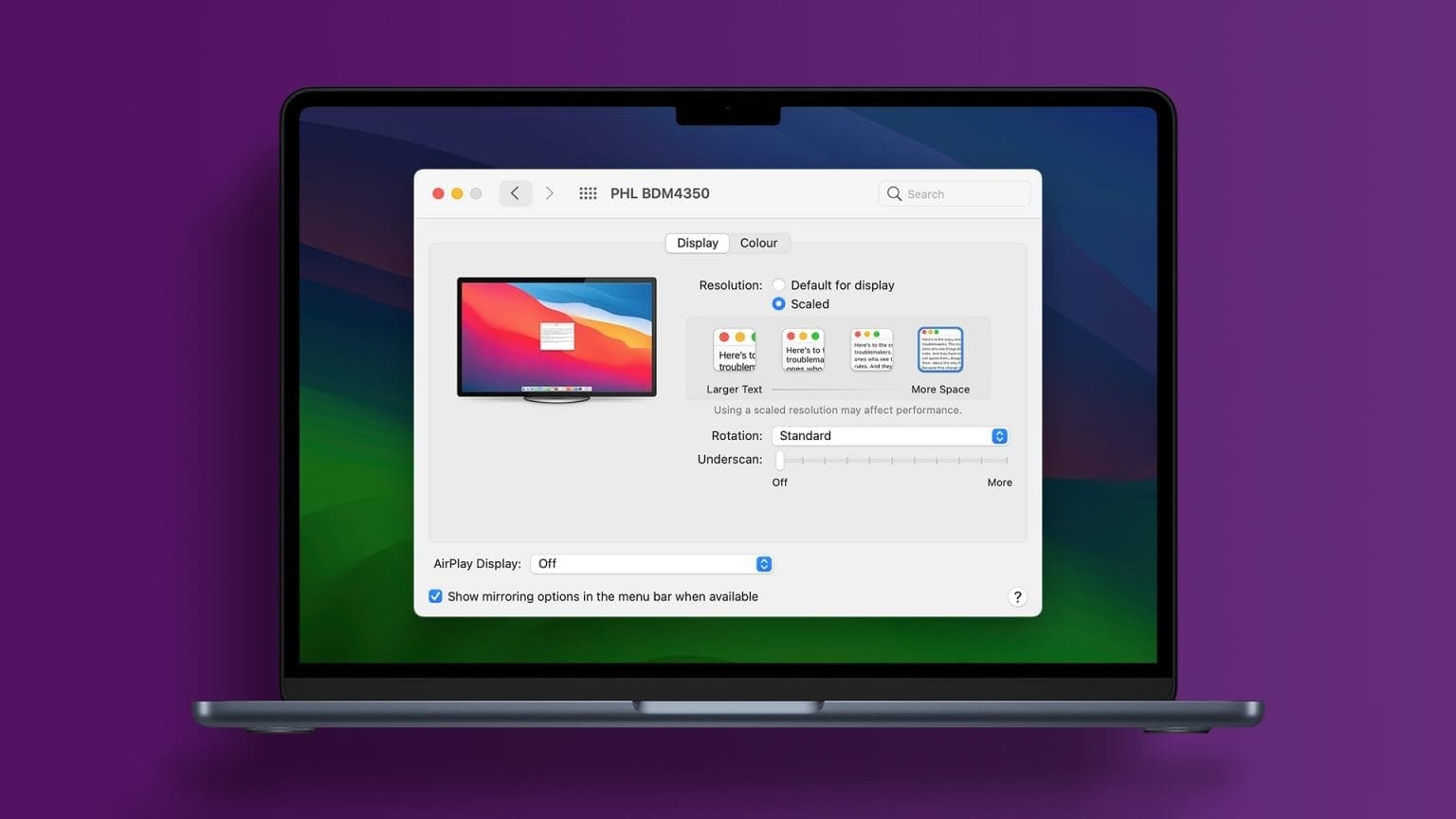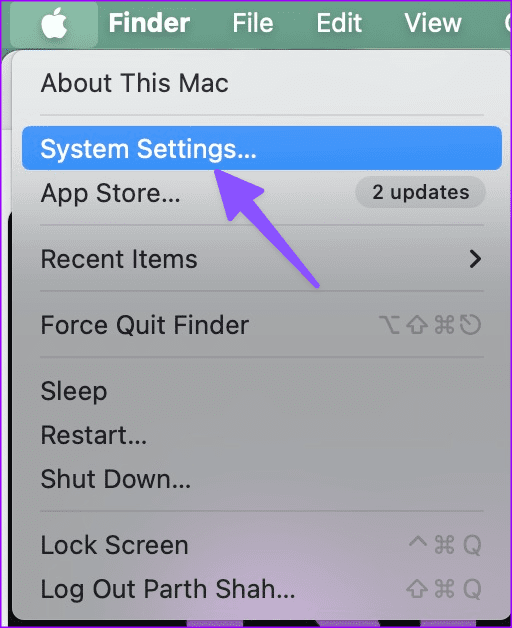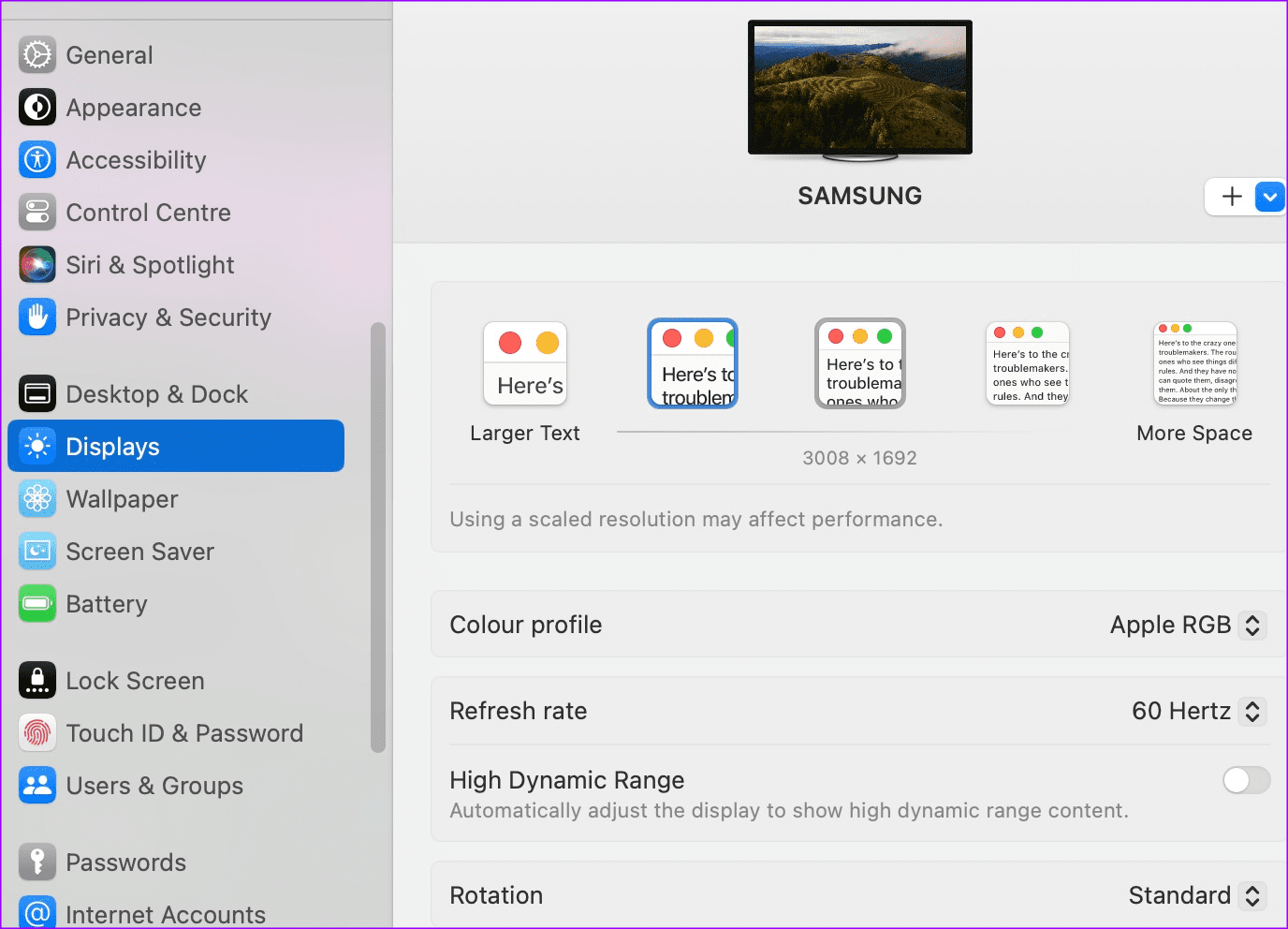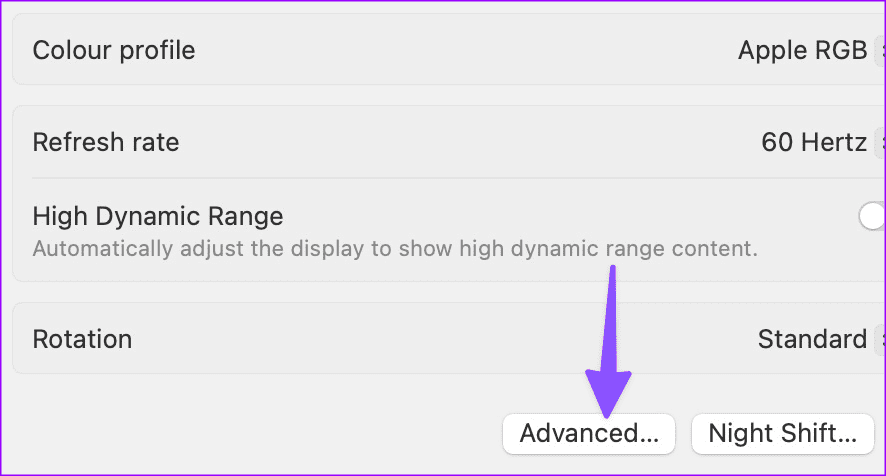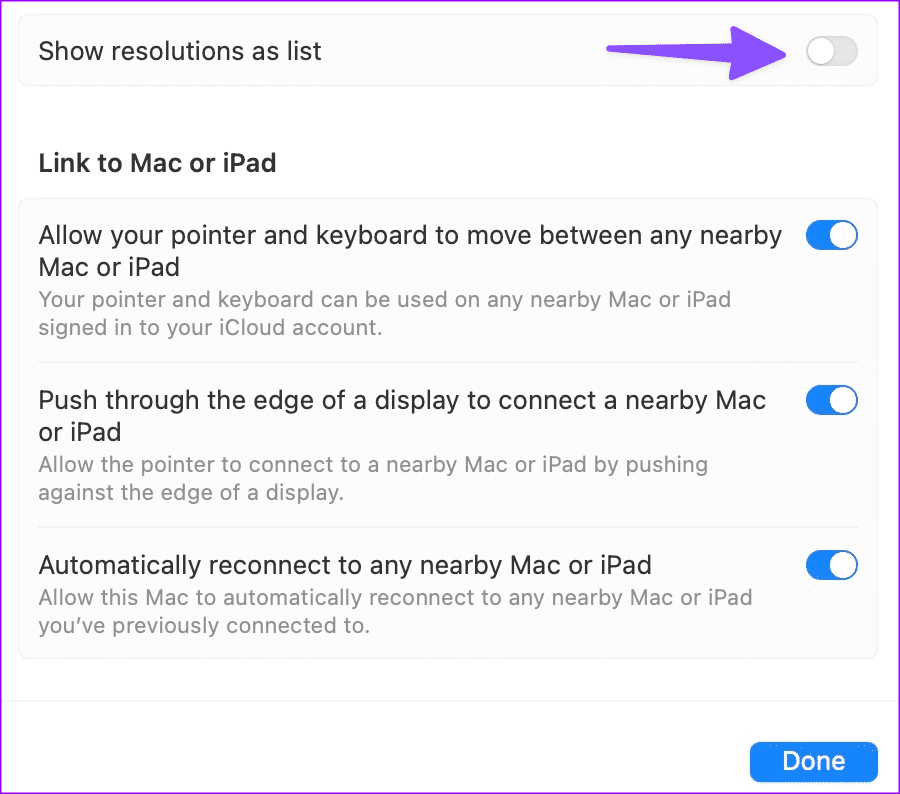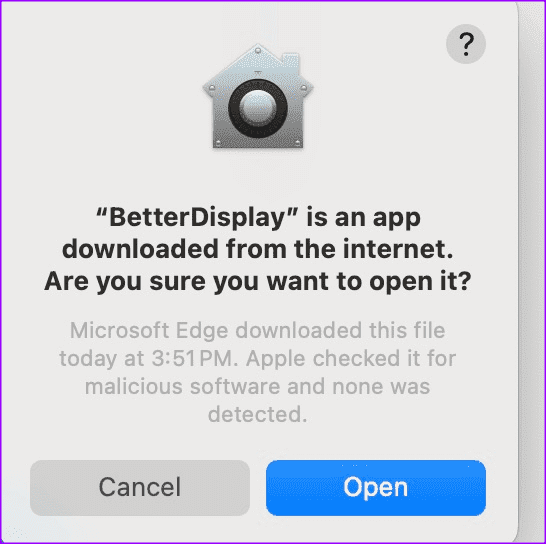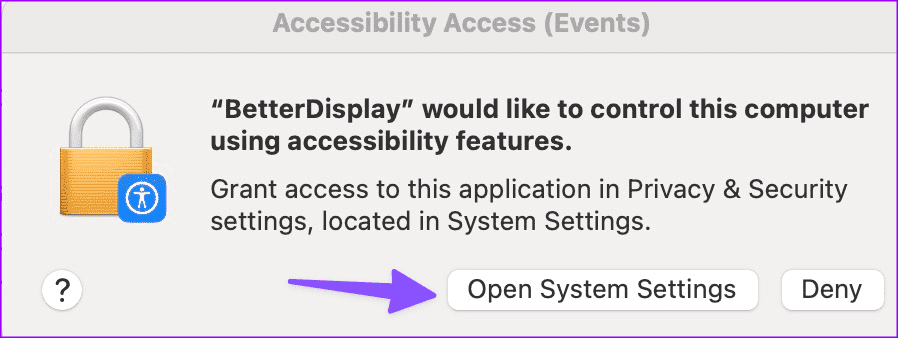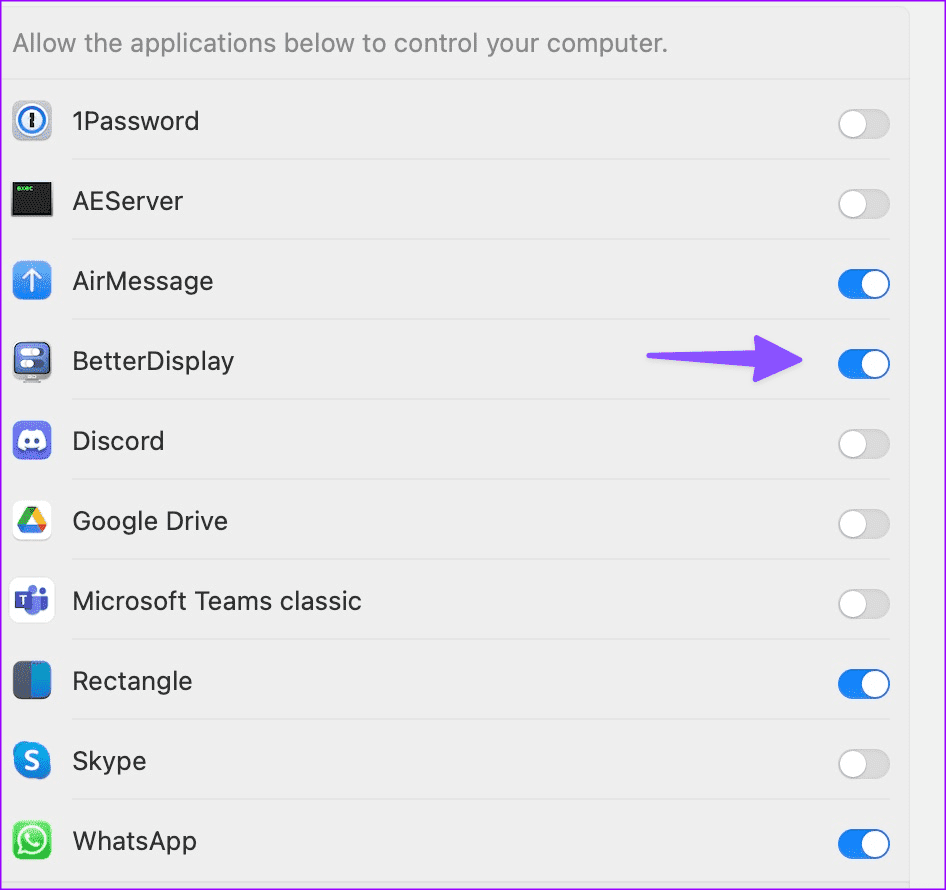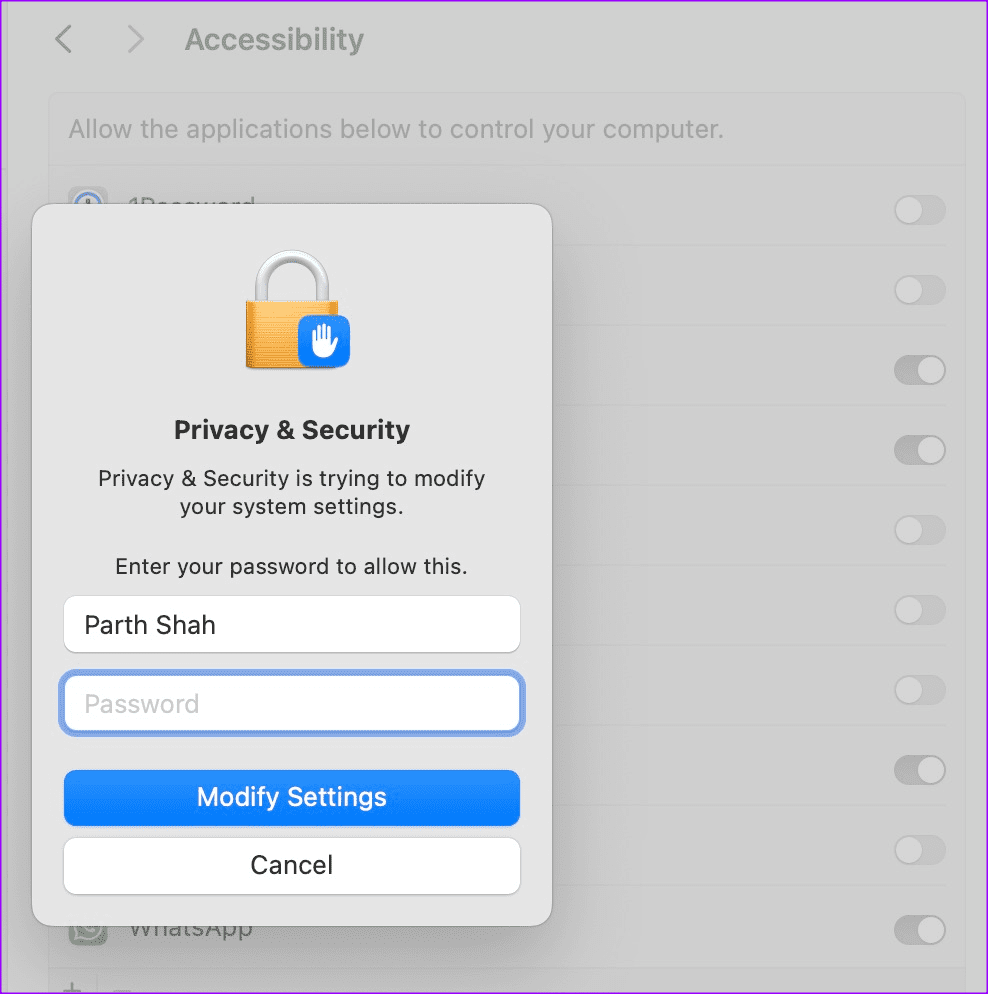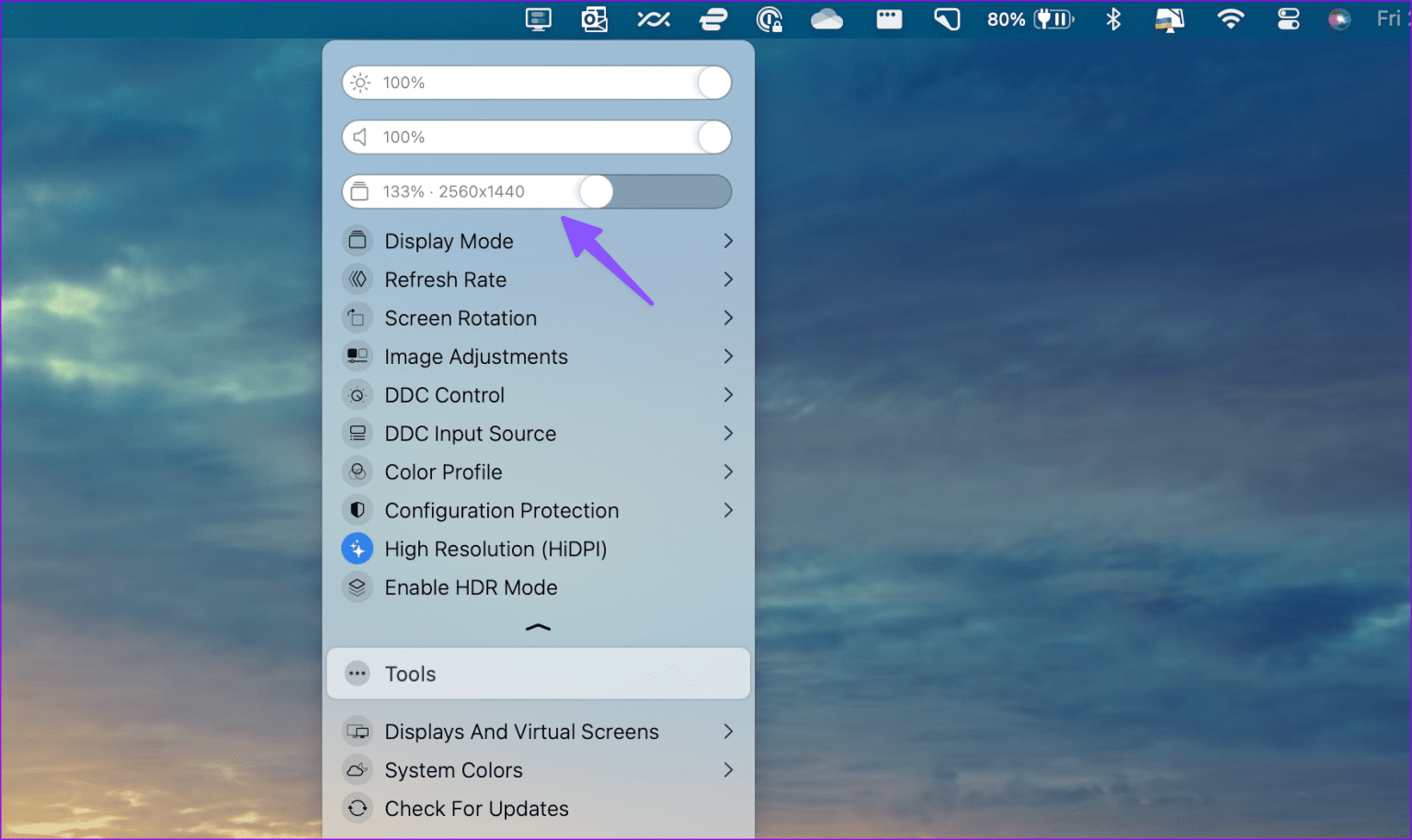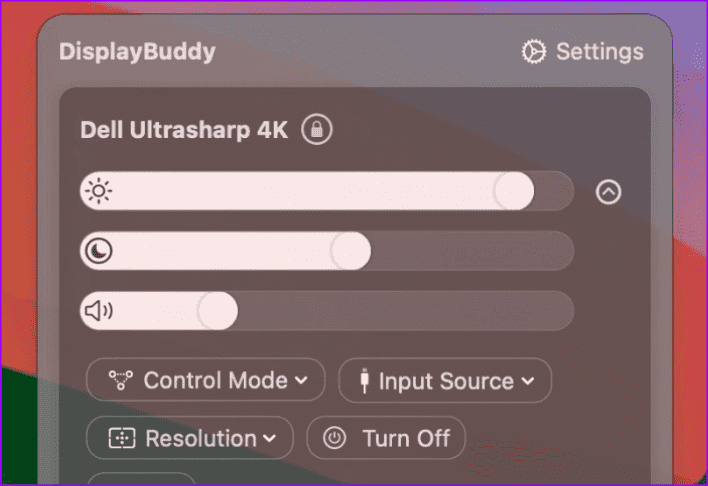Mac でセカンド ディスプレイの解像度を調整する方法
ほとんどの Mac ユーザーは外部モニターを使用してプロのようにマルチタスクを行っています。ただし、Mac を外部ディスプレイに接続する場合は、テキストの明瞭さとサイズの完璧なバランスを実現するために解像度を調整する必要があります。 Mac の設定のデフォルトのディスプレイ メニュー、または DisplayBuddy や BetterDisplay などのサードパーティ アプリを使用して、接続されたディスプレイの解像度、カラー プロファイル、リフレッシュ レート、その他の詳細を調整できます。
Mac で使用できる高性能のモニターが不足することはありません。フル HD、QHD、または 4K ディスプレイを使用しているかどうかに関係なく、以下のトリックを確認して、プロのように macOS エクスペリエンスをカスタマイズしてください。ついでに、Mac に最適な 4K モニターに関する専用の投稿を読むことを検討してください。
1. 外部モニターの画面表示レベルを調整します。
macOS には、外部ディスプレイのディスプレイ設定を変更するための使いやすい「ディスプレイ」メニューが付属しています。サードパーティ製アプリを使用したくない場合は、以下の手順に従って解像度を調整してください。
ステップ 1: タップする アップルアイコン 左上隅で開きます システム設定。
ステップ 2: スクロールして スクリーン。
ステップ 3 に進みます。 上部にある接続されたディスプレイを確認し、デフォルトの解像度オプションを簡単に確認してください。 Samsung M4 の 7K ディスプレイで利用できる解像度オプションは次のとおりです (1 インチ MacBook M14 Pro に接続した場合)。
- 1920 x 1080
- 2560 x 1440
- 3008 x 1692
- 3360 x 1890
- 3840 x 2160
予想のとおり、解像度を上げるとシステム テキストが小さくなります。 QHD またはフル HD を選択した場合でも、macOS は画面解像度に合わせてスケーリングする機能を備えています。たとえば、4K ディスプレイを MacBook に接続し、macOS 設定から 2,560 x 1,440 を選択しました。システムは、ビートをスキップすることなく、それを 4K 解像度にアップスケールしました。
スケールされた解像度を使用すると、Mac のパフォーマンスに影響を与える可能性があることに注意してください。ハイエンドの Mac モデルではパフォーマンスの低下はそれほど顕著ではありませんが、古いマシンでは読み込み時間が長くなっていることに気づく場合があります。
リスト内のすべての解像度オプションを確認したい場合は、下にスクロールして、同じリスト内の「詳細」をクリックします。トグルスイッチを有効にする 「解決策をリストとして表示」 そして利用可能なオプションを確認してください。
[表示] メニューから、ディスプレイ解像度とともに次のパラメータを変更できます。
- カラープロファイル: このシステムでは、Adobe RGB、Display P3、Image P3 などの別のカラー プロファイルを選択できます。プロのユーザーは、Mac でカラー プロファイルをカスタマイズすることもできます。
- リフレッシュレート: 高リフレッシュ レートのモニターを使用している場合は、必ず同じメニューからリフレッシュ レートを調整してください。
高いダイナミックレンジ
回転
2. 画面の改善
Mac の設定の [表示] メニューは、せいぜい基本的なものです。さらに、関連するオプションは設定メニュー内に隠されています。外部ディスプレイの画面解像度の変更など、Mac のメニュー バーにあるすべての関連カスタマイズ オプションにアクセスしたい場合は、サードパーティ アプリを使用することもできます。
Mac では外部ディスプレイを制御するためのサードパーティ アプリが多数あります。ただし、すべてのアプリケーションが期待どおりに動作するわけではありません。いくつかのオプションをリストしました。まずは BetterDisplay から始めましょう。
ステップ 1: ダウンロード より良いディスプレイ ウェブからは以下のリンクから。
ステップ 2: ダブルクリック ファイル ダウンロードして決定を確認しました。
ステップ 3 に進みます。 リクエスト より良いディスプレイ Mac 上で関連する変更を加えるためのアクセス許可。
ステップ 4: 開いた アクセシビリティ設定 そして、次のトグルを有効にします より良いディスプレイ。
ステップ 5: Macのパスワードを入力してください 認証します。
メニューアイコンが確認できるようになりました より良いディスプレイ その上。クリックして。スライダーを使用して、2 番目のディスプレイ解像度を調整できます。リフレッシュ レート、画面の回転、カラー プロファイルを変更したり、HDR モードを有効にしたりすることもできます。
BetterDisplay は 21 週間の試用版を提供しており、その後は XNUMX ドルの Pro バージョンを購入する必要があります。
3. ディスプレイバディ
DisplayBuddy は、BetterDisplay の有能な代替手段です。 Siri サポート、Mac ショートカット、優れた UI、およびマルチモニター設定のサポートを提供することで、BetterDisplay が改善されています。
たとえば、複数のディスプレイ間でコントロールを同期したり、すべてのディスプレイの設定を保存するためのプリセットを作成したりできます。 DisplayBuddy を設定したら、メニュー バーのアプリ アイコンをクリックして解像度を調整します。 DisplayBuddy は 18 回限りの購入で XNUMX ドルかかります。
MAC 画面をカスタマイズする
ネイティブ解像度で 2 台目のディスプレイを使用すると、望ましい結果が得られない可能性があります。必要がある 外部スクリーンの明るさを調整する 新しいセットアップを最大限に活用するための解像度、リフレッシュ レート、その他の重要なパラメーター。本題に進んだので、現在のモニターがワークフローの邪魔になっている場合は、ウルトラワイド モニターへの投資を検討してください。