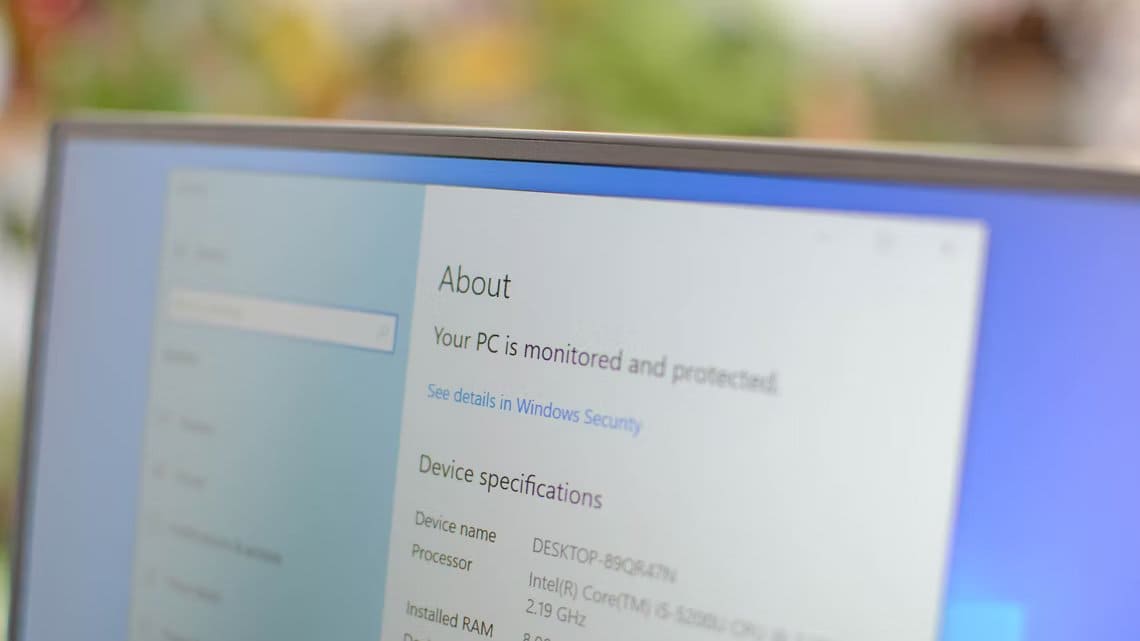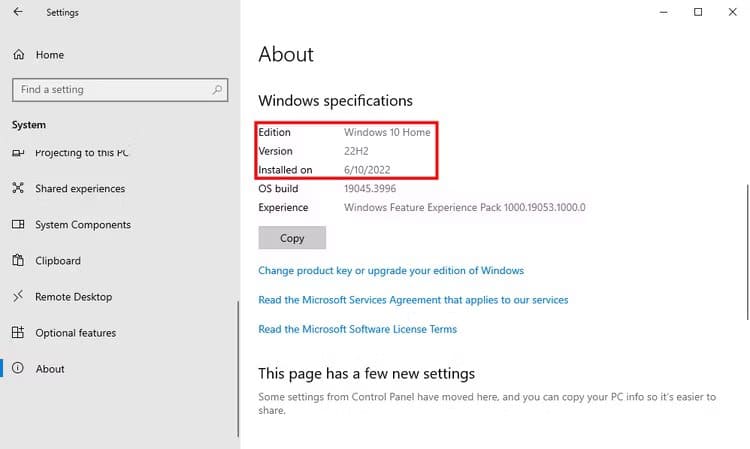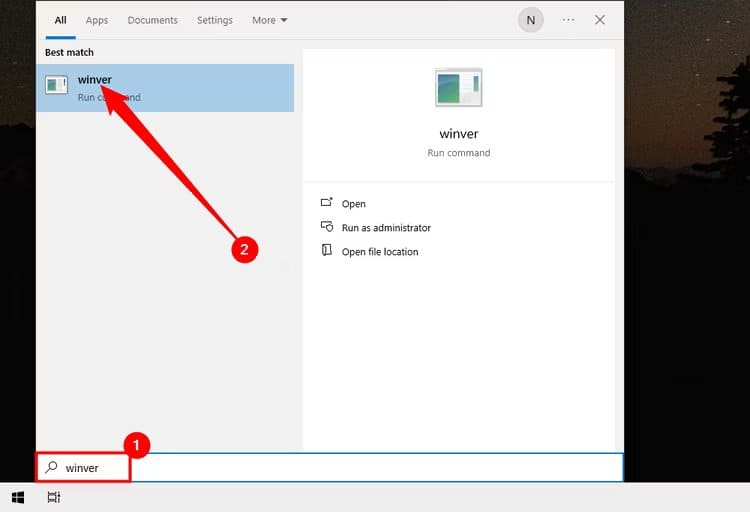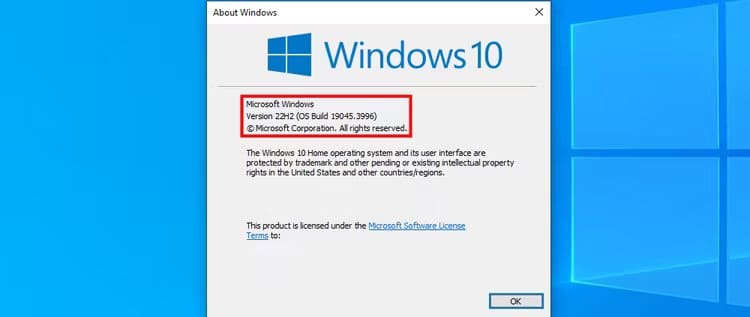使用している Windows 10 のバージョンとビルドを確認する方法
設定アプリを開き、次の場所に移動します システム > 表示しようとしています Windows のバージョンに関するすべての情報。あるいは、[スタート] メニューを開き、検索バーに「winver」と入力すると、Windows インストールに関する基本情報がすぐに表示されます。
おそらく、仕事の一部でない限り、これまで Windows のビルド番号について真剣に考えたことはなかったでしょう。実行している Windows 10 のバージョンとバージョンを確認する方法は次のとおりです。
ビルドリリースとは何を意味しますか?
Windows では常にビルド番号が使用されてきました。これらは、Windows オペレーティング システムに対する重要なアップデートを表します。従来、ほとんどの人は、使用している同名のメジャー バージョン (Windows Vista、7、8 など) に基づいて Windows を指します。これらのリリースには、Windows 7 Service Pack 1 などのサービス パックも含まれています。
Windows 10 では、状況が少し変わりました。 Microsoft はまた、サービス パックを廃止し、代わりに毎年 10 つの大きなバージョンをリリースすることに移行しました。 Windows の特定のバージョンに本当に戻りたい場合は、バージョン番号を使用する方が簡単です。 Microsoft は Windows XNUMX を常に最新の状態にするためにビルド番号を多少隠していますが、見つけるのは難しくありません。
通知
リリースに加えて、さまざまな機能を備えた Windows 10 のさまざまなエディション (Home、Professional、Enterprise など) もまだ存在します。
設定アプリを使用して Windows のバージョンを確認する方法
新しい設定アプリでは、ビルド、ビルド、リリース情報が使いやすい形式で提供されます。 Windows + iを押して設定を開きます。 [設定] ウィンドウで、[システム] > [バージョン情報] に移動します。少し下にスクロールすると、探している情報が表示されます。
انن<XNUMXxDXNUMX><XNUMXxDXNUMX><XNUMXxDXNUMX><XNUMXxXNUMX>لل<XNUMXxDXNUMX><XNUMXxDXNUMX><XNUMXxDXNUMX><XNUMXxAXNUMX> システム > 概要 そして下にスクロールします。数字が表示されます 「バージョン」と「ビルド」 ここに。
- バージョン。この行は、使用している Windows 10 のバージョン (Home、Professional、Enterprise、Education) を示します。 Home を使用していて、Professional にアップグレードしたい場合は、Windows 10 内から Professional にアップグレードできます。 Windows 10 Enterprise または Education エディションに切り替えるには、完全な再インストールと、通常の Windows Home ユーザーが使用できる未生成の秘密キーが必要になります。
- リリース。ビルド番号は、使用している Windows 10 のバージョンに関する最良の情報を提供します。この番号は元々、最新のメジャー リリースの日付に基づいており、YYMM 形式を使用します。たとえば、上のスクリーンショットでは、バージョン「1607」は、実行しているビルドが 2016 年 10 月のものであることを示しています。これは、Windows 2017 の年次大型アップデートです。Fall Creators Update は 1709 年 10 月にリリースされたため、バージョン 10 になります。 . 最新の Windows 22 更新プログラムは、リリースされた年の半年に基づいて名前が付けられています。たとえば、最新の Windows 2 更新プログラムは 2017H2022 です。これは、2024 年後半にリリースされたことを示します。24 年。1 年 XNUMX 月にリリースされた更新プログラムは XNUMXHXNUMX などと呼ばれます。
- オペレーティング システムを構築します。 この行には、実行している特定のオペレーティング システムのバージョンが表示されます。これにより、メジャー ビルド番号のリリース間のマイナー ビルド リリースのタイムラインのようなものが得られます。上のスクリーンショットでは、ビルド「14393.693」は、実際には、1607 年 2016 月に出荷されたビルド 10 の後にリリースされた XNUMX 番目のビルドでした。この情報は、ほとんどの人にとって、主要なビルド番号ほど重要ではありませんが、それでも理解するのには役立ちます。あなたが欲しいのです。再起動。興味があれば、Microsoft の TechNet サイトで Windows XNUMX の完全なビルドとリリース履歴を確認できます。
- システムタイプ。 この行は、Windows 32 の 10 ビット バージョンを使用しているか、64 ビット バージョンを使用しているかを示します。また、コンピューターが 64 ビットと互換性があるかどうかもわかります。たとえば、「64 ビット オペレーティング システム、x64 ベースのプロセッサ」は、64 ビット プロセッサ上で 10 ビット バージョンの Windows 64 を使用していることを示します。 「32 ビット オペレーティング システム、x64 ベースのプロセッサ」は、32 ビット バージョンの Windows 10 を使用していることを示しますが、必要に応じてデバイスに 64 ビット バージョンをインストールできます。
Winver ダイアログ ボックスを使用して、Windows のバージョンとビルド番号を確認します。
従来の Windows スタンバイ ツール (winver) を使用して、この情報の一部を見つけることもできます。 [スタート] を押し、「winver」と入力して Enter を押します。キーを押すこともできます Windows+R、 そしてタイプ winverと ダイアログボックスで 走る、 次にを押します 入力します。
[Windows について] ボックスの 10 行目には、Windows XNUMX のバージョンとビルドが表示されます。バージョン番号が式に含まれていることを忘れないでください。 YYMM -それで 1607 これは 2016 年の 10 番目の月を意味します。数行後に、使用している Windows 10 のバージョンが表示されます (この例では Windows XNUMX Pro)。
ボックスは表示されません 「Windowsについて」」 Windows 64 の 32 ビット バージョンと 10 ビット バージョンのどちらを使用しているかは関係ありませんが、設定アプリを介して移動する代わりに、バージョンを確認してビルドするためのより迅速な方法が提供されます。
Windows 10 が特定の更新プログラムを受信したかどうか、特定のバージョンでのみ利用可能な機能にアクセスできるかどうかを判断しようとする場合、バージョン、エディション、ビルド番号、ビルド タイプなどの情報はすべて重要になる可能性があります。プログラムの 64 ビット バージョンと 32 ビット バージョンのどちらをダウンロードする必要があるか。常に最新の状態に保ちたい場合は、バージョン番号をデスクトップ上で確認する方法も用意されています。