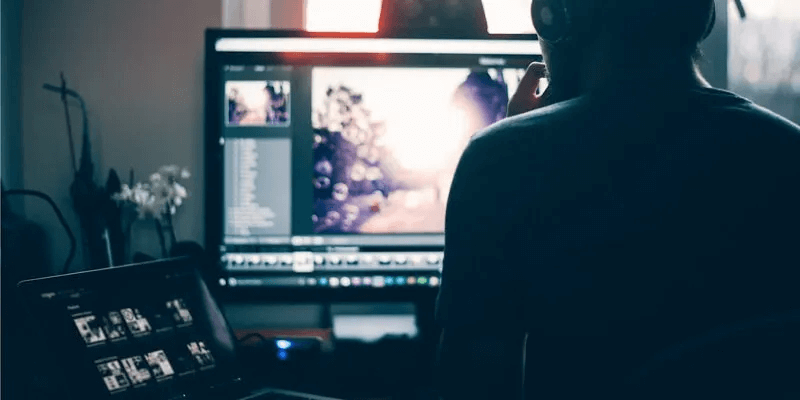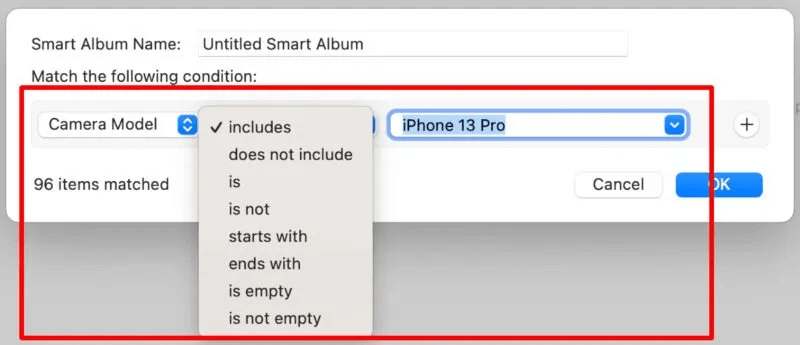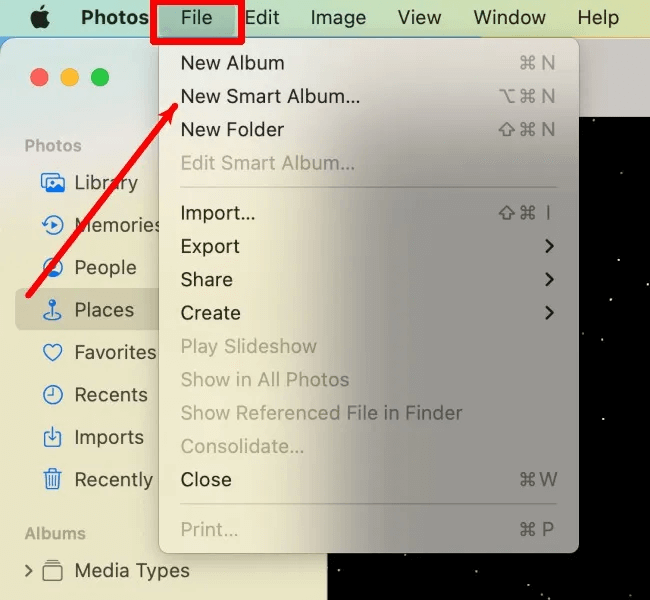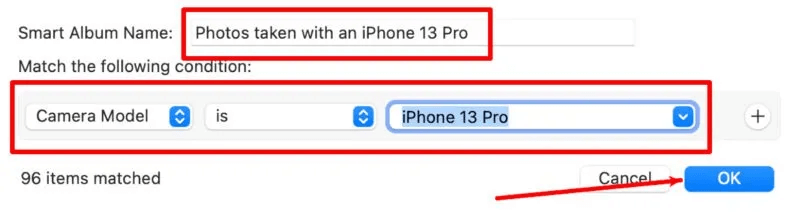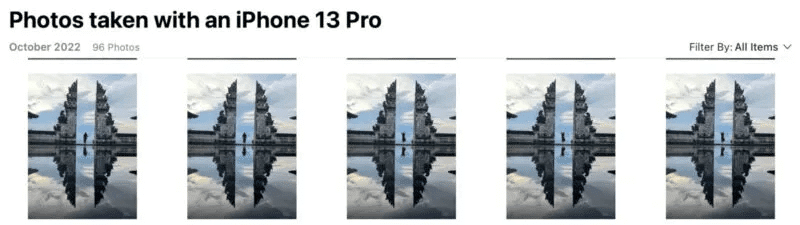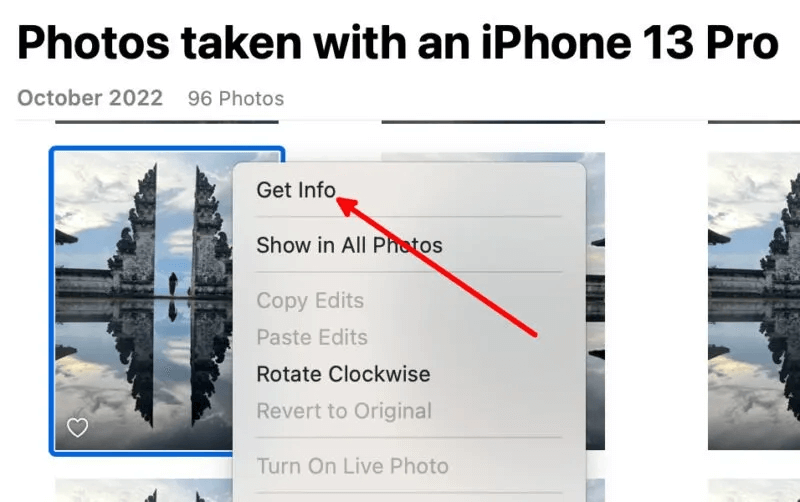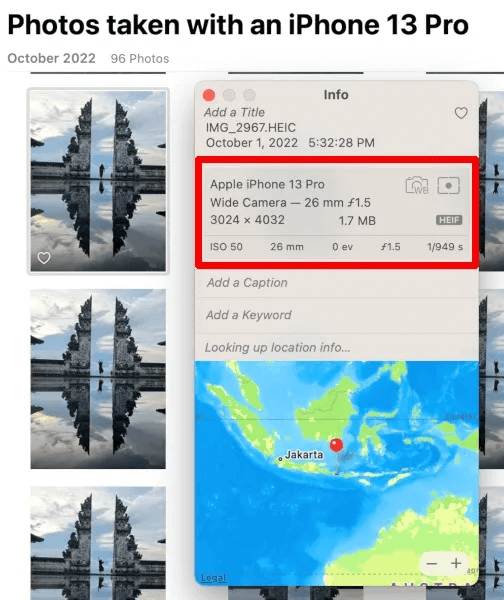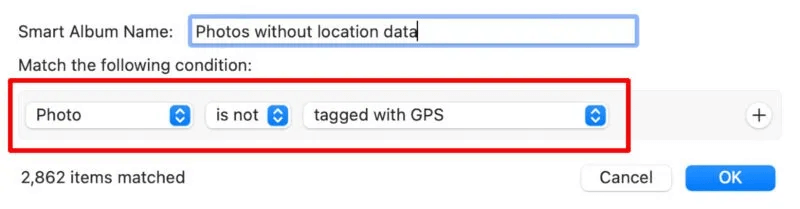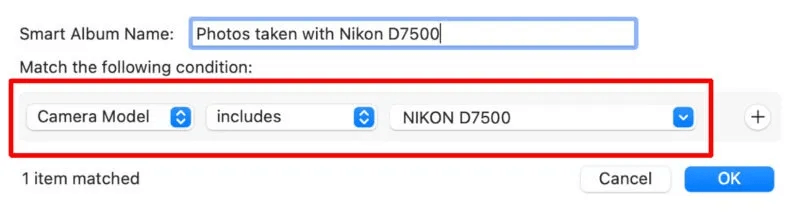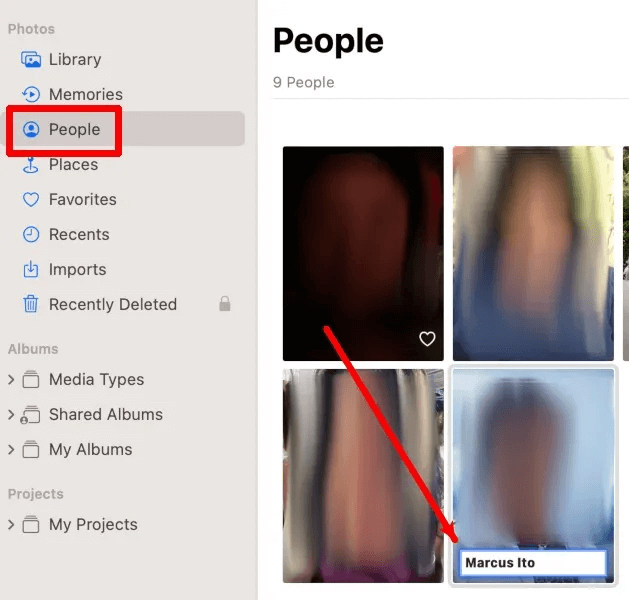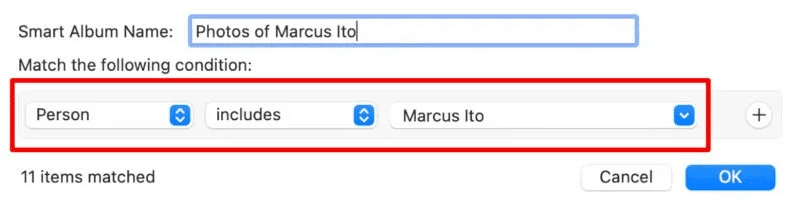Mac の写真アプリでスマート アルバムを作成して使用する方法
通常のフォト アルバムに加えて、Mac 用の写真アプリでは、さまざまな方法で写真を整理するのに役立つスマート アルバムを作成できます。 スマート アルバムを使用すると、場所、日付、人物などのさまざまなフィルターを使用して写真を分類できます。 このチュートリアルでは、Mac の写真アプリでスマート アルバムを作成して使用する方法を示します。
ヒント: 必ずすべて確認してください Mac Photos アプリのその他の優れた機能.
スマート アルバムとは
スマート アルバムは Mac フォト アプリの機能で、指定した条件を満たすライブラリ内の写真を整理します。 たとえば、iPhone 13 Pro で撮影した写真を集めたスマート アルバムを作成できます。 スマート アルバムは、この条件を満たすライブラリ内のすべての写真を XNUMX つのアルバムにグループ化します。
スマートアルバム作成時に指定できる条件
Mac でスマート アルバムを作成するときに、XNUMX つまたは複数の条件を指定できます。 指定できる条件は次のとおりです。
- アルバム
- 撮影日
- 追加日
- キャプション
- ファイル名
- キーワード
- 人
- 写真(お気に入り、非表示、ポートレート モードで撮影したものなど)
- 文章
- انوان
- スロット
- カメラのモデル
- 閃光
- 焦点距離
- ISO
- レンズ
- シャッター速度
条件を定義したら、詳細にアクセスして、その条件に基づいて写真のスマート アルバムをグループ化する方法を選択できます。 たとえば、スマート アルバムを設定して、iPhone 13 Pro の有無にかかわらず撮影された写真、iPhone 13 Pro より前のカメラ モデルで撮影された写真などを収集できます。
ヒント: 写真アプリに非公開にしたいコンテンツがありますか? 私を知る iPhoneで写真やビデオを非表示にする方法.
スマート アルバムの作成方法
Mac でスマート アルバムを作成する方法は次のとおりです。
- 塗りつぶし 写真アプリケーション の アンカーバー Mac または Spotlightの検索 أو 発射台。
- 写真アプリが起動したら、 "ファイル" メニューバーから、 「新しいスマート アルバム...」 またはを押します オプション + コマンド + N.
- スマート アルバムの名前を追加し、条件を追加してタップします "わかった"。 複数の条件を適用する場合は、 "+" 必要な数だけ右端にある条件を追加してから、 "わかった"。
- 指定した条件に一致するライブラリ内のすべての写真を含む、選択した名前のアルバムが表示されます。
- 画像が要件を満たしているかどうかを確認するには、画像を右クリックして、 "情報を教えてもらう".
- 情報ウィンドウが表示されます 画像ファイル名 、撮影日時、使用したカメラのモデル、撮影場所など。
ヒント: キャプションやキーワードなど、情報ウィンドウで写真にさらに情報を追加できます。 この情報は、スマート アルバムを作成する際の条件としても使用できます。 あなたもできる Live Text 機能を使用して、写真の写真やビデオからテキストを抽出します.
位置データのない画像を検索する
この条件では、位置データを含まないライブラリ内のすべての写真を見つけることができます。 スマート アルバムがこれらの写真を収集した後、場所やその他のデータを手動で追加できます。
これを行うには、 「画像 -> なし -> GPS でタグ付け」 新しいスマート アルバム作成ウィンドウから。
特定のカメラで撮影した写真を検索する
ライブラリに異なる機種のスマートフォンやデジタル カメラで撮影した写真がある場合は、スマート アルバムを作成して整理することもできます。
このタイプのスマート アルバムを作成するには、 「カメラモデル」 、その後 「含む」 、次に、新しいスマート アルバムを作成するときに探している写真に使用されているカメラ。
特定の人物が写っている写真を検索する
特定の人物の顔を含む写真をグループ化する場合は、最初に写真アプリで検出された顔に名前を追加する必要があります。
写真アプリで、 "人" をクリックしてから、既知の顔にカーソルを合わせます。 タップする "名前" 表示されたら、その人の名前を追加します。
先ほど言及した人物が写っている写真を見つけるには、 "人" ، 「含む」 をクリックし、新しいスマート アルバムを作成するときに、ドロップダウン リストからユーザーの名前を選択します。
よくある質問
Q1: iPhone または iPad でスマート アルバムを作成して表示できますか?
الجواب: スマート アルバムは、Mac 用の写真アプリでのみ使用できる機能です。 また、iCloud と同期しないため、Mac で作成したスマート アルバムを持っていても、iPhone や iPad でそれらを見ることはできません。
Q2: カスタム条件を作成できますか?
الجواب: カスタム ステータスを作成することはできませんが、複数のステータスを追加して、見たい写真だけを表示するようにスマート アルバムを設定することができます。