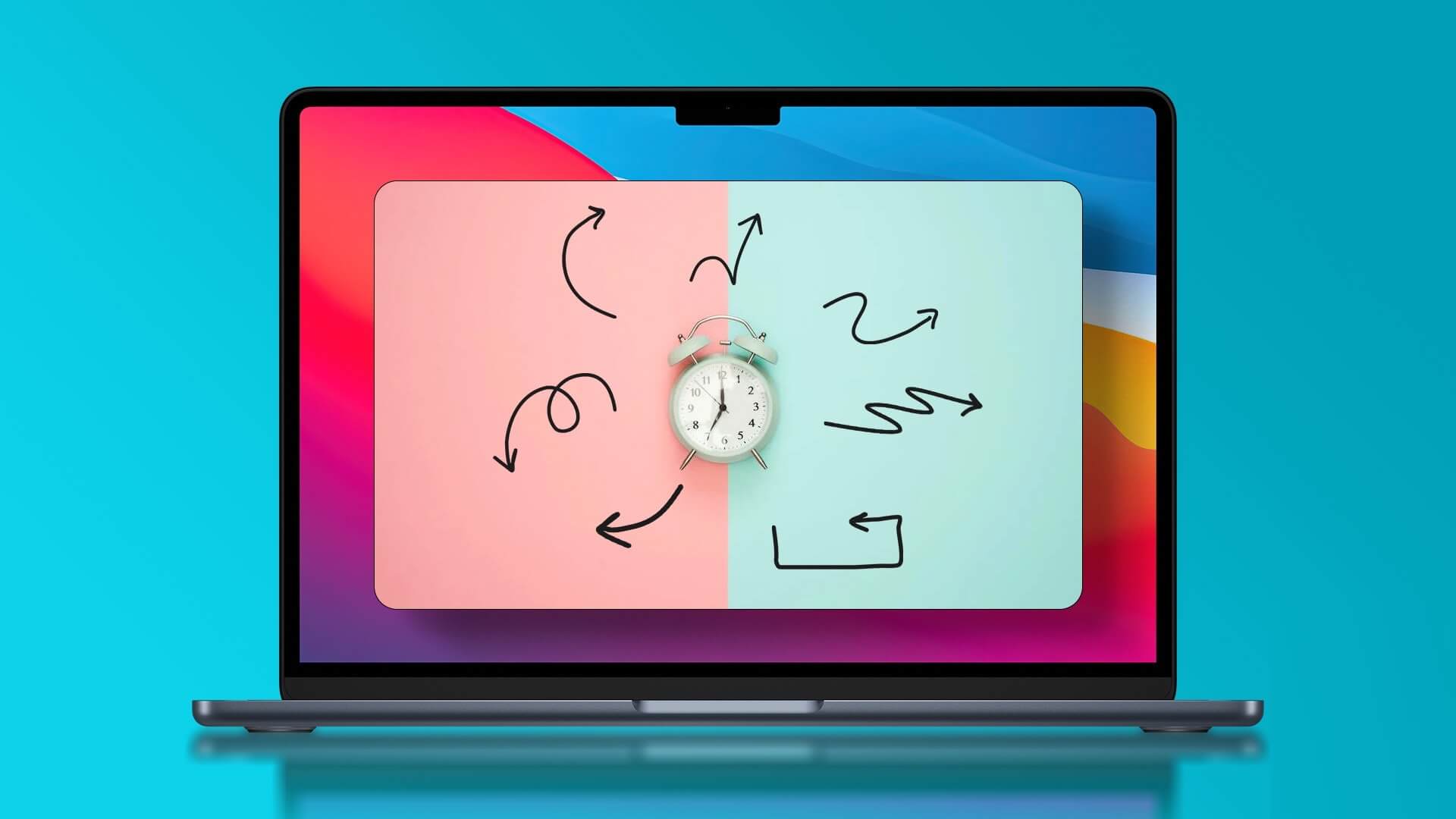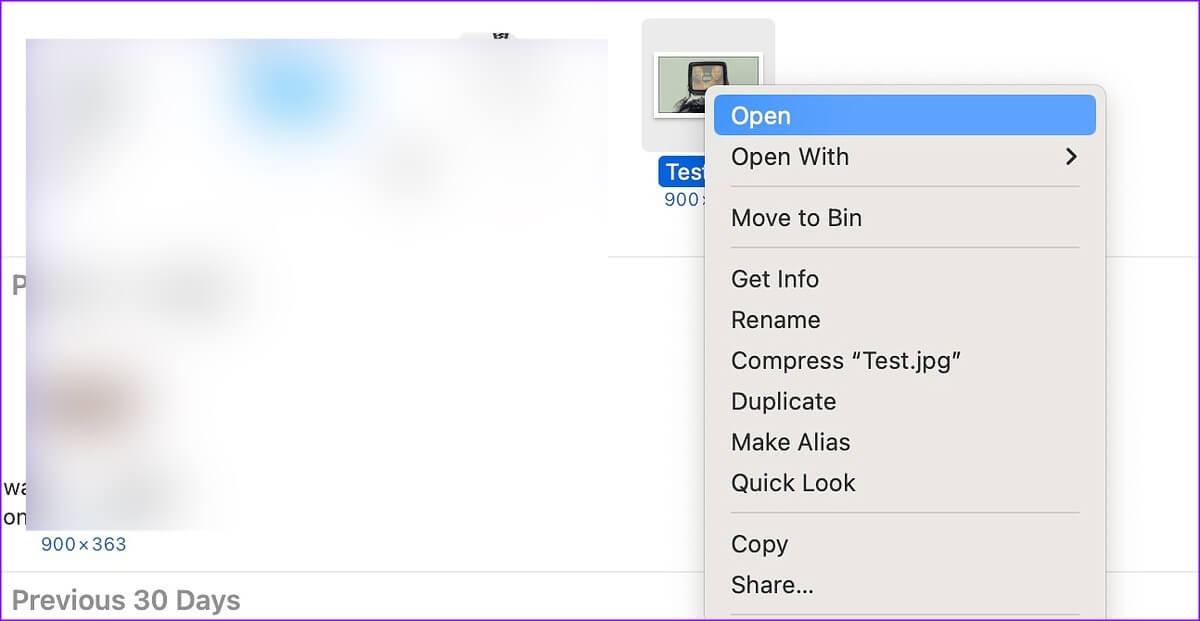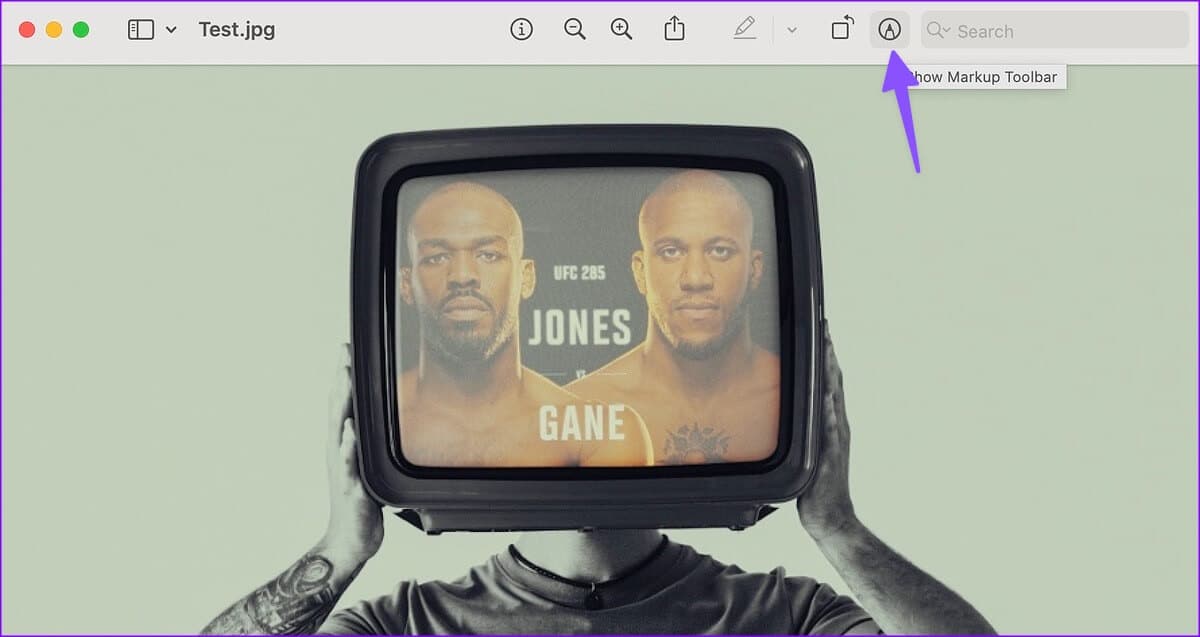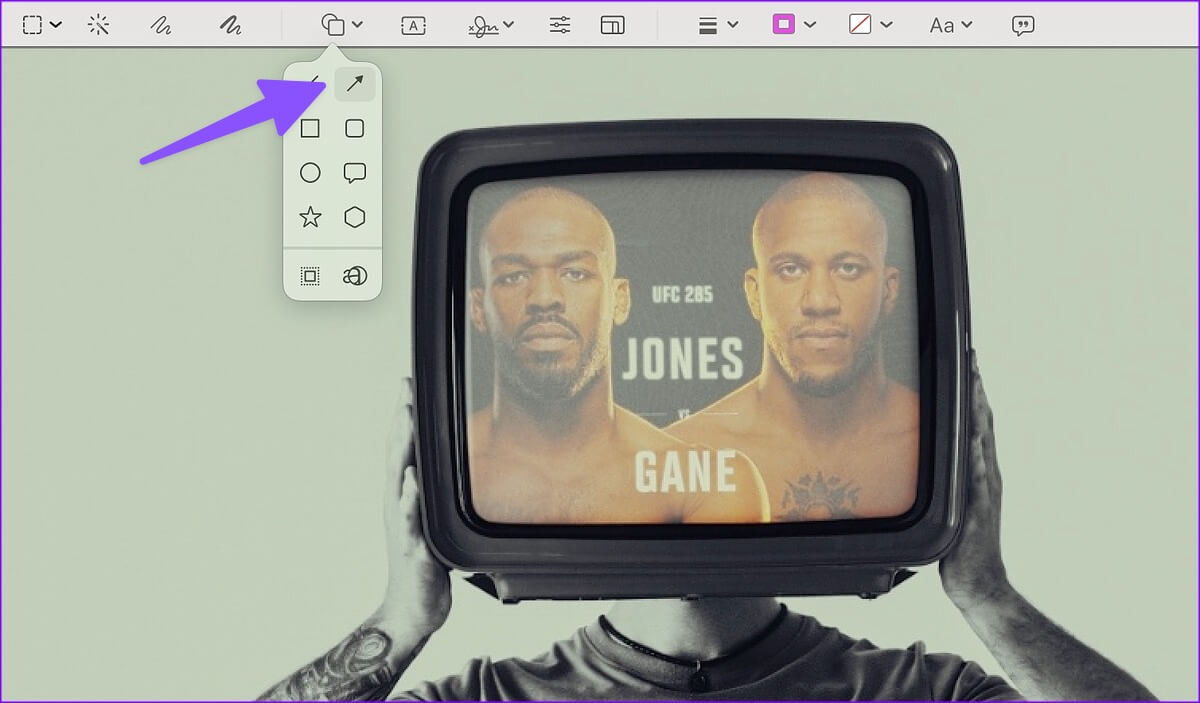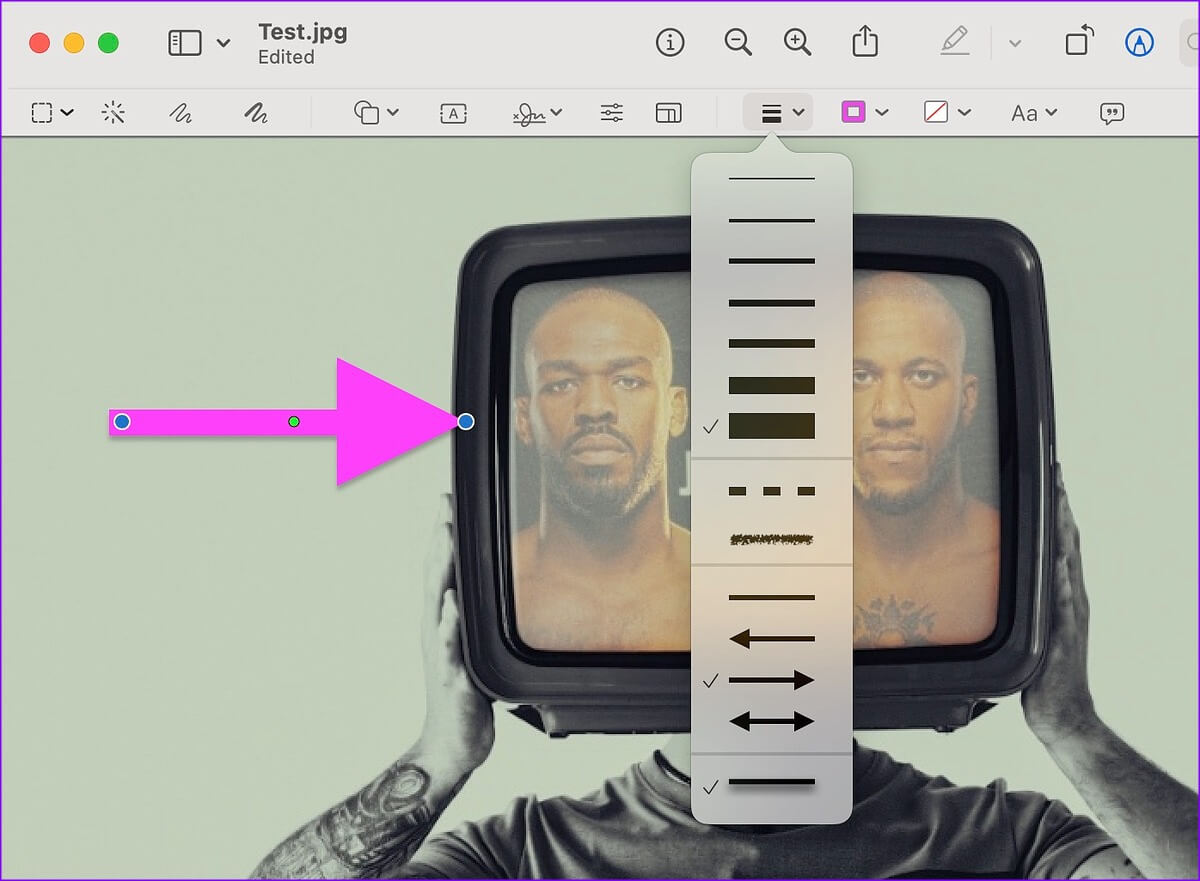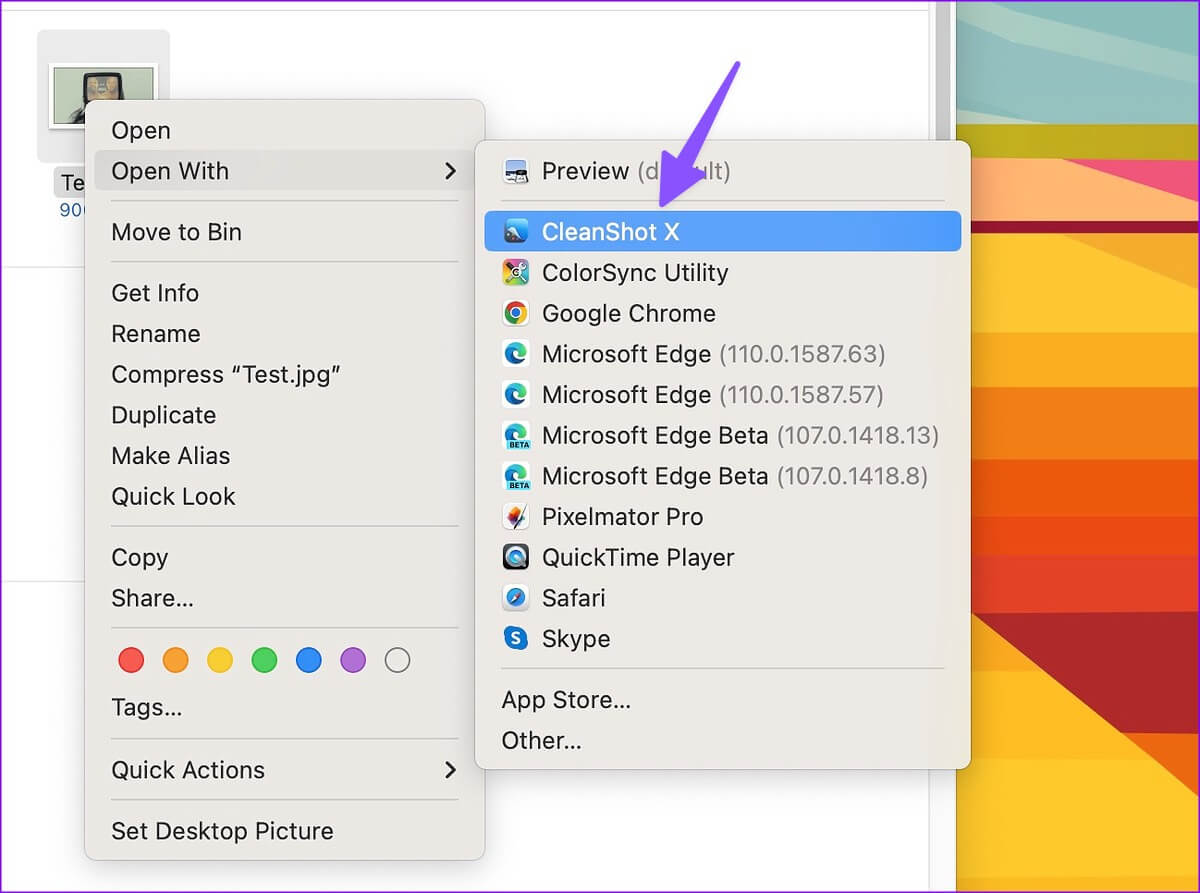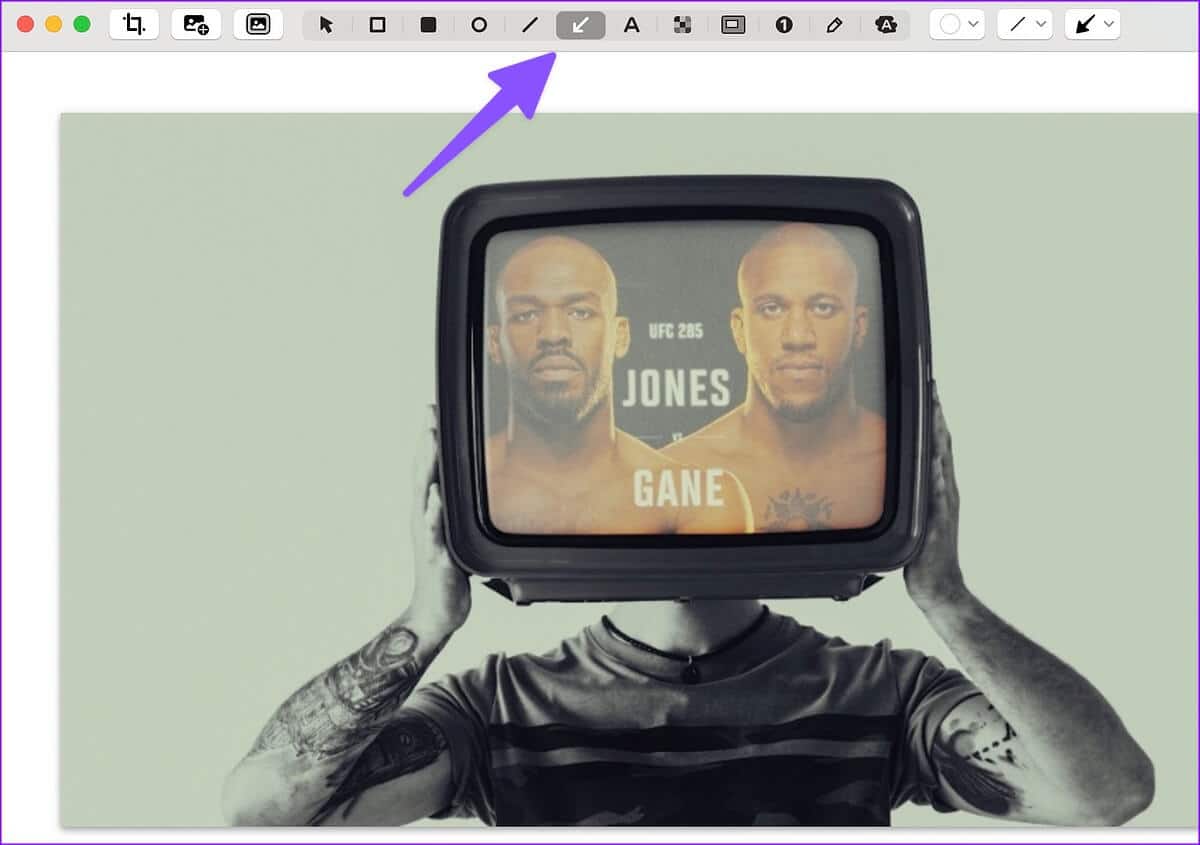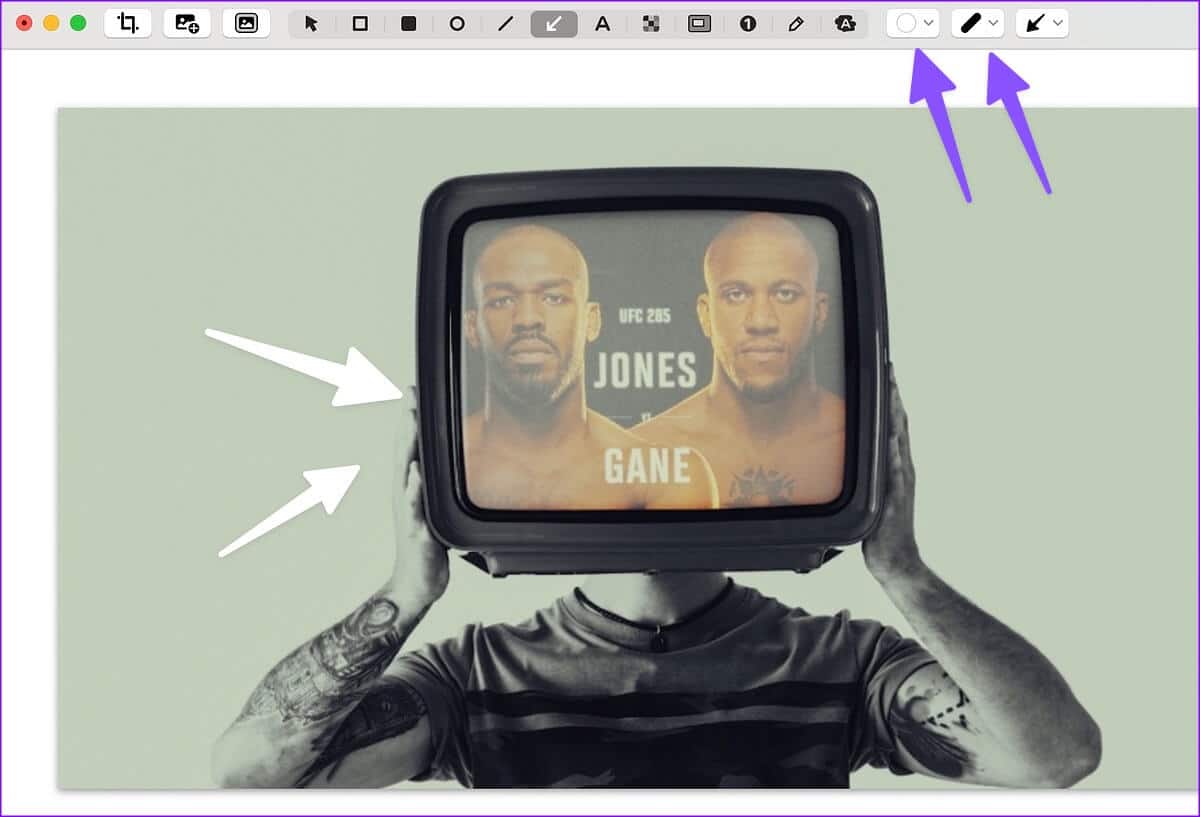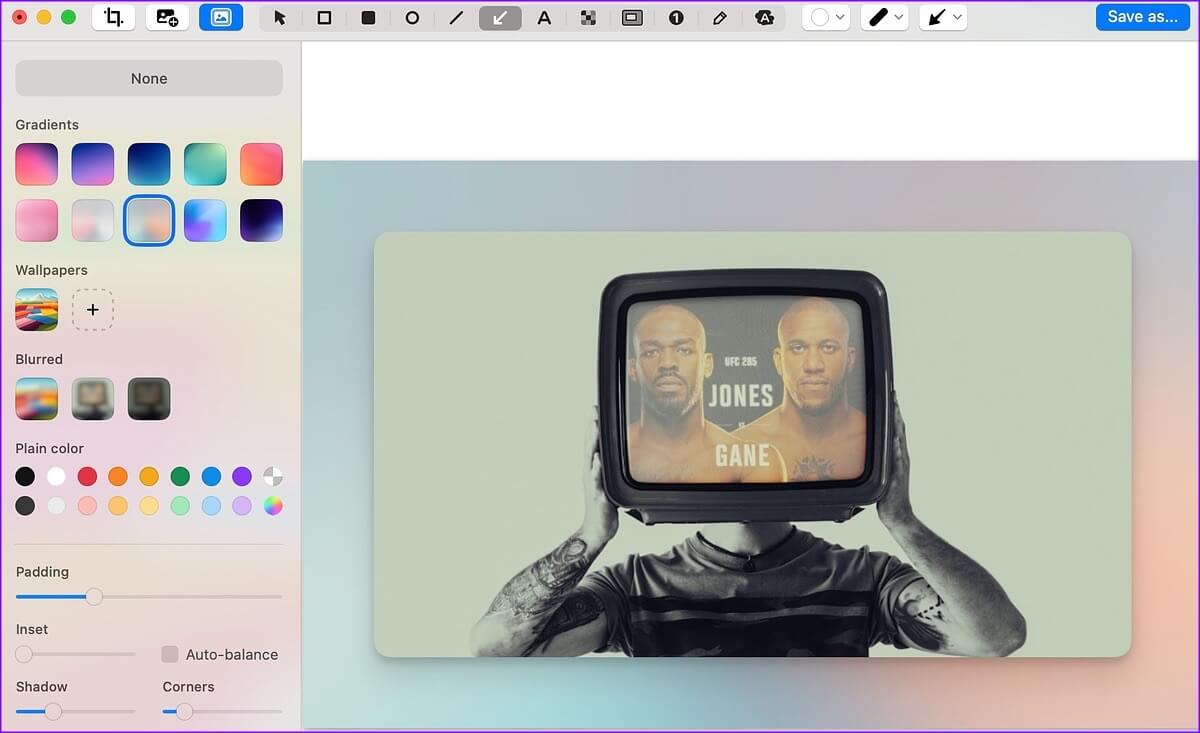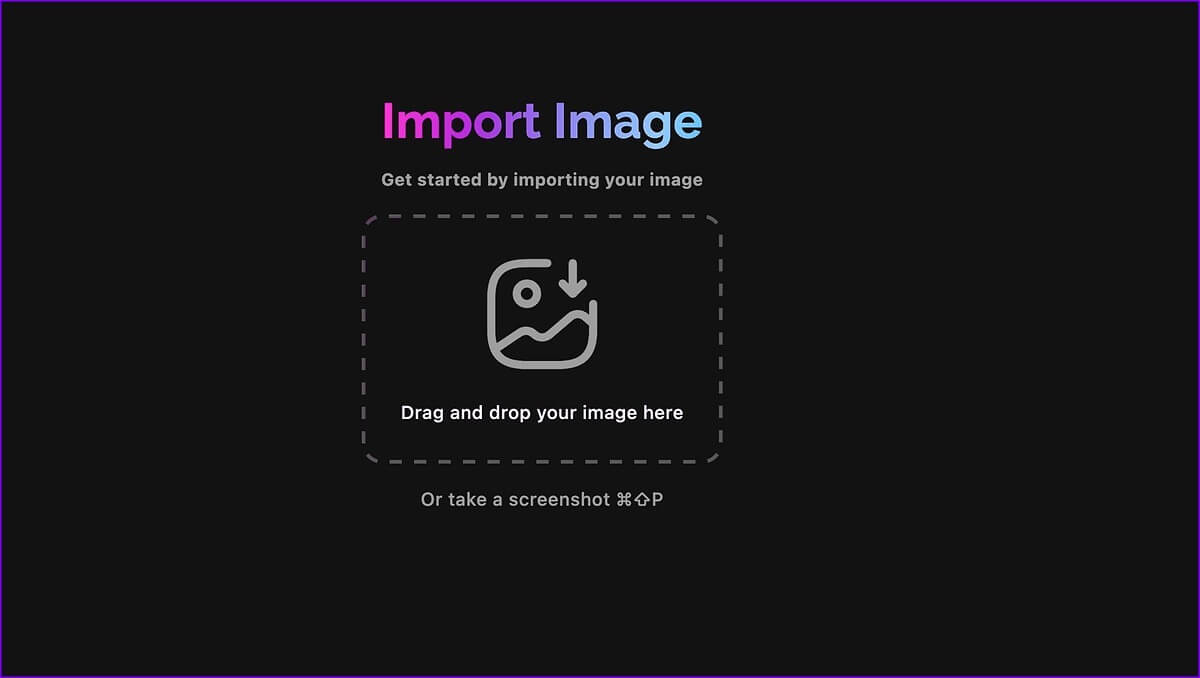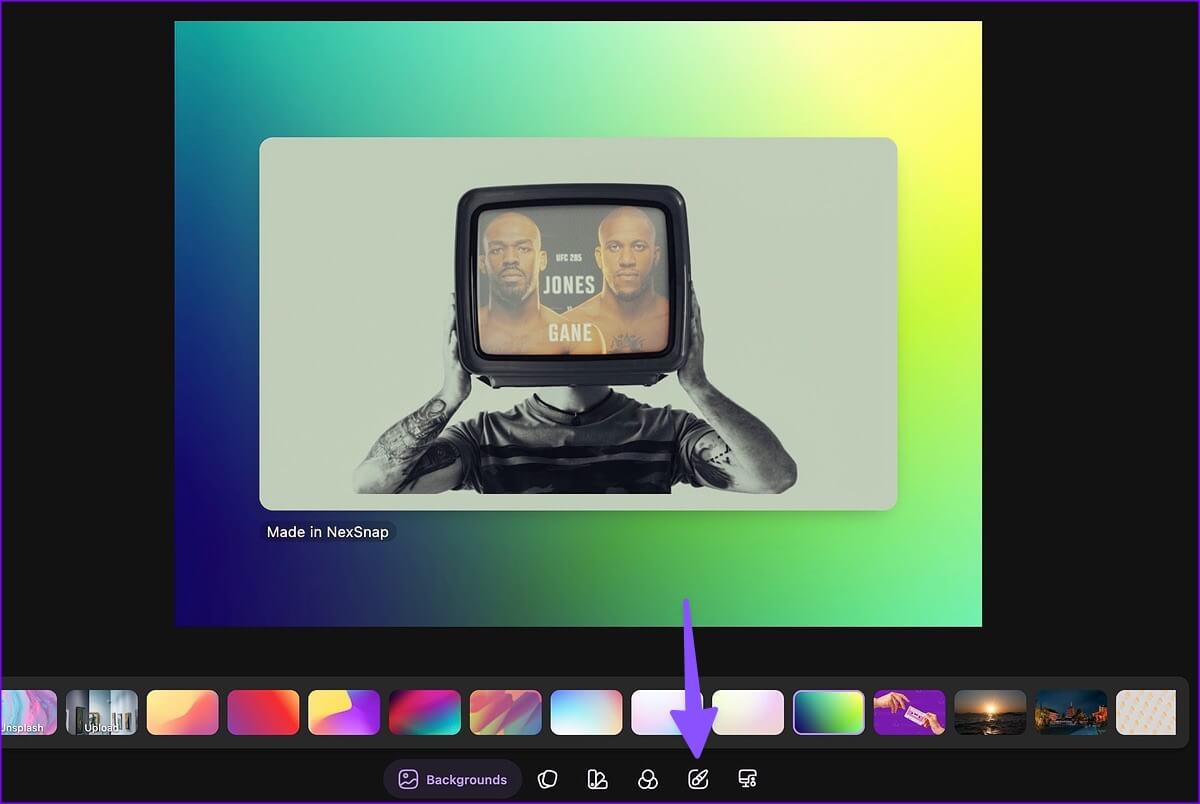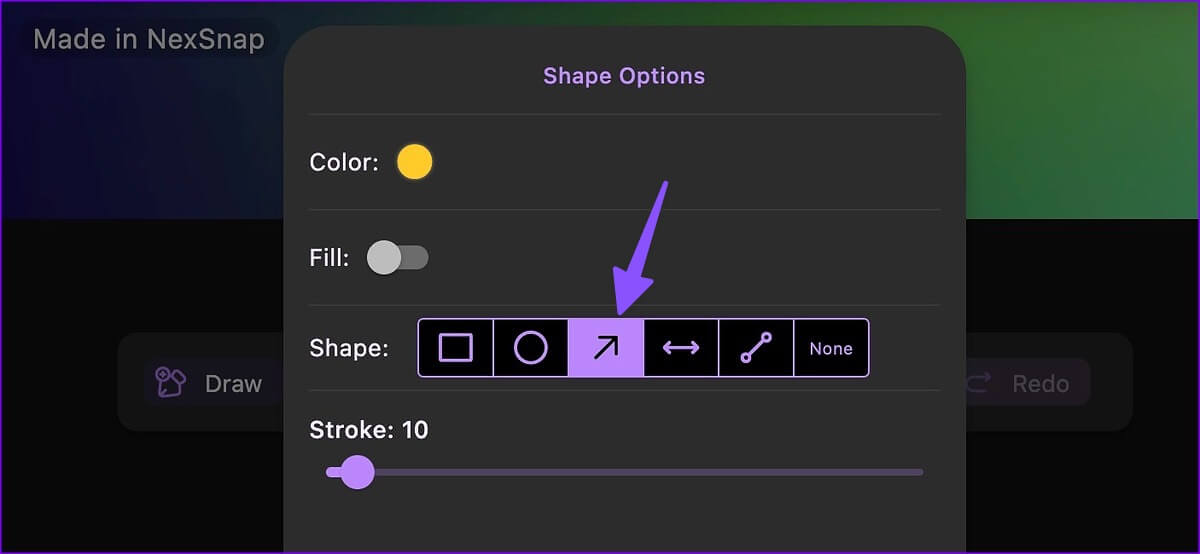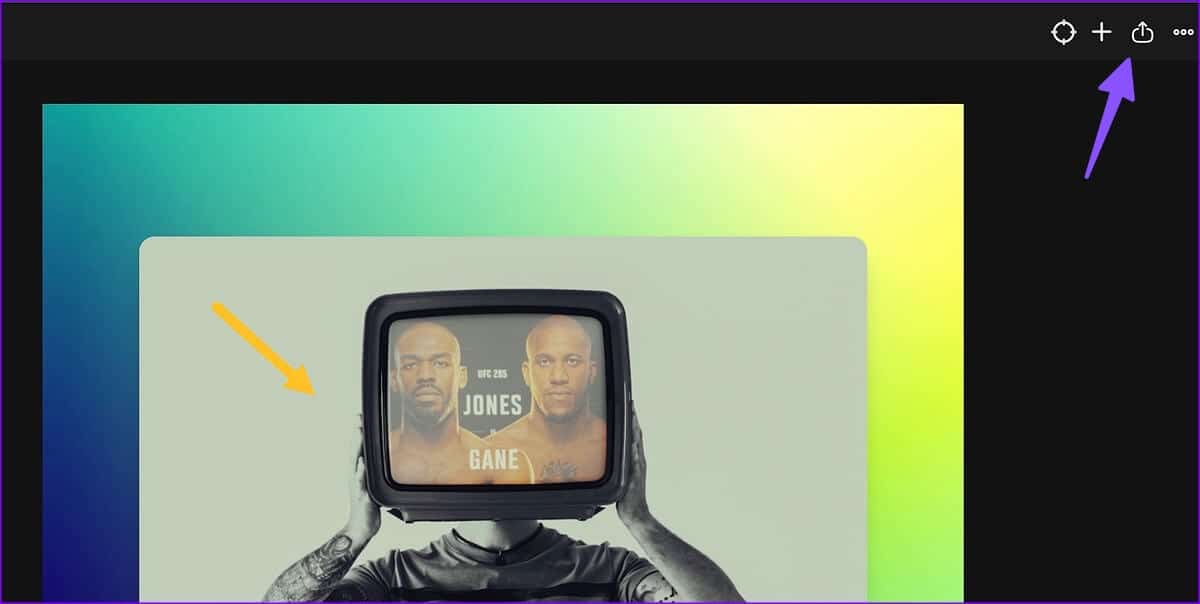Mac で写真に矢印を追加する 3 つの方法
場合によっては、画像内の特定のセクションまたはテキストを強調表示する必要がある場合があります。 Mac のデフォルトのプレビュー アプリを使用して、写真に矢印を簡単に追加できます。 サードパーティのアプリを使用して仕事を完了することもできます。 Mac で写真に矢印を追加する最良の方法を次に示します。
会話を行ったり来たりする代わりに、矢印を追加して、議論したい関連部分に印を付けます。 Adobe Photoshop や Pixelmator Pro などの専用の写真編集ソフトウェアは必要ありません。 この機能は、Mac のプレビュー アプリに直接組み込まれています。 私たちの投稿をチェックしてください プレビュー アプリが Mac で動作しませんでした。
1. プレビュー アプリを使用して写真に矢印を追加する
Mac でのプレビューは、画像を開くだけではありません。 変更を加えるためのいくつかの注釈ツールが付属しています。 Mac のプレビュー アプリを使用して写真にストックを追加する方法は次のとおりです。
ステップ 1: 開いた ファインダー Macの場合。
ステップ2: 含まれているフォルダーを参照します 画像 編集するを右クリック 画像 選択します 開く。
macOS は、選択した画像でプレビュー アプリを起動します。
ステップ 3: アイコンをクリックします ペン 先頭に立つ。
ステップ 4: リストを展開する 形 選択します 矢印。
ステップ 5: ドラッグアンドドロップできます 画像上の矢印.
ステップ 6: クリック 制限リスト 矢印の太さを調整するには、影を追加し、方向とスタイルを変更します。 その隣には色のリストがあり、クリックして矢印の色合いを変更できます。
ステップ 7: 矢印の緑色の点 (青色の点の間) を使用して、矢印を上下に曲げることができます。
株式の追加とは別に、署名を挿入したり、テキストを追加したり、画像をトリミングする 写真に他の図形を追加します。 プレビューはすべての変更を自動的に保存します。 x を押してアプリを閉じ、編集した写真を同じサイトで確認できます。
プレビューにはいくつかの欠点があります。 一括編集にはそれほど便利ではなく、シェイプ ツールにすばやくアクセスするためのキーボード ショートカットがありません。 ここで、サードパーティの代替手段が登場します。 そのようなアプリケーションの XNUMX つが CleanShot X です。チェックしてみましょう。
2. MAC で CLEANSHOT X を使用して写真にストックを追加する
CleanShot X は、Mac で最高の注釈アプリの 29 つです。 アプリの価格は XNUMX ドル (XNUMX 回払い) です。 複数のスキンを追加したり、キーボード ショートカットを使用してすばやく変更したり、機密情報をぼかしたり、背景の壁紙を追加して写真や退屈なスクリーンショットを強化したりできます。
ステップ1ダウンロードとインストール クリーンショット X アプリ 公式サイトより。
ステップ 2: オンにする ファインダー Macの場合。
ステップ 3: 含まれているフォルダーを参照する ピクチャー. 画像を選択して右クリックし、[プログラムから開く] を選択して、サブメニューから CleanShot X を選択します。
ステップ 4: クリック かぎ またはアイコンをタップします 矢印 في ツールバー。
ステップ 5: マウスまたはトラックパッドで画像に矢印を描きます。 上部のツールバーから矢印のスタイル、色、およびフォントを変更できます。 Command + S キーを押して画像を保存します。
CleanShot X はバックグラウンドで実行され、Mac のデフォルトのスクリーンショット機能を簡単に置き換えることができます。 ワークフローで多くの写真を撮影して編集する場合は、試してみることを強くお勧めします。
3. NEXSNAP を使用して写真にストックを追加する
NexSnap は、Mac 用のもう XNUMX つの有能なスクリーンショット エディターです。 美しい背景、テンプレート ツール、写真のフィルターと効果などが満載です。 このアプリは、Windows、Android、iPhone でも利用できます。 Mac と Windows を頻繁に切り替える場合は、NexSnap を検討する価値があります。
ステップ 1: ダウンロード ネクススナップ Mac App Store からインストールします。
ステップ 2: NexSnap を起動し、詳細情報でサインインします Apple または Google アカウント。 画像をインポートするか、Finder メニューから画像をドラッグ アンド ドロップします。
ステップ 3: 見つける 注釈 一番下。 クリック 形状.
ステップ 4: 見つける 矢印記号 、適切な色を選択して設定します ライン. 絵に矢印を描きます。
ステップ5: クリック 共有アイコン 至高者 そしてそれをエクスポートします。
一部の機能は、サブスクリプションの背後でロックされています。 NexSnap Pro にコミットする前に、いつでも 7 日間の無料トライアルを利用できます。
画像に矢印を追加するには、オンライン ツールを使用する必要があります
Mac で写真にストックを追加するための有能なツールがオンラインで不足することはありません。 ただし、それは本物の体験を提供するものではなく、秘密の写真をランダムな Web サイトにアップロードして変更する必要はありません。
Mac で写真を編集する
WhatsApp と Telegram には、写真にストック ステッカーを追加する組み込みの編集ツールも用意されています。 使用することはできますが、プレビューは間違いなく優れたオプションです。 Mac で写真に矢印を追加するには、どのアプリを使用しますか? 以下のコメントであなたの好みを他の人と共有してください。