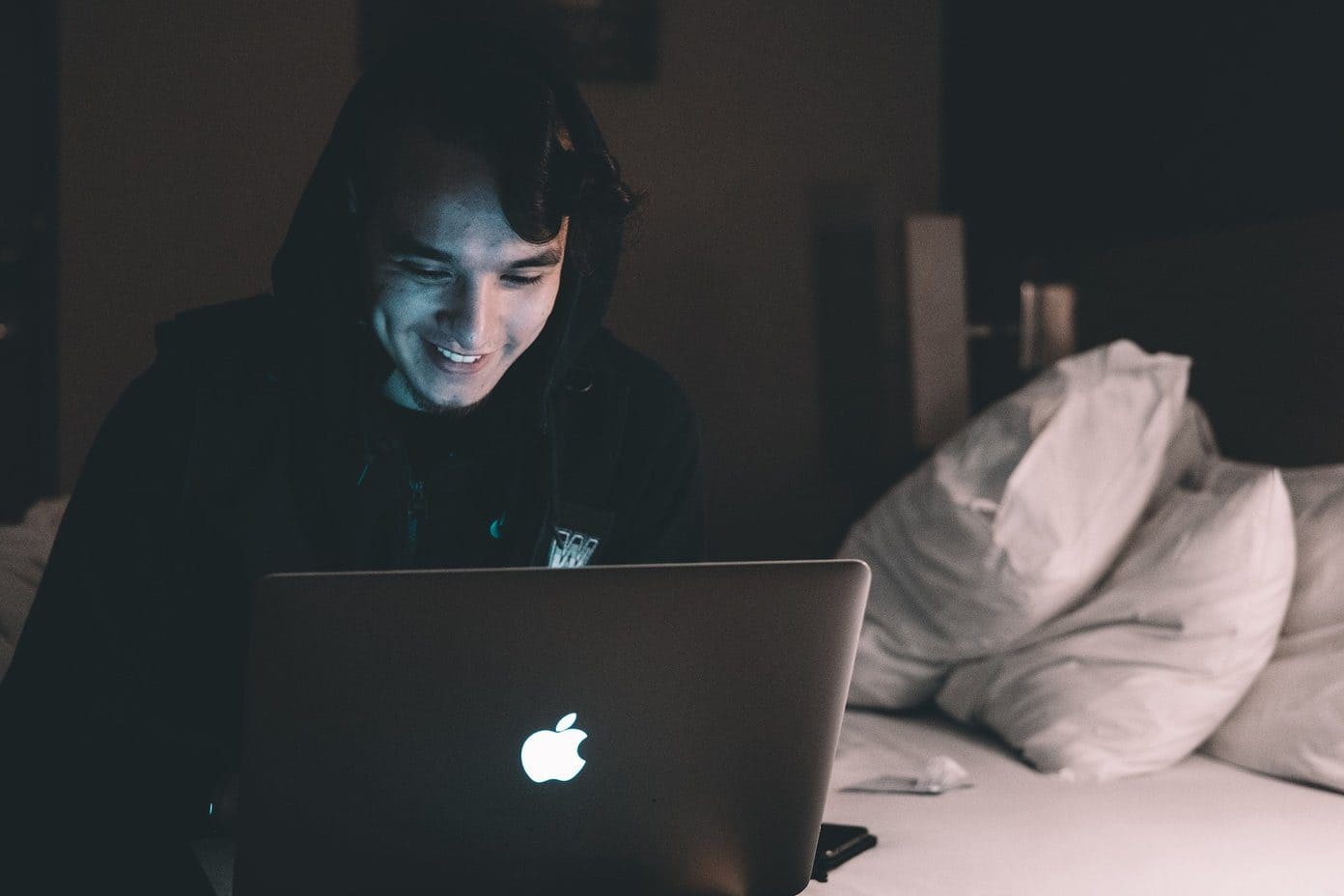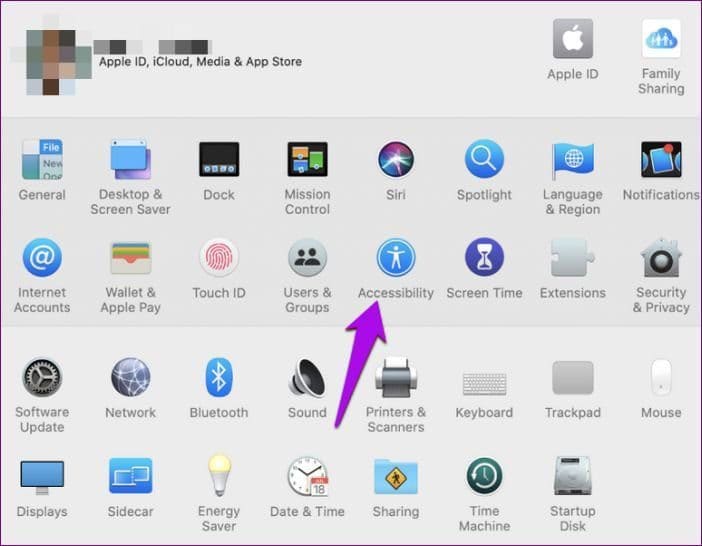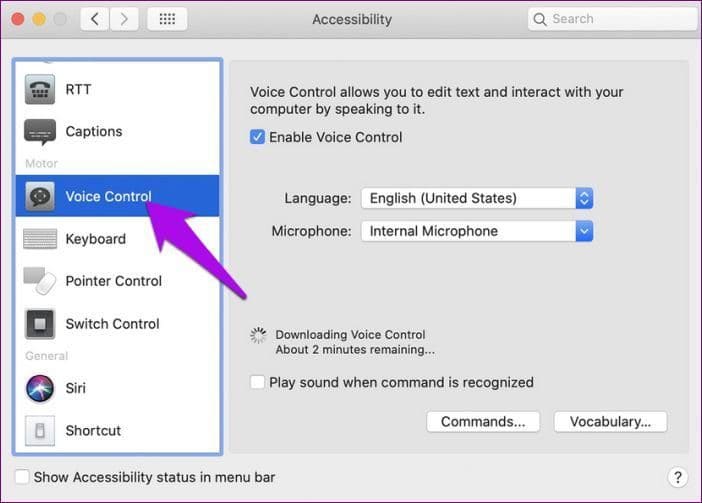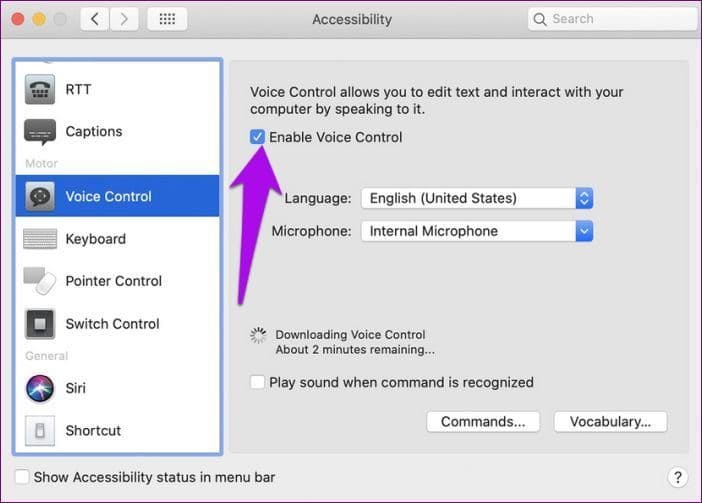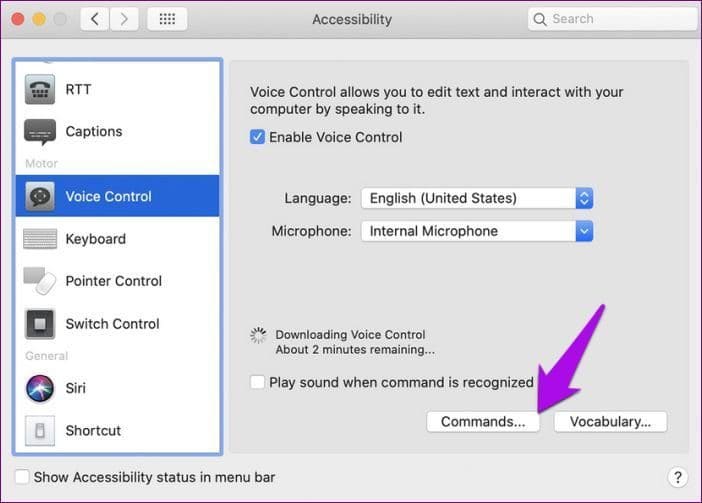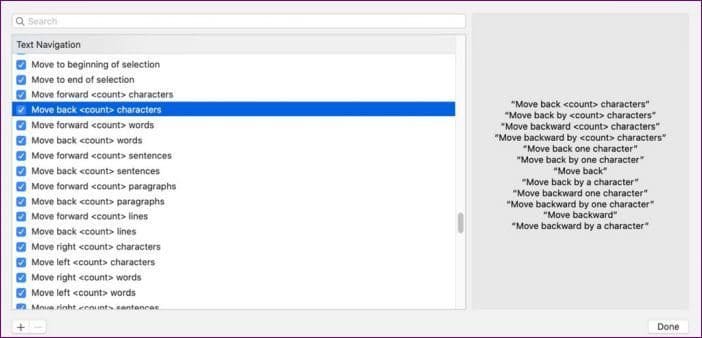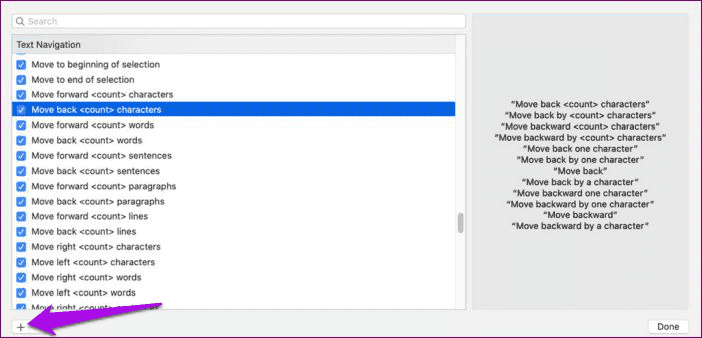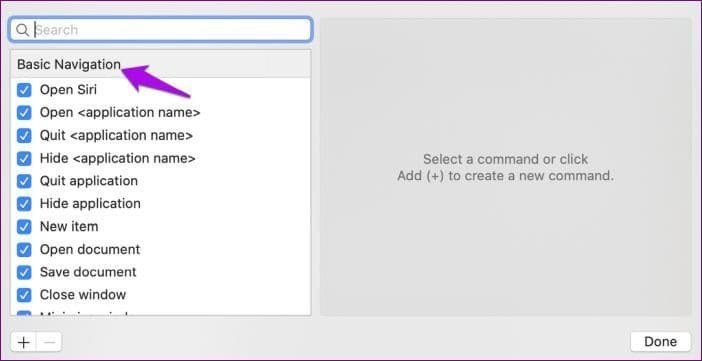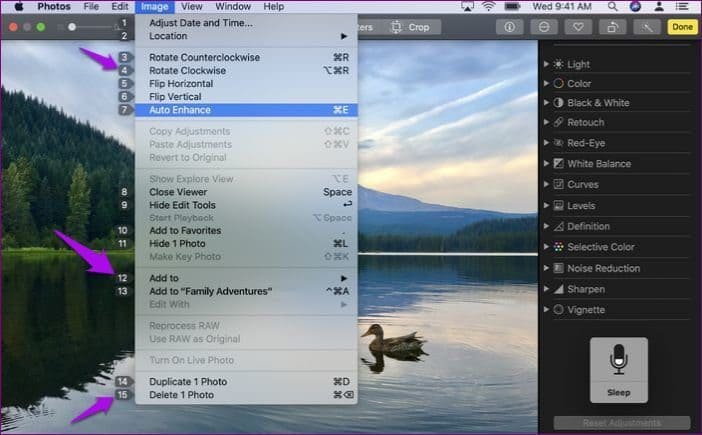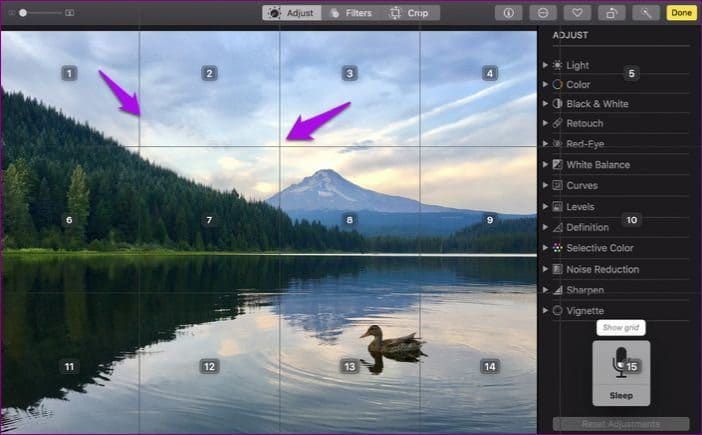音声コントロールとは何ですか、そして Mac でそれを使用する方法
7 年 2019 月 XNUMX 日、Apple は、同社のオペレーティング システムの XNUMX 番目のメジャー リリースであり、macOS Mojave の後継となる、待望の macOS Catalina をリリースしました。すでにそうしている場合 macOS Catalina にアップグレードする、便利さとちょっとした楽しみを提供する、人生を変えるような新しい機能を経験したことがあるでしょう。
その中には、キーボードやマウスを使用する代わりに Mac を制御したい人向けに設計された音声コントロール機能があります。
これがあなたの状況である場合、またはキーボードで入力したりマウスを使用したりする煩わしさをなくして Mac を使用する新しい方法が必要な場合は、音声コントロールとは何か、そして音声コントロールで何ができるのかを理解するために読み続けてください。
MAC の音声コントロールとは何ですか?
音声コントロールは macOS Catalina の機能で、音声認識テクノロジによって展開された単純な音声コマンドを使用して Mac コンピュータを制御できるようになります。
この機能を使用すると、Mac にコマンドを発行し、文書や電子メール内のテキストを口述筆記することができます。従来のマウスやキーボードを使用したくないが Mac コンピュータを操作できるように設計されています。
アプリを開いたり閉じたり、音声でコマンドを発行したりするのに時間はかかりません。音量の調整や明るさレベルの変更など、Mac の基本機能の一部を制御するために Siri を使用しているかもしれませんが、音声制御を使用すると、そのようなタスクに Siri が必要ない場合があります。
音声コントロールは、Siri で使用されるオンデバイス音声認識および処理エンジンを利用して、優れた Catalina エクスペリエンスを提供します。
ディクテーションと音声コマンドを使用すると柔軟性が高まり、macOS の古いバージョンと現在のバージョンと互換性があります。
Mac で音声コントロールを開始して使用する方法
Mac で最新バージョンの macOS Catalina を使用している場合は、この入門ガイドを使用して音声で Mac を制御してください。
ステップ 1: クリックして音声コントロールをオンにします [メニュー] > [システム] > [環境設定] を選択し、[アクセシビリティ] を選択します。
ステップ 2: サイドバーで、 音声コントロール。
ステップ 3 に進みます。 クリック 音声制御を有効にします。 初めての場合は、Apple から言語に固有のファイルを 1 回限りダウンロードできます。有効にすると、音声コントロール設定で選択したマイクを表すフローティング マイクが画面に表示されます。
をタップすると、音声コントロールの聞き取りを停止できます。 "寝る" あるいは「"寝る"。これによりサービスが一時停止され、再度使用する準備ができたら、 をタップするか、「 「目が覚めた」。
注: 音声コントロールが有効になっている場合、キーボードで音声入力するオプションは表示されません。
Mac で音声コントロールを使用する方法
電子メール プログラム、ワード プロセッサのディクテーション、メッセージング アプリなど、Mac 上の複数のアプリで音声コントロールを使用できます。
クリックできます メニュー>システム環境設定>アクセシビリティ>音声コントロール 「コマンド」をクリックして、使用できるコマンドを確認します。代わりにこう言います 「コマンドを表示」」をクリックして、使用可能なコマンドのリストを確認します。
コマンドのリストはコンテキストに依存するため、このリストでは一部の相違点が見つからない場合があります。ただし、もう一度 [音声コントロール] 設定に移動し、[コマンド認識時にサウンドを再生する] を選択すると、音声コントロールがコマンドとして言った内容を認識したかどうかを確認できます。
さらに、デフォルトのコマンドを検索またはスクロールしたり、独自にカスタム コマンドを作成したりすることもできます。これを行うには、左下の + をクリックします。 カスタムコマンドを作成する画面。
Mac の音声コントロールで使用できるコマンドの種類
基本的なナビゲーションコマンド
音声コントロールを使用すると、特定のコマンドを使用して認識される複数のアプリケーション、コントロール、ラベル、その他の画面要素の名前を組み合わせてナビゲートできます。たとえば、新しいドキュメントを開きたい場合は、「ページを開く」と言ってから「新しいドキュメントをクリック」と言うことができます。保存するには、コマンドを言います 「文書を保存してください「そして彼はあなたのために何でもしてくれるでしょう。
音声を使用して、ダーク モードをオンにしたり、Mac を再起動したり、メールで新しいメッセージを開始して処理したりすることもできます。
数値オーバーレイ
音声コントロールは、チェックボックス、メニュー、ボタンなど、Mac 画面の一部の部分をクリック可能なものとして認識します。数値オーバーレイを使用すると、これらのパーツをすばやく操作できます。番号オーバーレイを有効にするには、「番号を表示」と言い、番号を話してクリックします。
これは、Web ページやその他の複雑なインターフェイスと対話する簡単な方法です。たとえば、Web ブラウザで「Guidingtech を検索」と発声し、数字オーバーレイを使用して「数字を表示」と発声して結果を選択できます。 1をクリックしてください。」
類似した名前の項目を区別する必要がある場合でも、音声コントロールではこれらのリストに番号が表示されます。
グリッドオーバーレイ
これは、Mac の画面の制御できない部分、または音声コントロールでクリック可能として認識されない部分を操作するために使用できるもう 1 つの機能です。これを使用するには、「グリッドを表示」と言うと番号付きグリッドが表示され、必要な番号を言って選択範囲を絞り続けます。
ネットワーク番号を非表示にするには、「番号を非表示」または「ネットワークを非表示」と言うだけで、番号とネットワークが完全に非表示になります。
ディクテーション
この音声コントロール機能は、話された言葉をテキストに変換するため、文書、電子メール、またはその他のテキスト フィールドにメッセージを入力して、継続的に口述筆記することができます。コマンドを使用して、句読点、絵文字、記号を指示したり、テキストの選択、書式設定、移動、削除を行うこともできます。
音声制御では、状況に応じた手がかりを理解することで、コマンドとディクテーションの間をシームレスに切り替えることができます。たとえば、メッセージ アプリで次のようなメッセージを口述入力して送信できます。 「送信」をクリックします。
注: 音声コントロールで語彙も作成できます ディクテーションに使用します。
MAC に話しかける
音声コントロールとは何か、そしてこの素晴らしい機能を使用して Mac でエキサイティングなハンズオフ体験を楽しむ方法を理解していただければ幸いです。いくつかのコマンドを試してみて、従来の入力デバイスなしで作業を完了することがいかに簡単かを発見してください。