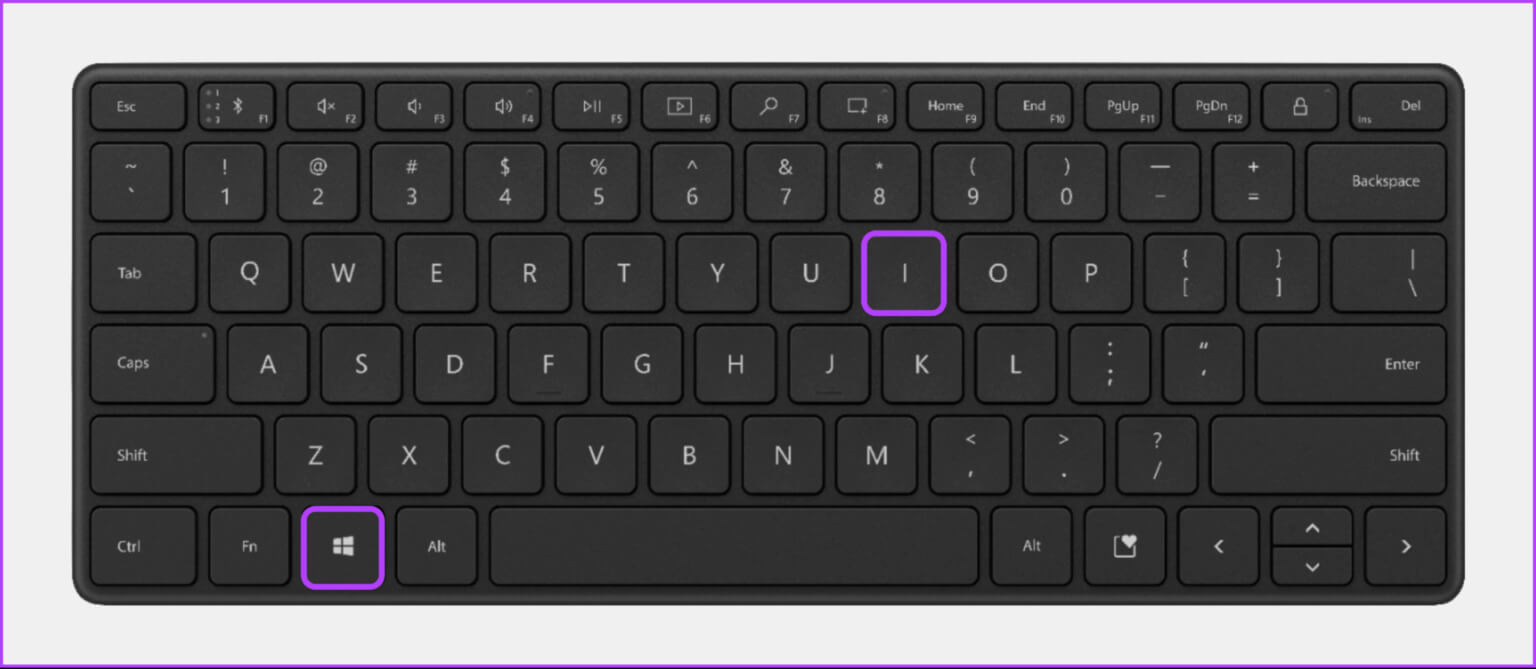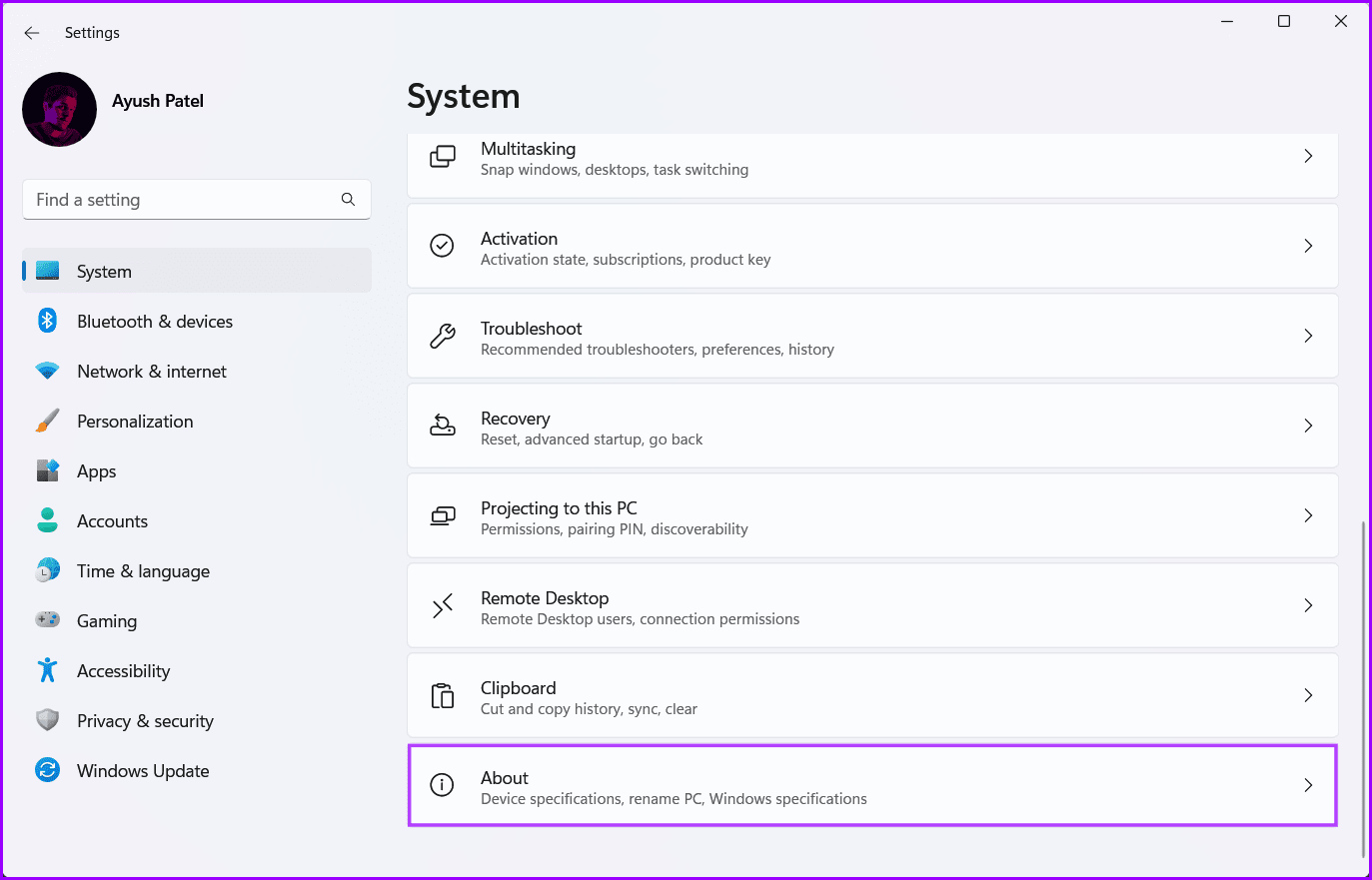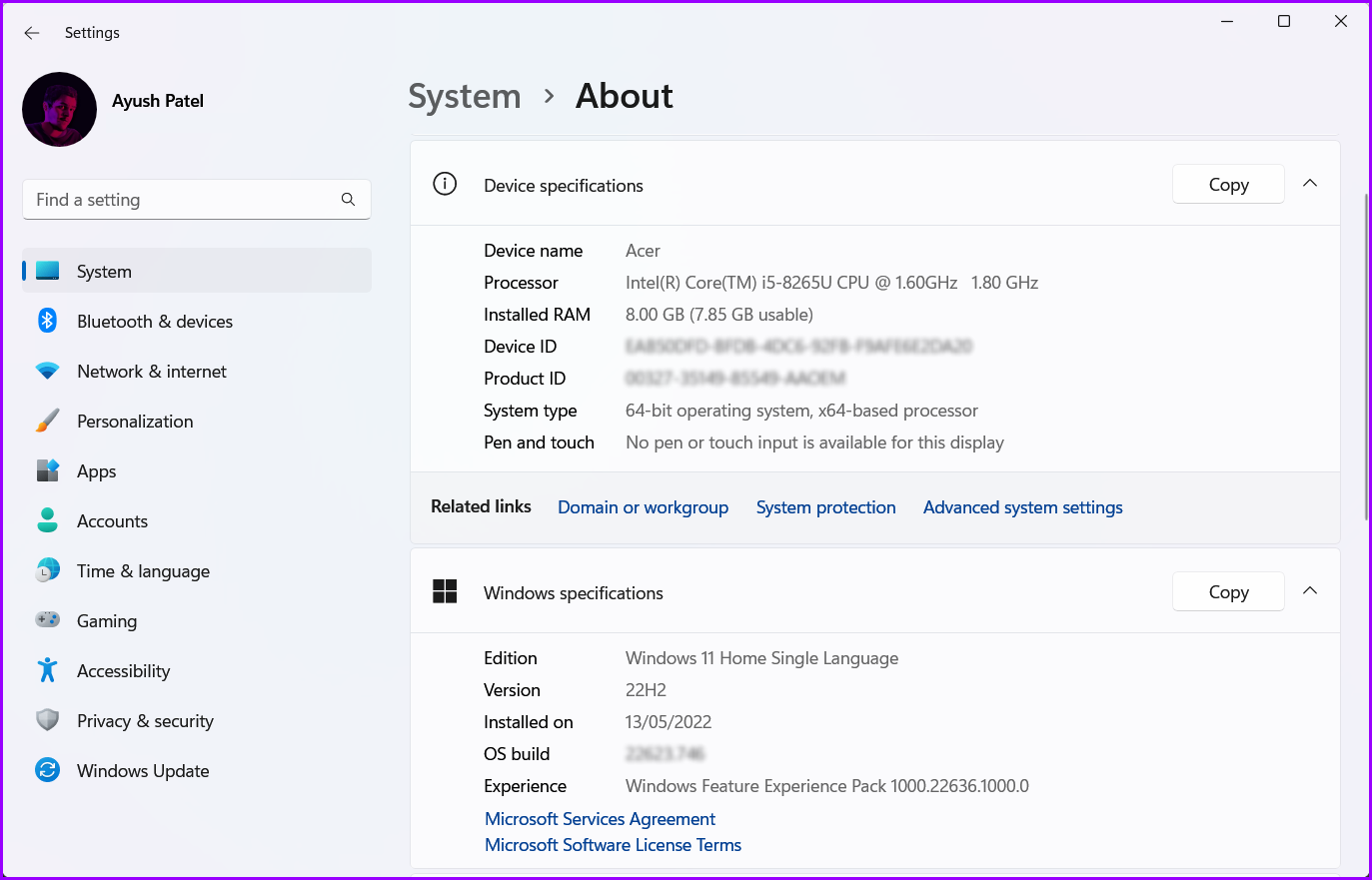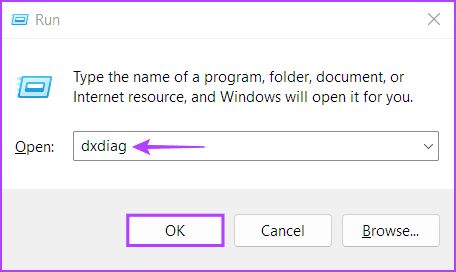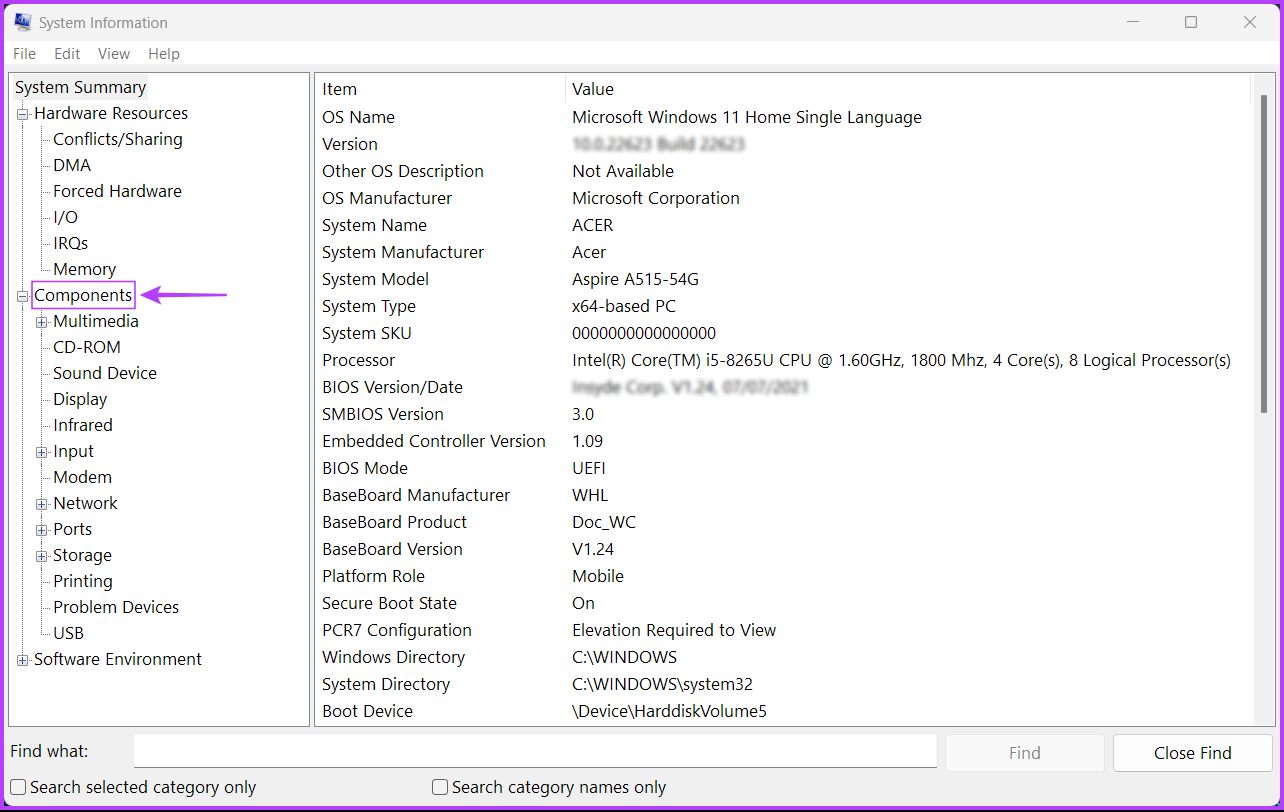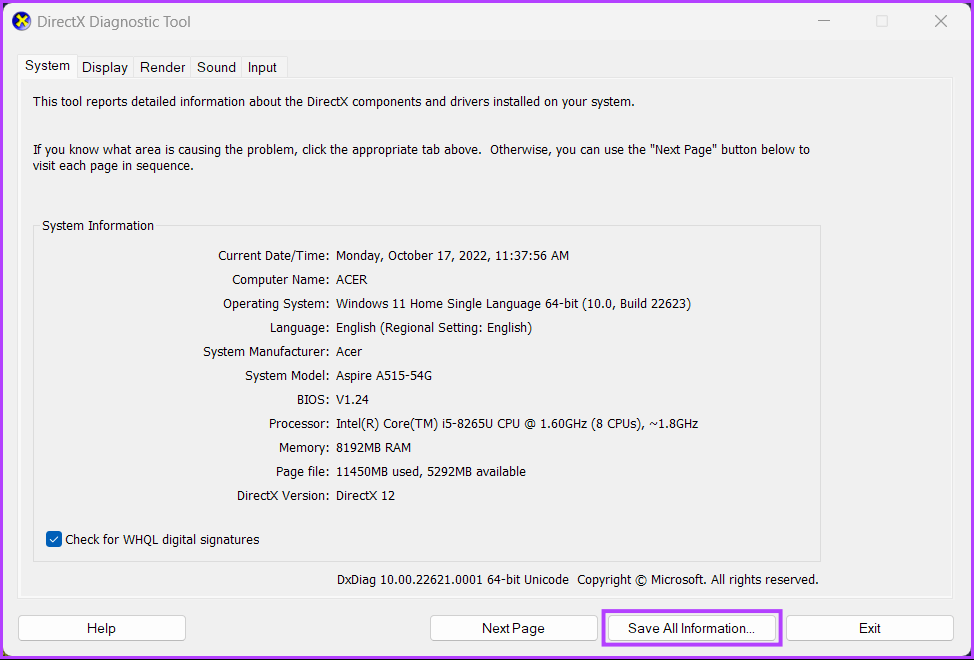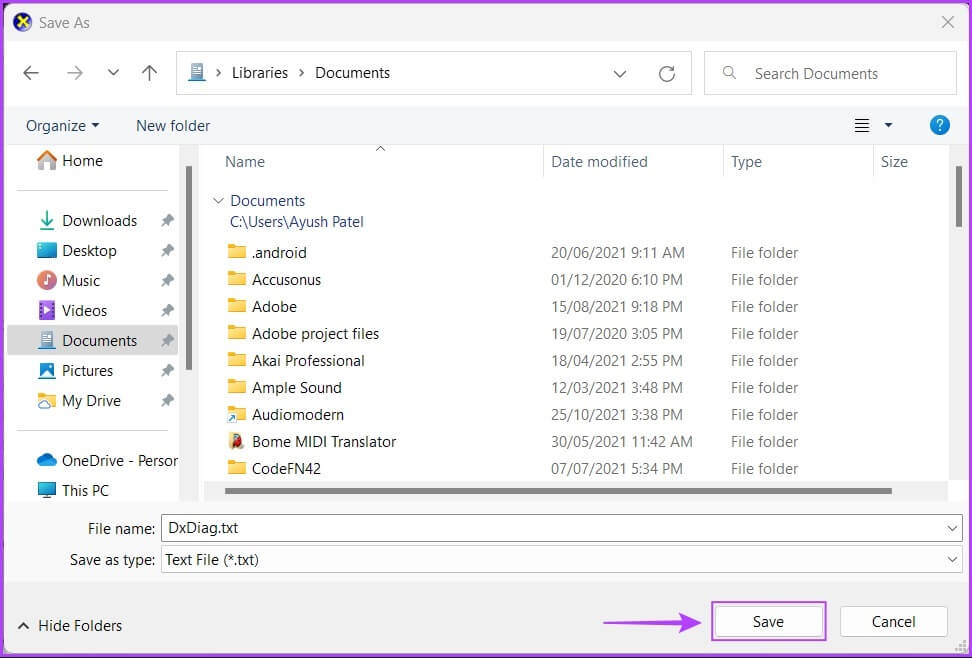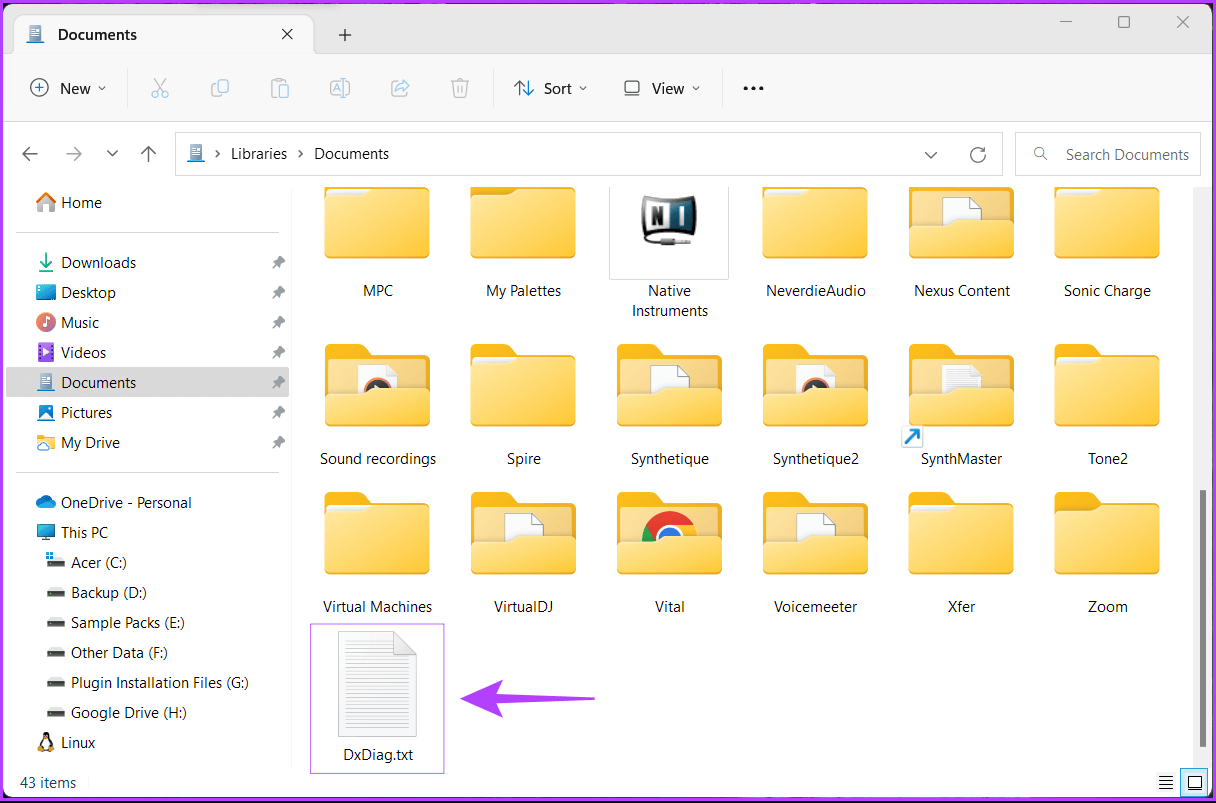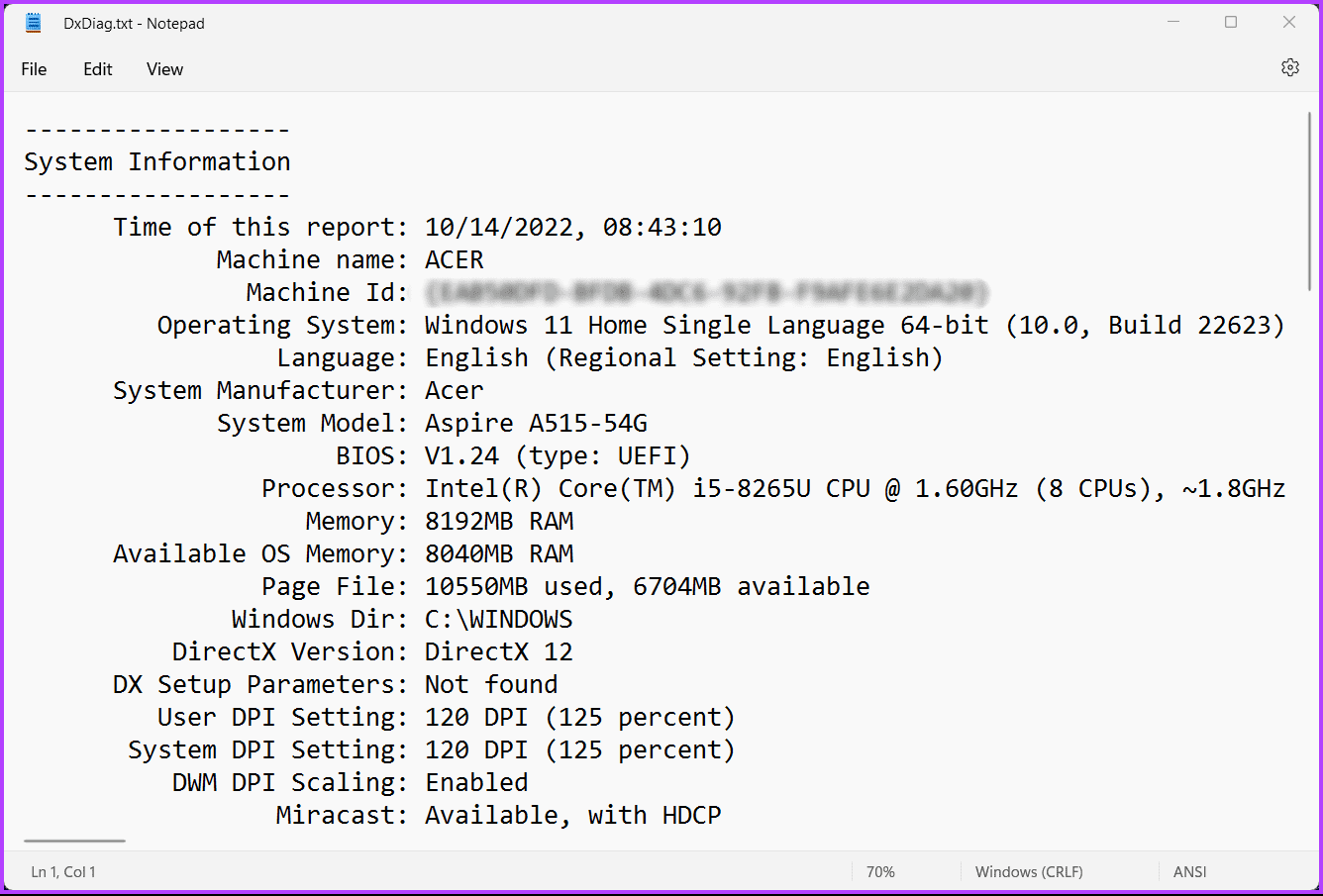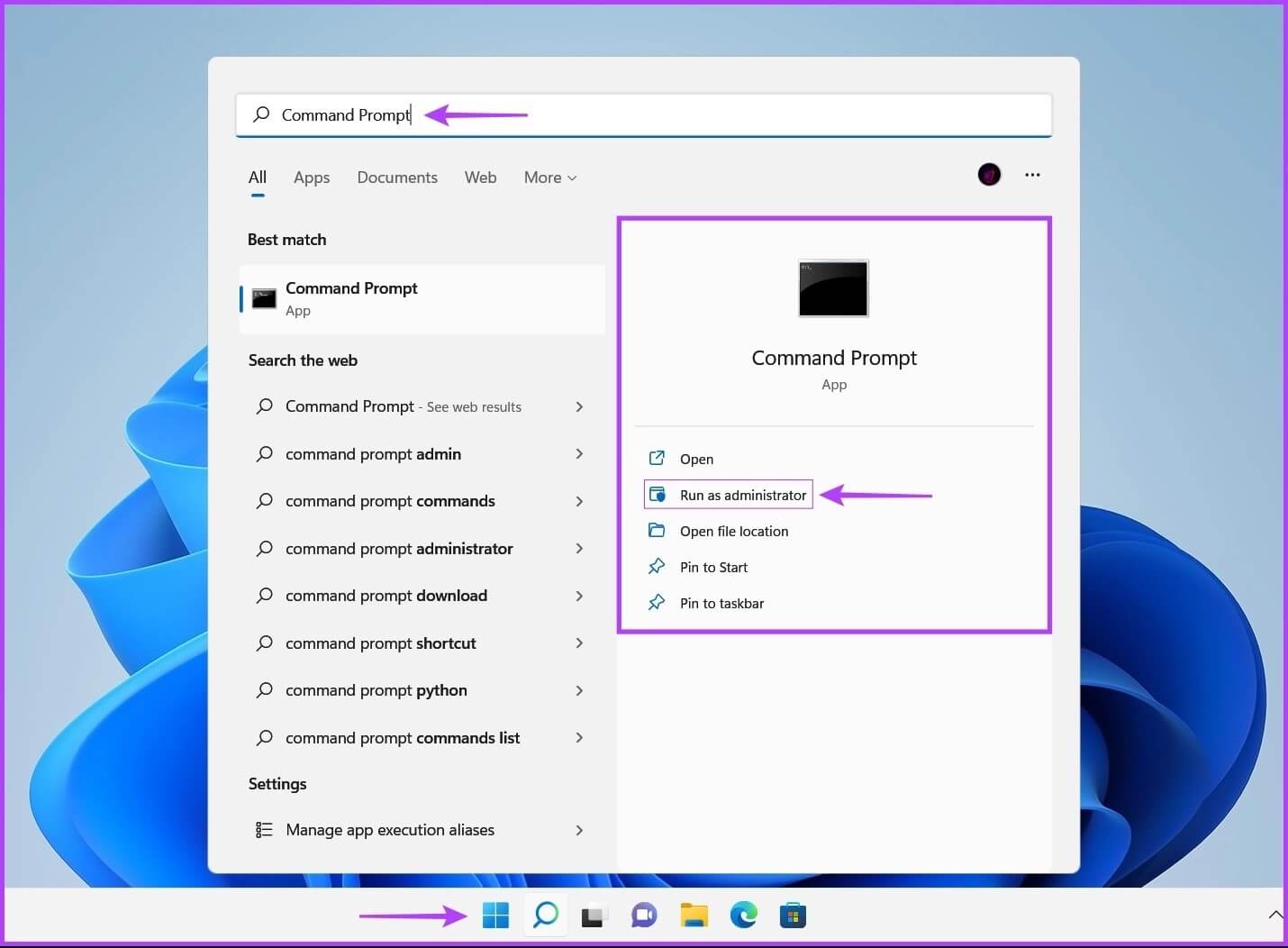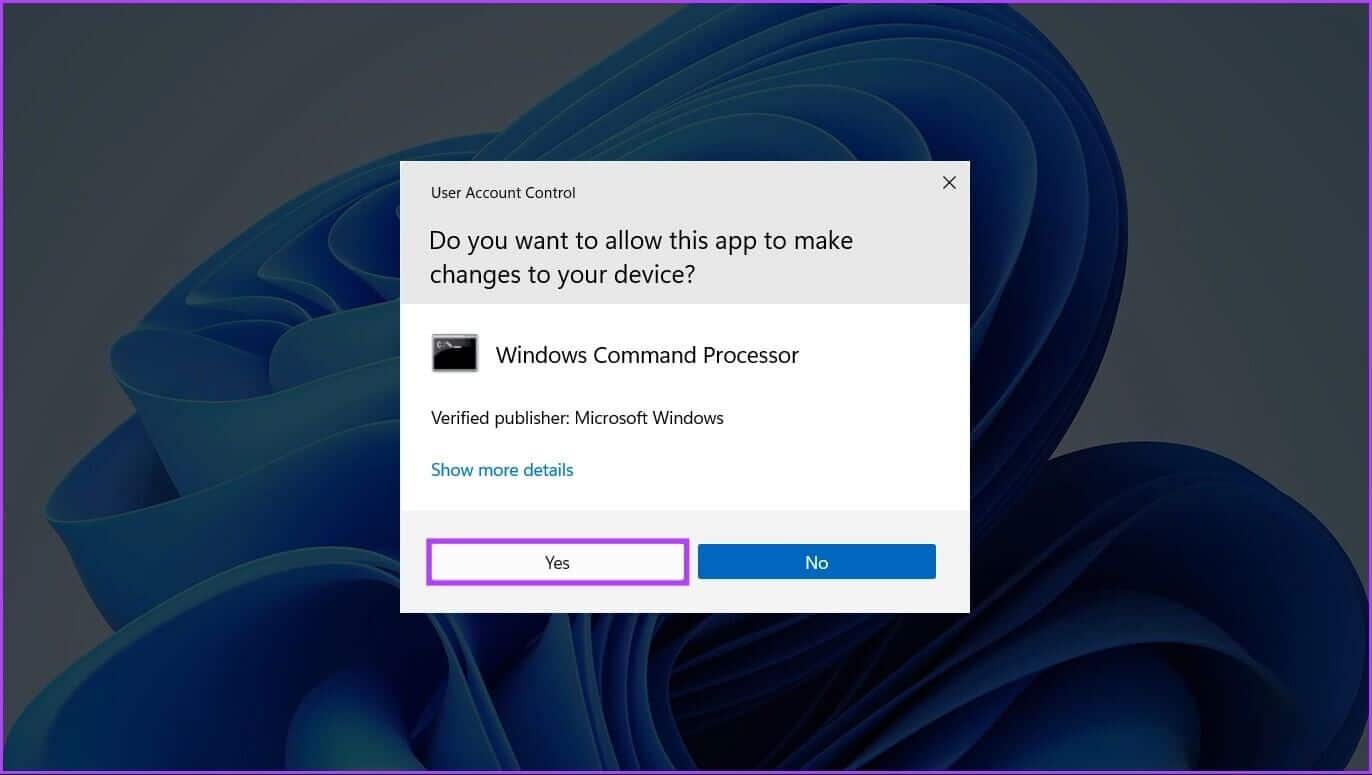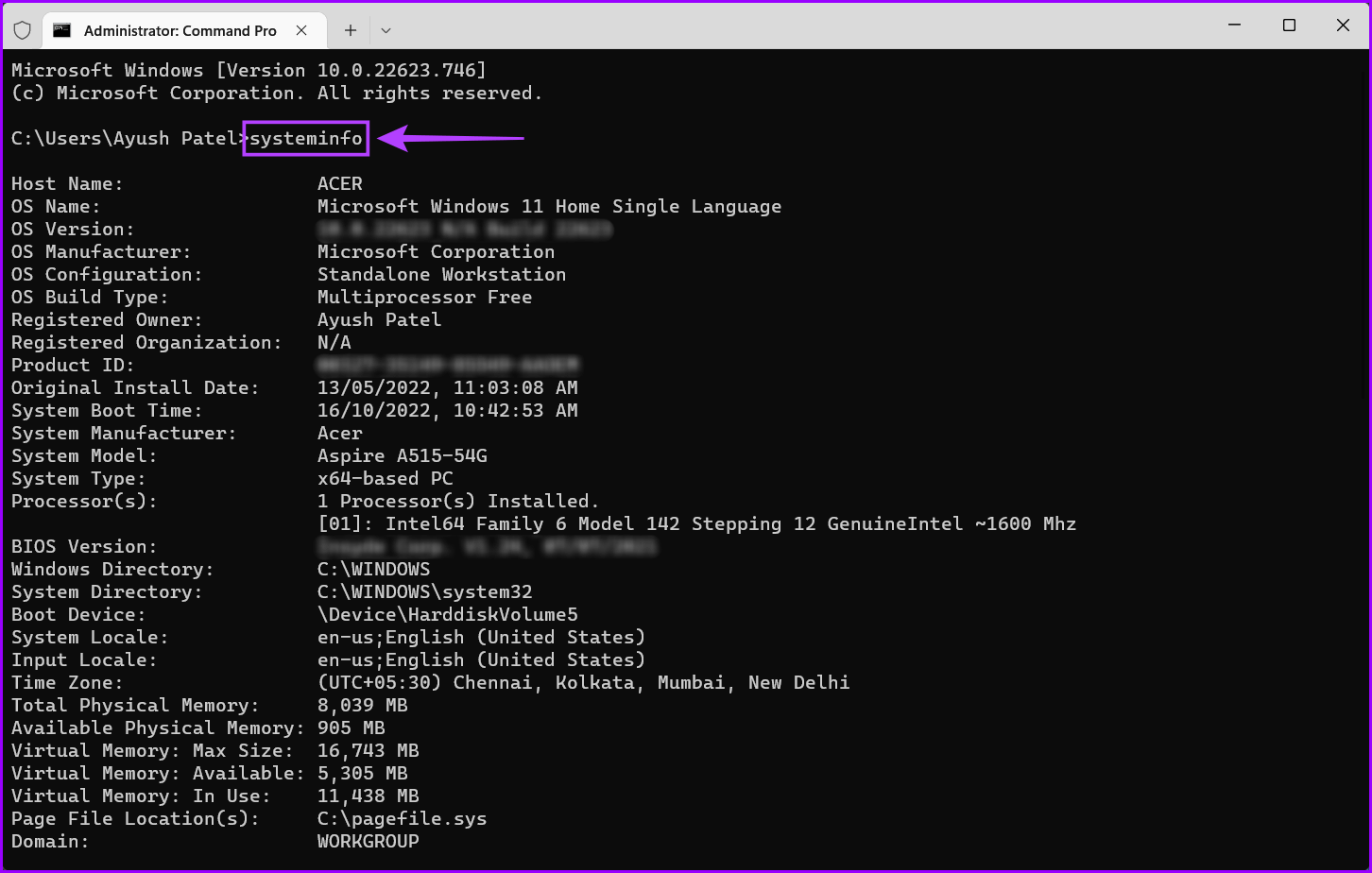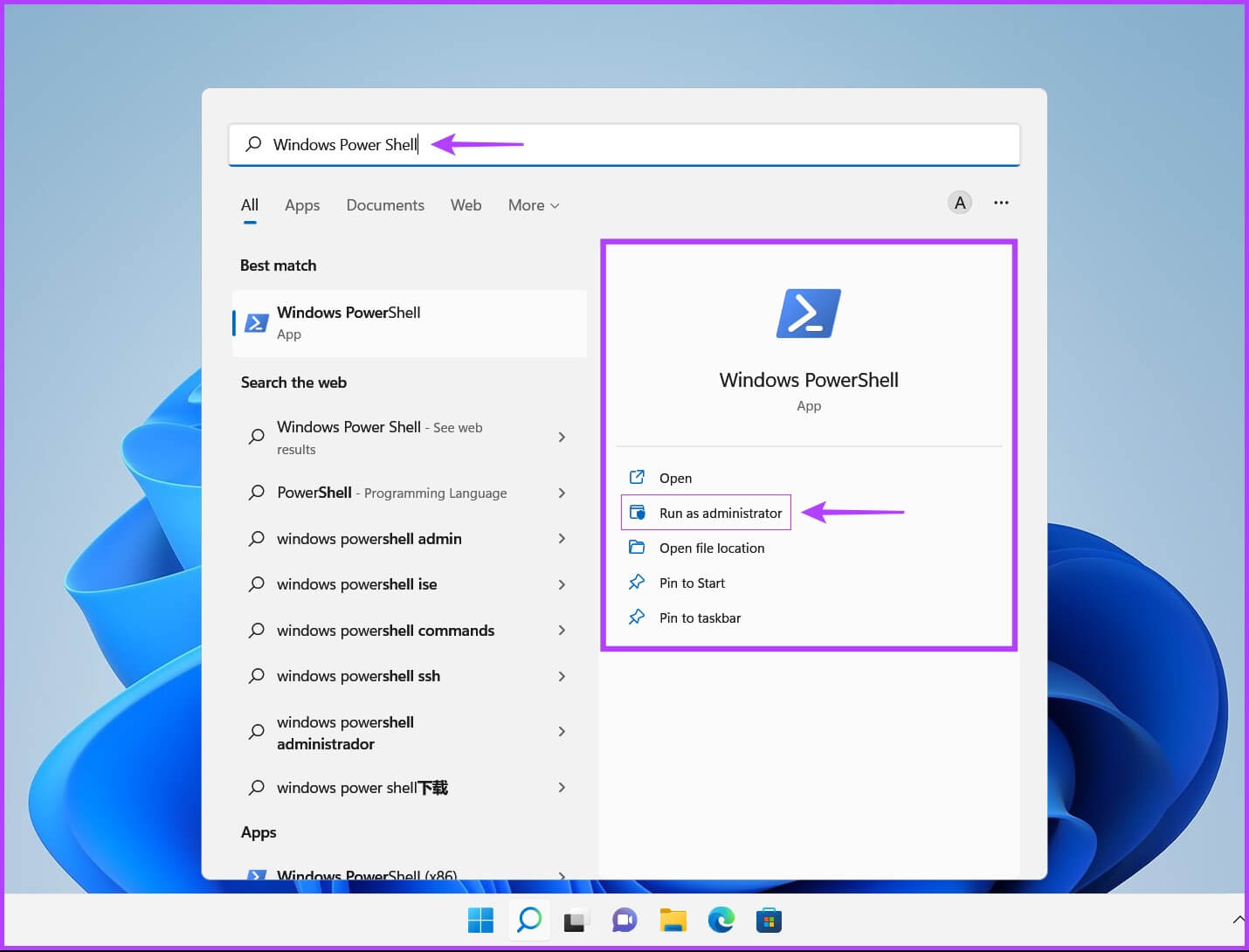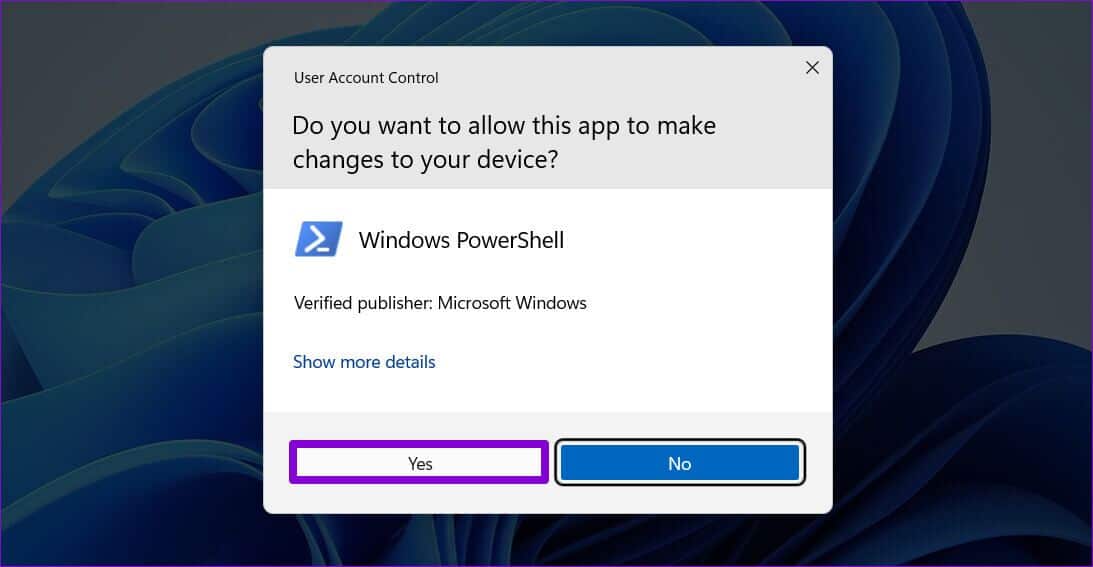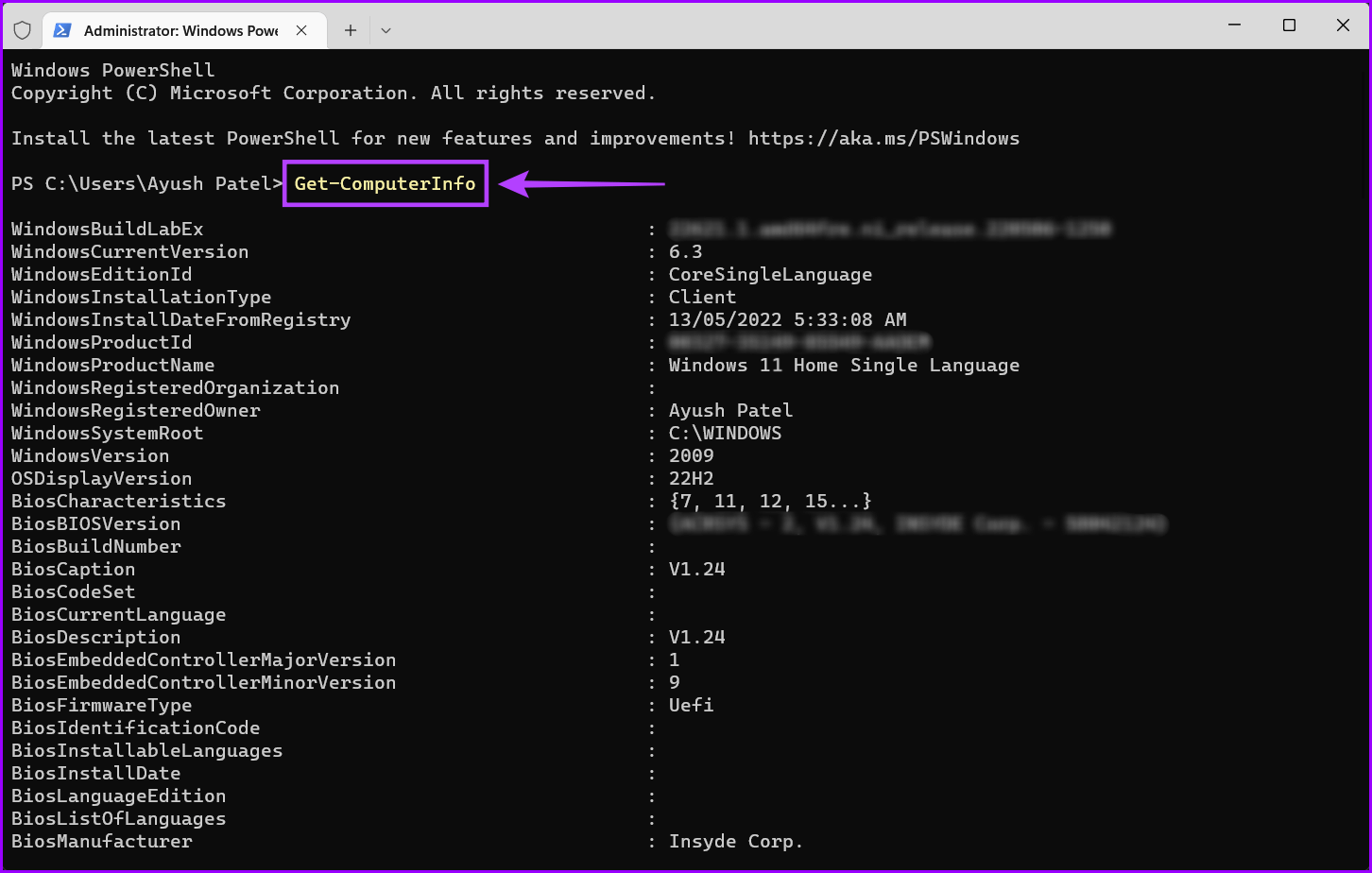Windows 5에서 컴퓨터 사양을 확인하는 상위 11가지 방법
열렬한 PC 게이머이든 일반 PC 사용자이든 상관없이 PC 하드웨어 및 소프트웨어 사양을 아는 것은 항상 유용합니다. 예를 들어 컴퓨터 사양을 알면 컴퓨터에서 특정 게임, 응용 프로그램 또는 운영 체제를 실행할 수 있는지 확인하고 문제를 해결하는 데 도움이 됩니다. 하드웨어 또는 소프트웨어 문제 , 그리고 훨씬 더.
포장이나 레이블을 보고 모든 장치의 하드웨어 사양을 항상 확인할 수 있지만. 그러나 컴퓨터에 대한 더 자세한 정보를 원하는 경우에는 그다지 유용하지 않습니다. 또는 Windows 11에서 가장 좋은 방법을 사용하여 PC 사양을 확인할 수 있습니다.
1. 설정 앱을 사용하여 컴퓨터 사양 확인
모든 장치의 하드웨어 사양을 확인하는 가장 일반적인 방법은 정보 섹션으로 이동하는 것입니다. 그리고 예상대로 Windows 11도 다르지 않으며 PC의 하드웨어 및 소프트웨어 사양을 볼 수 있습니다.
설정 앱을 사용하여 PC 사양을 빠르게 확인하는 방법은 다음과 같습니다.
단계1 : 내 키를 눌러 윈도우 + I 앱을 열려면 설정.
단계2 : 앱을 열 때 설정 아래로 스크롤하여 탭 에 대한.
정보 페이지로 이동하면 장치 사양 및 Windows 사양의 두 섹션이 표시되어야 합니다. 첫 번째 섹션에는 컴퓨터의 하드웨어 정보가 표시되고 두 번째 섹션에는 컴퓨터에 대한 소프트웨어 정보가 표시됩니다.
2. 시스템 정보를 이용하여 컴퓨터 사양 확인
설정 앱에서 제공하는 시스템 사양이 컴퓨터의 전체 사양을 공개하는 데 도움이 되지 않는다고 생각한다면 이 솔루션이 좋은 대안입니다. 이 방법은 다음에 따라 다릅니다. 내장 시스템 정보 유틸리티 Windows에서 컴퓨터 하드웨어 사양을 감지합니다.
시스템 정보 유틸리티를 사용하여 컴퓨터 하드웨어 사양을 빠르게 보려면 바로 가기 키를 누릅니다. 윈도우 + R 화이팅 실행 대화 상자. 그런 다음 입력 msinfo32.exe 필드에서 텍스트 클릭 좋아요.
그런 다음 컴퓨터 프로세서, 소프트웨어 버전, 모델 번호 등 시스템에 대한 자세한 정보를 찾을 수 있는 시스템 정보 창이 화면에 나타납니다.
또한 왼쪽 창에서 구성 요소를 클릭하여 I/O 포트의 수와 유형(입력 및 출력 연결), 디스플레이 사양, 네트워크 어댑터 등을 포함하여 장치에 대한 자세한 정보에 액세스할 수도 있습니다.
3. DIRECTX DIAGNOSTIC 도구로 컴퓨터 사양을 확인하십시오.
윈도우 11 포함 DirectX 진단 도구(DxDiag) 컴퓨터의 디스플레이 및 사운드 문제를 해결하는 데 도움이 됩니다. 이 도구는 Windows 11 PC의 사양을 확인할 수 있습니다. 사용 방법은 다음과 같습니다.
단계1 : 단축키 누르기 윈도우 + R 대화 상자를 열려면 달리기 , 그리고 유형 dxdiag를 텍스트 필드에서 좋아요.
단계2 : 창에서 DirectX 진단 도구 탭 유지 시스템 , 버튼을 클릭합니다. 저장 모든 정보.
단계3 : 이동 폴더 저장하고 싶은 위치에 버튼 클릭 저장.
단계4 : 열다 파일 탐색기 저장한 위치로 이동 DxDiag.txt 파일. 그런 다음 두 번 클릭하여 엽니다.
단계5 : 파일을 열 때 DxDiag.txt 에 메모장 아래로 스크롤하면 정리된 방식으로 나열된 모든 컴퓨터 사양을 찾을 수 있습니다.
PC 하드웨어 사양을 확인하는 것 외에도 사용할 수 있습니다. 컴퓨터가 Miracast를 지원하는지 확인하려면, 및 컴퓨터 모니터 기능, 설치된 드라이버 등
4. 명령 프롬프트를 사용하여 컴퓨터 사양 확인
Windows 명령 프롬프트를 사용하여 다음과 같은 고급 관리 작업을 수행할 수 있습니다. 활성화 키 문제 해결 ، 컴퓨터를 안전 모드로 실행하고, 등등, 그러나 그것이 전부는 아닙니다. 명령 프롬프트를 사용하여 컴퓨터 하드웨어 사양을 확인할 수도 있습니다.
명령 프롬프트를 사용하여 컴퓨터 하드웨어 사양을 확인하는 방법은 다음과 같습니다.
단계1 : 키를 누르십시오 윈도우 + S 그리고 유형 명령 프롬프트. 그런 다음 결과에서 명령 프롬프트 , 클릭 관리자로 실행합니다.
단계2 : 딸깍 하는 소리 부디 UAC(사용자 계정 컨트롤) 프롬프트가 화면에 나타날 때.
단계3 : 창에 다음 명령을 입력하십시오 단말기 그리고 누르다 입력 :
SYSTEMINFO
그러면 다른 많은 세부 정보와 함께 컴퓨터 사양이 표시됩니다.
5. WINDOWS POWERSHELL로 PC 사양 확인
Windows PowerShell을 사용하는 것이 편하다면 빠르게 사용하여 컴퓨터 사양을 확인할 수 있습니다. 이를 위해 아래 단계에 설명된 대로 간단한 명령을 수행해야 합니다.
단계1 : 키를 누르십시오 윈도우 + S Windows 검색을 열고 입력하려면 윈도우 파워쉘. 그런 다음 결과에서 PowerShell을 , 클릭 관리자로 실행합니다.
단계2 : 제어 프롬프트가 나타나면 사용자 계정(UAC)에서 예를 클릭합니다.
단계3 : 다음 명령을 입력하고 누르십시오. 입력 :
컴퓨터 정보 가져오기
이렇게 하면 특정 구성 요소의 제조업체 또는 개발자 세부 정보를 포함하여 컴퓨터에 대한 세부 정보가 표시됩니다.
컴퓨터 사양을 쉽게 찾을 수 있습니다.
그게 다야 위의 방법 중 하나를 사용하여 PC 하드웨어 사양을 쉽게 찾을 수 있습니다. 이러한 세부 정보는 특정 소프트웨어 또는 하드웨어가 컴퓨터와 호환되는지 확인하는 데 도움이 될 수 있습니다. 이러한 세부 사항을 알면 호환되지 않는 구성 요소를 사용하여 많은 시간과 비용을 절약할 수도 있습니다.