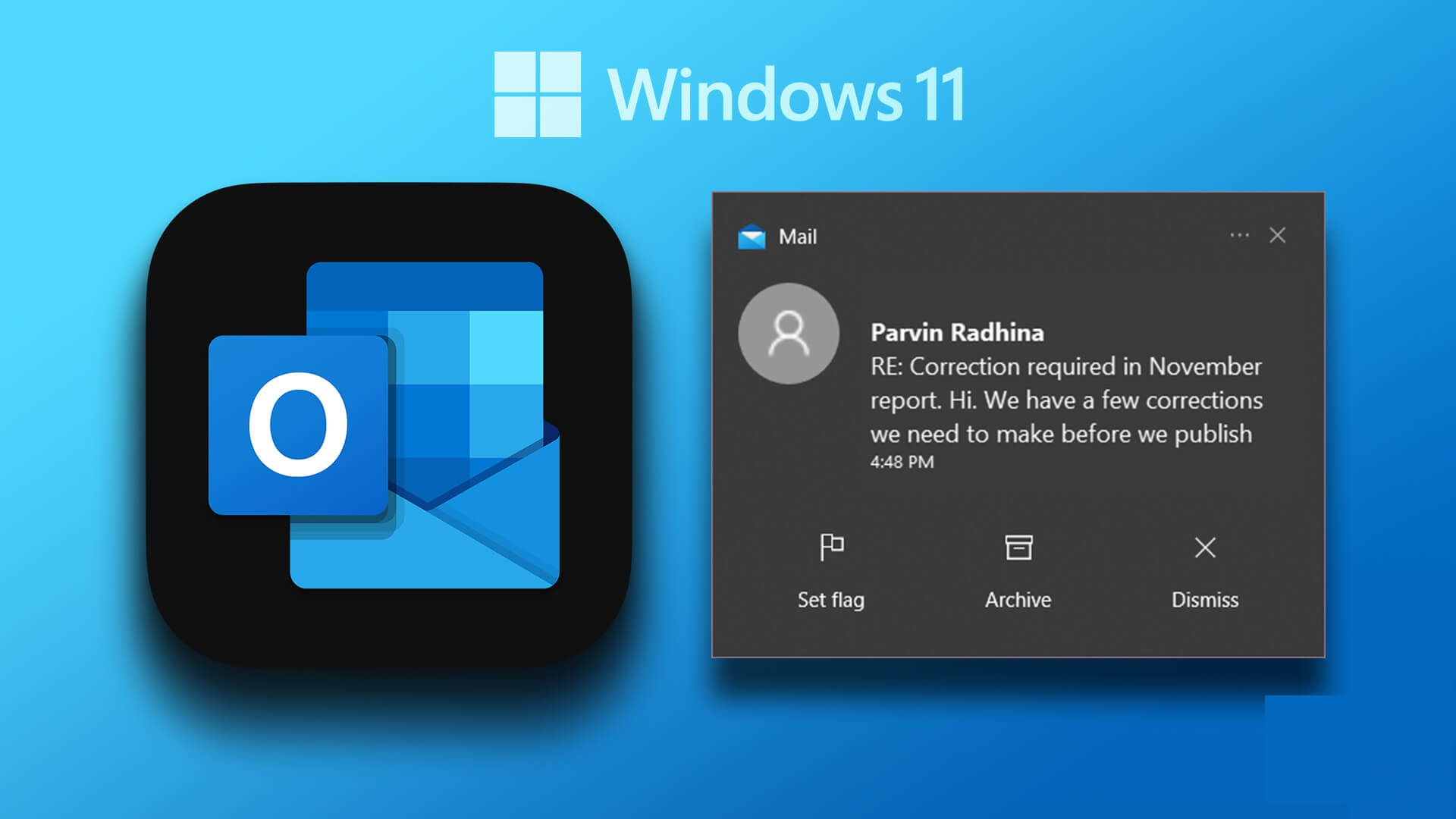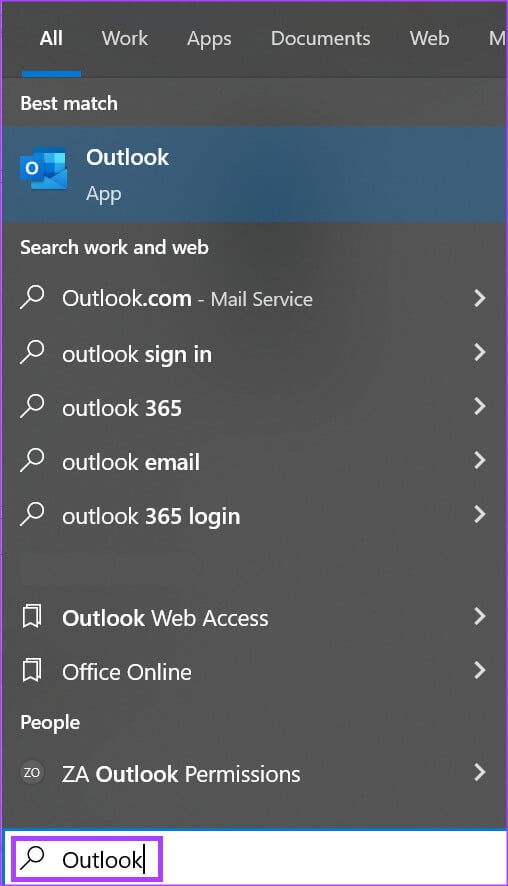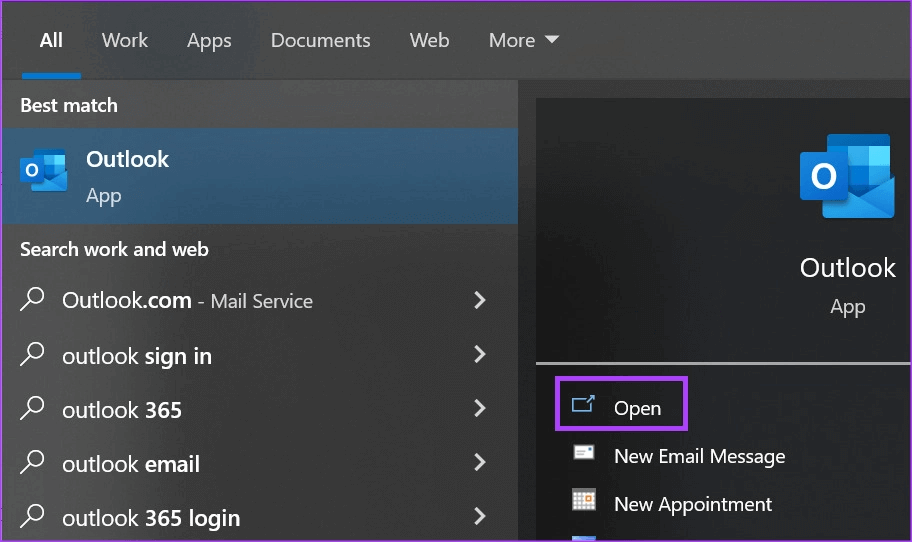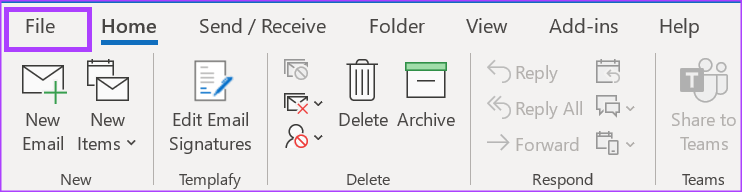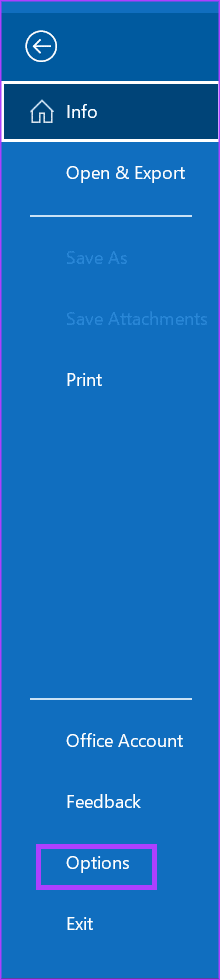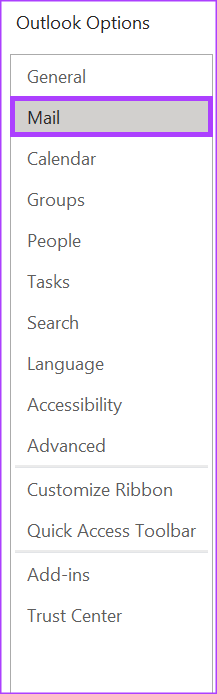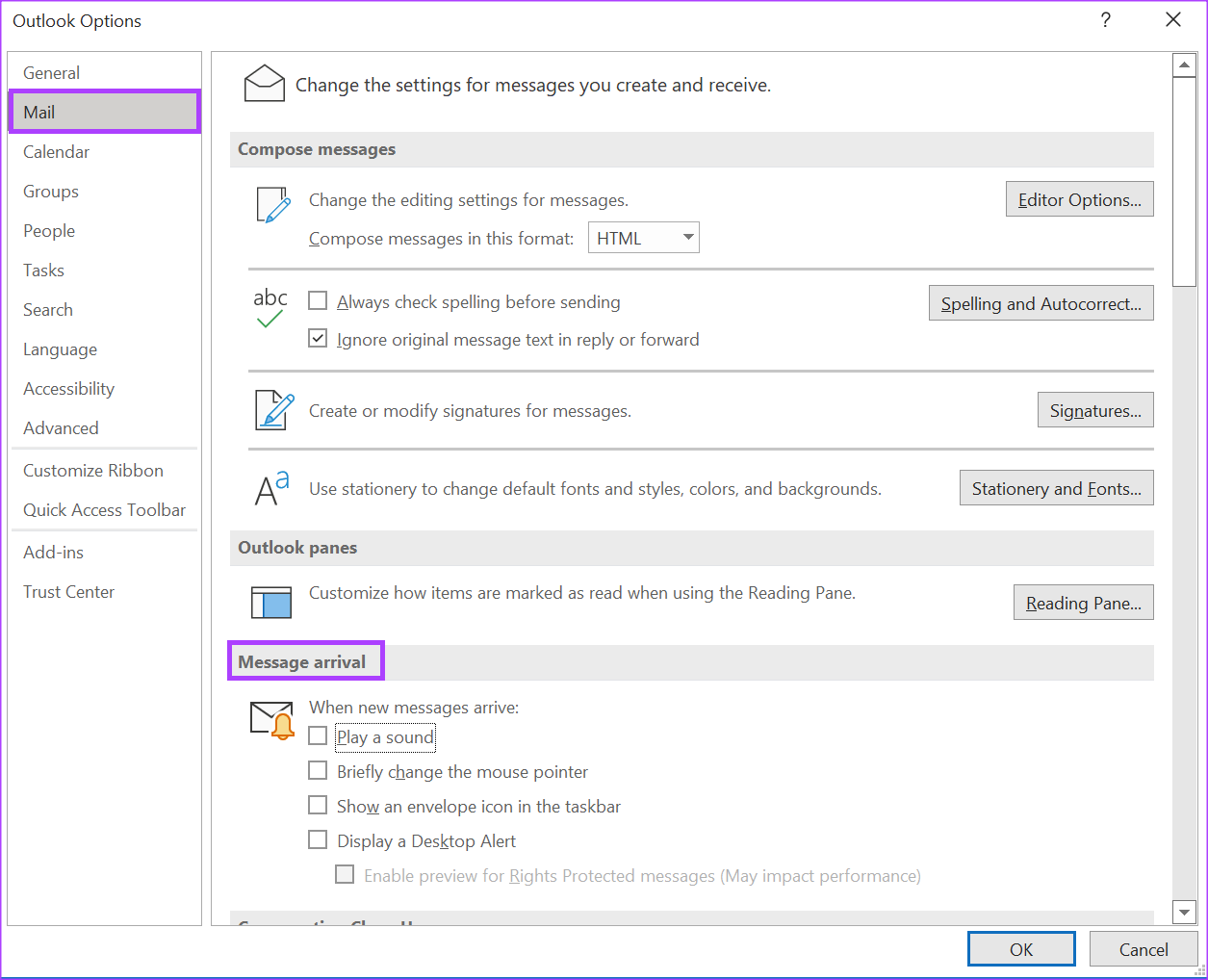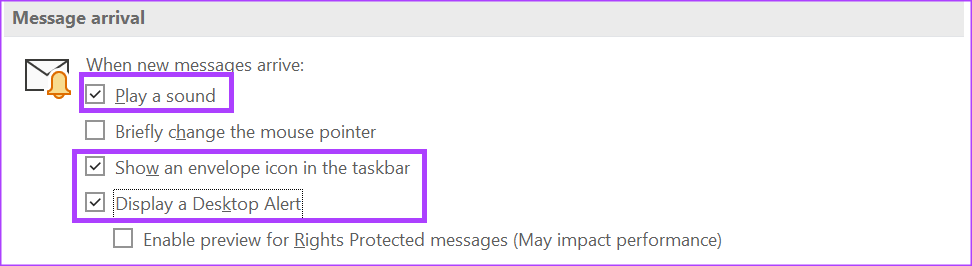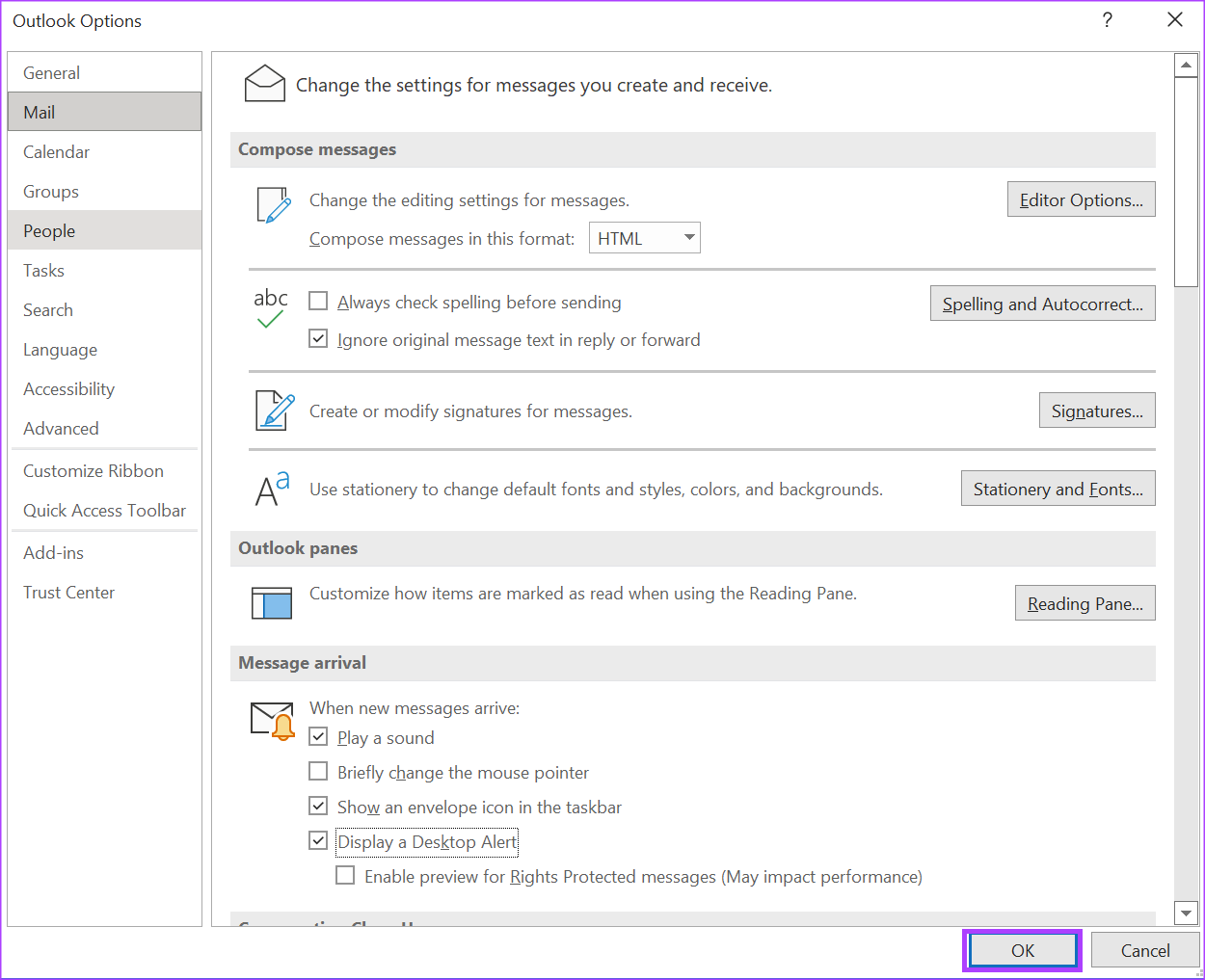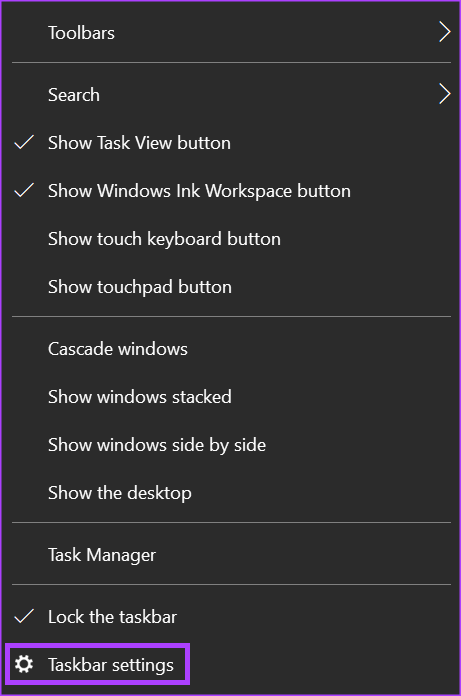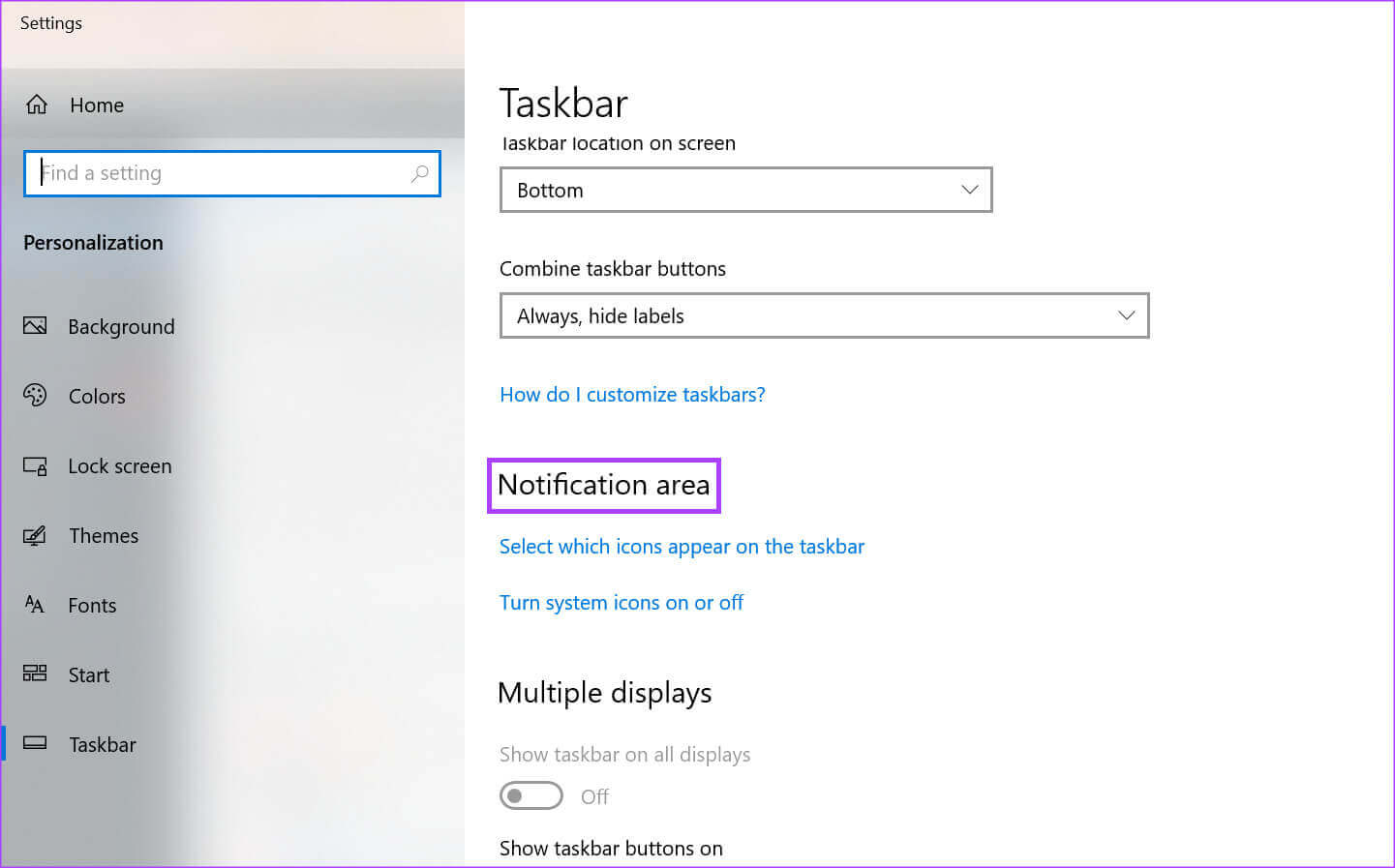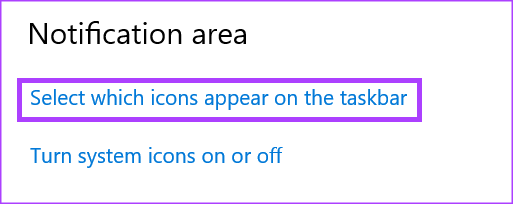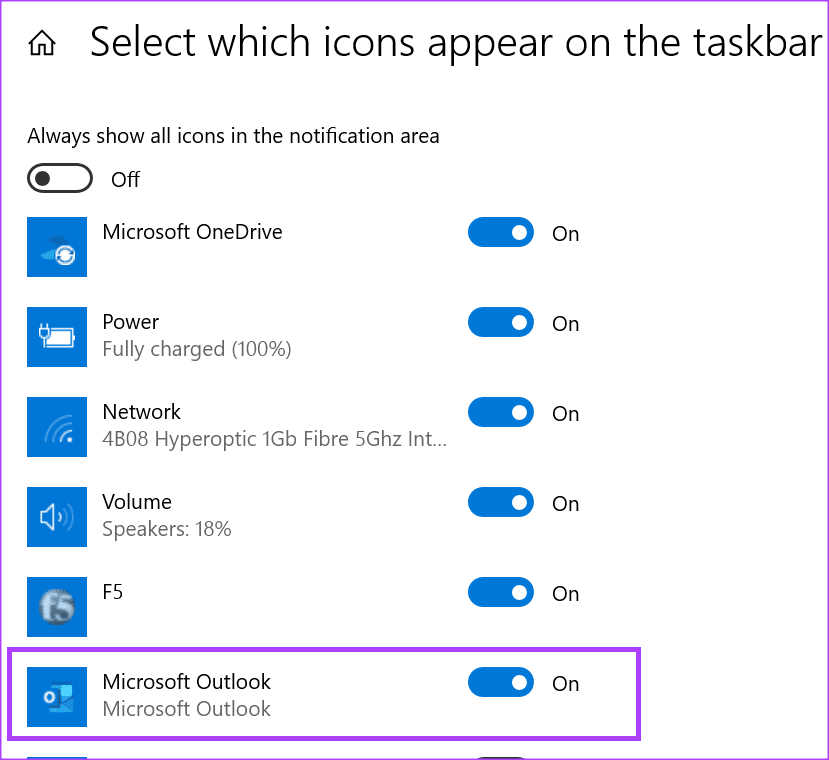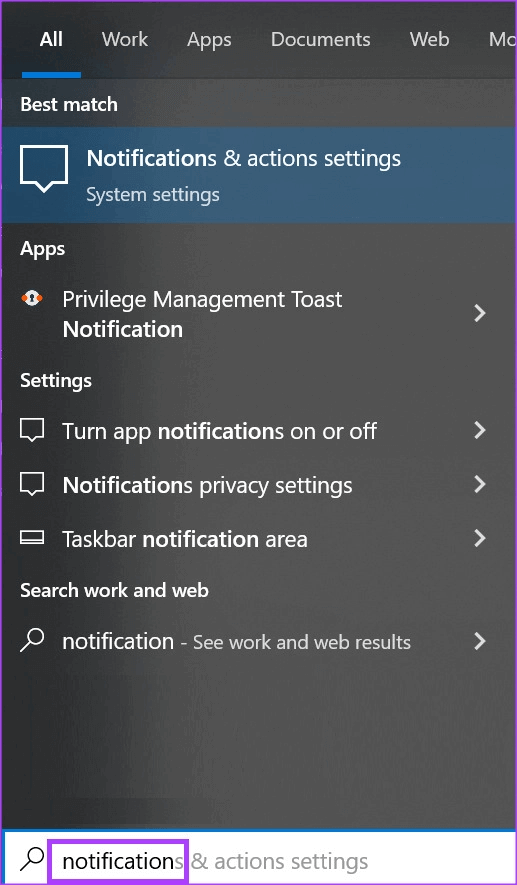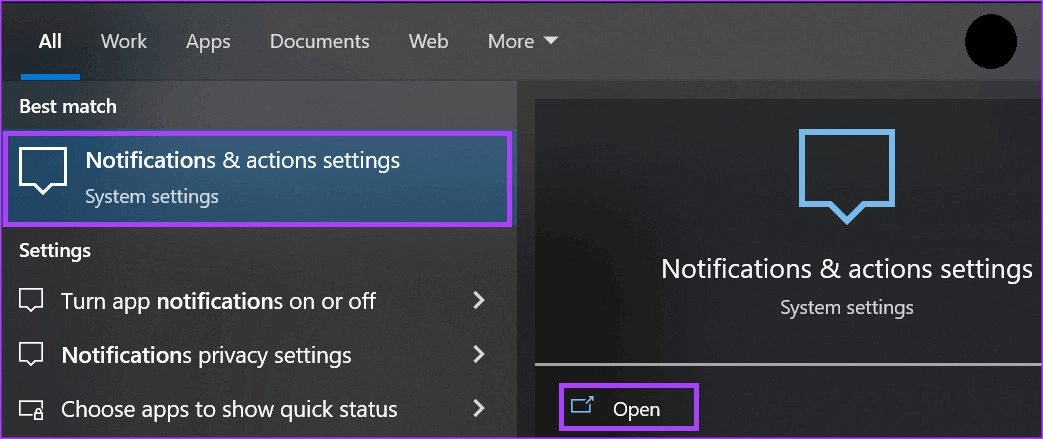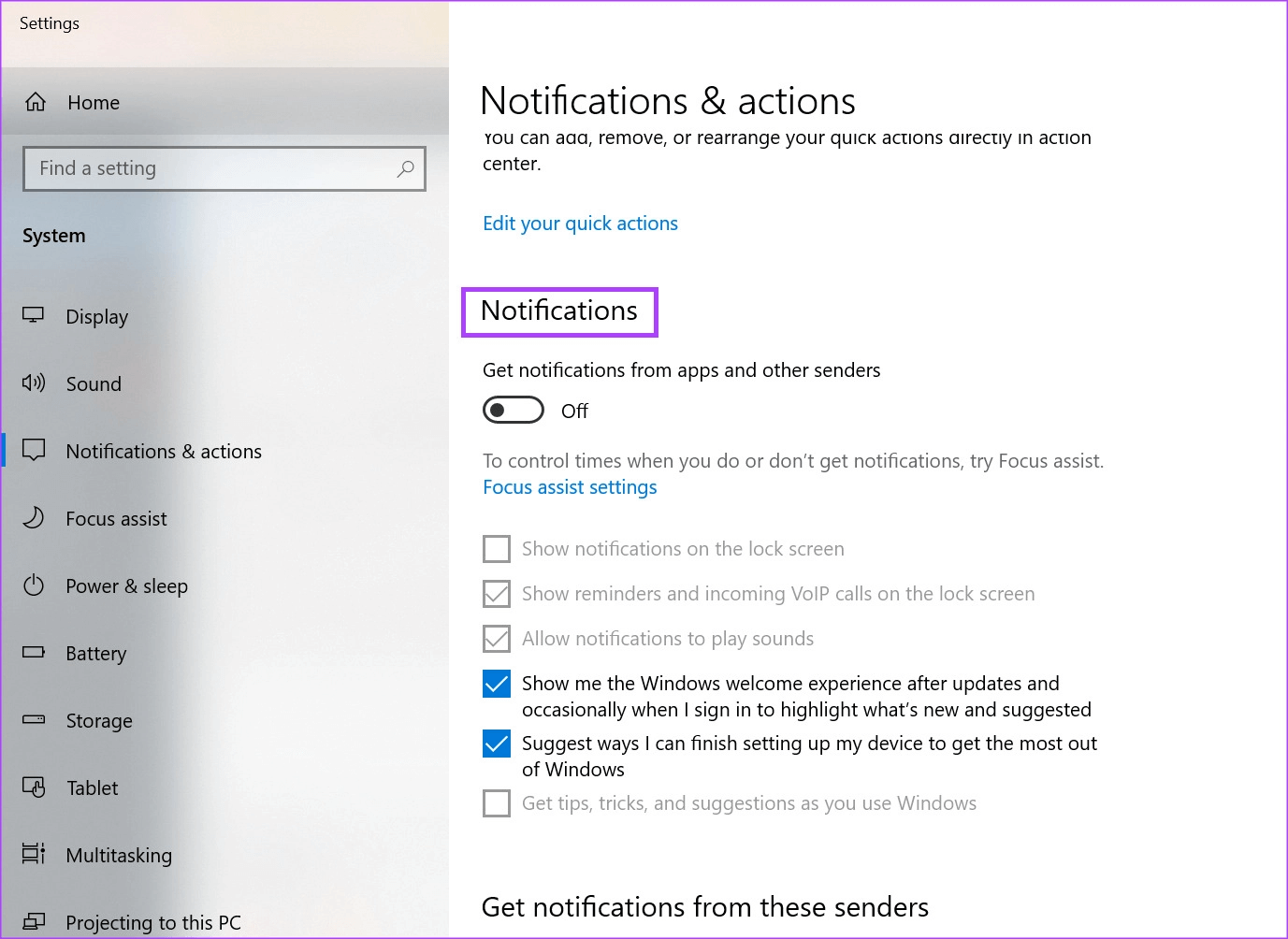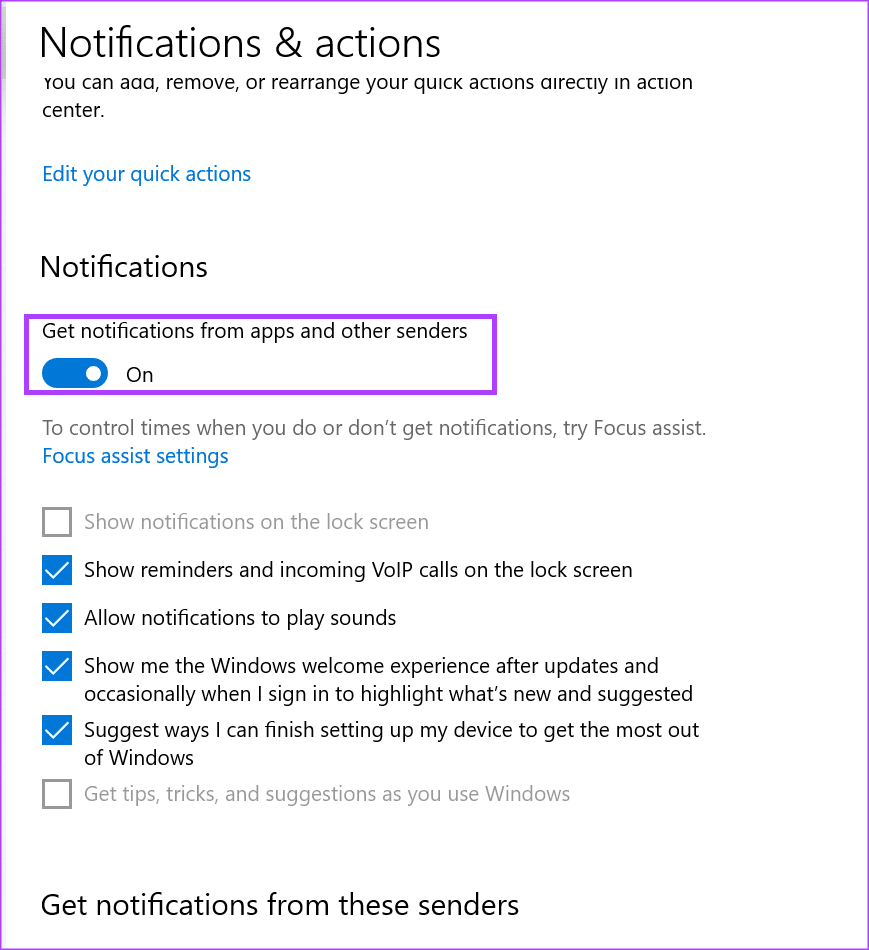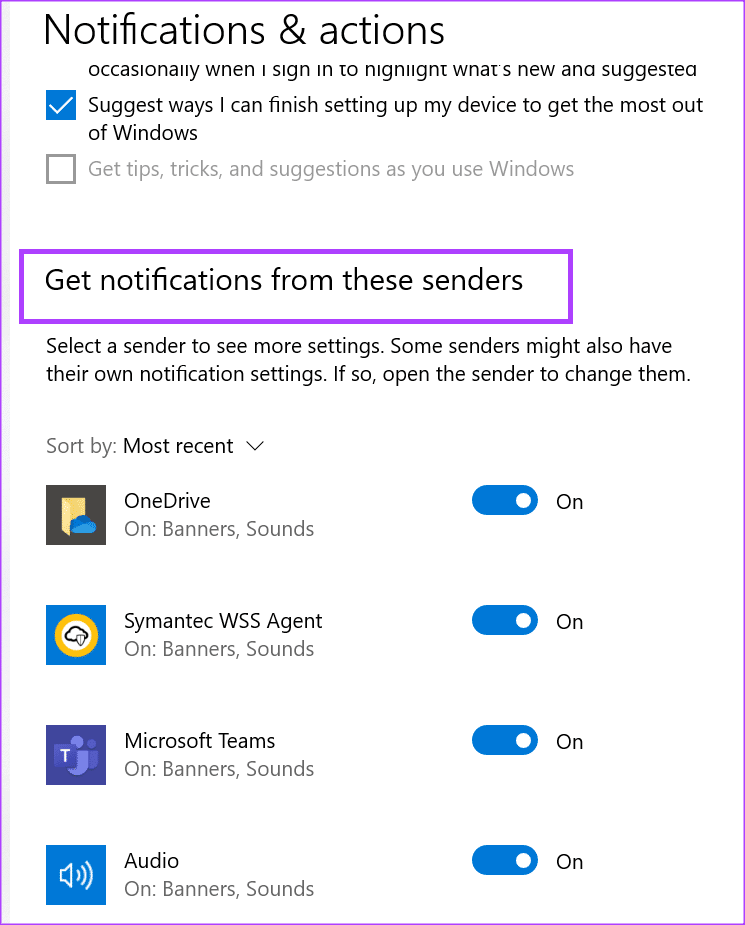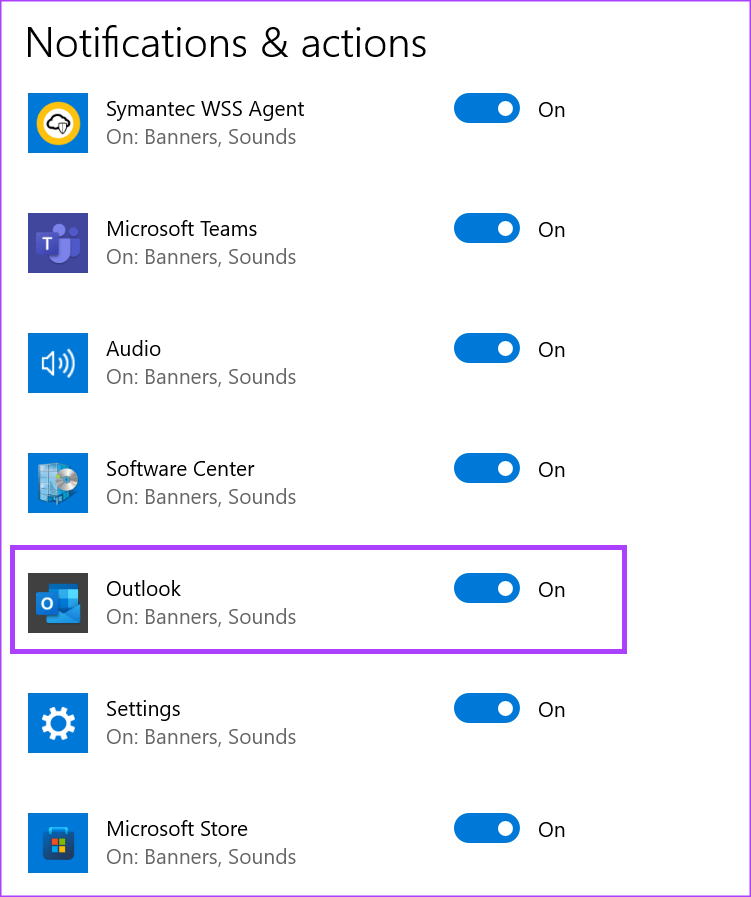Windows 3에서 Microsoft Outlook 메일 알림을 활성화하는 11가지 방법
Microsoft Outlook 전자 메일을 최신 상태로 유지하는 가장 좋은 방법 중 하나는 바탕 화면 알림을 사용하는 것입니다. 알림 소리는 어떤 작업을 수행하든 주의를 끕니다. Outlook 받은 편지함에 무언가가 도달했음을 알려줍니다. 알림 소리를 놓치면 알림 카운터가 켜져 있습니다. 작업 표시줄 쌓여있는 이메일을 미묘하게 상기시켜줍니다.
그러나 옵션을 활성화하면 Windows 11의 Outlook 메일에서 작업 표시줄 알림만 받을 수 있습니다. 대부분의 경우 인앱 알림 옵션은 Outlook에서 활성화됩니다. 다음은 컴퓨터에서 Outlook 메일 알림을 활성화하는 가장 좋은 세 가지 방법입니다.
1. MICROSOFT OUTLOOK 앱 내에서 설정 업데이트
Outlook 앱의 작업 표시줄에 알림이 표시되지 않는 경우 먼저 Outlook 설정을 확인해야 합니다. 기본적으로 Outlook 메일 알림 설정은 전자 메일을 받을 때 바탕 화면 경고를 표시하도록 설정해야 합니다. 이 옵션을 선택하면 Outlook에서 작업 표시줄 알림을 받을 수 있습니다. Outlook 설정을 업데이트하는 방법은 다음과 같습니다.
단계1 : 버튼을 클릭시작" 그리고 입력 Outlook 응용 프로그램을 검색합니다.
단계2 : من 결과 , 클릭 마이크로소프트 아웃룩 앱 그것을 열려면.
단계3 : 에 아웃룩 바 , 클릭 파일 탭.
단계4 : 사이드바 메뉴에서옵션".
단계5 : 옵션 창에서 Outlook , 클릭 메일 옵션 왼쪽 사이드바에서.
단계6 : 아래로 스크롤 메일 설정 나에게 메시지 액세스 그룹.
단계7 : 다음 옵션을 선택하여 소리 알림을 받습니다. 새 이메일을 받으면 Windows 11 작업 표시줄에 표시됩니다.
- 소리 재생
- 작업 표시줄에 봉투 아이콘 표시
- 데스크톱 알림 표시
8 단계: 클릭 "확인" 맨 아래에 변경 사항을 저장하기 위한 Outlook 옵션 창입니다.
단계9 : 창 닫기 Outlook 옵션 변경 사항이 적용됩니다 구현.
2. Windows 11에서 작업 표시줄 알림 설정 업데이트
Outlook 설정이 활성화되어 있지만 작업 표시줄 알림이 여전히 작동하지 않는 경우 작업 표시줄 설정을 확인하십시오. 작업 표시줄 설정에서 Microsoft Outlook을 포함하여 알림을 받을 애플리케이션을 선택할 수 있습니다. 방법은 다음과 같습니다.
단계1 : 아무 곳이나 마우스 오른쪽 버튼으로 클릭 작업 표시줄.
단계2 : 딸깍 하는 소리 إعدادات 작업 표시줄 팝업 메뉴에서.
단계3 : 아래로 스크롤 작업 표시줄 설정 알림 영역으로.
단계4 : 아래 지역 알아채다 , 옵션을 클릭 작업 표시줄에 나타나는 옵션을 선택합니다.
단계5 : 스크롤 나열된 응용 프로그램 중 그리고 할 Microsoft Outlook용 스위치를 활성화합니다.
단계6 : 창 닫기 설정 변경 사항이 적용됩니다.
3. 알림 및 작업 설정 업데이트
Windows 11 PC의 알림 센터는 앱 알림, 자주 사용하는 앱에 대한 빠른 작업 및 설정을 찾을 수 있는 곳입니다. 알림 센터를 사용하여 Outlook 알림을 업데이트할 수 있습니다. 방법은 다음과 같습니다.
단계1 : 버튼을 클릭 시작 그리고 유형 알아채다.
단계2 : 결과를 클릭하십시오알림 및 작업 설정.
단계3 : 창에서 알림 및 작업 설정 , 아래로 스크롤하여 . 섹션 공지 사항 .
단계4 : 알림 제목 아래에서 아래의 토글 버튼을 탭합니다. 다른 앱 및 발신자로부터 알림 받기 켜려면.
단계5 : 옵션 알아채다 소리 알림 또는 잠금 화면 알림과 같은 다른 기능을 사용하려면 다음 옵션을 선택하십시오.
- 잠금 화면에 알림 표시
- 잠금 화면에 미리 알림 및 수신 VoIP 호출 표시
- 알림이 소리를 재생하도록 허용
단계6 : 옵션 선택 후 공지 사항 즐겨찾기, 페이지 아래로 스크롤하여 컬렉션에 액세스 "이 발신인으로부터 통지 받기".
단계7 : 아래로 스크롤 마이크로소프트 아웃룩 옵션 그리고 스위치를 클릭하여 켭니다.
단계8 : 닫다 알림 및 작업 설정 변경 사항이 적용됩니다.
MICROSOFT OUTLOOK에서 이메일 알림 만들기
Outlook에서 메일 알림을 만든 후에는 중요한 메일을 절대 놓치지 않을 것입니다. 그러나 이메일에 답장해야 하는데 바로 답장을 보내지 않으면 어떻게 됩니까? 메모리에 작업을 할당할 수 있지만 잊을 수 있으므로 가장 신뢰할 수 있는 옵션일 수 있습니다. 또 다른 옵션은 Outlook에서 알림 만들기 대답하기 위해. 이렇게 하면 이 응답을 보내야 한다는 알림을 받게 됩니다.