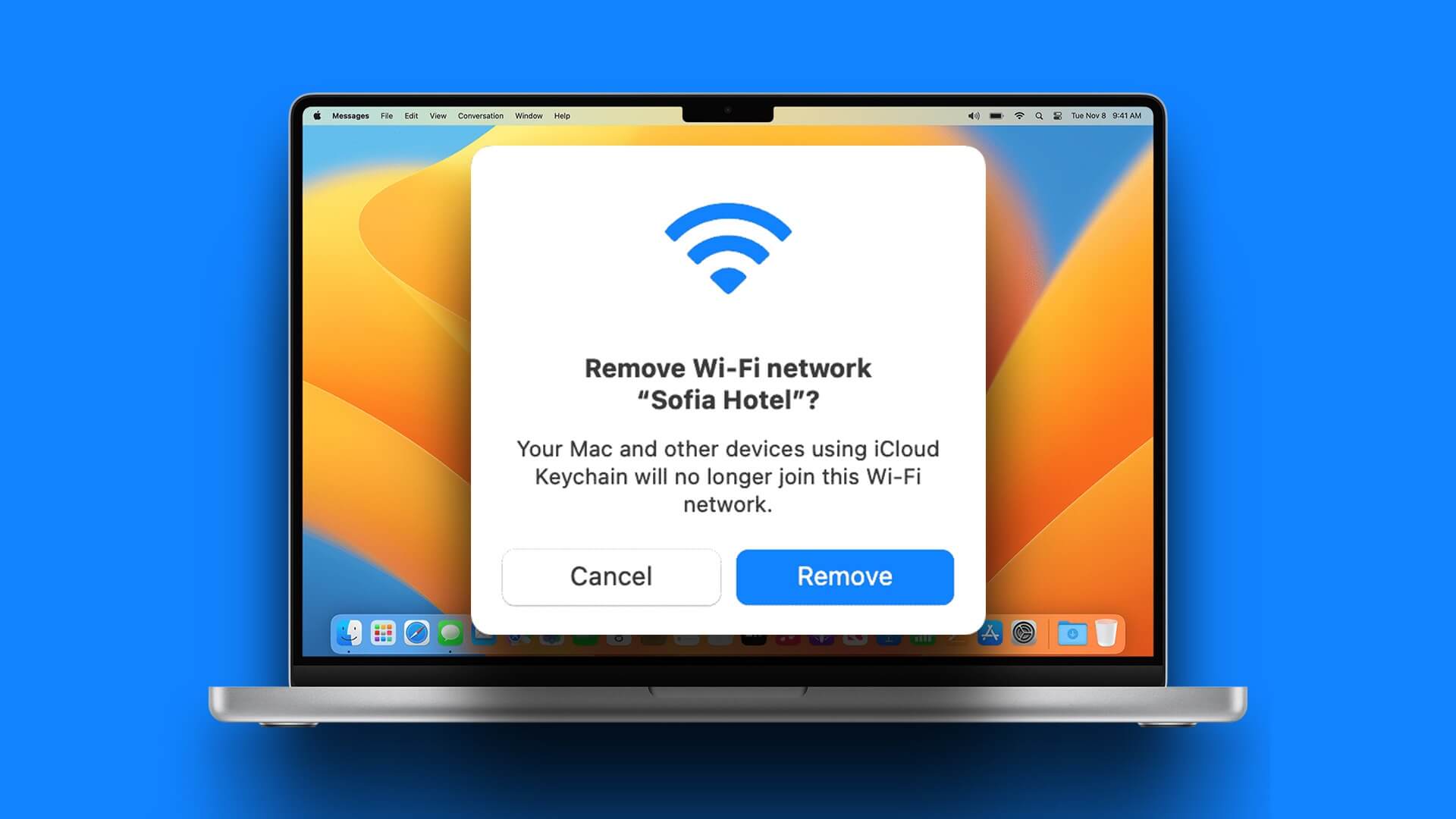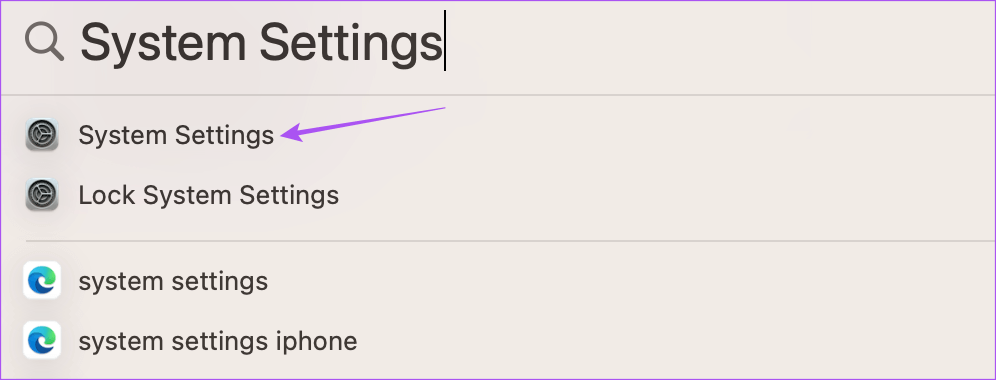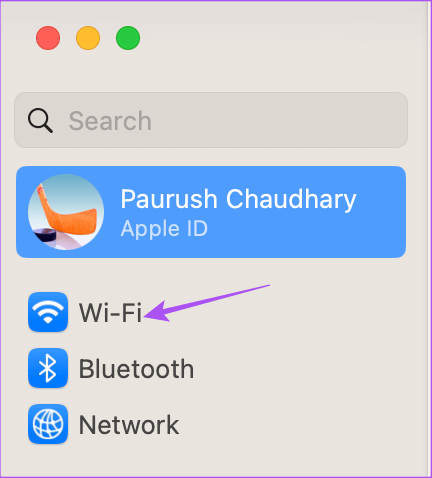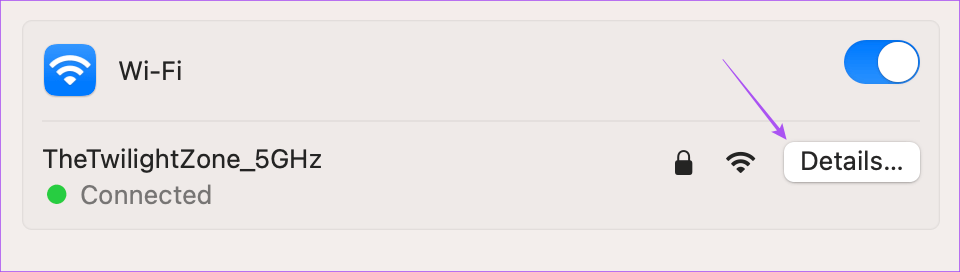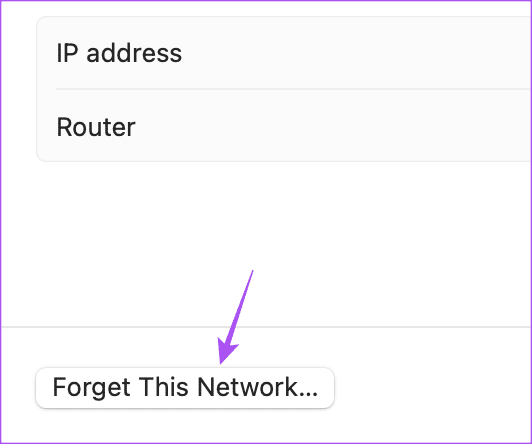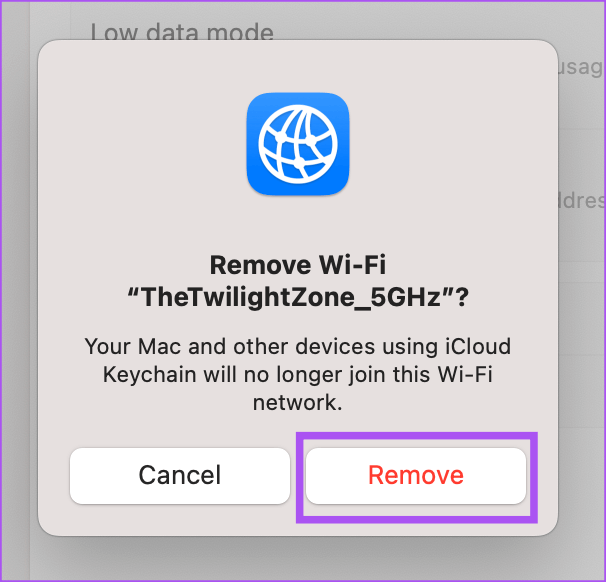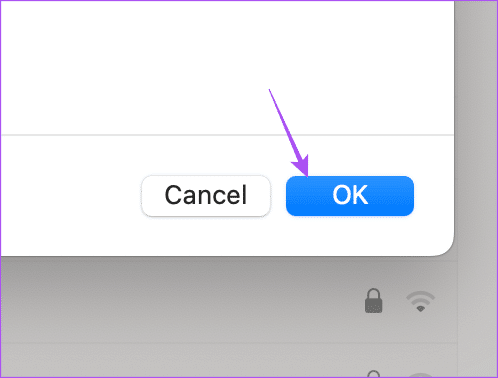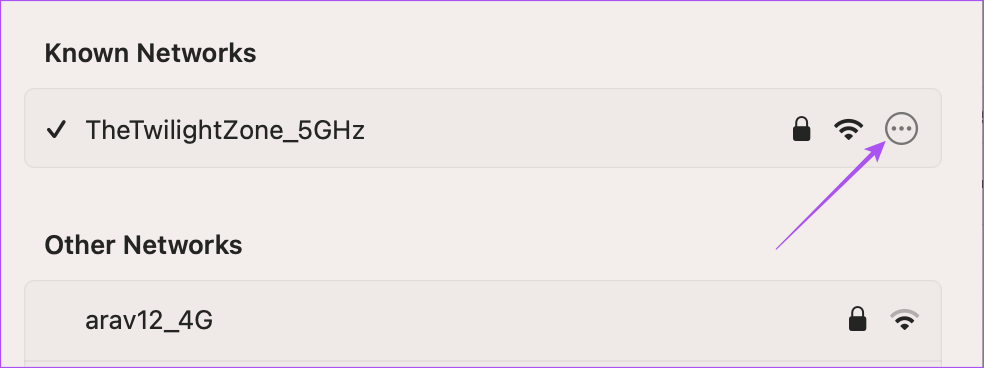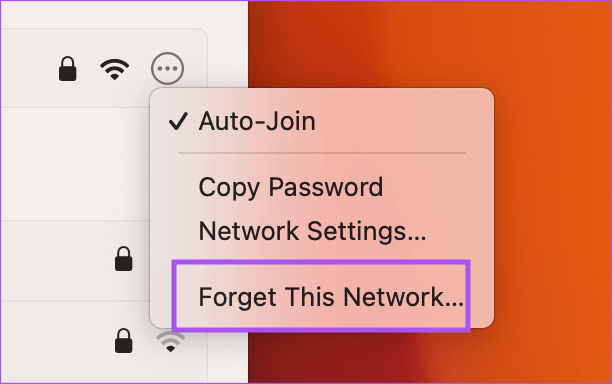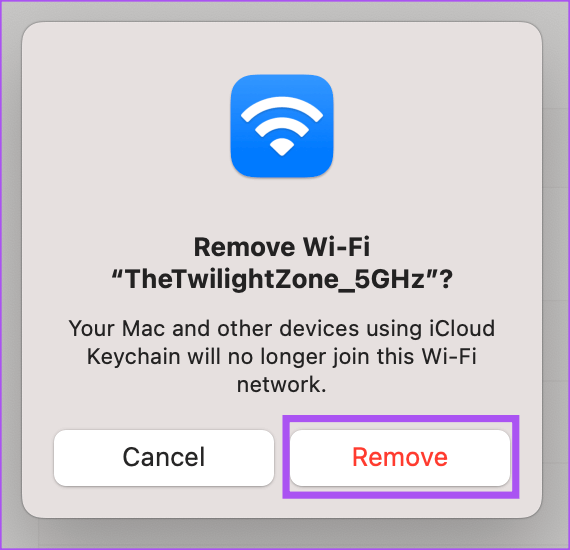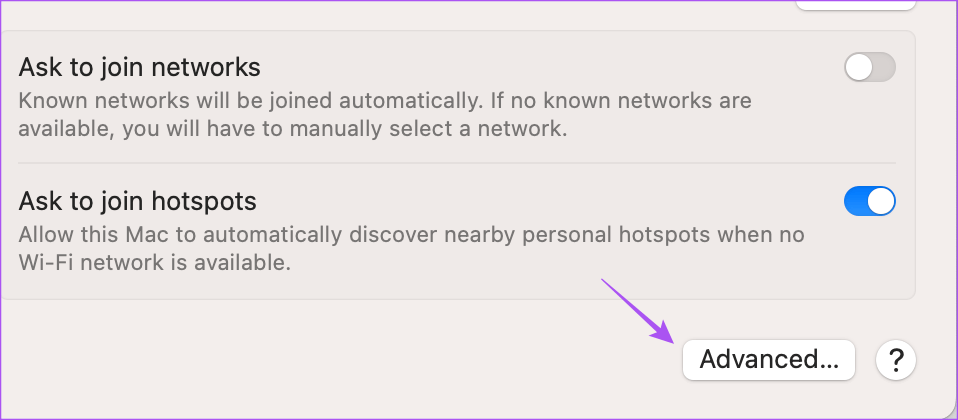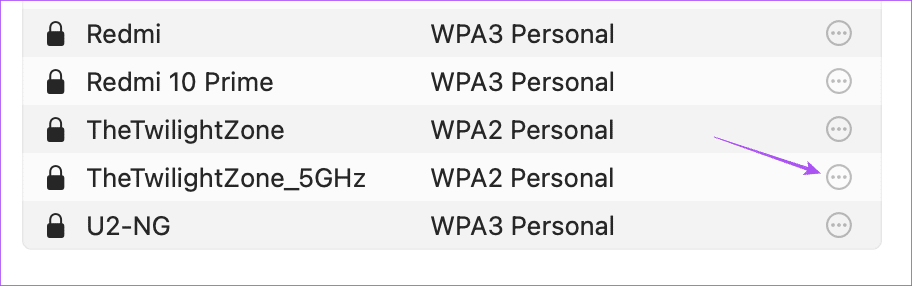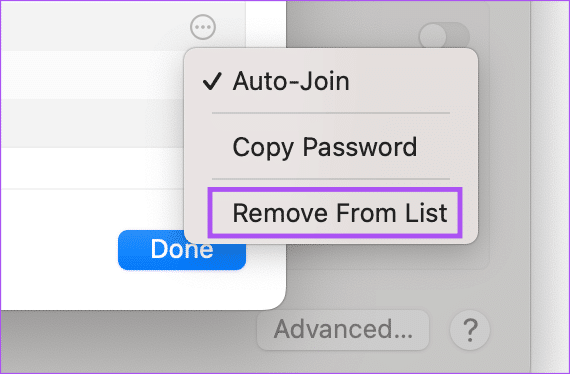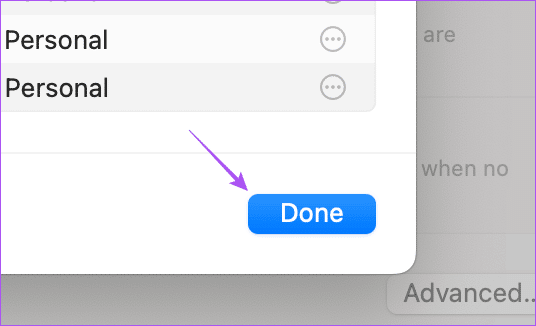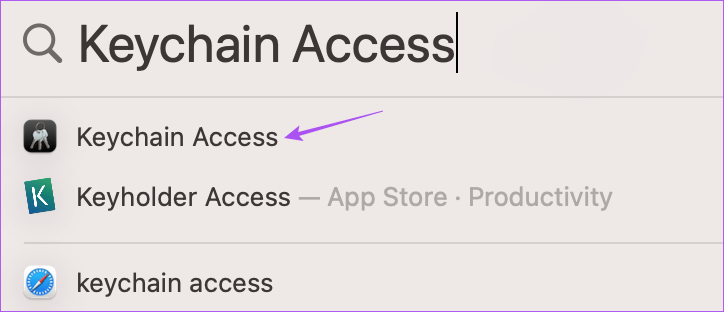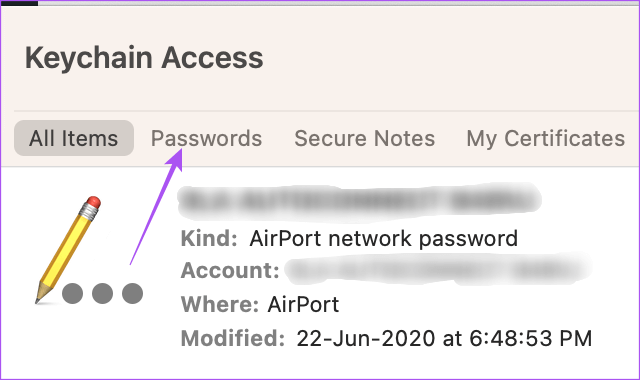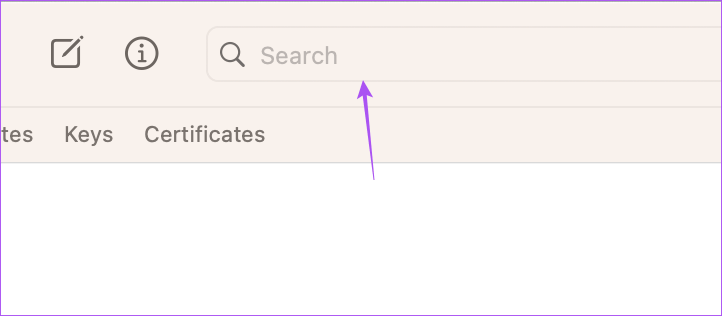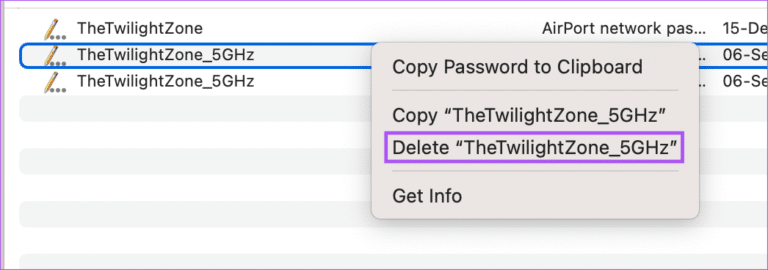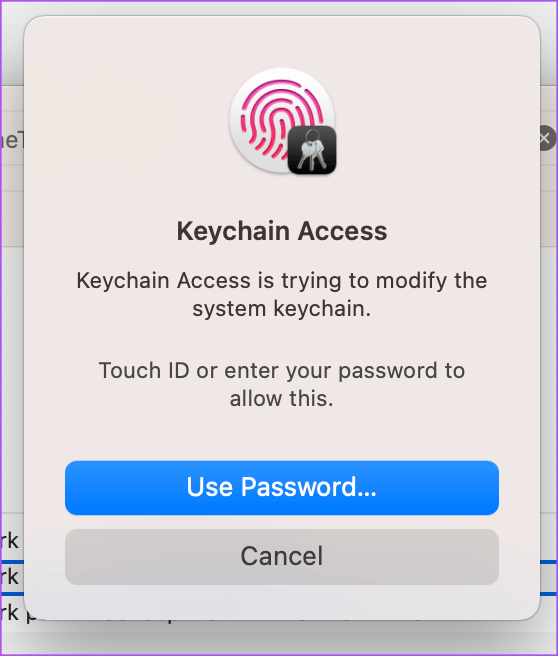Mac에서 Wi-Fi를 잊는 3가지 방법
Mac 또는 Windows 노트북을 사용할 때 가장 좋은 점 중 하나는 알려진 Wi-Fi 네트워크에 자동으로 연결된다는 것입니다. 사과 Mac에서 저장된 Wi-Fi 암호 보기 휴대 전화 또는 기타 장치를 연결합니다. Wi-Fi 암호 및 기타 세부 정보를 업데이트할 때 저장된 암호가 쓸모없게 되고 때때로 방해가 될 수 있습니다.
Wi-Fi 암호를 업데이트하고 Mac이 이전 암호를 사용하여 동일한 네트워크에 연결을 시도하고 오류가 표시된다고 가정해 보겠습니다. 이러한 상황을 피하기 위해 이전에 연결된 Wi-Fi 네트워크를 제거하는 것이 좋은 이유입니다. Mac에서 Wi-Fi 네트워크를 잊는 다양한 방법을 공유할 것입니다.
WI-FI 네트워크를 잊어야 하는 이유
외출 중에 공용 Wi-Fi를 사용하면 연결 상태를 유지하고 작업을 계속할 수 있습니다. 그러나 온라인 안전이 위험할 수 있으므로 다른 모든 공용 네트워크에 연결하는 것을 피해야 합니다. 또한 Mac에서 이전에 연결된 Wi-Fi 네트워크의 방대한 목록을 삭제하는 것이 좋습니다. 또한 Mac이 저장된 네트워크 목록을 검색하고 파는 데 시간을 낭비하지 않기 때문에 더 빠른 연결을 보장합니다.
Mac에서 Wi-Fi를 통해 인터넷에 액세스하는 데 문제가 있는 경우 게시물을 읽어보세요. Mac에서 Wi-Fi 설정 문제를 해결하고 재설정합니다.
Mac에서 저장된 Wi-Fi 네트워크를 제거하는 가장 좋은 방법은 다음과 같습니다. 이전에 연결된 무선 네트워크와 연결된 무선 네트워크 모두에 대한 단계를 언급했습니다.
1. 연결된 WI-FI는 잊어라
먼저 Mac이 현재 연결된 Wi-Fi 네트워크를 잊는 가장 쉬운 방법을 공유해 보겠습니다. 특히 다시 방문하지 않을 야외 장소에서 공용 Wi-Fi를 사용할 때 이렇게 할 수 있습니다. 다음은 단계입니다.
단계1 : 클릭 Command + 스페이스 바 화이팅 스포트라이트 검색 , 그리고 유형 환경 설정, 그런 다음 반품.
단계2 : 퍄퍄퍄 Wi-Fi 인터넷 왼쪽 사이드바에서.
단계3 : 옆에 있는 세부 정보 버튼을 클릭합니다. 연결된 Wi-Fi 네트워크의 이름입니다.
4 단계: 클릭 이 네트워크는 잊어버리세요 하단에.
단계5 : "를 클릭하십시오.제거선택을 확인합니다.
단계6 : 완료되면 "확인오른쪽 하단에서 확인합니다.
당신은 또한 우리의 게시물을 참조할 수 있습니다 Mac Wi-Fi가 연결되어 있지만 작동하지 않는 경우.
2. 저장된 WI-FI 네트워크는 잊어라
Wi-Fi 네트워크에 연결하거나 연결 해제할 때마다 Mac에 저장된 네트워크 목록에 추가됩니다. 따라서 Mac에서 저장된 단일 또는 여러 Wi-Fi 네트워크를 잊는 단계를 공유하겠습니다.
Mac에 저장된 Wi-Fi 네트워크를 빠르게 삭제하는 방법은 다음과 같습니다.
단계1 : 클릭 Command + 스페이스 바 화이팅 스포트라이트 검색 , 그리고 유형 환경 설정 를 누른 다음 반품.
단계2 : 퍄퍄퍄 Wi-Fi 인터넷 왼쪽 메뉴에서.
단계3 : 알려진 네트워크 섹션에서 저장된 Wi-Fi 네트워크 이름 옆에 있는 세 개의 수평 점을 누릅니다.
단계4 : 딸깍 하는 소리 잊어버려 네트워크.
단계5 : 딸깍 하는 소리 "제거" 저장된 Wi-Fi 네트워크를 잊으려면.
저장된 모든 Wi-Fi 네트워크 목록을 보고 잊어버리려면 다음 단계를 따르세요.
1 단계: 클릭 Command + 스페이스 바 화이팅 스포트라이트 검색, 그리고 유형 환경 설정, 그런 다음 반품.
단계2 : 퍄퍄퍄 Wi-Fi 인터넷 왼쪽 메뉴에서.
단계3 : 아래로 스크롤하여 탭 고급 옵션 오른쪽 하단 모서리에 있습니다.
단계4 : 알려진 모든 네트워크 목록을 보려면 아래로 스크롤하십시오.
단계5 : 잊다 회로망 , 클릭 가로 점 아이콘 세 개는 동일한 잘 알려진 네트워크 옆에 있습니다.
단계6 : 퍄퍄퍄 제거 목록에서.
단계7 : 오른쪽 하단 모서리에 있는 완료를 클릭하여 모든 변경 사항을 적용합니다.
3. 키체인 액세스를 사용하여 저장된 네트워크 삭제
키체인은 iCloud 계정으로 모든 기기에 저장된 암호를 자동으로 추가, 저장 및 채우는 Apple의 답변입니다. 키체인은 이전에 연결된 Wi-Fi 네트워크의 암호도 저장합니다. 따라서 이 앱을 사용하여 저장된 Wi-Fi 네트워크를 잊을 수 있습니다.
단계1 : 클릭 Command + 스페이스 바 화이팅 스포트라이트 검색 , 그리고 유형 키 체인 접근 , 그리고 반품.
단계2 : 딸깍 하는 소리 비밀번호 상단 메뉴바에서
단계3 : 오른쪽 상단에 있는 검색 표시줄을 클릭하고 이름을 입력합니다. 저장된 Wi-Fi 네트워크.
단계4 : 가 나타나자 마자 저장된 네트워크 이름 결과에서 마우스 오른쪽 버튼을 클릭합니다. 쥐 바로 위에.
단계5 : 삭제를 선택 "와이파이 이름".
단계6 : 사용하다 ID를 터치 أو كلمة المرور 선택을 확인합니다.
저장된 Wi-Fi 네트워크가 Mac에서 제거됩니다. 동일한 단계를 사용하여 Mac에서 더 많은 저장된 Wi-Fi 네트워크를 제거할 수 있습니다.
저장된 네트워크는 잊어버리세요
이러한 방법은 Mac에서 더 이상 사용하지 않을 Wi-Fi 네트워크를 제거하는 데 도움이 됩니다. 알 수 없는 Wi-Fi 네트워크에 연결하여 온라인 안전을 위험에 빠뜨리지 마십시오. 당신은 또한 우리의 게시물을 읽을 수 있습니다. Mac에서 Wi-Fi가 다운되었습니다.