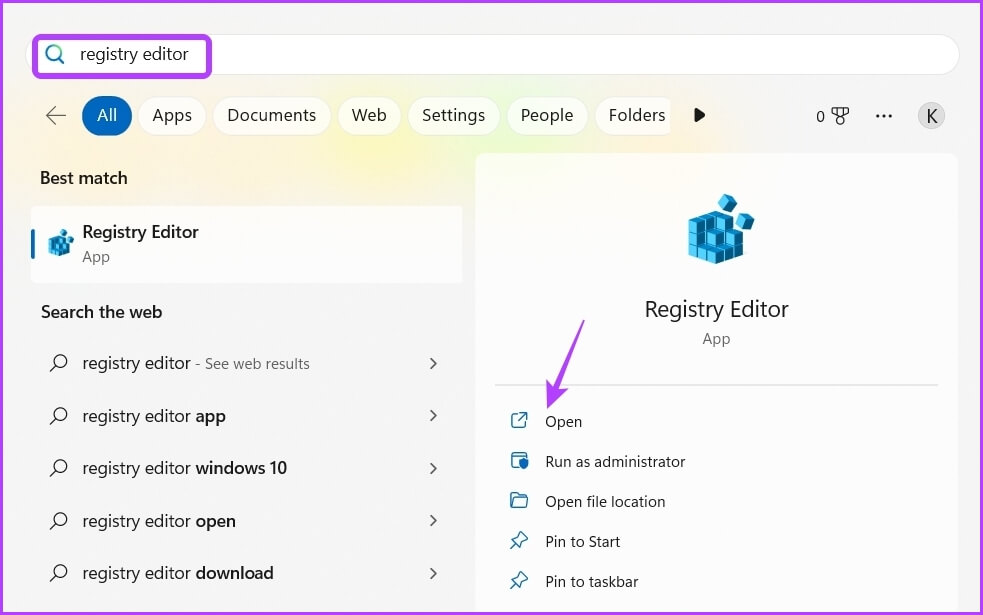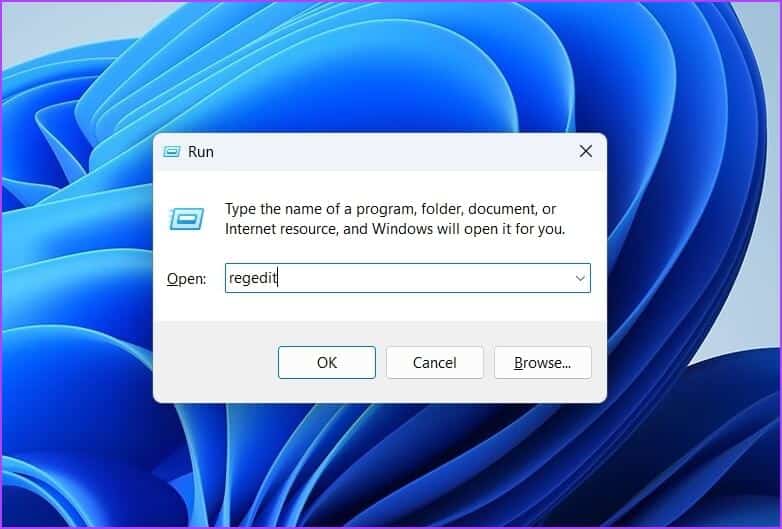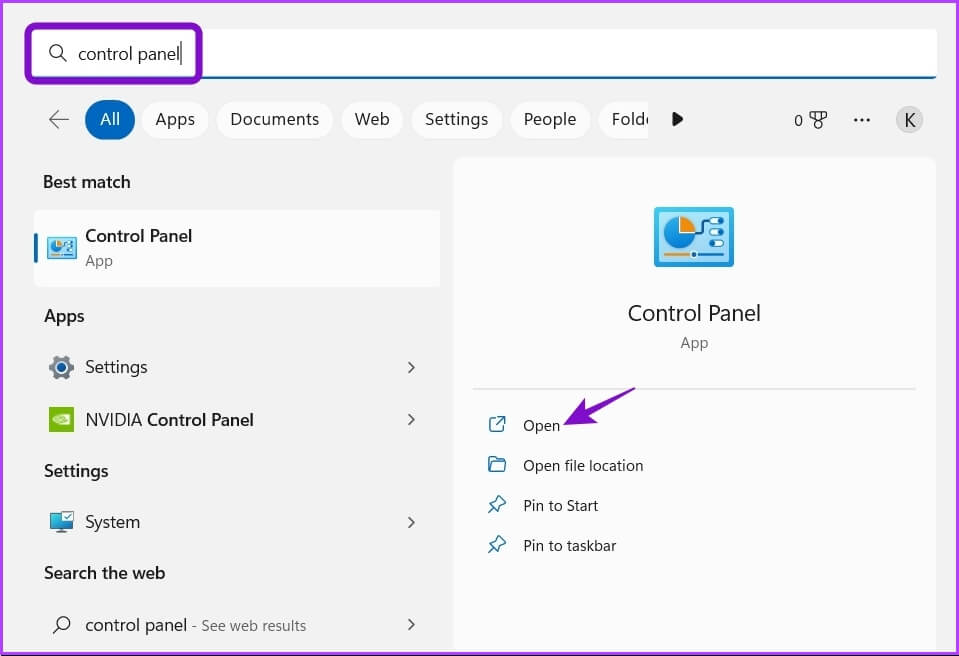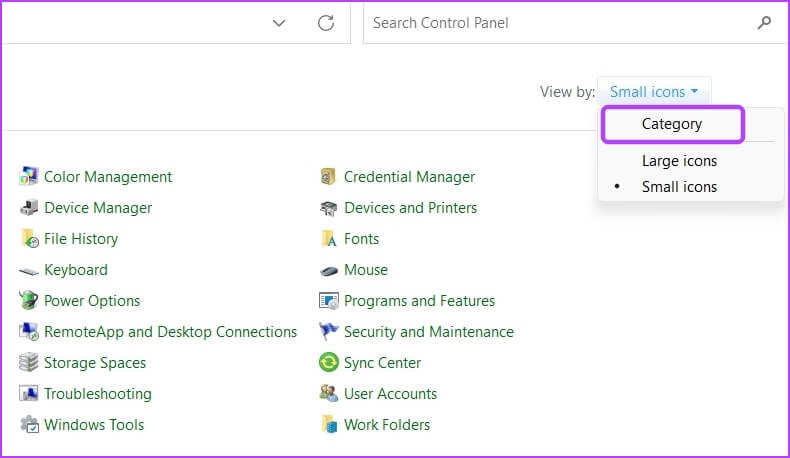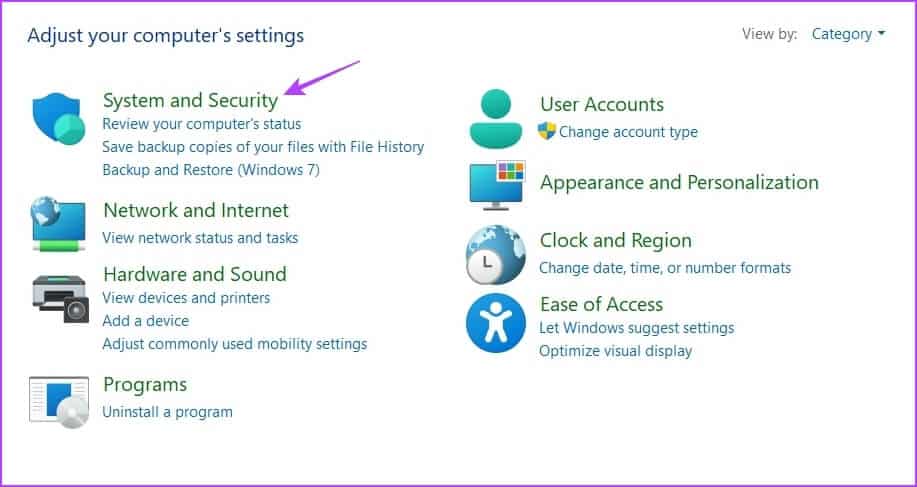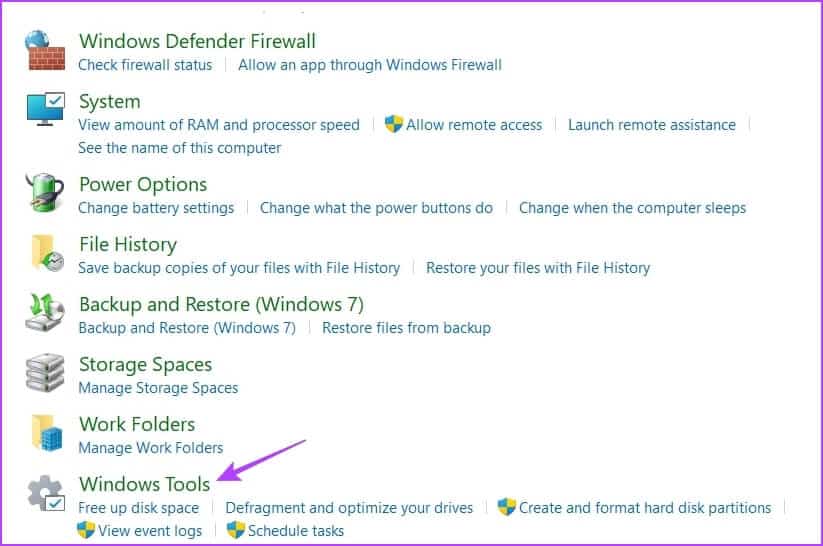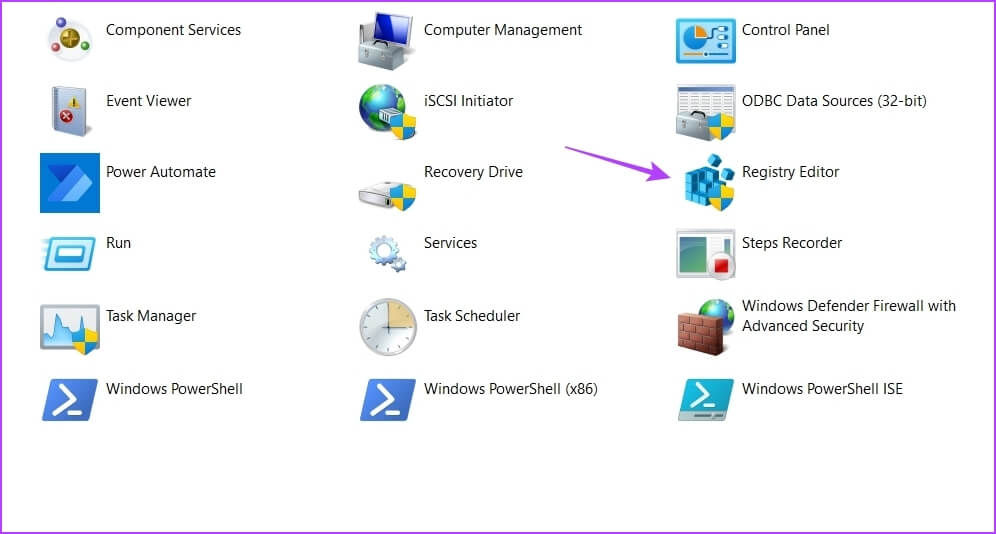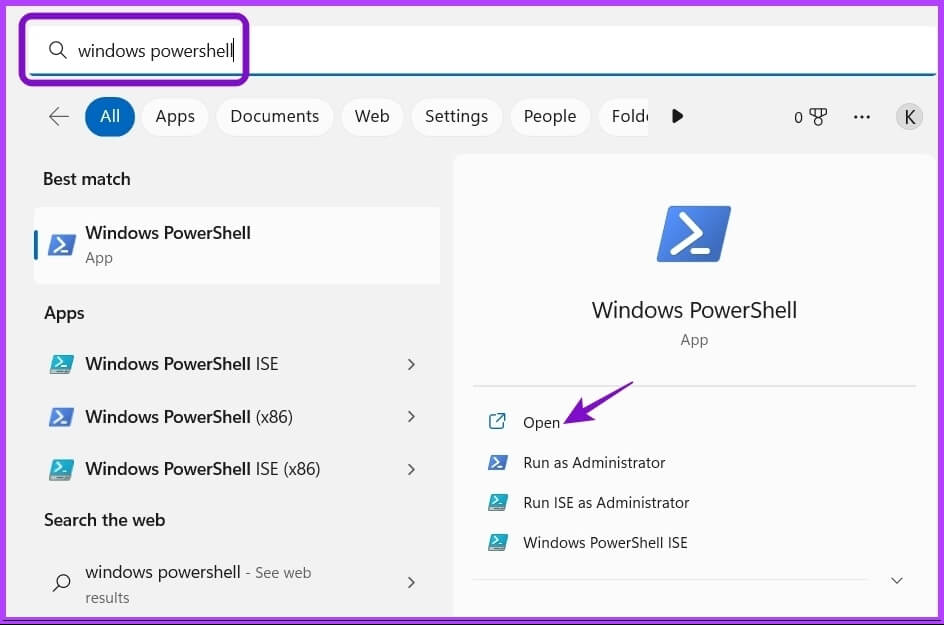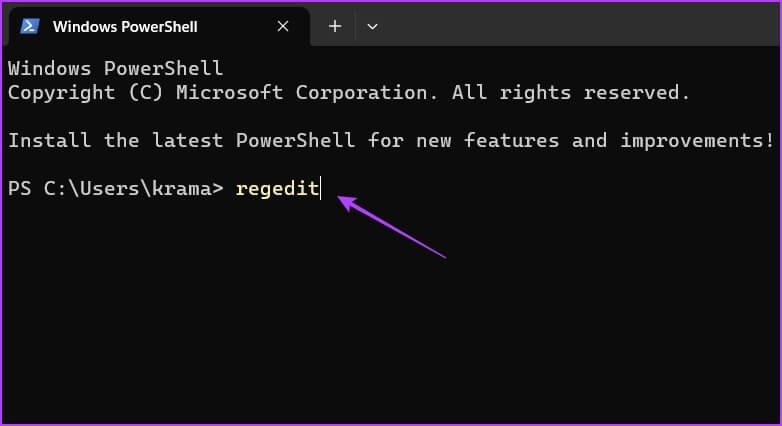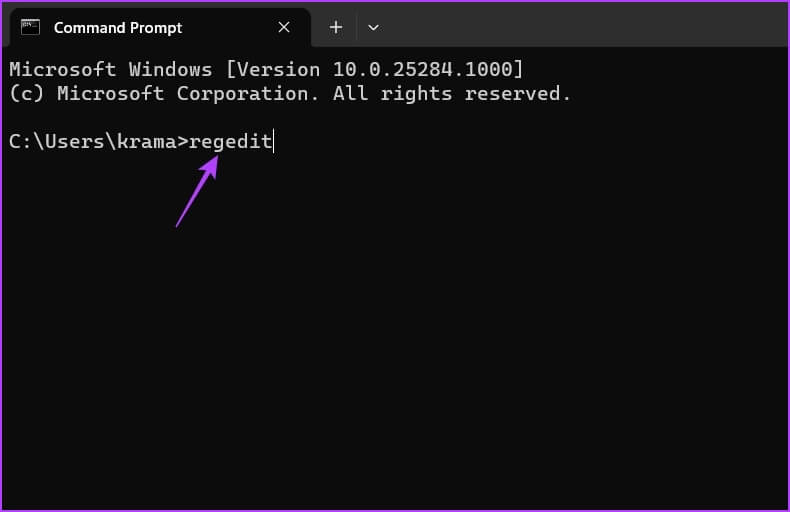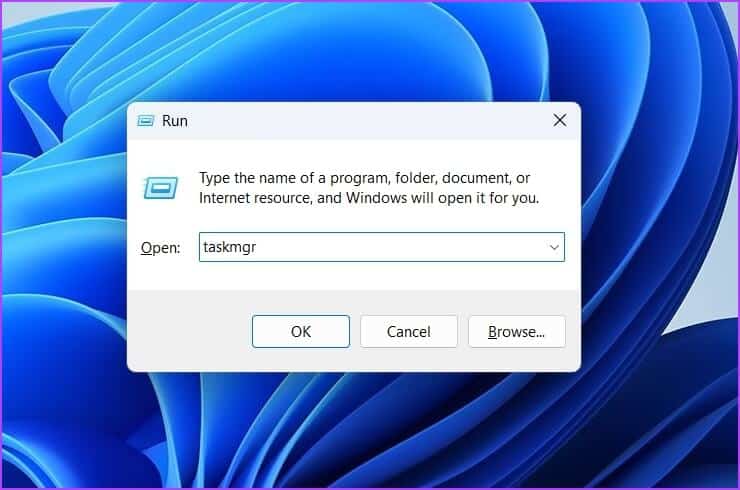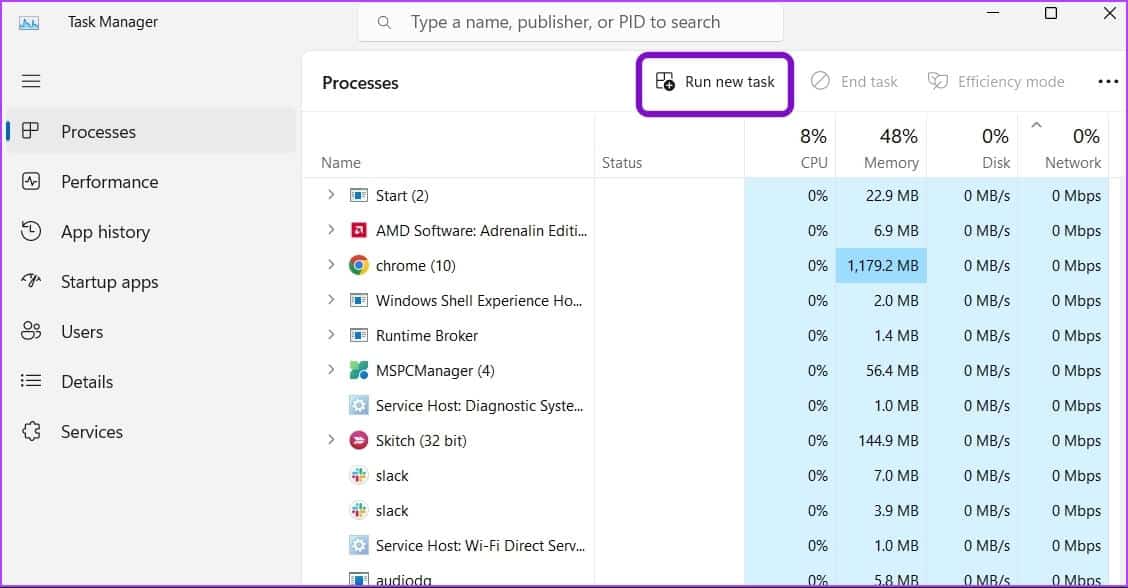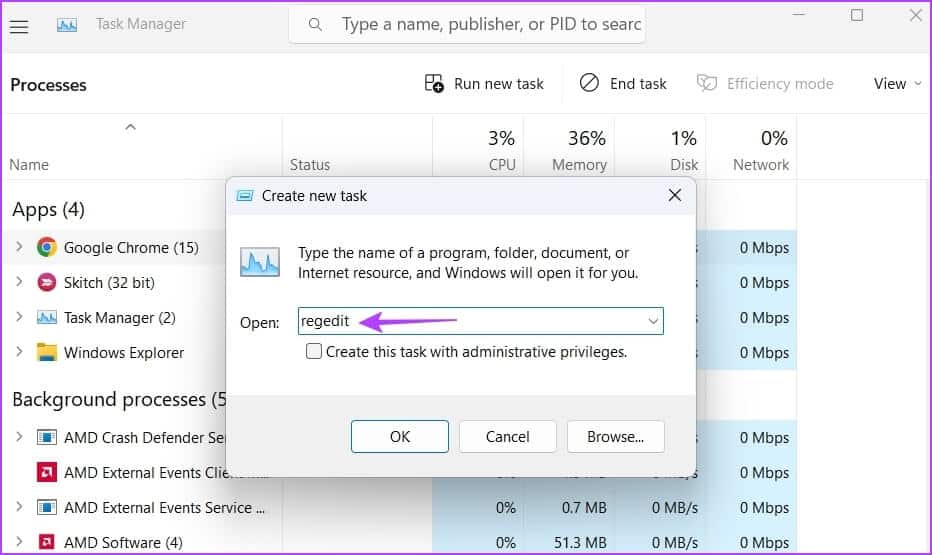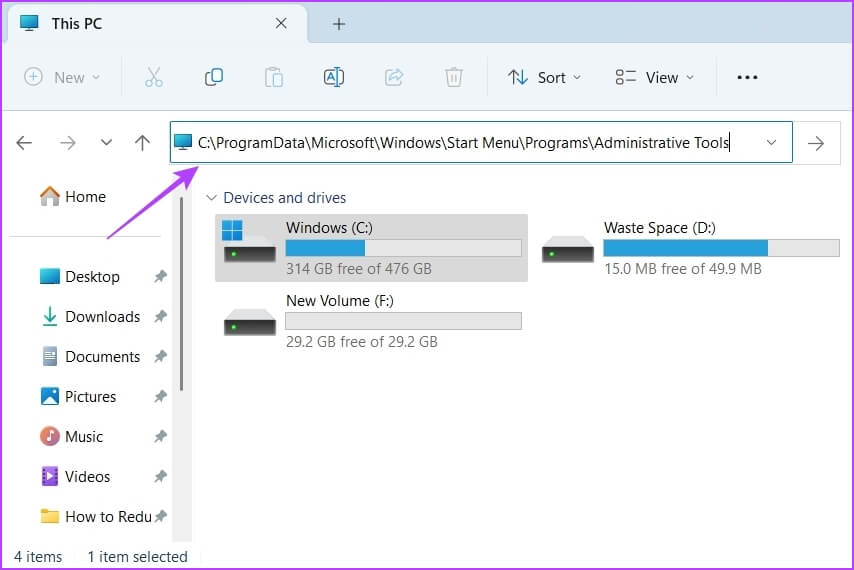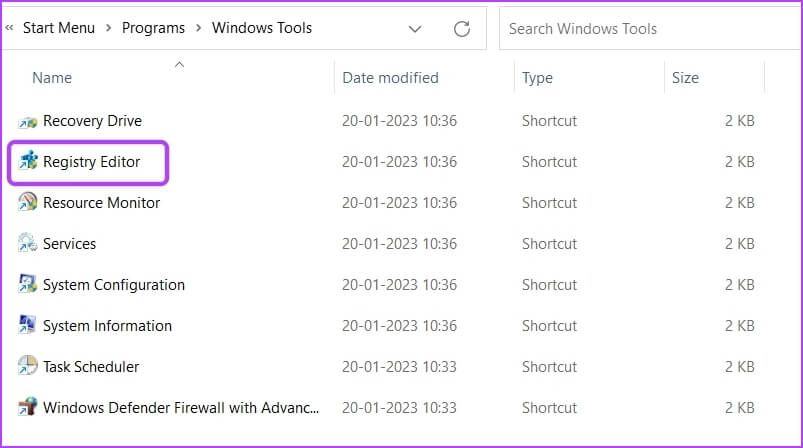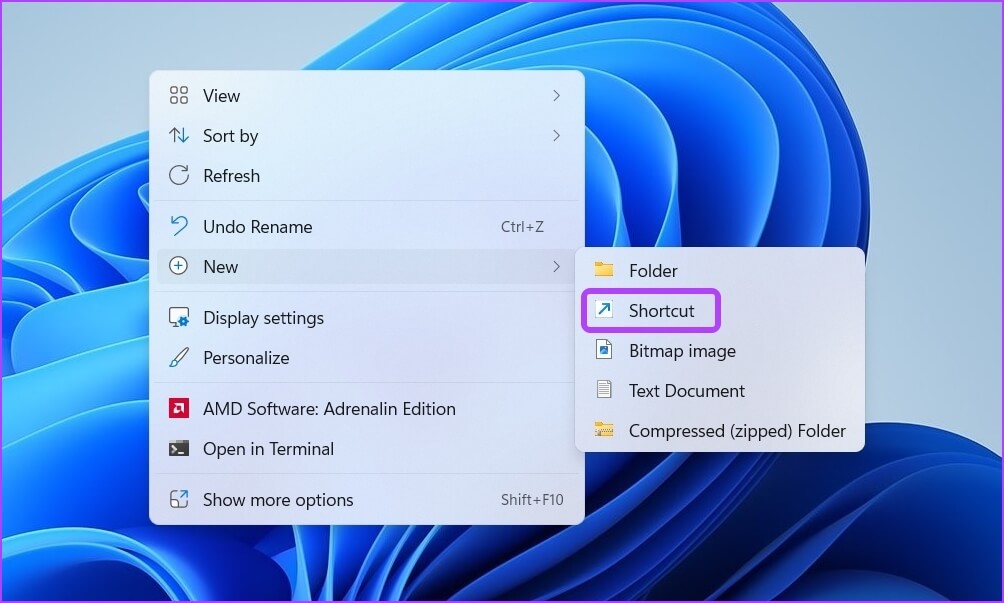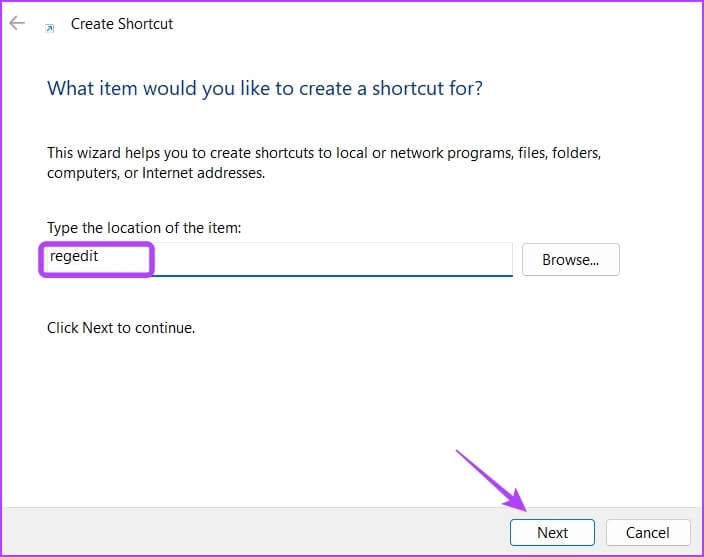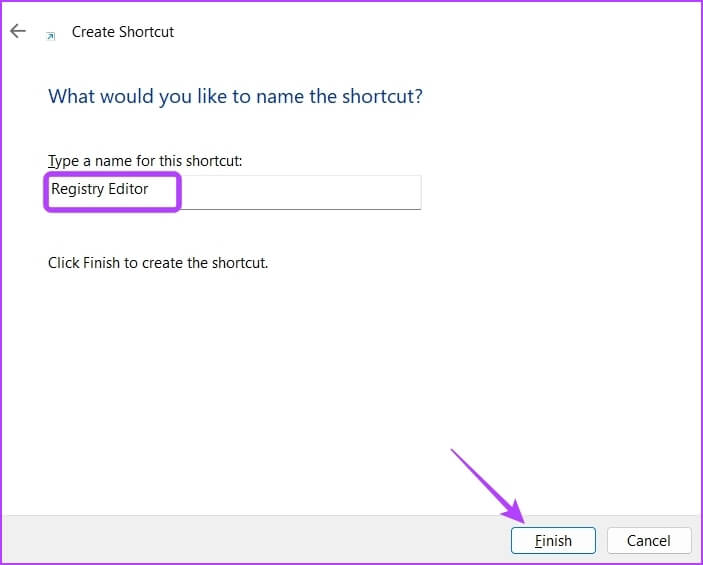Windows 7에서 레지스트리 편집기를 여는 11가지 방법
Windows 레지스트리는 Windows를 실행하는 데 필요한 다양한 소프트웨어, 서비스 및 하드웨어 설정에 대한 정보가 포함된 거대한 데이터베이스입니다. 레지스트리 편집기라는 기본 제공 도구를 사용하여 레지스트리를 보고 편집할 수 있습니다.
레지스트리를 만지작거리지 않는 것이 좋습니다. 고급 사용자이고 수행 중인 작업을 알고 있는 경우 Windows에서 약간의 조정을 할 수 있습니다. 예를 들어 시스템을 사용자 지정하고, 응용 프로그램을 관리하고, 시스템 전체의 문제를 해결할 수 있습니다.
이러한 변경을 수행하려면 레지스트리 편집기를 빠르게 여는 방법을 알아야 합니다. Windows 11에서 레지스트리 편집기를 여는 몇 가지 빠른 방법을 확인해 보겠습니다.
1. WINDOWS 검색을 사용하여 레지스트리 편집기를 엽니다.
Windows 11에서 레지스트리 편집기를 여는 가장 빠른 방법은 Windows 검색 버튼을 사용하는 것입니다. 쉽게 검색할 수 있으면 특정 명령이나 용어를 기억할 필요가 없습니다. 수행해야 할 작업은 다음과 같습니다.
단계1 : 클릭 Windows + S 키를 눌러 Windows 검색을 엽니다.
단계2 : 바에서 البحث , 쓰다 레지스트리 편집기 그리고 왼쪽 창에서 열기를 선택합니다.
2. 시작 도구로 레지스트리 편집기를 엽니다.
시작 도구를 사용하면 중요한 Windows 유틸리티를 쉽게 열 수 있습니다. 이든 그룹 정책 편집기 또는 다른 유용한 도구에 대한 명령 프롬프트 또는 작업 관리자는 실행 도구를 사용하여 열 수 있습니다.
실행 도구로 레지스트리 편집기를 여는 방법은 다음과 같습니다.
단계1 : 클릭 Windows + R 키 시작 도구를 엽니다.
단계2 : 텍스트 필드에 다음을 입력합니다. regedit를 실행을 시작하려면 확인을 클릭하십시오. 레지스트리 편집기.
3. 제어판을 사용하여 레지스트리 편집기를 엽니다.
이름에서 알 수 있듯이 제어판은 Windows 11의 모든 것을 제어할 수 있는 원스톱 목적지입니다. 이것은 regedit라는 작은 단어를 기억하는 대신 레지스트리 편집기를 여는 시각적인 방법입니다. 제어판을 사용할 수 있습니다. 계정 유형을 변경하려면 네트워크를 관리하고, PC를 사용자 지정하고, 중요한 Windows 유틸리티를 잠금 해제하는 등의 작업을 수행합니다.
제어판을 사용하여 레지스트리 편집기를 열려면 다음 지침을 따르십시오.
단계1 : 열다 윈도우 검색 , 그리고 유형 제어반 검색 표시줄에서 왼쪽 창에서 열기를 선택합니다.
단계2 : 아이콘 클릭 목록 보기 기준 옆에 드롭다운하고 선택합니다. 카테고리.
단계3 : 옵션을 선택하세요 질서와 보안.
단계4 : 필드 선택t Windows 도구.
단계5 : 창에서 윈도우 도구 표시되면 더블 클릭 레지스트리 편집기 그것을 열려면.
4. 명령줄 도구를 사용하여 레지스트리 편집기를 엽니다.
고급 사용자인 경우 Windows 명령줄 도구(Windows PowerShell 및 명령 프롬프트)를 사용하여 레지스트리 편집기를 열 수 있습니다. Windows PowerShell을 사용하여 레지스트리 편집기를 여는 방법은 다음과 같습니다.
단계1 : 켜다 윈도우 검색 , 그리고 유형 윈도우 파워셸 피검색 표시줄에서 왼쪽 창에서 열기를 선택합니다.
2단계: 창에서 PowerShell을 , 쓰다 regedit를 그리고 누르다 엔터 버튼.
다음을 사용하여 레지스트리 편집기에 액세스하려면 명령 프롬프트 ، اتبع الخطوات التالية :
단계1 : 열다 명령 프롬프트 당신의 컴퓨터에.
단계2 : 명령 프롬프트 창에서 다음을 입력하십시오. regedit를 그리고 Enter 키를 눌러 레지스트리 편집기를 실행합니다.
5. 작업 관리자를 사용하여 레지스트리 편집기를 엽니다.
Windows 11에서 레지스트리 편집기에 액세스하는 또 다른 빠른 방법은 작업 관리자를 이용하는 것입니다. 방법은 다음과 같습니다.
단계1 : 런처를 열고 다음을 입력하십시오. taskmgr을 저장된 텍스트에서 "확인"실행을 시작하려면 "작업 관리".
단계2 : 딸깍 하는 소리 새로운 미션 실행 옵션 상단 바에서.
단계3 : 대화 상자에서 새 작업 만들기 표시되는 입력 regedit를 저장된 텍스트에서 "확인".
6. 파일 탐색기를 사용하여 레지스트리 편집기를 엽니다.
Windows 파일 탐색기는 컴퓨터에 저장된 파일 및 폴더에 액세스할 수 있는 곳입니다. 그러나 이를 사용하여 레지스트리 편집기, 제어판, 성능 모니터 등과 같은 관리 도구를 열 수도 있습니다.
파일 탐색기를 사용하여 레지스트리 편집기를 열려면 다음 단계를 따르십시오.
단계1 : . 키를 누릅니다. 윈도우 + E 파일 탐색기를 엽니다.
단계2 : 딸깍 하는 소리 타이틀 바 상단에 다음 위치를 붙여넣습니다.
C:\ProgramData\Microsoft\Windows\시작 메뉴\프로그램\관리 도구
단계3 : 더블 클릭 레지스트리 편집기를 열어 엽니다.
7. 바로 가기를 사용하여 레지스트리 편집기를 엽니다.
레지스트리 편집기를 정기적으로 사용하는 경우 쉽게 액세스할 수 있도록 바탕 화면에 바로 가기를 만들 수 있습니다. 레지스트리 편집기의 바탕 화면 바로 가기를 만드는 방법은 다음과 같습니다.
단계1 : 오른쪽 클릭 여유 데스크탑 공간 , 저어 새로운 포인터 , 목록에서 바로가기 선택 문맥.
단계2 : 유형 항목 위치 필드에 다음을 입력하십시오. regedit를 , 다음 버튼을 클릭합니다.
단계 3: 바로 가기에 지정할 이름을 입력합니다. 무엇이든 쓸 수 있지만 이름을 지정하는 것이 좋습니다. 레지스트리 편집기 , 더 의미가 있기 때문입니다. 그런 다음종결".
생성된 바탕 화면 바로 가기를 두 번 클릭하여 레지스트리 편집기를 열 수 있습니다.
레지스트리 편집기에 쉽게 액세스
Windows 11에서 레지스트리 편집기에 액세스하는 방법에는 여러 가지가 있지만 위의 방법이 가장 빠르고 쉬운 방법입니다. 이 게시물이 Windows 11에서 레지스트리 편집기를 빠르게 여는 방법을 배우는 데 도움이 되었기를 바랍니다.