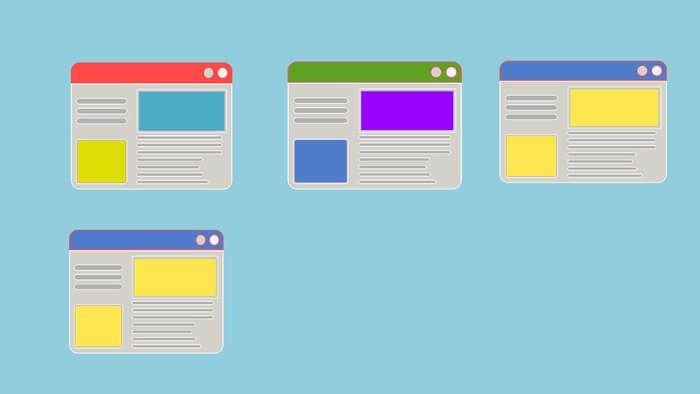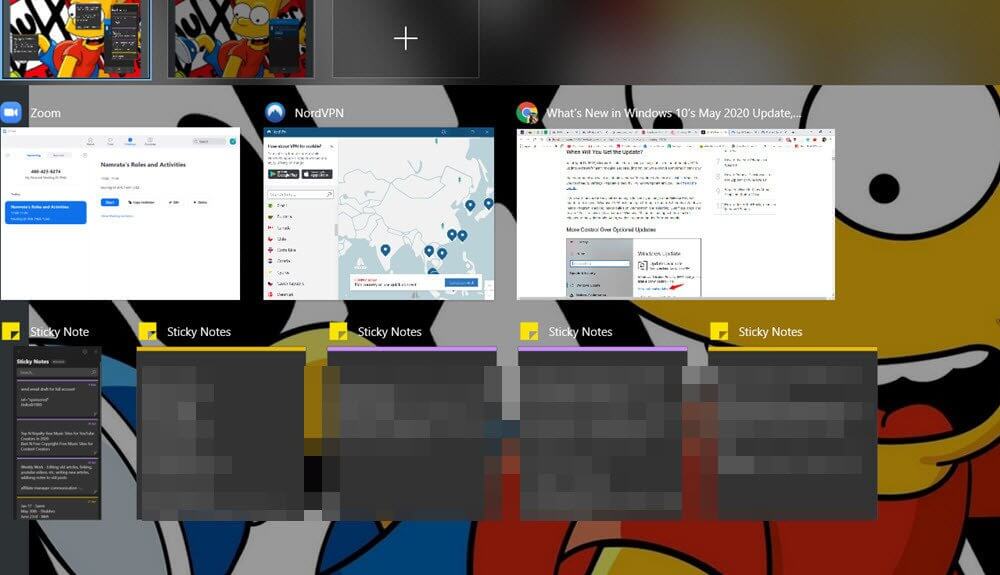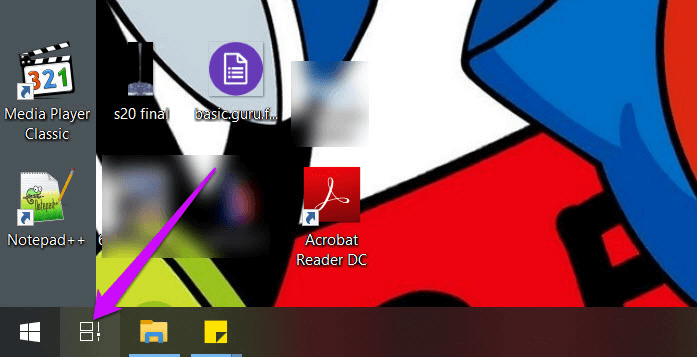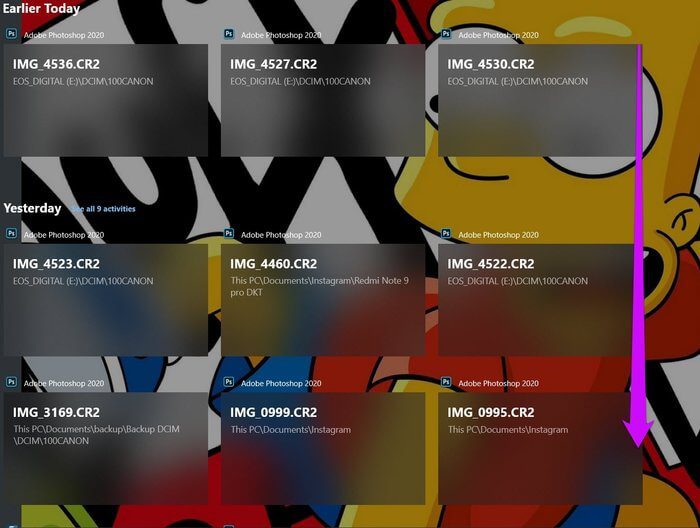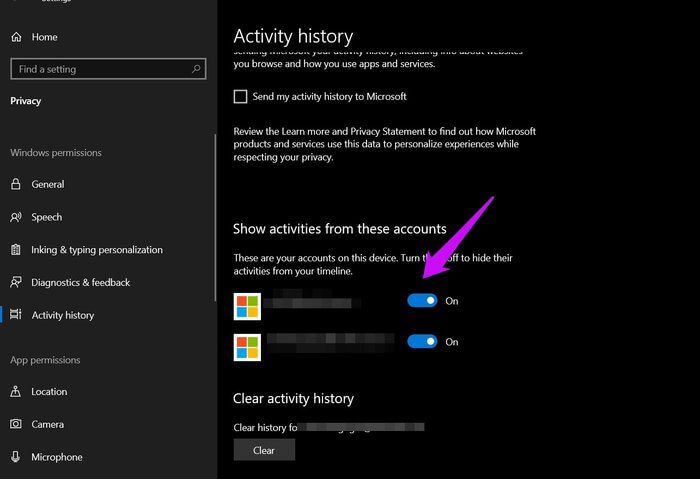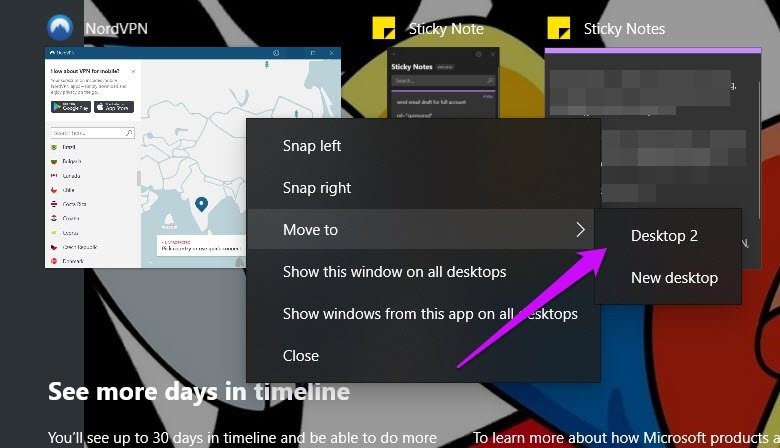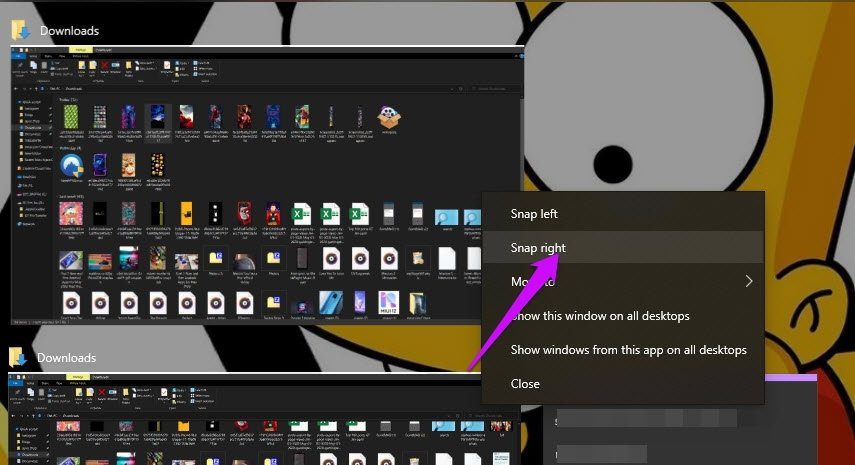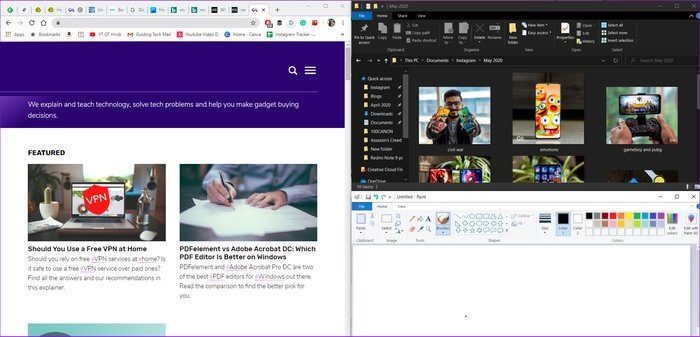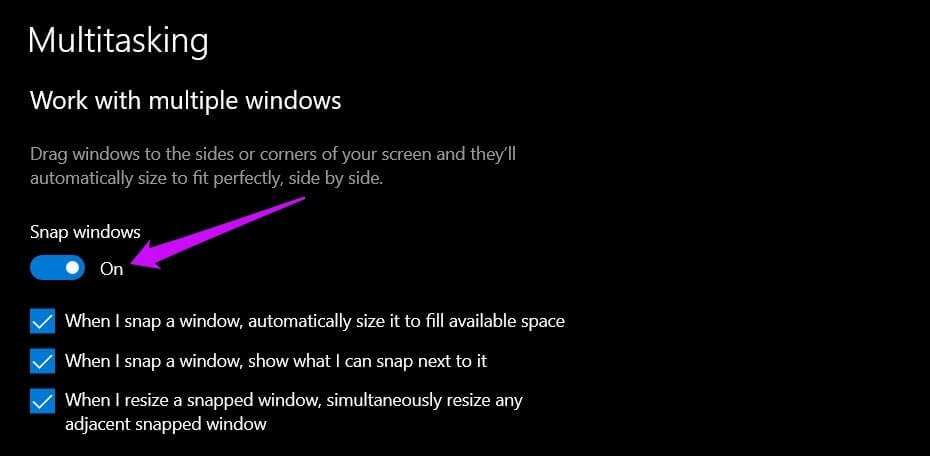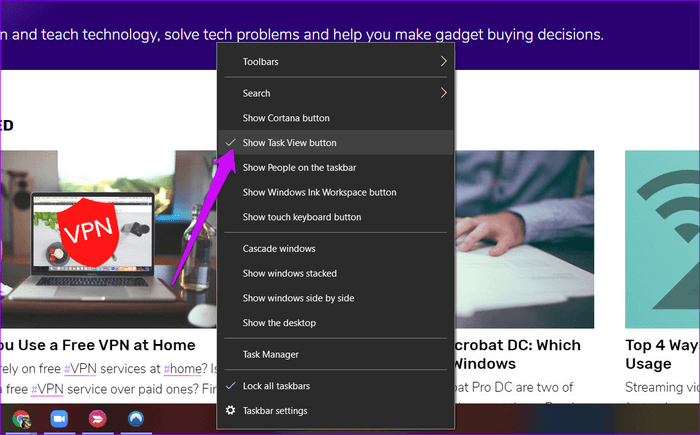7년 최고의 Windows 10 작업 보기 설정 및 팁 2020가지
마이크로소프트는 펌프를 계속한다 윈도우 10 모든 새로운 업데이트와 함께 흥미진진한 새로운 기능과 아이템을 제공합니다. ~에서 다크 모드 Windows 동적 잠금의 경우 목록이 너무 깁니다. 그러나 주목할만한 한 가지 여전히 과소 평가되는 기능은 작업 보기입니다. 이 간단한 기능은 생산성을 높이고 더 효율적으로 작업하고 시간을 절약하는 데 도움이 됩니다.
생산성을 높이는 것이 2020년의 목표 중 하나여야 합니다. 최고의 Windows 10 작업 보기 설정과 이에 도움이 되는 팁을 찾고 있다면 최고의 설정을 모아봤습니다.
시작하자.
작업 보기: 정의 및 작동 방식
작업 보기는 일련의 가상 데스크톱 공간에 액세스할 수 있는 Windows 10의 간단한 도구입니다.
하지만 왜 누군가가 가상 데스크톱 세트를 필요로 할까요? 우선, 이 데스크탑을 사용하면 동시에 작업할 수 있는 여러 프로젝트를 분리할 수 있습니다.
예를 들어, Slack과 Twitter의 방해 없이 하나의 프로젝트에 대한 스프레드시트 작업만 하면 된다면 Task View에서도 동일한 작업을 수행할 수 있습니다. 가상 데스크톱을 만들고 선택한 응용 프로그램을 열어야 합니다.
한마디로 업무와 여가를 위한 공간을 분리할 수 있다. 따라서 매번 비즈니스 또는 비즈니스의 특정 측면에 집중할 수 있도록 하여 보다 효율적으로 만드는 것을 목표로 합니다.
그리고 다른 프로젝트를 보거나 인터넷 서핑을 하려면 데스크톱 간에 전환해야 합니다. 매우 편리합니다.
1. 데스크톱 및 타임라인 사용 및 액세스
Windows 10에서 작업 보기에 액세스하는 것은 간단합니다. Windows + Tab 키를 함께 누르면 Windows가 상단에 바탕 화면을 표시합니다. 또는 작업 표시줄에서 작업 보기 버튼(시작 버튼 옆)을 클릭할 수 있습니다.
일단 열면 현재 응용 프로그램에 초점을 맞춰 시스템에 열려 있는 모든 응용 프로그램과 도구를 볼 수 있습니다. 더하기 버튼을 클릭하여 새 가상 데스크탑 공간을 추가하기만 하면 됩니다. 네, 간단합니다.
다시 말하지만 다중 화면 설정을 사용하는 경우 실행 중인 앱이 한 화면에 표시되지 않습니다. 대신 특정 화면에서 열어둔 앱에 따라 화면 전체에 표시됩니다.
가상 데스크톱의 목적을 다소 상쇄할 수 있지만 좋은 점은 모든 방해 요소를 제거하고 필수 응용 프로그램에만 액세스할 수 있다는 것입니다.
2. 타임라인이란?
작업 보기에는 오래된 프로젝트에서 작업을 재개할 수 있는 타임라인 인텔리전스라는 또 다른 훌륭한 기능이 있습니다. 예를 들어, 지난 주 Adobe Photoshop에서 멋진 포스터 디자인을 작업했다면 빠르게 다시 가져와 계속 작업할 수 있습니다.
타임라인에 액세스하려면 작업 보기를 열고 아래로 스크롤하면 날짜 및 응용 프로그램별로 그룹화된 모든 활동을 볼 수 있습니다. 작업을 재개하려면 애플리케이션 탭을 클릭하면 됩니다.
그러나 Windows PC에서 활동을 추적하지 않도록 하려면 비활성화할 수도 있습니다.
이렇게 하려면 다음으로 이동하십시오. 설정 > 개인 정보 설정 > 활동 기록.
여기에서 활동 표시 옵션의 선택을 취소하십시오.
3. 한 데스크탑에서 다른 데스크탑으로 항목 이동
작업 보기가 작업에 집중할 수 있는 여러 가상 데스크톱을 만드는 데 도움이 된다고 해서 그것이 좁은 샌드박스라는 의미는 아닙니다. 이 모듈은 여러 데스크탑에서 애플리케이션을 이동할 수 있는 독립성을 제공합니다.
한 데스크톱에서 다른 데스크톱으로 앱을 이동하려면 앱을 마우스 오른쪽 버튼으로 클릭하고 [데스크톱 이름]으로 이동을 선택합니다.
동시에 모든 데스크톱 컴퓨터에서 공통 응용 프로그램을 열 수 있습니다.
따라서 작업 보기를 여는 것과 동일한 루틴을 따르십시오. 그런 다음 응용 프로그램을 클릭하고 "모든 데스크톱 컴퓨터에 이 창 표시" 옵션을 선택합니다. 멋지지 않나요?
4. 스냅 사용하기
멀티태스킹을 좋아하는 사람을 위한 또 다른 훌륭한 기능은 스냅입니다. 이를 통해 열려 있는 모든 응용 프로그램을 한 번에 쉽게 관리할 수 있습니다. 이름에서 알 수 있듯이 화면 측면에 열려 있는 애플리케이션 창을 캡처합니다. 이런 식으로 두 개(또는 그 이상)의 창을 나란히 열 수 있습니다.
창을 캡처하려면 작업 보기를 열고 창을 마우스 오른쪽 버튼으로 클릭합니다. 다음으로 Snap Right 및 Snap Left를 선택하고 마법이 펼쳐지는 것을 지켜보십시오.
또는 키보드 단축키를 사용할 수도 있습니다. 캡처하려는 앱을 연 후 Win + 우/좌를 눌러 방향을 선택하세요. 다음으로 열고자 하는 애플리케이션 창을 나란히 선택하면 정렬됩니다.
가장 좋은 점은 Windows Snap이 두 개 이상의 창에서 동시에 실행된다는 것입니다. 네쌍둥이에게 인사하세요.
이 멋진 기능을 사용하면 아래와 같이 XNUMX개의 직사각형 그리드에서 앱 창을 열 수 있습니다.
따라서 (초광각 화면과 같은) 리소스가 있는 경우 왼쪽/오른쪽 키와 함께 Windows를 눌러 첫 번째 창을 캡처합니다.
두 응용 프로그램 창이 모두 열리면 다음 창을 선택하고 Windows + 왼쪽 버튼을 누르고 즉시 위쪽 화살표를 누르십시오. 이렇게 하면 사분면이 활성화되고 화면 상단 사분면에 있는 창을 클릭합니다. 놀랍지 않나요?
5. SNAP 설정 변경
다시 말하지만, Snap에 할 수 있는 몇 가지 사용자 정의가 있습니다. 현재 Windows 10은 아래 스크린샷과 같이 세 가지 옵션을 제공합니다. 그리고 기본 설정에 따라 끌 수 있습니다.
설정 > 시스템 > 멀티태스킹으로 이동하여 마음에 들지 않는 항목을 비활성화합니다.
6. 키보드 단축키
지금쯤이면 이미 짐작하셨겠지만 Windows 작업 및 타임라인을 보기 위한 수십 가지 키보드 단축키가 있습니다. 시간을 절약하고 열려 있는 응용 프로그램이나 데스크탑을 빠르게 볼 수 있습니다.
다음은 Windows 작업을 보기 위한 몇 가지 키보드 단축키입니다.
미션 액세스 보기: 윈도우 + 탭.
새 데스크톱 만들기: 윈도우 + Ctrl + D
가상 데스크톱 간 이동: Windows + Ctrl + 왼쪽/오른쪽 화살표
팁: 열려 있는 모든 창을 보려면 작업 표시줄을 마우스 오른쪽 버튼으로 클릭하고 모든 창을 나란히 표시를 선택합니다.
7. 작업 보기 비활성화
작업 보기를 사용할 필요가 없고 작업 표시줄을 복잡하게 만들고 싶지 않다면 언제든지 비활성화할 수 있습니다.
이렇게 하려면 작업 표시줄을 마우스 오른쪽 버튼으로 클릭하고 상황에 맞는 메뉴에서 작업 보기 표시 옵션을 선택 취소합니다.
전문 멀티태스커가 되십시오.
이것이 Windows 10에서 작업 보기를 마스터할 수 있는 몇 가지 팁과 트릭입니다. 가장 좋아하는 솔루션을 포함하지 않았습니까? 아래 의견에서 우리와 공유하십시오.