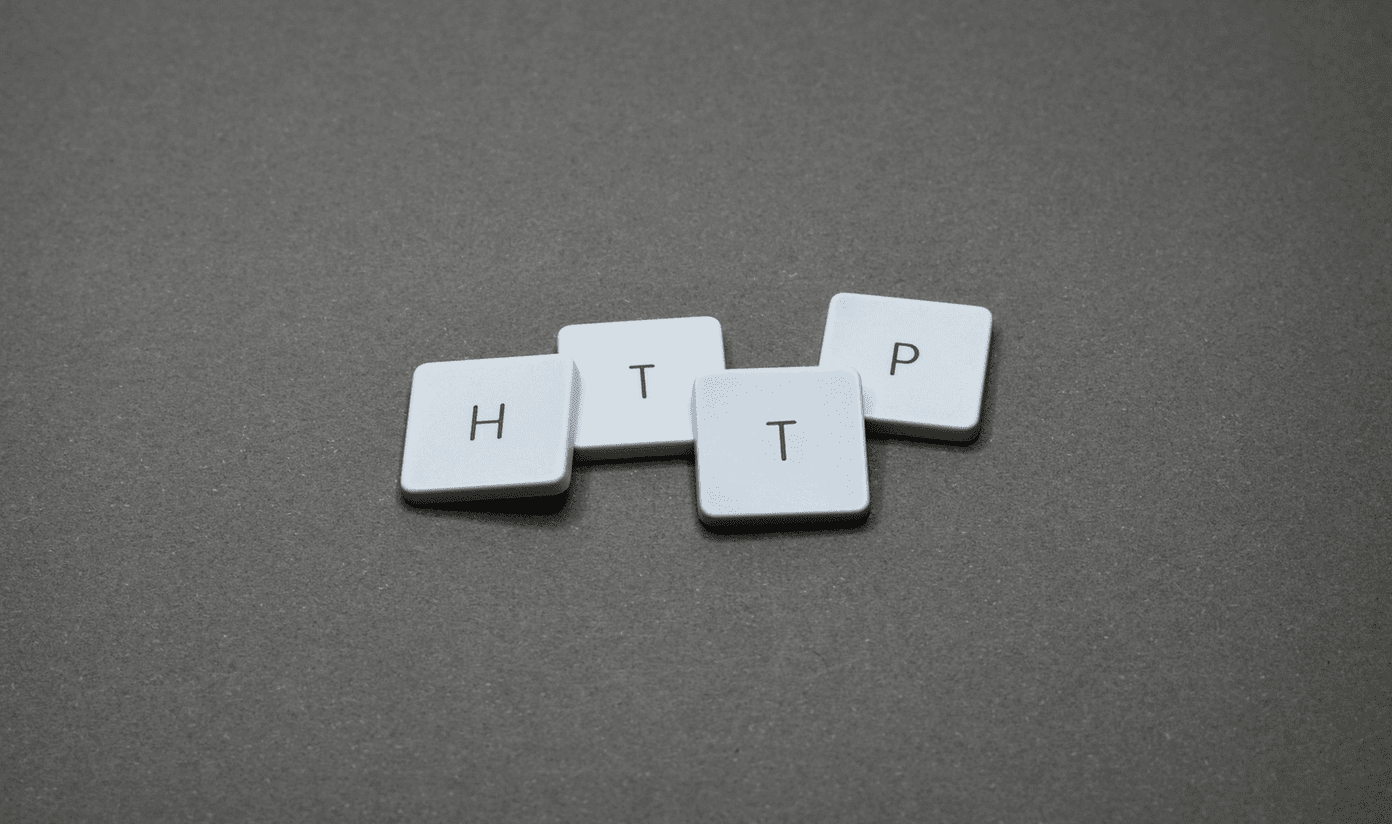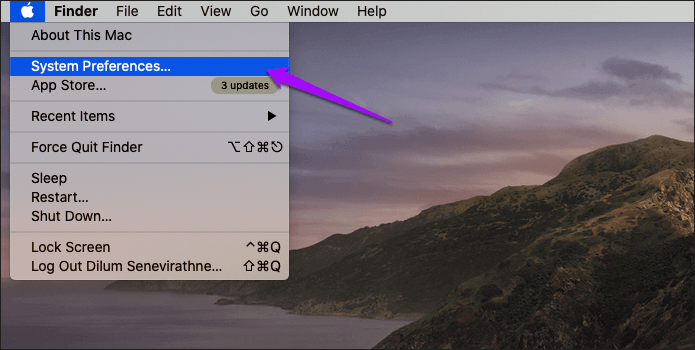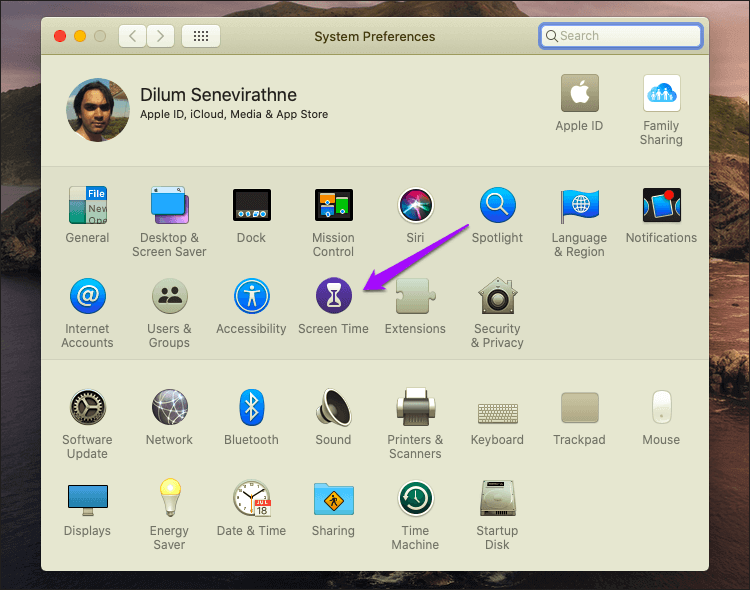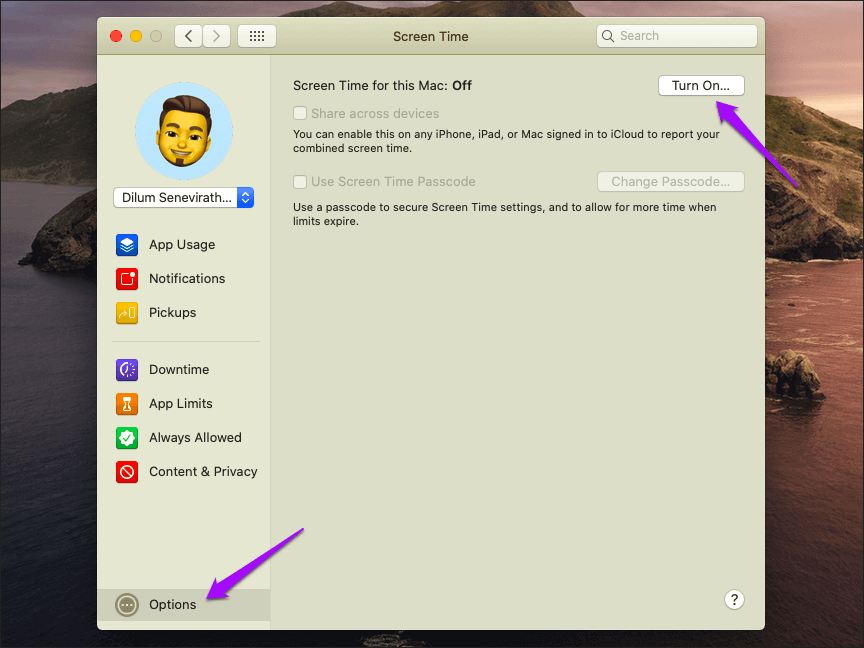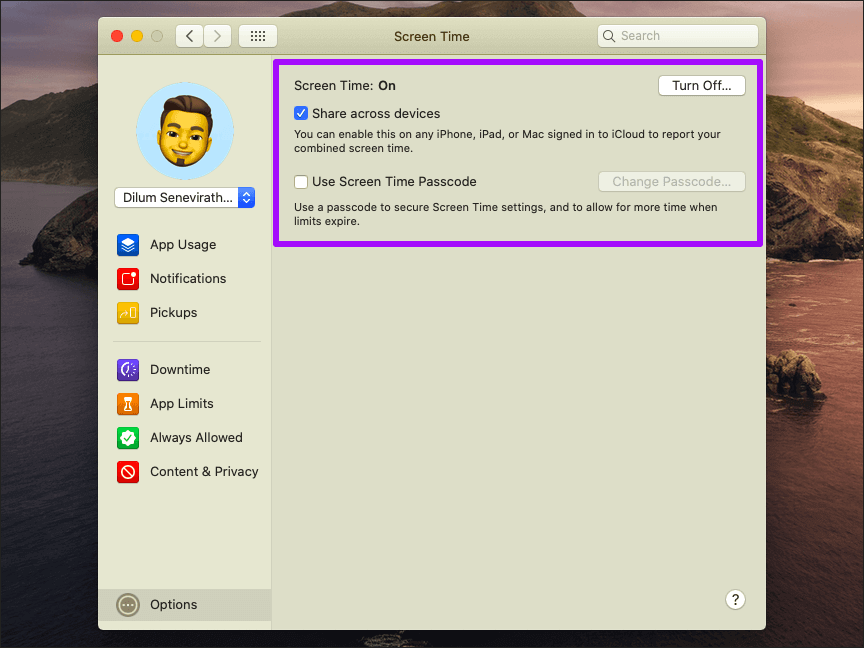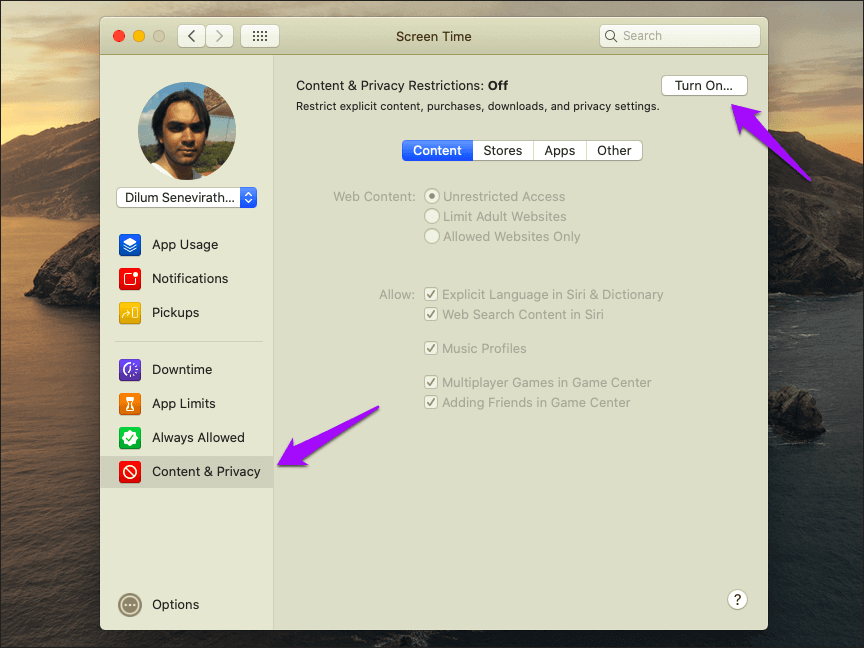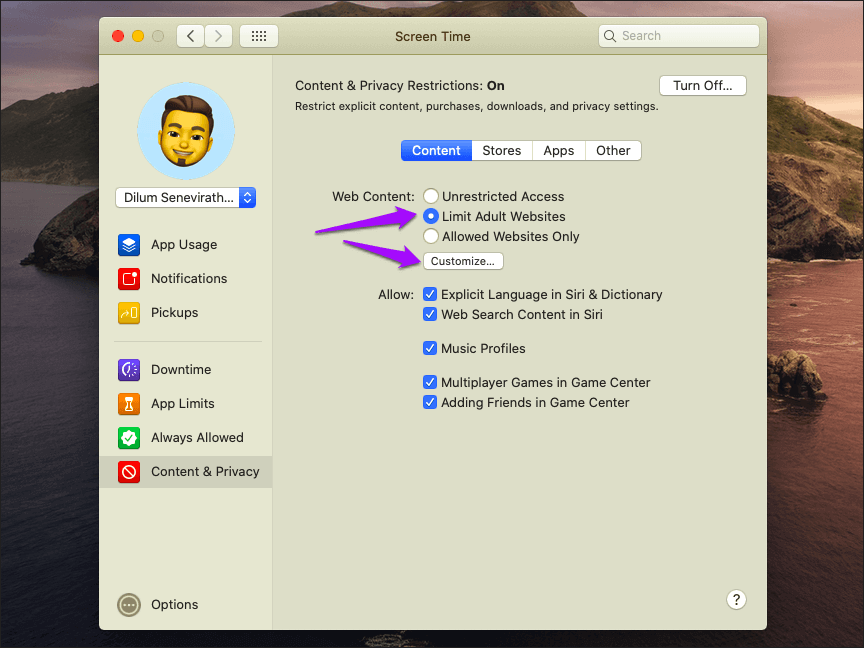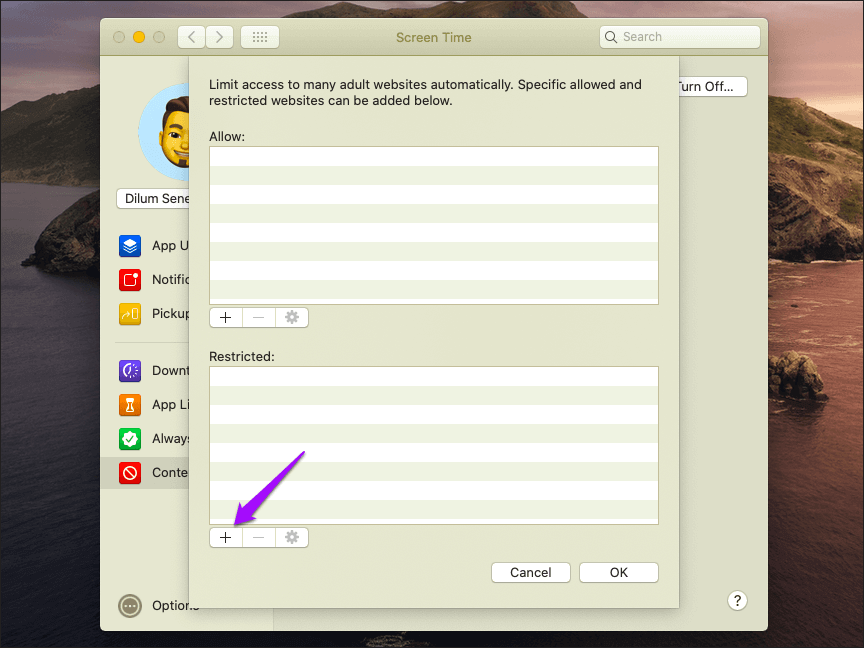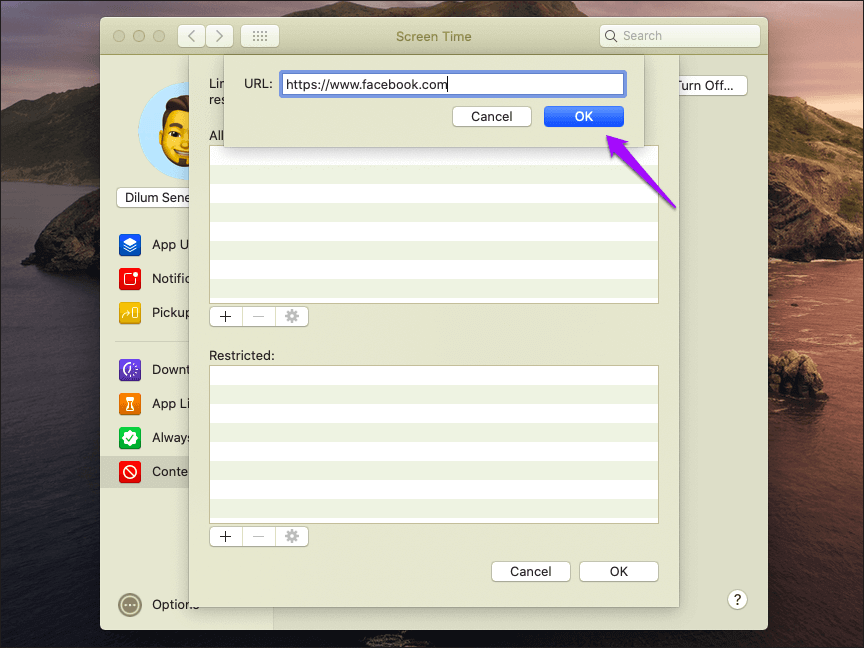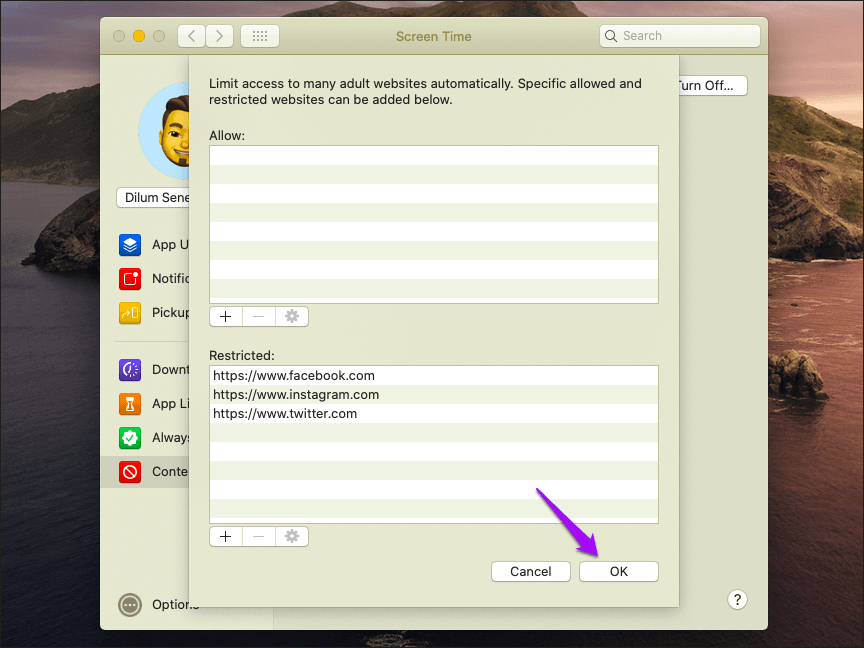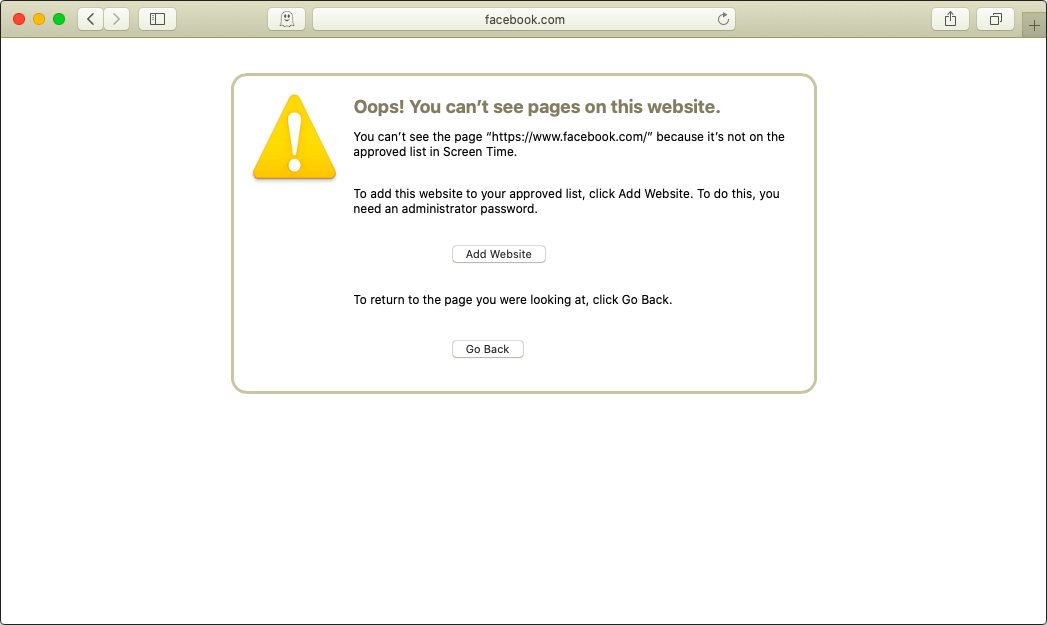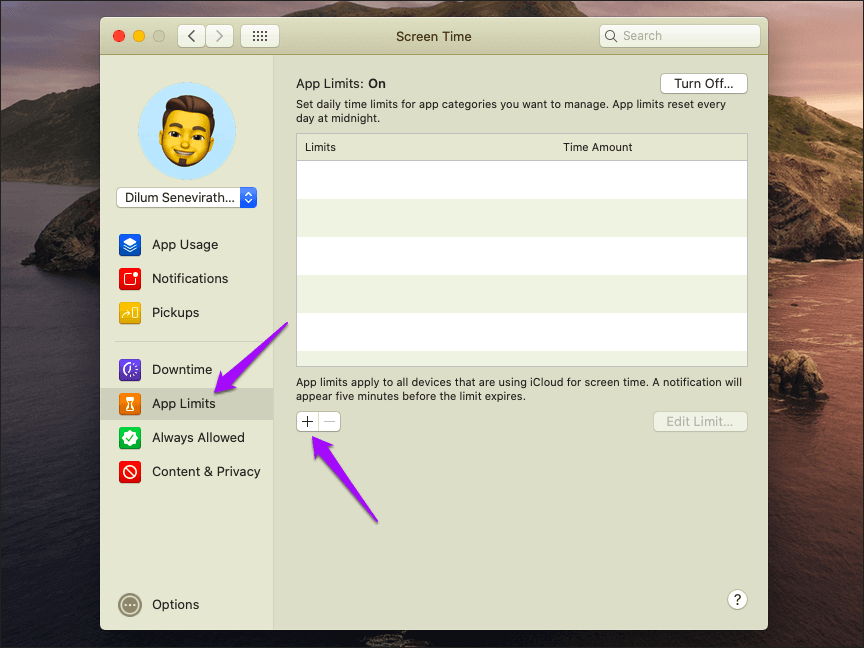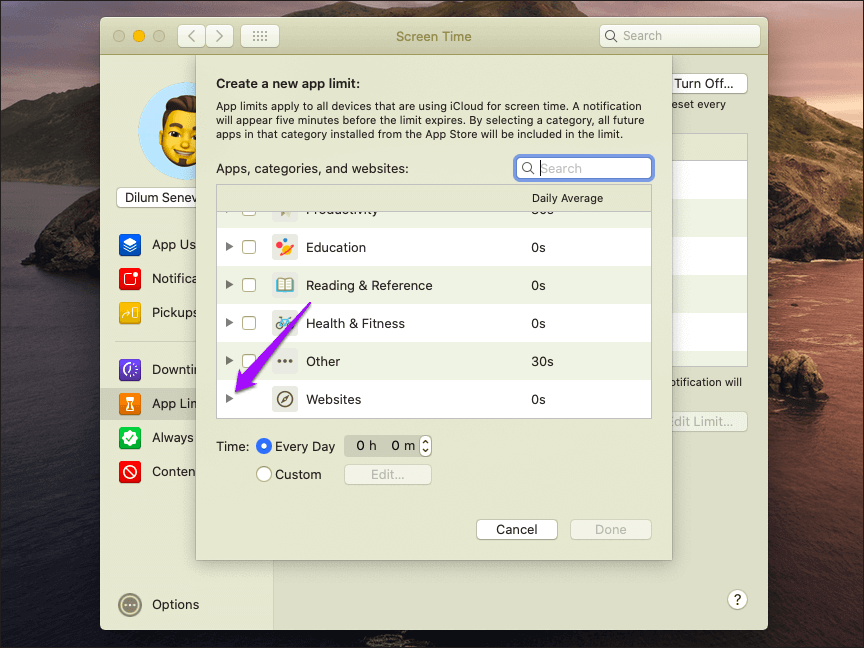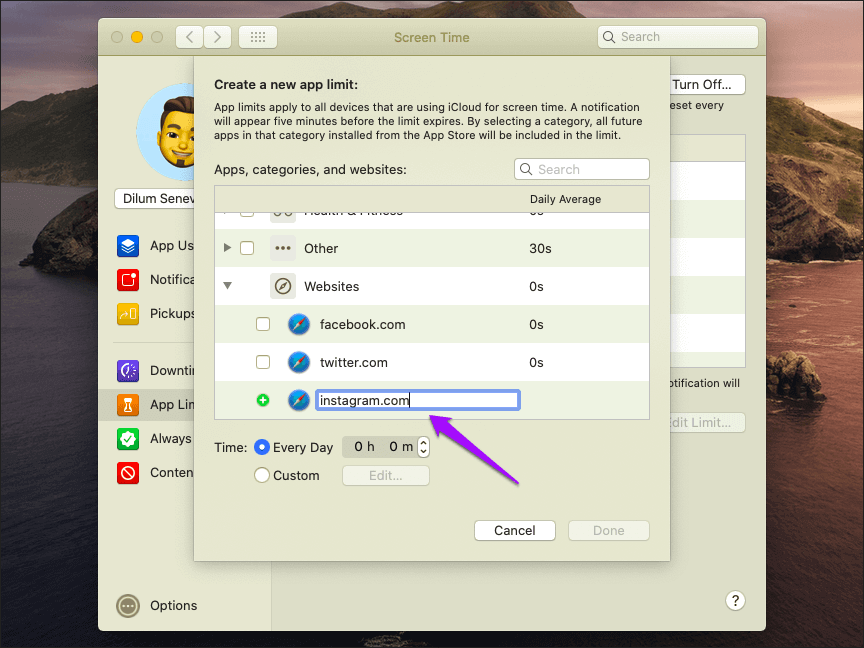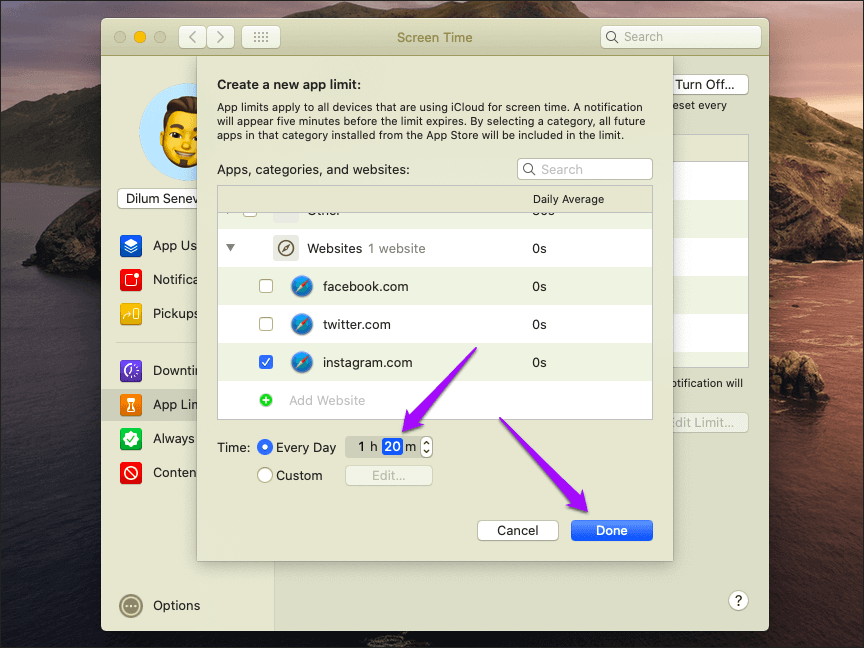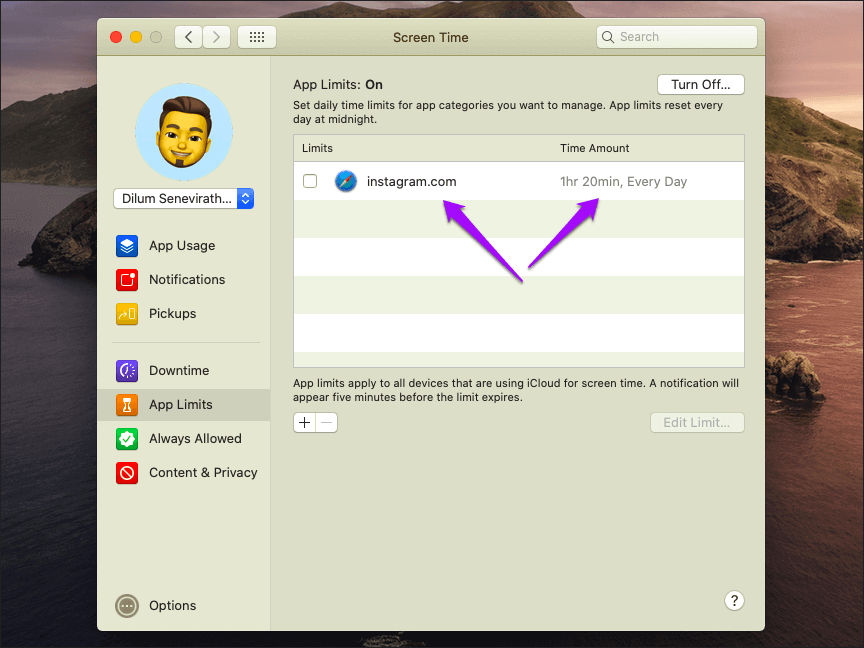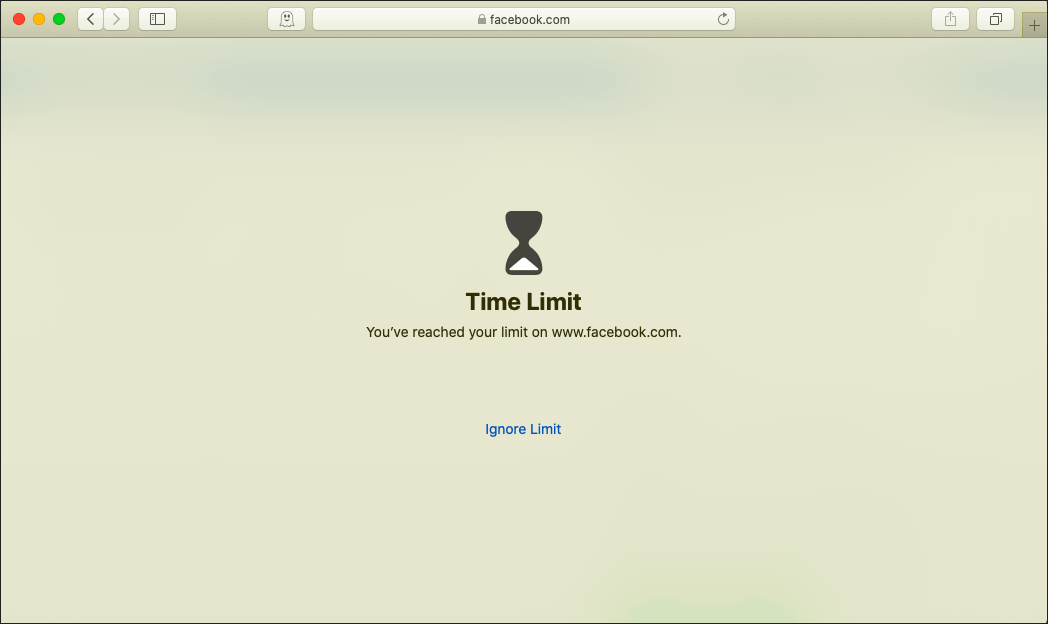Mac에서 스크린 타임을 사용하여 Safari에서 웹 사이트를 차단하는 방법
브라우징 습관 비생산적인 것은 벗어나기가 매우 어려울 수 있습니다. 하루 종일 미루는 자신을 발견하면 원치 않는 사이트를 차단하는 것이 좋습니다. 이렇게 하면 집중력을 회복하는 데 도움이 될 수 있습니다.
사용하는 경우 macOS Catalina가 설치된 Mac , 내장 스크린 타임 컨트롤을 사용하여 불필요하다고 생각되는 모든 웹 사이트에 중단을 배치할 수 있습니다. 덜하지만 당신도 할 수 있습니다 시간 제한 부과 점차적으로 중독을 줄이기 위해 모든 사이트에서.
따라서 더 이상 고민하지 않고 다음을 사용하여 웹 사이트에서 시간 제한을 차단하거나 적용하는 방법은 다음과 같습니다. 상영 시간.
화면 시간을 사용하여 웹사이트 차단
스크린 시간 macOS에서 Catalina는 매우 유사하게 작동합니다. iPhone 및 iPad의 화면 시간. 이 기능은 Mac에서 수행할 수 있는 다양한 활동을 모니터링하고 제어하는 데 도움이 되는 몇 가지 컨트롤을 일정에 제공합니다.
그러나 Screen Time의 특정 측면에 이미 익숙하거나 아직 확인할 기회가 없는 경우 웹 사이트를 쉽게 차단하는 방법에 대한 전체 단계별 프로세스는 다음과 같습니다.
참고: 다음 방법은 Safari , 뿐만 아니라 Mac에 설치된 다른 웹 브라우저(Chrome, Firefox 등)에서도 마찬가지입니다.
단계1 : 열다 Apple قائمة 메뉴 을 탭한 다음 시스템 환경 설정.
단계2 : تحديد موقع 그리고 이름이 지정된 옵션을 클릭합니다. 상영 시간.
참고: 스크린 타임이 Mac에 이미 설정되어 있으면 5단계로 건너뜁니다.
단계3 : "를 클릭하십시오.옵션패널의 왼쪽 하단 모서리에서상영 시간.” 클릭하여 계속고용"활성화하다"상영 시간당신의 맥을 위해.
단계4 : 장치에 대한 구성을 수행하려면 장치 간 공유 옆의 상자를 선택하십시오. 스크린 시간 모든 iOS 또는 iPadOS 기기를 포함한 모든 기기에 적용 동일한 Apple ID와 연결됩니다.
사용 옆의 확인란을 선택할 수도 있습니다. 화면 시간 암호 다른 사람이 귀하의 허가 없이 화면 시간을 변경하지 못하도록 하는 암호를 설정하려는 경우.
단계5 : 딸깍 하는 소리 콘텐츠 및 개인정보 보호 왼쪽의 탐색 창에서. 그 후, 다음을 클릭하십시오.고용".
단계6 : ' 웹 콘텐츠 제한' 옆에 있는 라디오 버튼을 클릭합니다.성인 사이트 제한.” 클릭하여 계속 تخصيص.
참고: 성인 콘텐츠 웹사이트 제한을 활성화하면 Mac에서 성인 콘텐츠가 포함된 모든 사이트가 자동으로 차단됩니다.
단계7 : 아이콘을 클릭하십시오 "+제한된 섹션 아래에 형성됩니다.
단계8 : 차단하려는 사이트의 URL을 입력한 다음 "를 클릭합니다.확인".
단계9 : 차단하려는 다른 웹사이트에 대해 반복하고 "를 클릭합니다.확인그런 다음 패널을 종료합니다.상영 시간".
방금 적용한 제한 사항을 테스트할 시간입니다. Safari 또는 다른 브라우저에서 차단된 사이트를 로드하려고 시도합니다. 당신은 할 수 없습니다! 수동으로 차단한 웹사이트 외에 NSFW 콘텐츠가 포함된 사이트에도 액세스할 수 없습니다.
"를 클릭하여 사이트를 화이트리스트에 추가할 수 있습니다.사이트 추가, 입력 화면 시간 암호. 이러한 제한 사항을 자신에게 부과하는 경우에는 징계가 필요합니다.
웹사이트에 시간 제한 적용
당신을 할 수 있습니다 스크린 시간 맥OS 카탈리나에서 시간 제한 부과 어떤 웹사이트에서. 그런 다음 일정 기간 동안 웹 사이트를 탐색할 수 있으며 그 후에는 차단됩니다. 전체 프로세스는 약간 불분명하지만 아래에 자세히 설명된 정확한 프로세스를 찾을 수 있습니다.
참고: 웹사이트 시간 제한은 Safari에만 적용되며 Mac에 설치한 다른 브라우저에는 적용되지 않습니다.
단계1 : 방문 화면 시간 패널 그런 다음 테두리를 클릭합니다. 응용 프로그램. 아이콘을 클릭하여 팔로우+– 그림은 아래와 같습니다.
단계2 : 화면 하단으로 스크롤하여 '웹사이트".
단계3 : 아이콘을 클릭하십시오 "+시간 제한을 적용하려는 웹 사이트를 추가하려면 녹색. URL을 입력하세요 를 누른 다음 엔터 버튼.
참고: 웹 사이트 섹션 아래에 최근에 방문한 사이트 목록이 표시될 수도 있습니다. 원하는 웹 사이트가 이미 존재하는 경우 옆에 있는 상자를 선택하여 선택하고 즉시 시간 제한을 추가하십시오.
단계5 : 사이트에 대한 일일 시간 제한을 삽입한 다음 클릭 끝난.
참고: 각 요일에 대한 사용자 지정 일정을 추가할 수도 있습니다. Custom 옆에 있는 라디오 버튼을 클릭한 다음 Edit를 클릭하여 그렇게 합니다.
단계6 : 앱 제한 섹션에 위치가 표시됩니다. 원하는 다른 사이트에 시간 제한을 추가하면 완료됩니다.상영 시간".
참고: 이 화면에서 이미 설정한 시간 제한을 수정할 수 있습니다(웹 사이트를 선택한 다음 제한 편집을 눌러 수정).
일일 제한 시간이 지나면 사이트가 차단되며 더 이상 액세스할 수 없습니다. 원하는 경우 "옵션"을 클릭하여 한도를 높일 수 있습니다.한계를 무시하다(화면 시간 암호가 필요함) 다시 말하지만 구속이 필요합니다.
선택권이 있다면 기억하세요여러 기기에서 공유"패널에서 활성화"화면 시간 옵션', 다른 기기에서 차단된 웹사이트에 머무는 시간은 총 시간 제한에 포함됩니다.
더 적은 미루기
인터넷은 산만 함을위한 빨판입니다. Mac에서 웹 사이트를 쉽게 차단할 수 있는 진정한 수단을 제공한 Apple에 찬사를 보냅니다. 적합하다고 생각되면 특정 웹사이트에서 시간 제한을 사용하는 것을 잊지 마십시오.