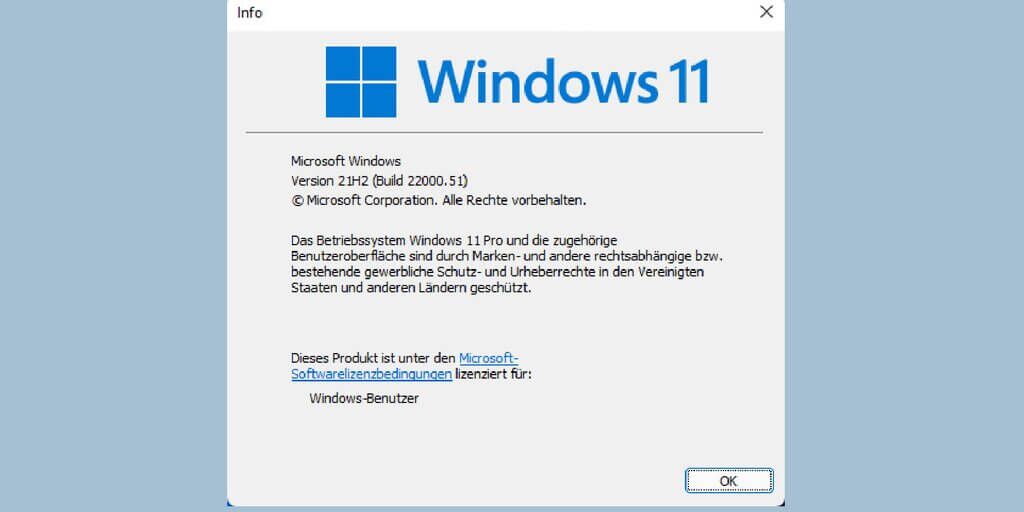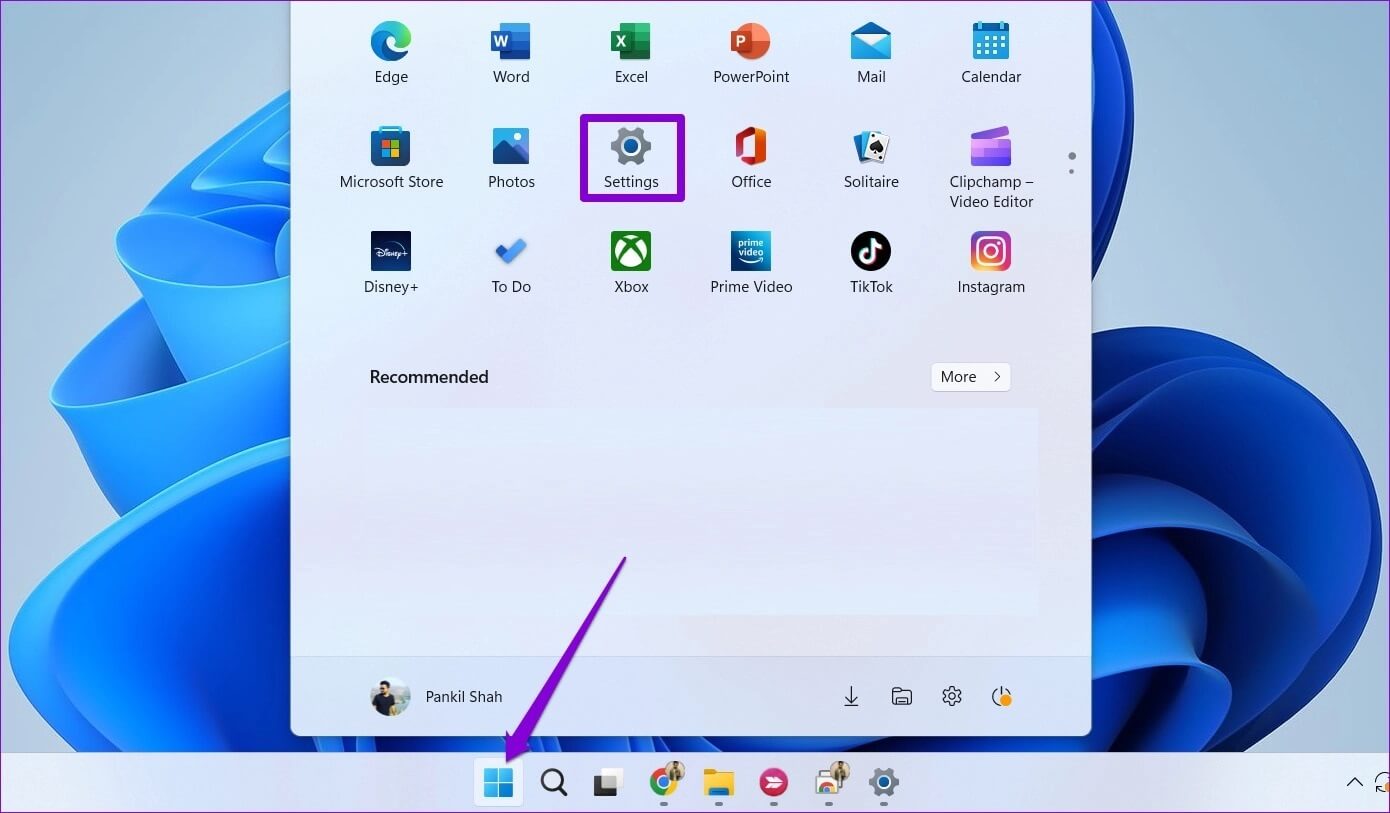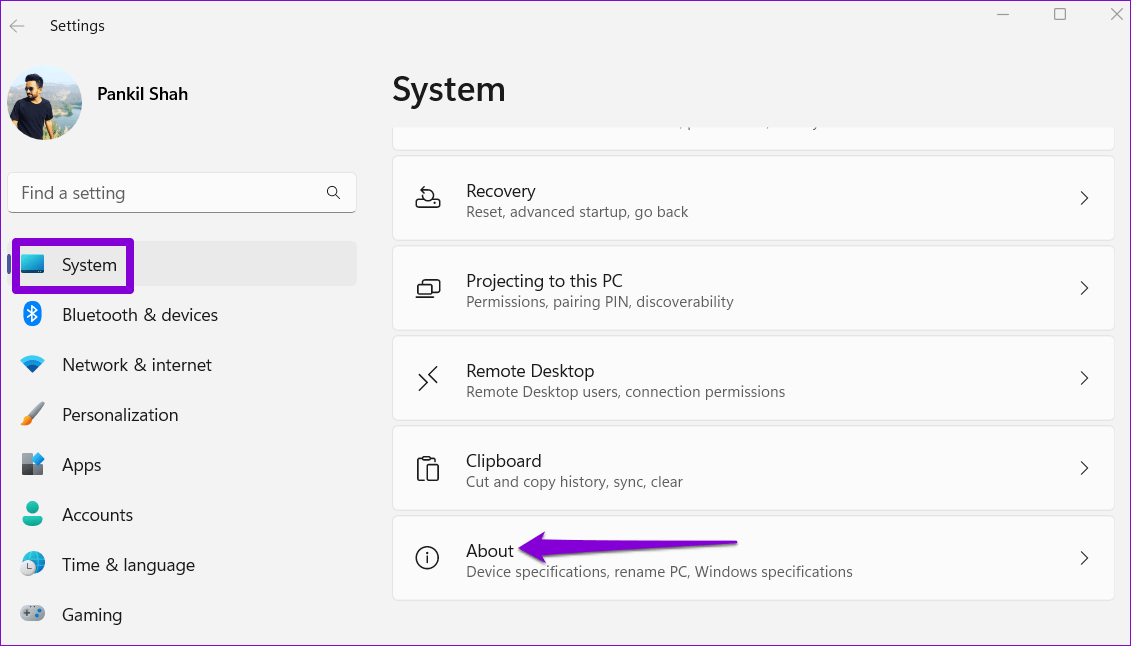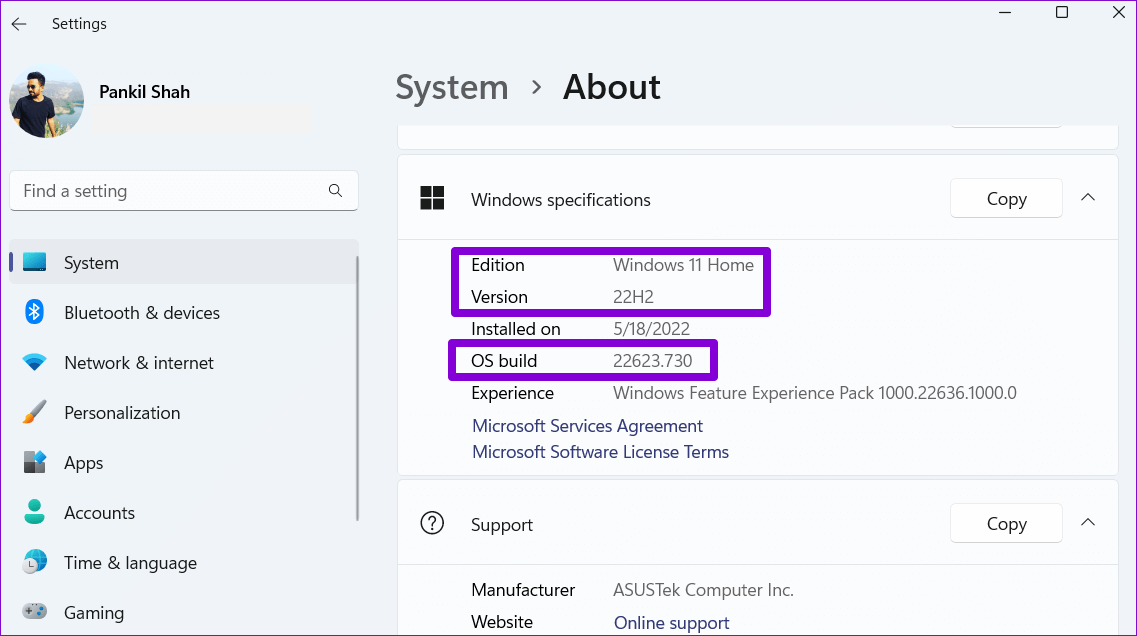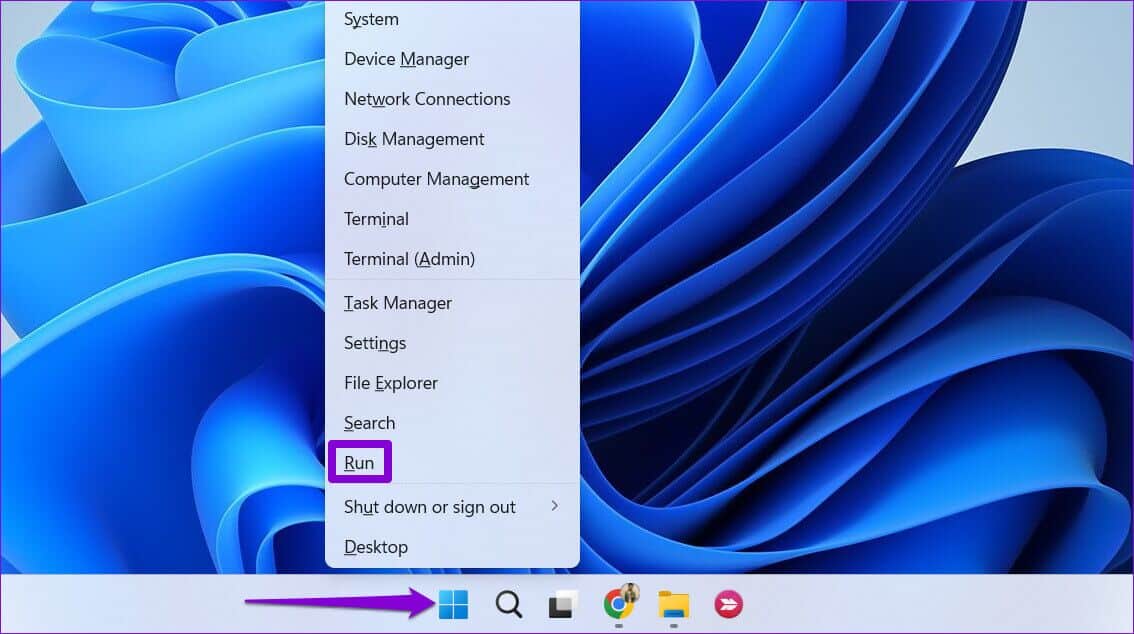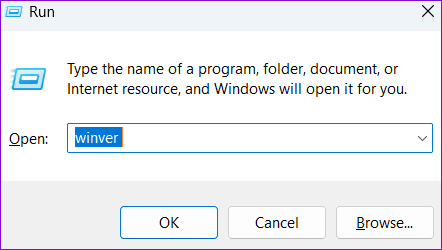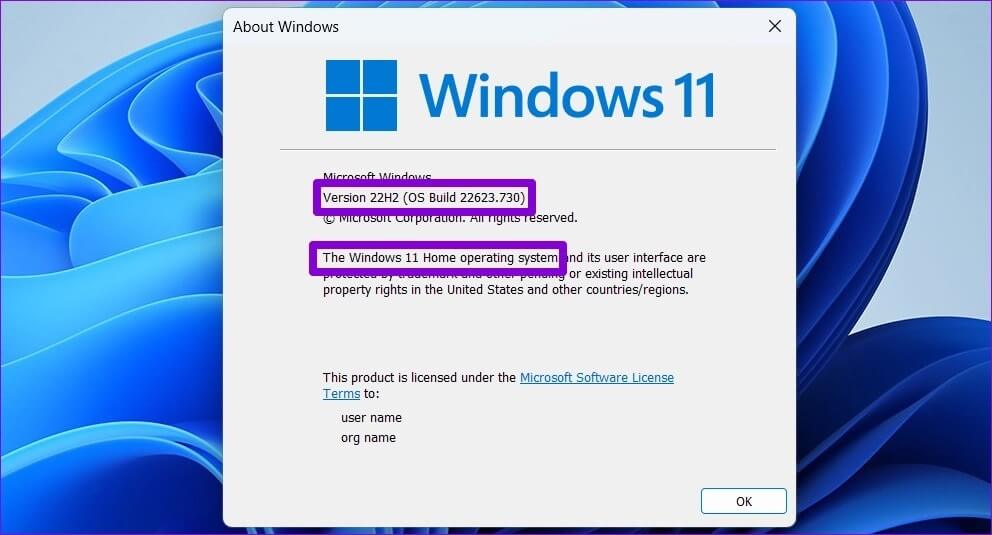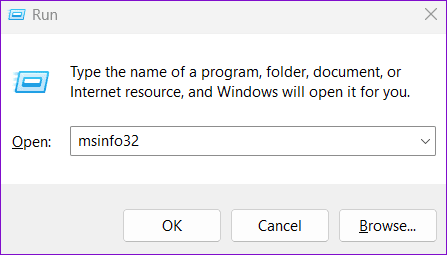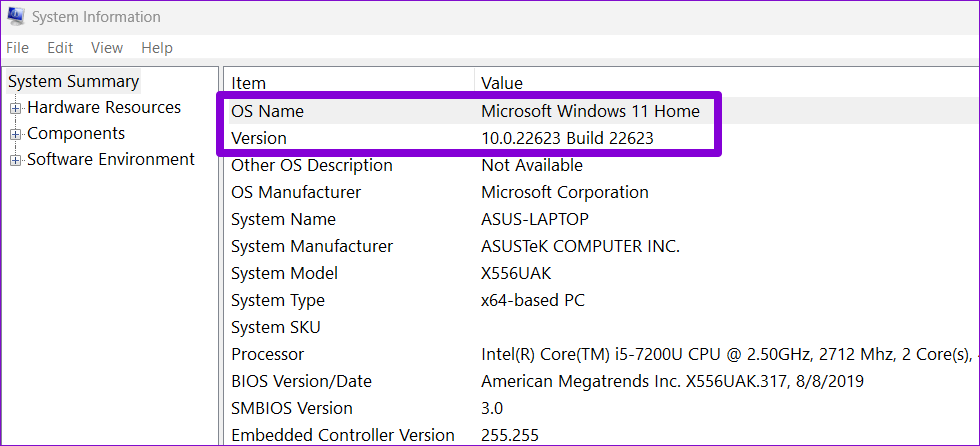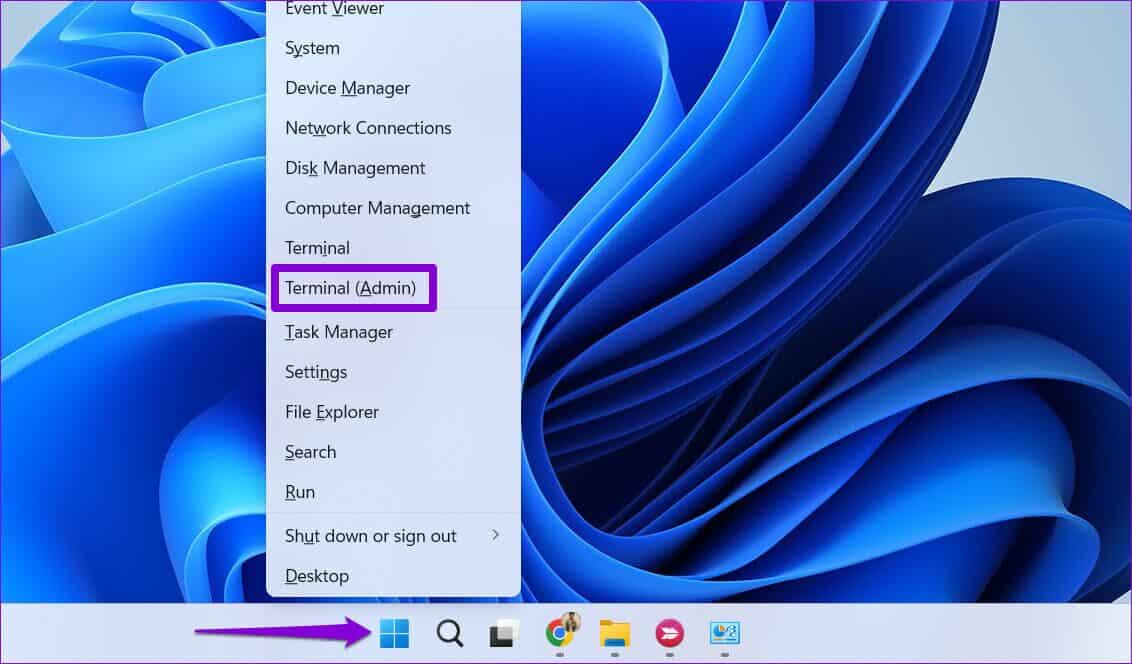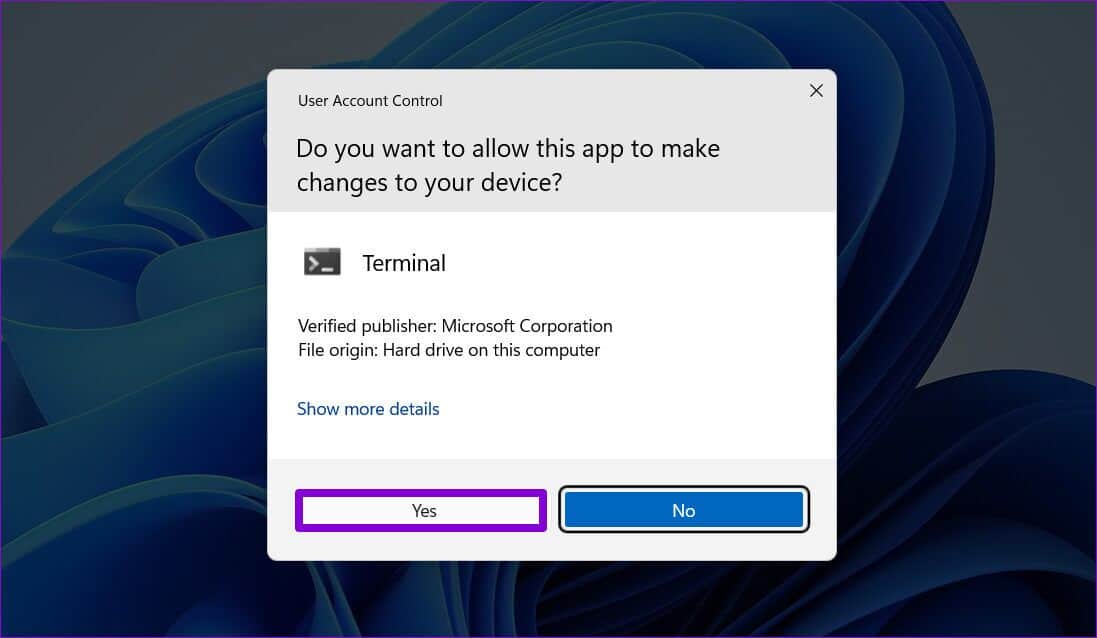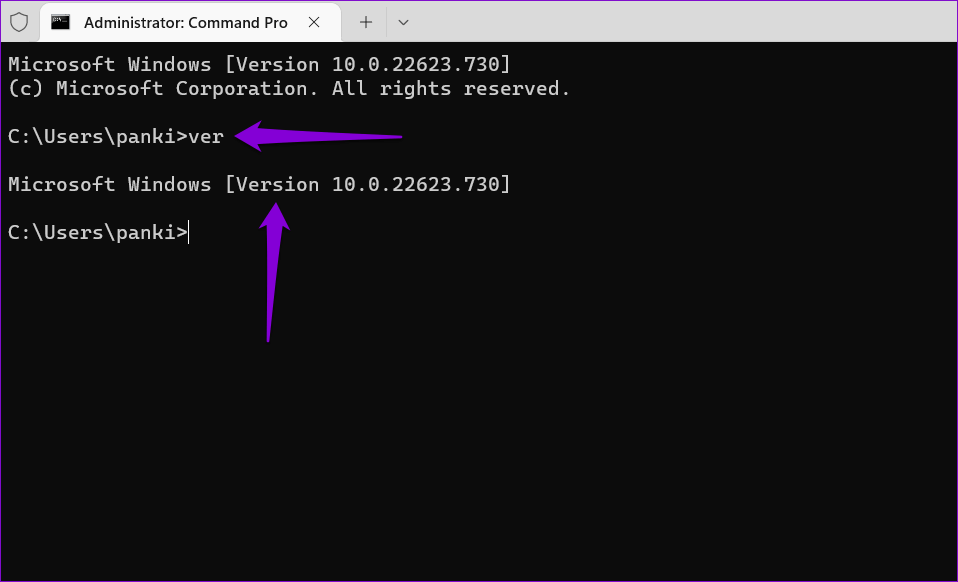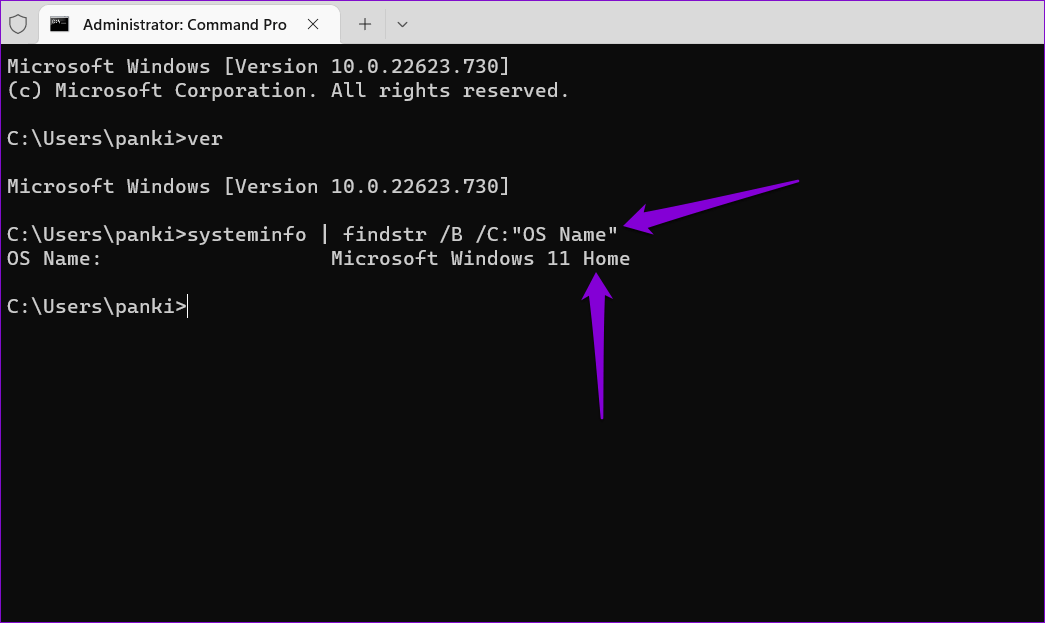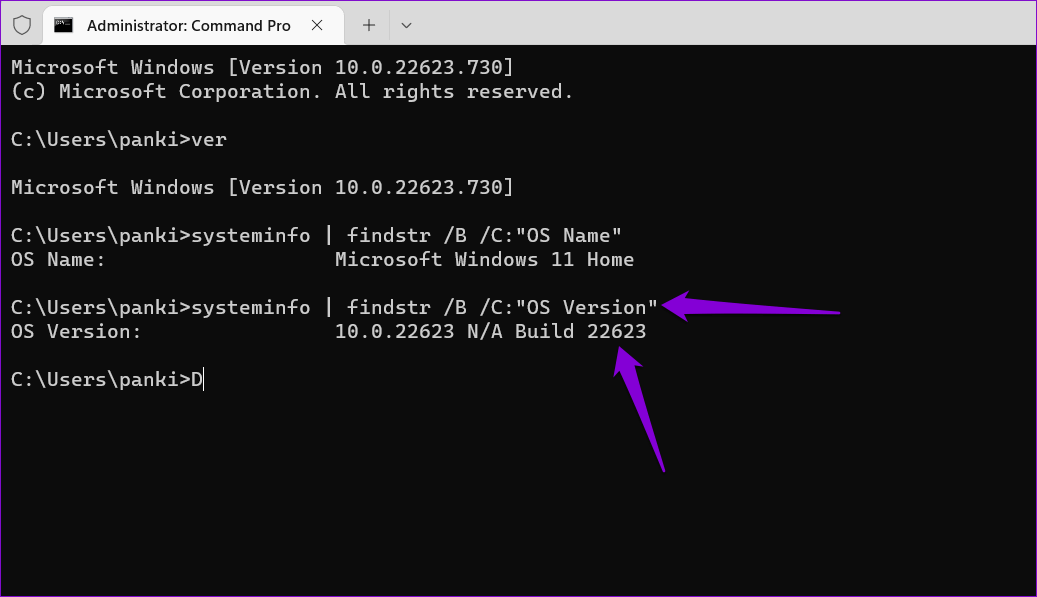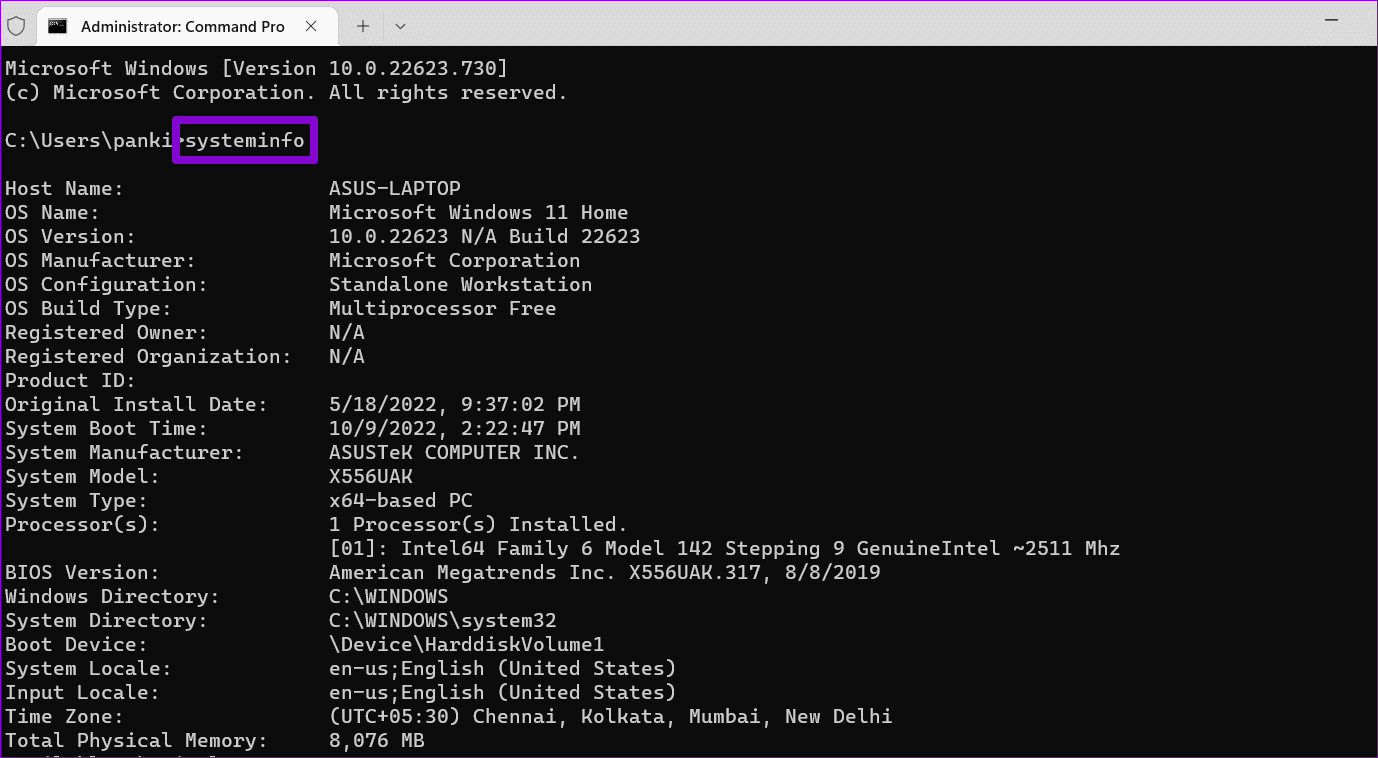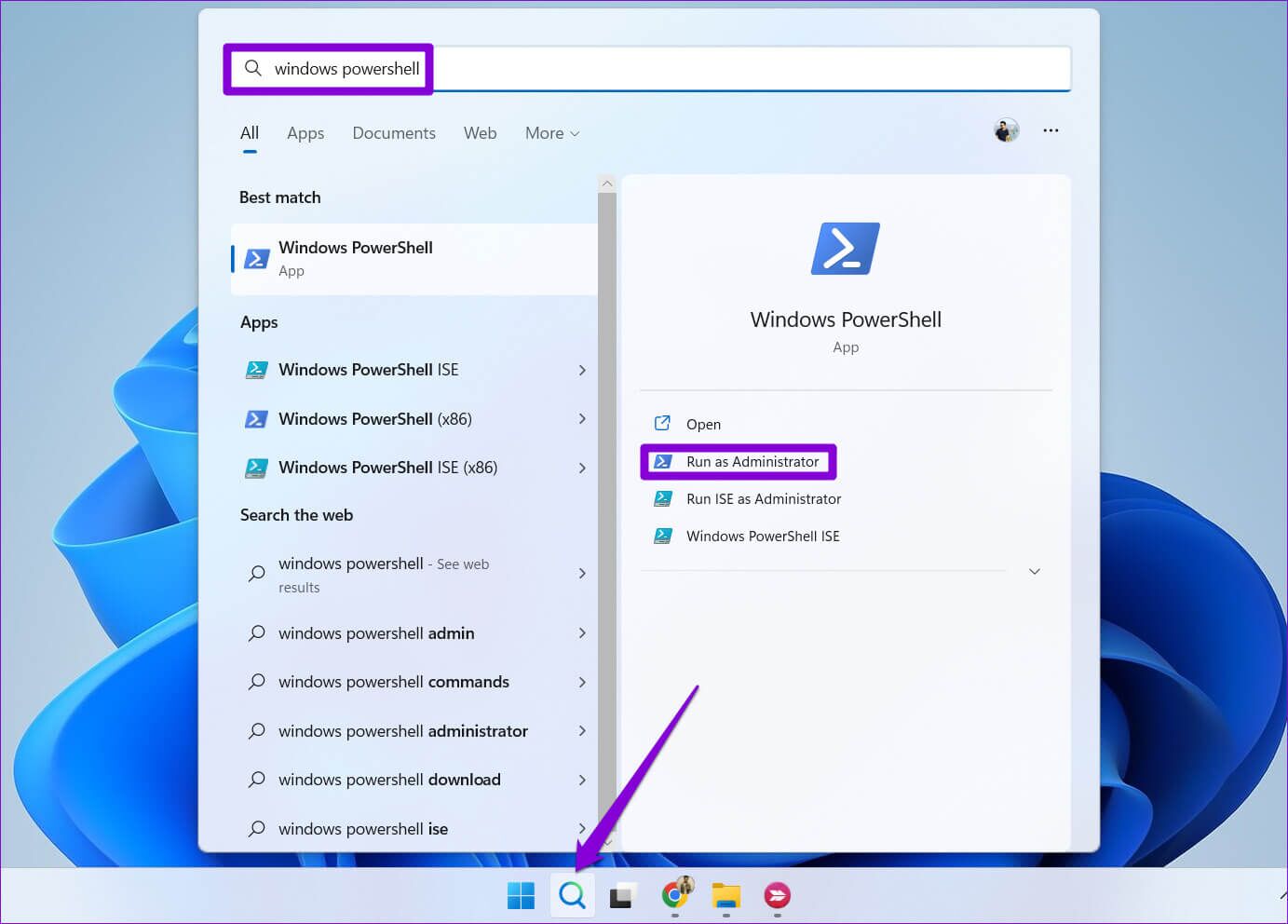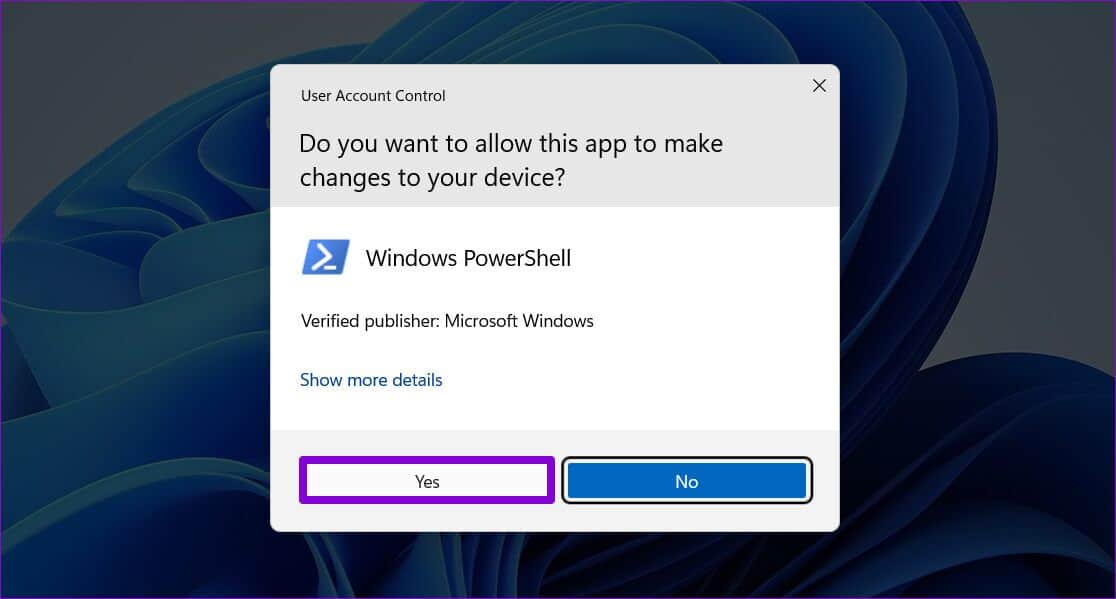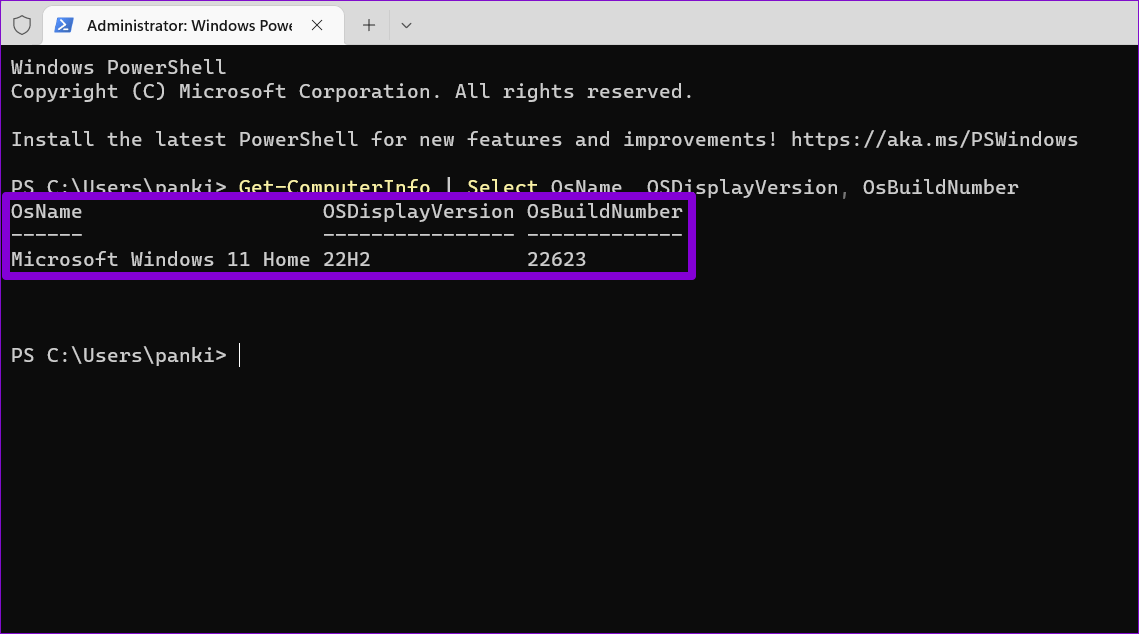Windows 5에서 유형, 버전 및 빌드를 확인하는 상위 11가지 방법
사용하기 전에 컴퓨터 사양과 OS 버전을 확인하는 것이 좋습니다. 모든 소프트웨어 설치 새 장치 또는 장치 드라이버. 이를 통해 컴퓨터가 이 프로그램을 실행하기 위한 최소 요구 사항을 충족하는지 확인할 수 있습니다. 마찬가지로 시스템 문제를 해결하려는 경우 PC에서 실행 중인 Windows 11 버전을 아는 것이 유용합니다.
Windows 11에서 OS 버전, 버전 및 빌드 번호를 확인하는 방법에는 여러 가지가 있습니다. 이 게시물에서는 이러한 모든 방법을 자세히 안내합니다. 자, 시작해 볼까요?
1. 설정 앱으로 운영체제 정보 확인
설정 앱을 사용하면 Windows 버전, 버전 및 빌드 번호를 쉽게 확인할 수 있습니다. 아래 단계에 따라 설정 앱의 정보 섹션을 방문해야 합니다.
단계1 : 시작 버튼을 클릭하고 톱니바퀴 아이콘을 클릭하여 설정 앱을 실행합니다. 또는 Windows 키 + I 단축키를 사용할 수 있습니다.
단계2 : 탭에서 시스템 아래로 스크롤하여 탭 에 대한.
단계3 : 섹션 내 윈도우 사양 , 당신은 발견 할 것이다 운영 체제 버전, 버전 및 버전 번호. 버튼을 클릭할 수 있습니다 "사본" 이 정보를 클립보드에 복사합니다.
동일한 목록에서 PC 하드웨어 사양에 대한 세부 정보를 찾을 수도 있습니다.
2. WINVER 명령어로 운영체제 정보 확인
Windows 버전의 약자인 Winver는 컴퓨터의 Windows 버전에 대한 정보를 표시하는 간단한 명령입니다. 실행 중인 유틸리티와 함께 이 명령을 사용하여 컴퓨터의 Windows에 대한 자세한 정보를 가져올 수 있습니다.
단계1 : 아이콘을 마우스 오른쪽 버튼으로 클릭 시작 훠궈 고용 목록에서.
단계2 : 유형 winver를 텍스트 상자에 입력하고 입력합니다.
단계3 : 패널에서 Windows 정보 열리면 찾을 수 있습니다 OS 버전, 버전 및 빌드 번호에 대한 세부정보입니다. 그런 다음 "확인" 창을 닫습니다.
3. 시스템 정보에서 운영체제 정보 확인
시스템 정보 앱은 Windows 11에서 운영 체제 버전, 버전 및 빌드 번호를 확인하는 또 다른 방법입니다. 컴퓨터의 하드웨어 및 소프트웨어에 대해 필요한 모든 세부 정보를 제공합니다. 액세스 방법은 다음과 같습니다.
단계1 : . 키를 누릅니다. 윈도우 + R 대화 상자를 열려면 운영.
단계2 : 유형 msinfo32 현장에서 엽니다 그리고 누르다 입력합니다. 이 열릴 것입니다 시스템 정보 응용 프로그램입니다.
단계3 : 탭에서 시스템 요약 , 당신은 발견 할 것이다 운영 체제 버전, 버전 및 빌드 번호바로 위의 R.
왼쪽 창에서 하드웨어 리소스 및 소프트웨어 환경을 확장하여 다른 시스템 사양을 찾을 수 있습니다.
4. 명령 프롬프트로 운영체제 정보 확인
명령 프롬프트 Windows에서 다양한 관리 작업을 수행하는 데 널리 사용되는 도구입니다. 또한 컴퓨터에서 실행 중인 Windows 11 버전에 대한 다양한 세부 정보를 알 수 있습니다.
명령 프롬프트를 사용하여 운영 체제 정보를 확인하려면 다음 단계를 따르세요.
단계1 : 아이콘을 마우스 오른쪽 버튼으로 클릭 시작 또는 . 키를 누릅니다. 윈도우 + X 메뉴를 열다 파워 유저. 목록에서 터미널(관리자)을 선택합니다.
단계2 : 퍄퍄퍄 부디 UAC(사용자 계정 컨트롤) 프롬프트가 나타날 때.
단계3 : 다음 명령을 입력하고 누르십시오. 엔터 버튼 운영 체제의 버전 번호를 표시합니다.
버전
4 단계: 다음 명령을 실행하여 확인 OS 버전.
시스템 정보 | findstr /B /C:"OS 이름"
단계5 : 다음 명령을 붙여넣고 Enter 키를 눌러 빌드 번호를 확인합니다.
시스템 정보 | findstr /B /C:"OS 버전"
또는 다음 명령을 실행하여 모든 시스템 세부 정보를 한 번에 볼 수 있습니다.
SYSTEMINFO
5. WINDOWS POWERSHELL을 이용한 운영체제 정보 확인
명령 프롬프트처럼 Windows PowerShell을 사용하여 시스템 사양을 확인할 수 있습니다. 다음은 PowerShell에서 OS 버전, 버전 및 빌드 번호를 확인하기 위해 수행할 수 있는 단계입니다.
단계1 : . 키를 누릅니다. 윈도우 + S 검색 메뉴를 엽니다. 유형 Windows PowerShell을 상자에 클릭하고 관리자로 실행합니다.
단계2 : 퍄퍄퍄 부디 가 나타날 때 UAC(사용자 계정 컨트롤) 라우터.
단계3 : 다음 명령을 붙여넣고 누르십시오. 엔터 버튼 OS 버전, 버전 및 빌드 번호를 표시합니다.
Get-ComputerInfo | OsName, OSDisplayVersion, OsBuildNumber 선택
컴퓨터에 대해 알아보기
컴퓨터의 운영 체제 버전, 버전 및 빌드 번호를 아는 것은 특정 상황에서 유용할 수 있습니다. 위의 방법 중 하나를 사용하여 해당 정보를 찾을 수 있습니다. 새 컴퓨터 소프트웨어나 게임을 구입하기 전에 이 정보를 확인하십시오.
마찬가지로 다음과 같은 컴퓨터 하드웨어 정보도 찾을 수 있습니다. 램 크기 أو RAM 슬롯 여러 가지 방법으로 사용할 수 있습니다.