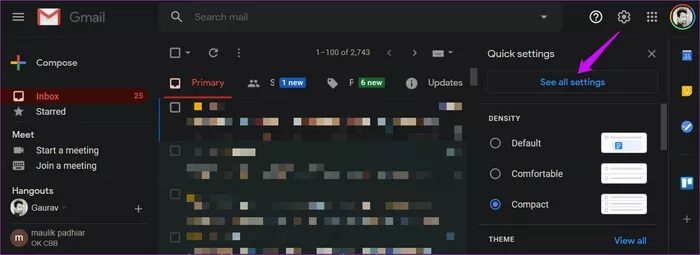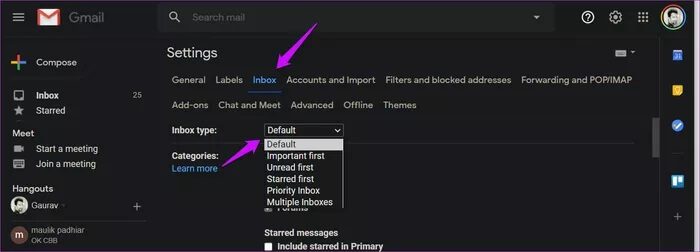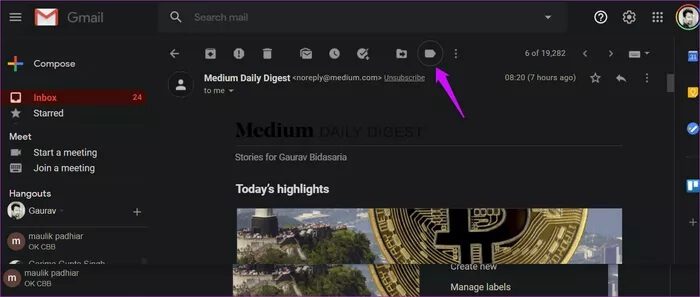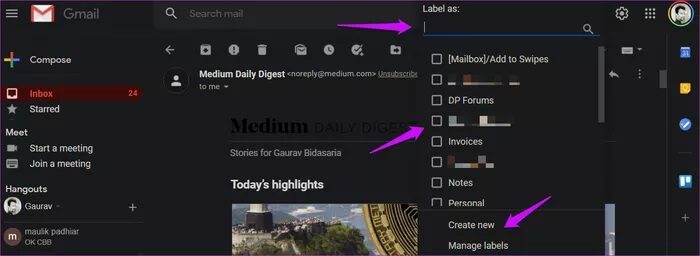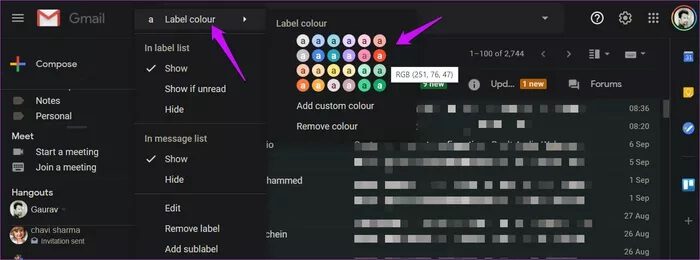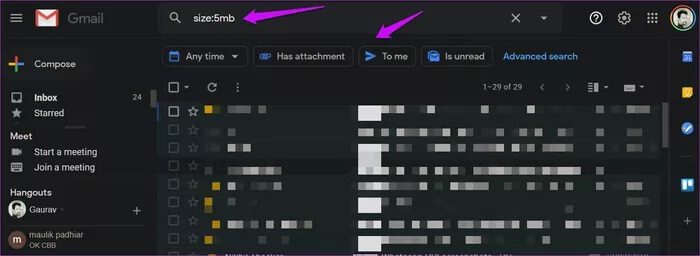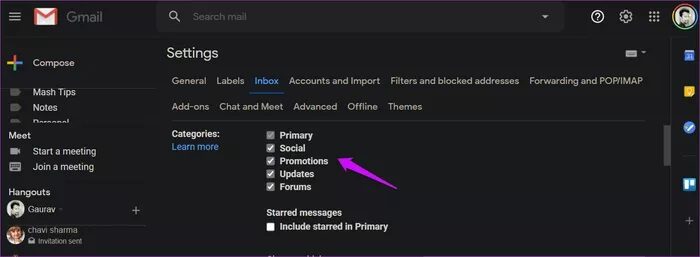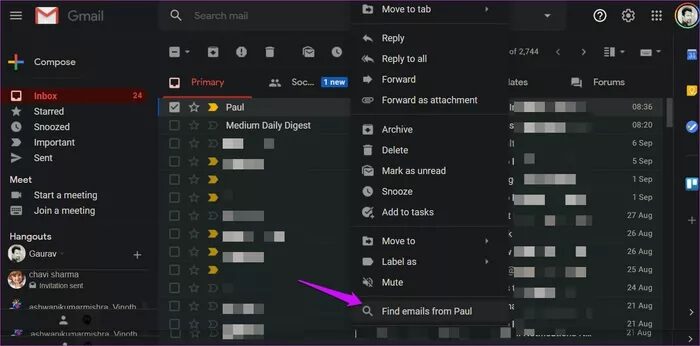Gmail을 효율적으로 사용하기 위한 전체 가이드
Gmail은 다음과 같은 앱에도 불구하고 여전히 매우 관련성이 높고 중요합니다. 느슨하게 و 팀 이메일에 대한 의존도가 낮아졌습니다. McKinsey 보고서에 따르면 평균적인 사람은 여전히 주당 근무 시간의 28%를 이메일에 보냅니다. 따라서 Gmail을 정리하여 혼란을 줄이고 생산성을 향상시키는 것이 좋습니다.
우리가 수신하는 이메일의 수는 엄청날 수 있습니다. 특히 구독했는지 기억하지 못하는 출처에서 온 것입니다. 그런 다음 새 이메일의 바다에서 길을 잃는 오래되었지만 중요한 이메일이 있습니다. 다음은 Gmail 이메일을 정리하고 건강한 직장 생활을 만들기 위한 몇 가지 간단한 팁과 요령입니다.
시작하자.
1. Gmail 편지함 정리
대부분의 이메일은 받은편지함에 들어가는데, 이것이 동시에 복잡하고 혼란스러운 주된 이유입니다. 중요한 이메일을 빠르게 찾는 한 가지 방법은 받은 편지함 유형을 변경하여 중요한 이메일을 맨 위에 표시하는 것입니다.
단계1 : 딸깍 하는 소리 설정 훠궈 모든 설정.
단계2 : 이동 받은편지함 탭 방법을 선택할 수 있는 곳 기본 너비는 받은 편지함 유형 옆에 있습니다.
몇 가지 대안을 시도하고 어떤 것이 귀하의 요구에 맞는지 확인하는 것이 좋습니다.
- 기본: 날짜 및 시간별로 이메일을 표시합니다.
- 중요한 첫 번째: Gmail은 인공 지능을 사용하여 나에게 중요한 이메일을 결정합니다.
- 읽지 않은 첫 번째: 읽지 않은 이메일이 먼저 표시되도록 Gmail 구성
- 먼저 별표: 별표 표시한 이메일이 먼저 표시됩니다. 별표를 사용하여 중요한 이메일/ID 표시
- 중요한 메일: 인수했다 구글은 이메일에 주목한다 가장 자주 상호 작용하고 이 정보를 사용하여 관련 이메일을 먼저 표시하는 사람
확인해야 할 다른 설정이 있습니다.
2. 폴더/라벨별로 GMAIL 정리
Gmail에서는 레이블이라고 하지만 같은 의미입니다. 받은 편지함을 손상시키지 않도록 이메일을 필터링하고 저장하는 곳입니다. 나는 레이블의 총 수를 낮게 유지하고 미친 짓을 하지 않는 것이 좋습니다. 또한 Gmail에서 중첩된 라벨을 만들 수 있습니다. 이는 라벨 내부의 라벨을 의미합니다. 거의 하위 폴더처럼 작동합니다.
특정 이메일을 해당 레이블로 보내거나 저장하도록 Gmail에 지시하는 필터를 만들 것입니다.
단계1 : 열다 البريد الإلكتروني 필터를 만들려는 항목입니다. 아이콘 클릭 라벨 상단에 기존 라벨 목록을 표시합니다. 오른쪽을 가리키는 화살표처럼 보입니다.
단계2 : 다음 중에서 선택할 수 있습니다. 현재 레이블 목록 또는 상단에 직접 이름을 입력하여 새 이름을 만드십시오. 여기에서 등급 설정을 관리할 수도 있습니다.
예를 들어, 생성 요약 읽기라는 포스터 Medium, Quora 또는 구독한 뉴스레터에서 수신한 모든 이메일에 대해. 이 이메일은 더 이상 받은편지함에 표시되지 않으며 다음 주소로 바로 이동합니다. 카테고리 또는 폴더. 개별 이메일에 대한 새 레이블을 생성하지 않으려는 경우 이 목록의 레이블로 이메일을 이동할 수도 있습니다.
아이콘 레이블에 색상을 지정할 수도 있습니다. 사이드바에서 레이블 목록을 스크롤하고 옆에 있는 점 XNUMX개 메뉴 아이콘을 클릭하여 색상을 선택하십시오.
3. GMAIL을 크기별로 정리
Google은 15GB의 여유 공간을 제공합니다. Gmail을 포함한 모든 Google 앱용. 공간이 부족하거나 집 청소를 하고 싶으십니까? 크기별로 이메일을 정렬하여 공간을 차지하고 있지만 지금은 아무 소용이 없는 이메일을 찾아 삭제합니다.
검색 연산자는 크기입니다. 바이트. 즉, 15MB 이상의 공간을 차지하는 이메일을 검색하려면 size: 15728640을 입력합니다. 명령 크기: mb도 작동합니다.
이 시점에서 창의력을 발휘하고 더 많은 검색 매개변수를 추가하여 다음과 같은 결과를 추가로 필터링할 수 있습니다.
- 크기:mb에는:첨부 파일이 있습니다.
- 크기:10mb 포함:첨부 파일 이름:doc
- 크기:10mb 크게_보다:5m 작게_보다:8M
몇 가지 조합을 시도하여 어떤 종류의 결과를 얻은 다음 거기에서 가져옵니다. Gmail은 원하는 항목을 찾는 데 도움이 되도록 검색창 바로 아래에 날짜 및 시간과 같은 더 많은 검색 매개변수를 제안합니다.
전문가 팁: 이메일을 필터링하는 레이블을 만드는 방법을 알고 있습니다. Google 드라이브 라벨을 사용하여 드라이브의 폴더에 직접 첨부 파일을 저장할 수 있다는 것을 알고 계셨습니까? 나중에 이메일을 삭제해도 드라이브에 저장된 파일은 삭제되지 않습니다.
4. 탭 관리
Gmail에는 기본적으로 활성 탭이 많이 있습니다. 이러한 탭이 모두 필요한 것은 아닙니다.
참조 설정 , 그리고 기호 내 받은편지함 탭 , 당신은 알 것이다 카테고리. 쉽게 할 수 있는 곳입니다 탭 켜기/끄기 이거 엄청나 네. 새 탭을 만들거나 레이블을 탭으로 설정할 수 있는 방법이 없습니다. 그래도 꽤 멋졌을 텐데.
5. 발신자별로 Gmail 정리
특정 발신자가 보낸 모든 이메일을 찾고 있습니다. 이것은 쉽고 작동하기 위해 이메일을 열 필요도 없습니다.
이메일을 마우스 오른쪽 버튼으로 클릭하고 선택하십시오. "이름으로 이메일 찾기" 검색을 시작합니다. 몇 초 안에 모든 이메일을 볼 수 있습니다.
구글 Gmail 레이아웃
Gmail은 세계에서 가장 잘 설계된 이메일 서비스 제공업체 중 하나입니다. 원하는 방식으로 사용자 정의하는 방법에는 여러 가지가 있습니다. 숨겨진 기능도 있고키보드 단축키 찾고 있는 것을 얻기 위해 사용할 수 있는 검색 매개변수. 위의 팁이 받은편지함을 더 잘 정리하는 데 도움이 되기를 바랍니다. 받은편지함이 XNUMX이 될 때까지? 손가락이 얽혀 있습니다.