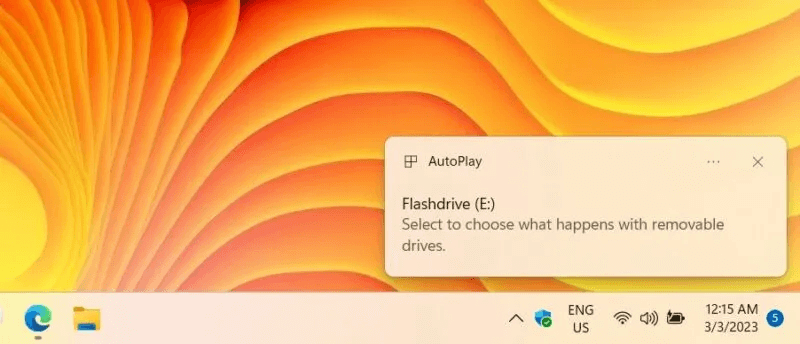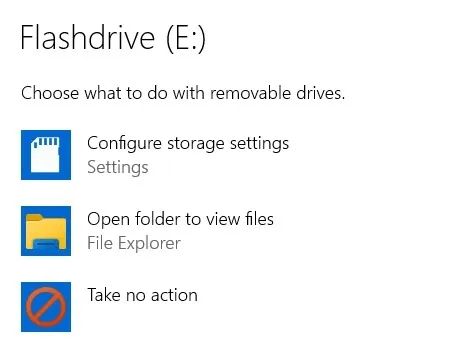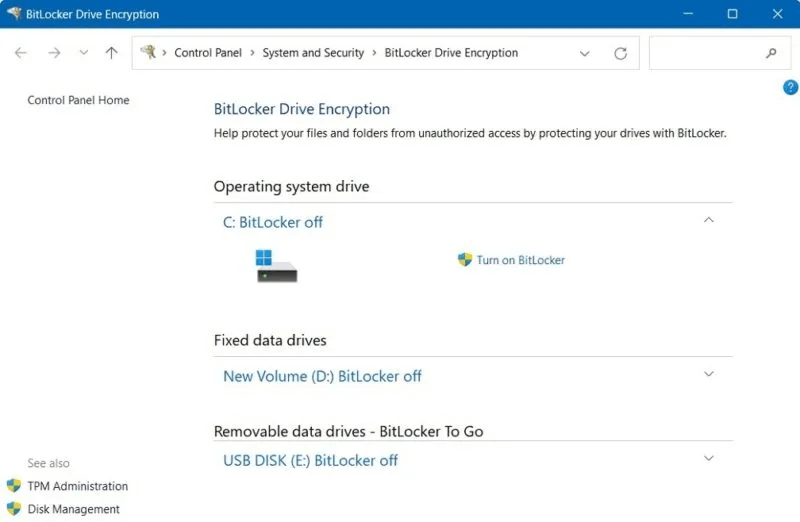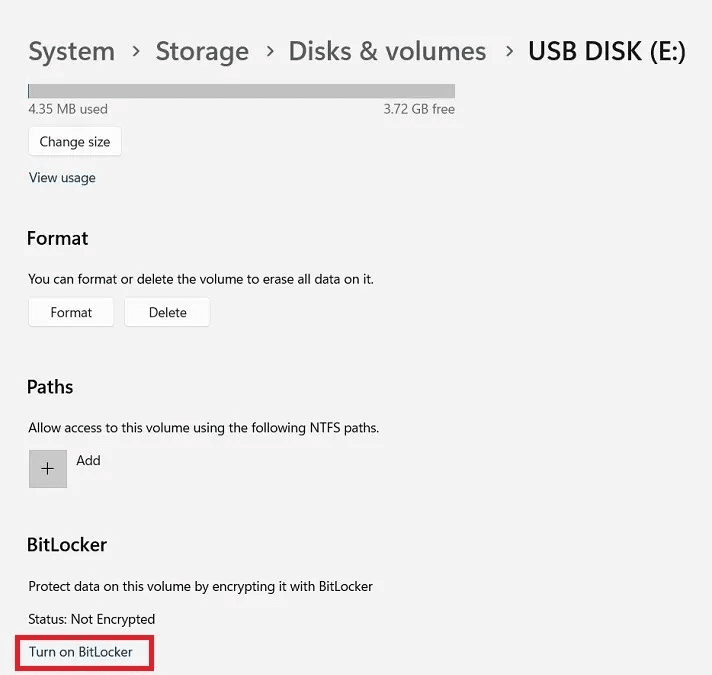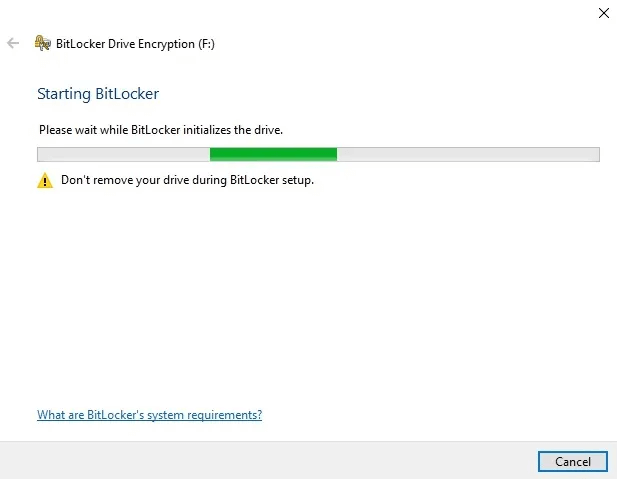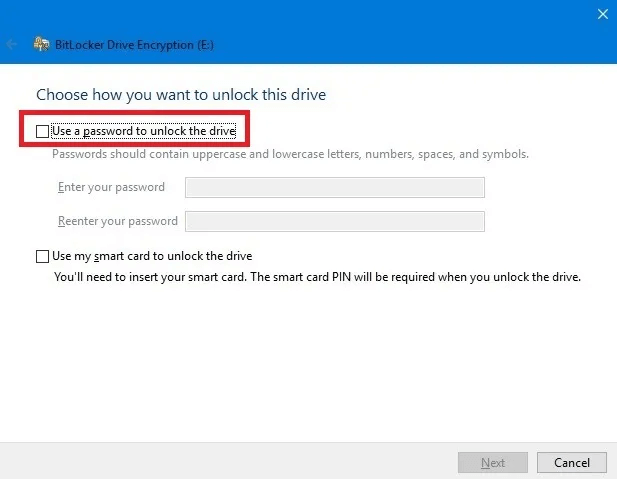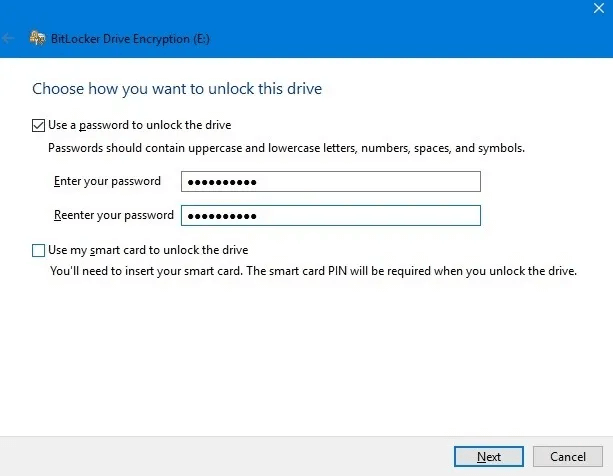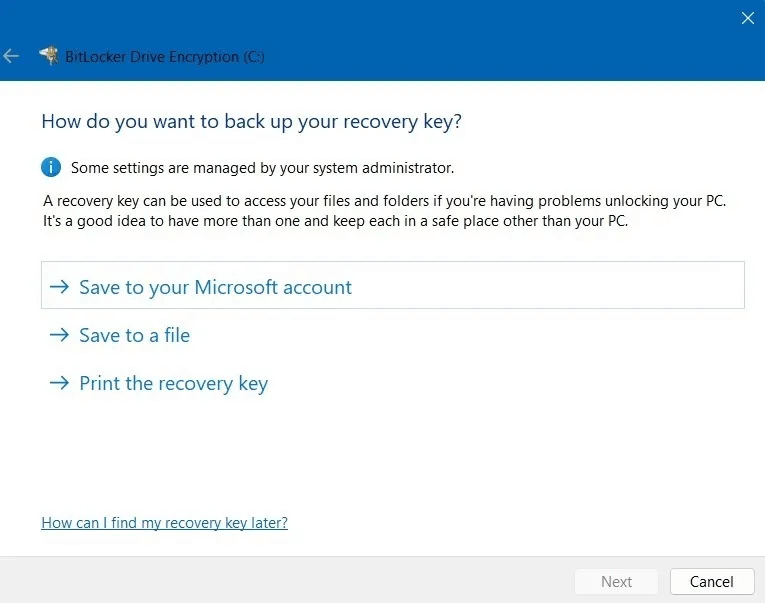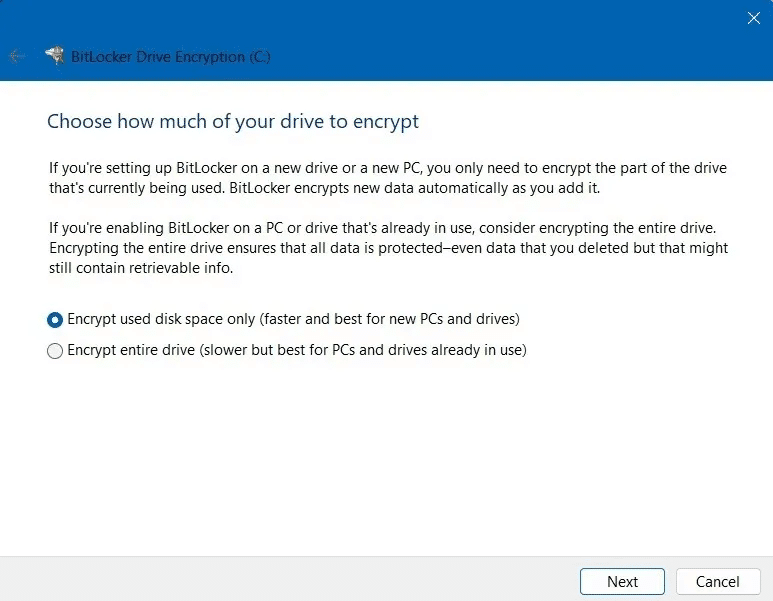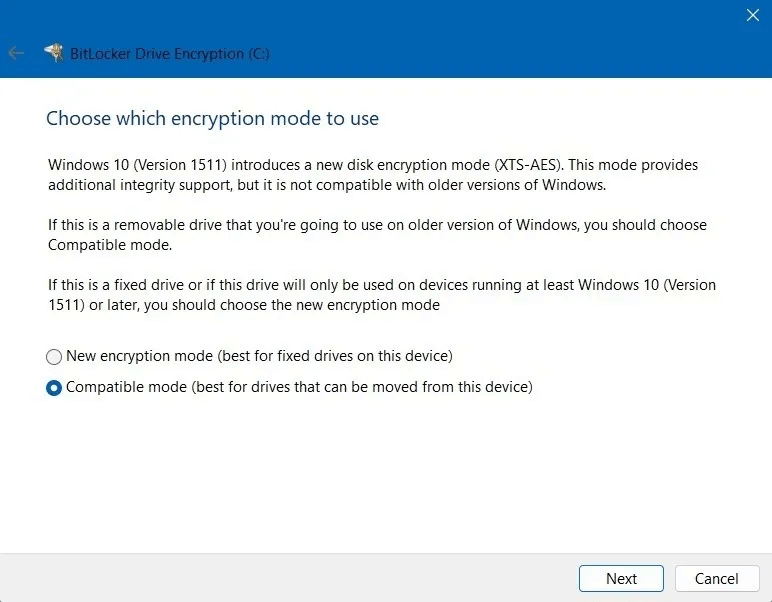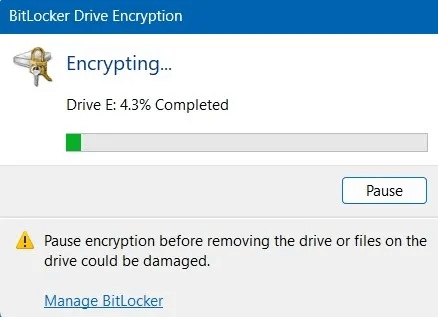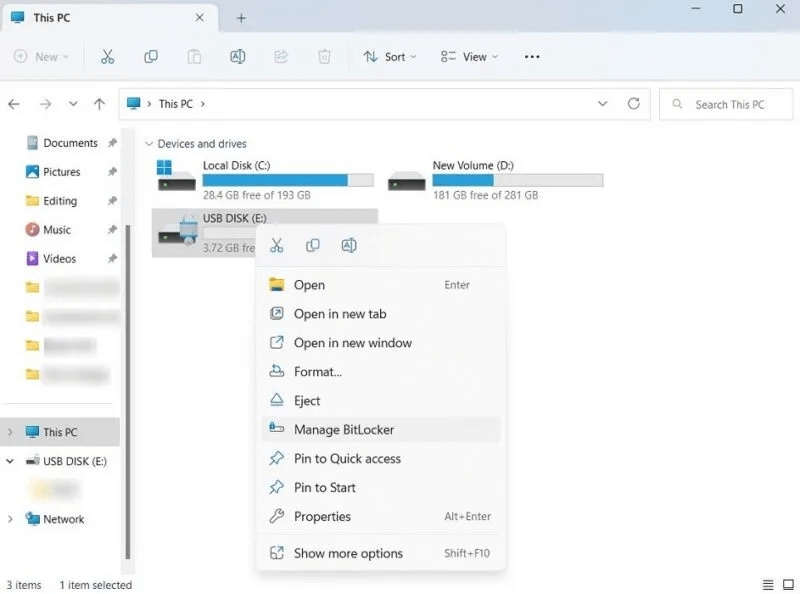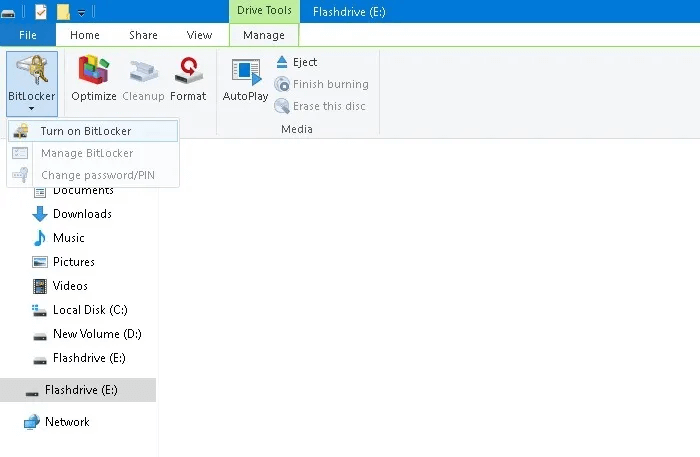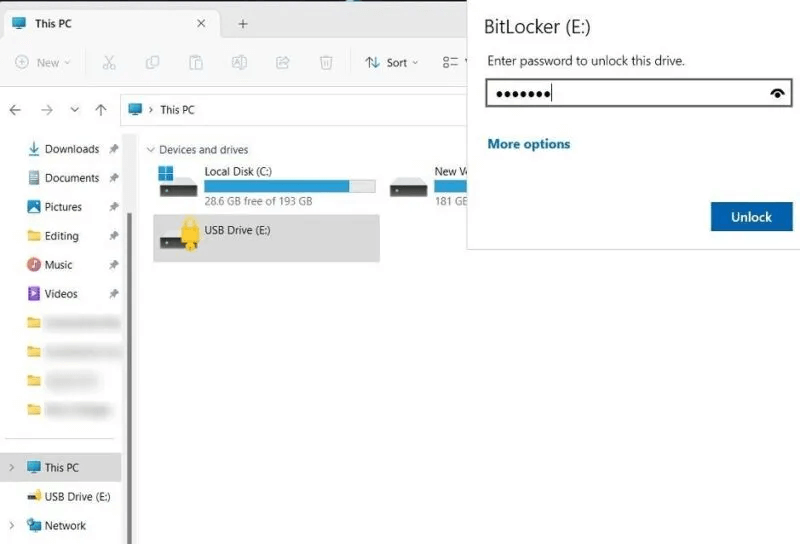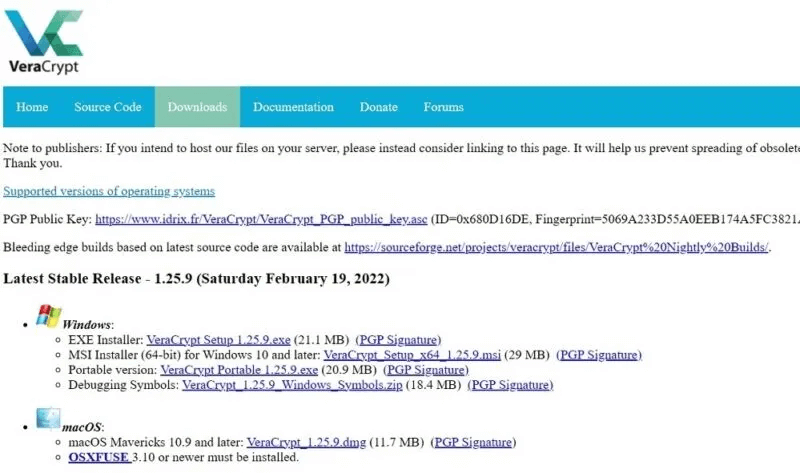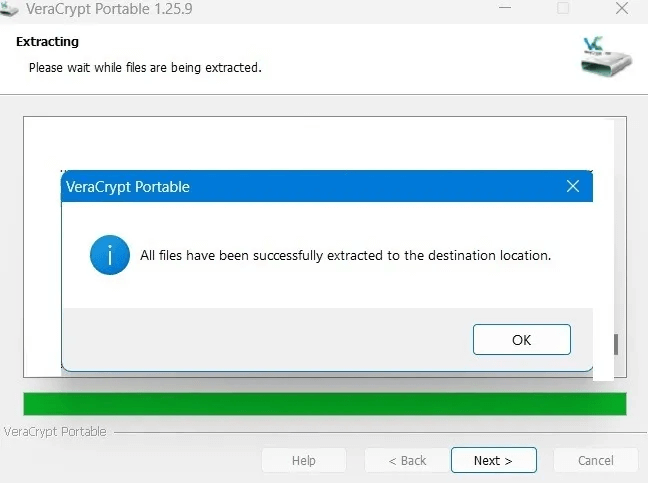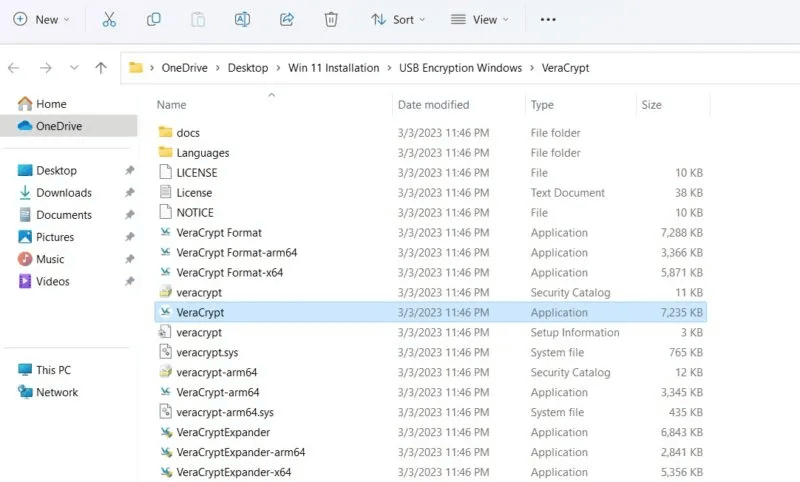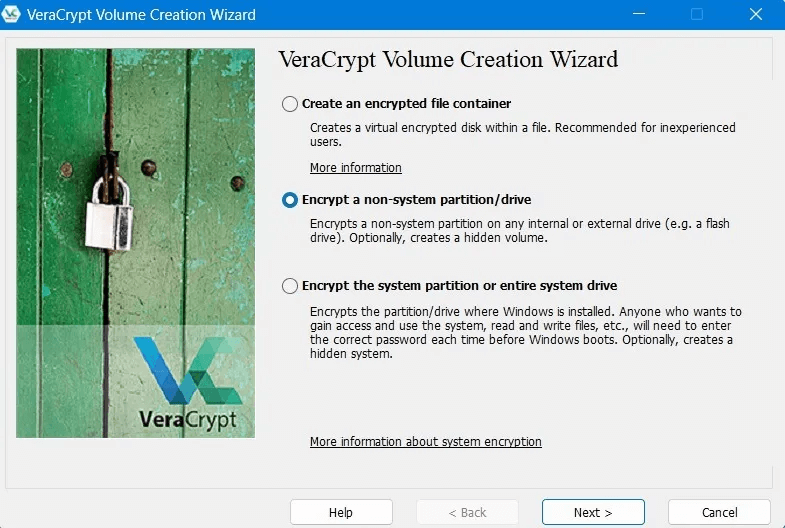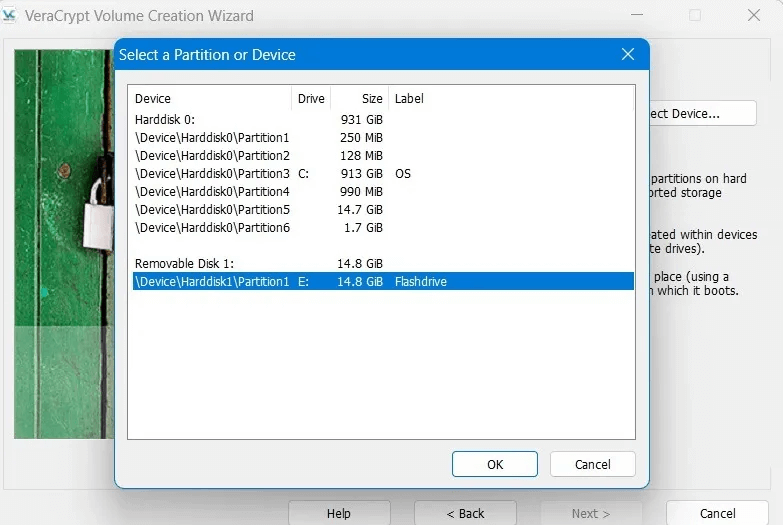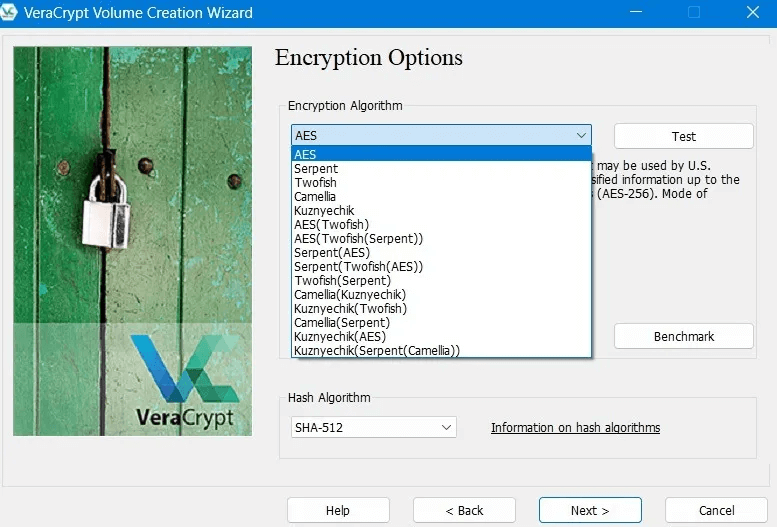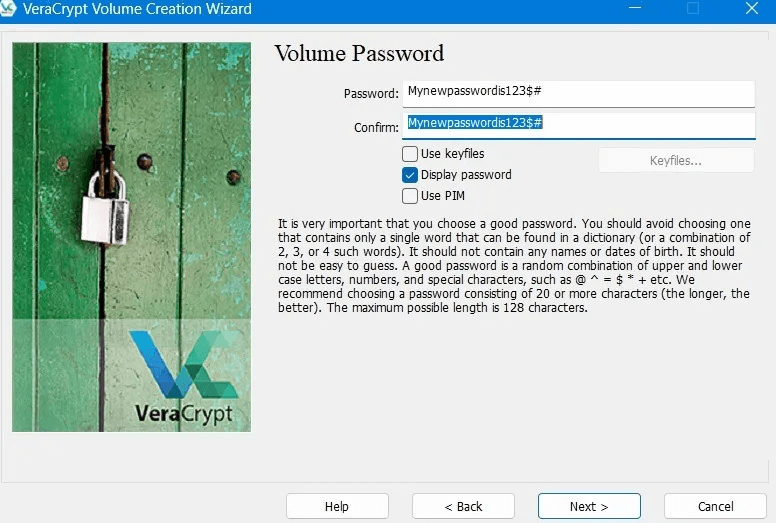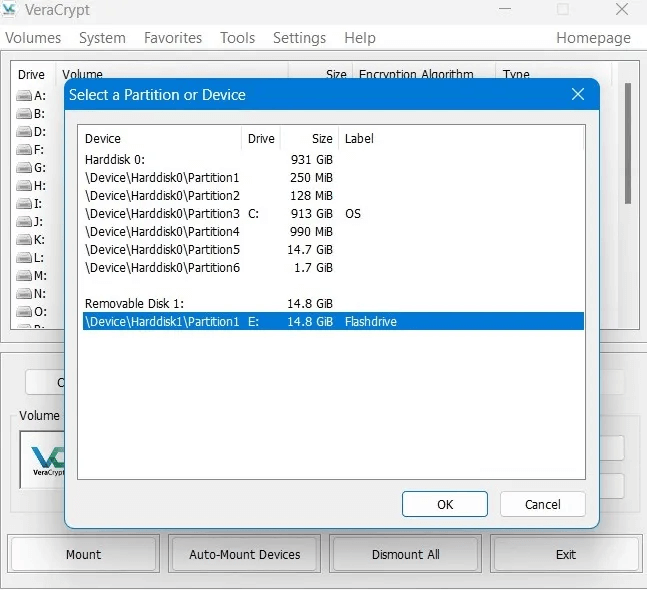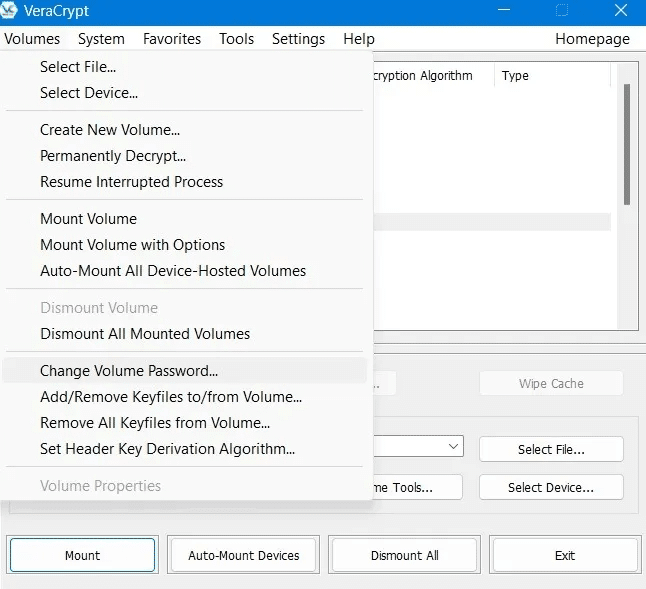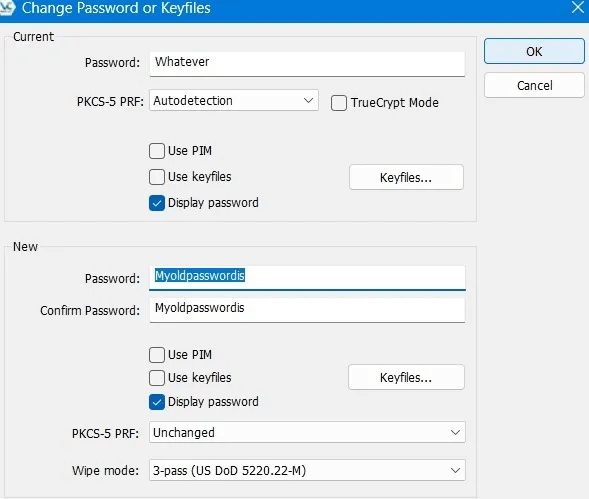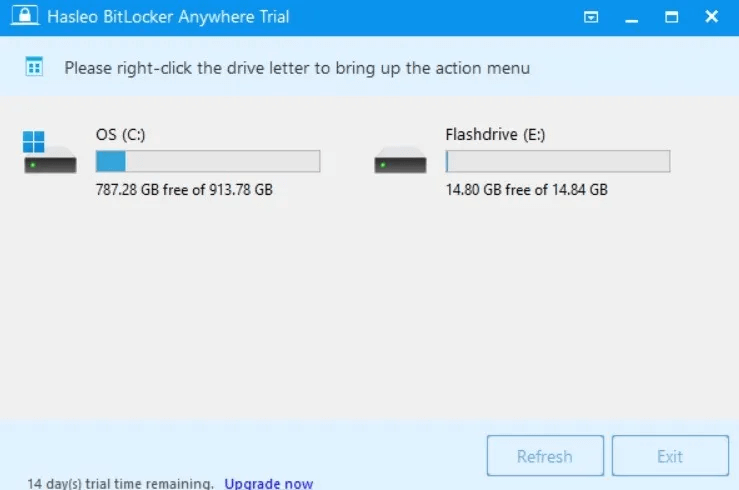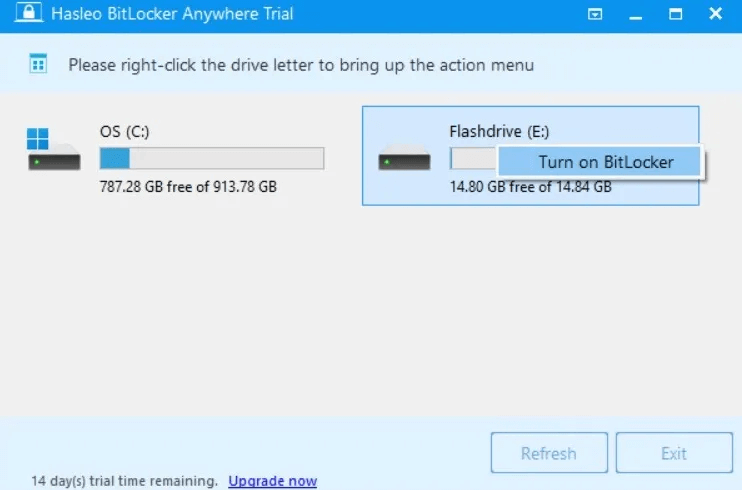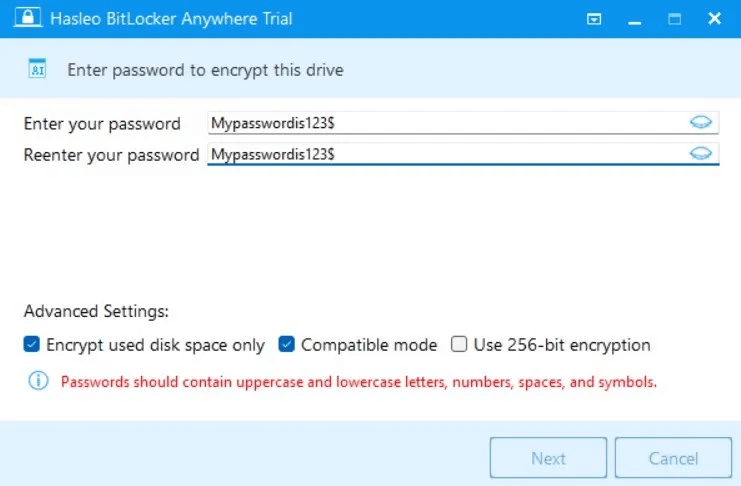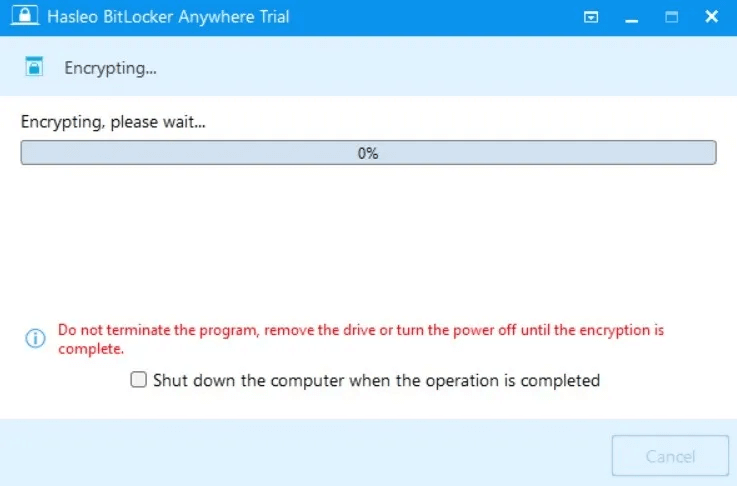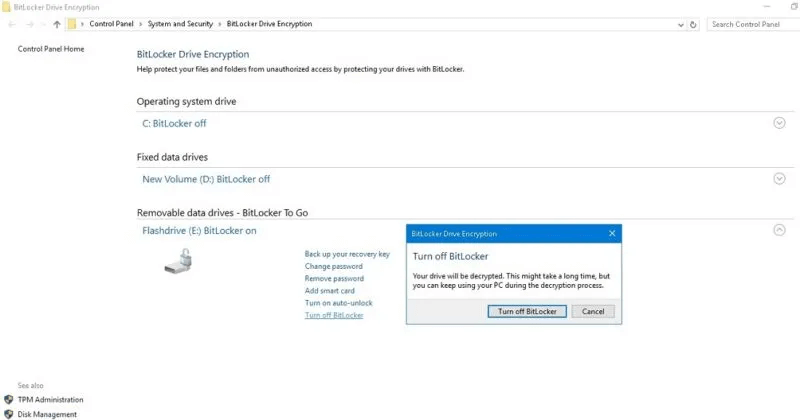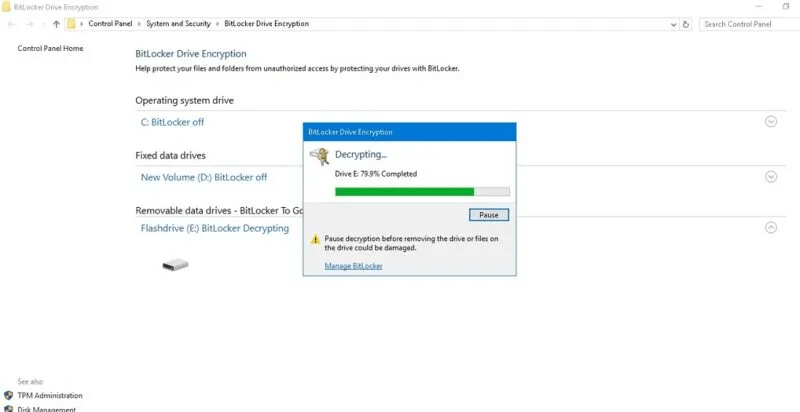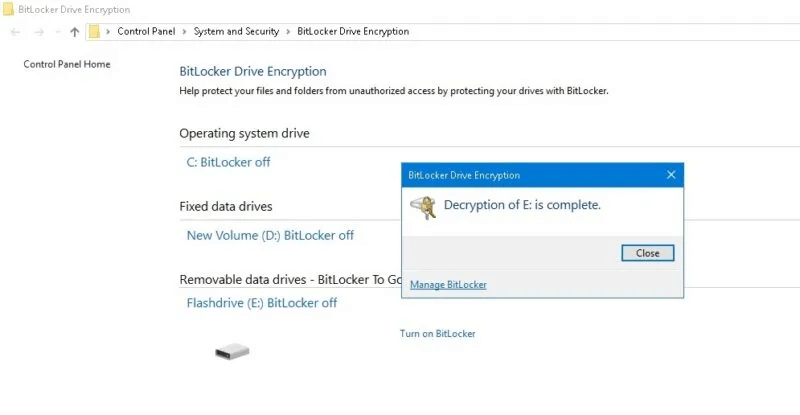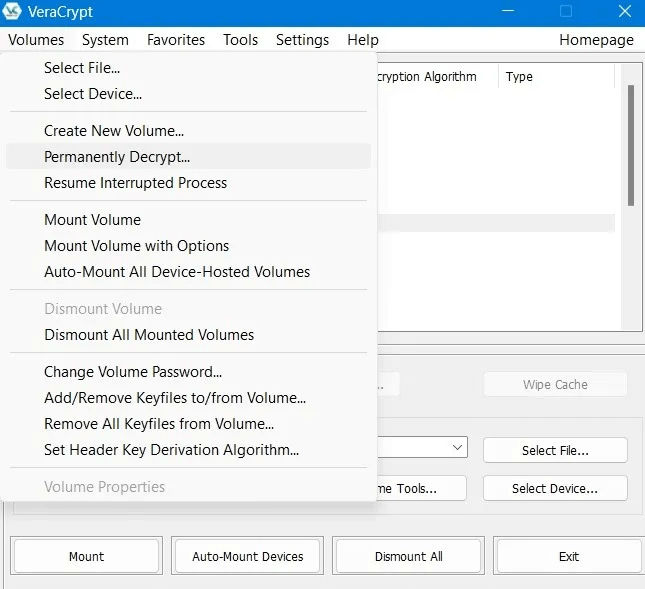Windows에서 USB 드라이브를 암호화하고 해독하는 방법
USB 플래시 드라이브 암호화는 중요한 파일과 데이터를 서로 다른 위치 간에 전송할 때 보호합니다. 이 자습서에서는 Windows 10 및 Windows 11에서 USB 플래시 드라이브를 암호화하여 아무도 올바른 암호를 입력하지 않고 내부에 저장된 데이터를 읽거나 액세스할 수 없도록 하는 방법을 보여줍니다. 그런 다음 암호나 복구 키를 사용하여 USB 드라이브의 암호를 해독할 수 있으며 이 역시 매우 쉽습니다.
팁: PDF 파일을 암호화할 수 있다는 것을 알고 계셨습니까? 발견하다 ADOBE ACROBAT DC로 PDF를 암호화하거나 보호하는 방법.
USB 드라이브를 암호화해야 하는 이유
USB 드라이브는 여러 가지 보안 위험이 있을 수 있지만 데이터를 저장 및/또는 전송할 수 있는 편리한 방법을 제공하는 휴대용 장치입니다. 플래시 드라이브를 암호화하지 않으면 누구나 귀하의 동의나 동의 없이 플래시 드라이브를 손에 넣고 컴퓨터의 개인 파일을 확인할 수 있습니다.
USB 드라이브를 암호화하는 것은 데이터 도난이나 노출로부터 USB 드라이브를 보호하는 신뢰할 수 있는 방법입니다. 또한 암호화된 드라이브에서 삭제된 데이터를 복구하는 것은 거의 불가능하므로 드라이브를 폐기하기 전에 데이터를 보다 안전하게 삭제할 수 있습니다.
BitLocker를 사용하여 이동
Windows 10 및 11에는 기술적으로 USB 드라이브로 사용될 때 하드 드라이브를 암호화하기 쉽게 해주는 기능인 BitLocker가 제공됩니다. "BitLocker 이동". BitLocker는 Windows 10 및 11 Pro 버전에서만 사용할 수 있습니다. Windows 7/8/8.1/10/11 Home을 사용하는 경우 아래로 스크롤하여 다른 대안을 찾으십시오.
지원되는 Windows 버전에서 BitLocker To Go로 USB 드라이브를 암호화하려면 다음 단계를 따르십시오.
1. USB 드라이브를 연결하고 파일 탐색기에서 엽니다.
- USB 드라이브를 Windows PC에 연결하고 컴퓨터가 드라이브를 인식하도록 합니다. 네가 본다면 "자동 재생" 화면에서 탭하면 팝업에서 옵션을 볼 수 있습니다.
- 퍄퍄퍄 파일을 보려면 폴더를 여십시오.” USB 드라이브가 파일 탐색기에서 열립니다.
2. BitLocker 켜기
- 열다 제어반 윈도우에서.
- 딸깍 하는 소리 "시스템 및 보안 -> BitLocker 드라이브 암호화" 그리고 거기에서 기능을 활성화하십시오.
- Windows 11에서는 다음으로 이동할 수도 있습니다. "설정 -> 시스템 -> 저장소 -> 고급 저장소 설정 -> 디스크 및 볼륨." Windows 10에서도 동일하게 액세스할 수 있습니다. 설정 -> 저장소 -> 디스크 및 볼륨 관리.
- 퍄퍄퍄 USB 당신과 클릭 "BitLocker 켜기" 화면 하단에 있습니다.
- 로 바로 이동됩니다. 제어반.
3. BitLocker를 사용하여 USB 드라이브 암호화
- BitLocker가 드라이브를 포맷할 때까지 몇 초간 기다리십시오. 이 설정 중에 USB를 제거하지 마십시오.
- 체크박스 "암호를 사용하여 드라이브 잠금 해제".
- 상자에 기억할 수 있는 암호를 입력하십시오. "비밀번호를 입력하세요" 그리고 그것을 사각형으로 반복하십시오. "비밀번호를 다시 입력하세요" 을 탭한 다음 "다음". 실제 스마트 카드가 있는 경우 이를 사용하여 PIN 코드로 USB 드라이브의 잠금을 해제할 수 있습니다.
- 복구 키를 백업하라는 메시지가 표시됩니다. 이 키를 사용하면 암호화 암호를 분실한 경우 USB 드라이브에 액세스할 수 있습니다. 이 키를 저장하거나 인쇄하되 안전하게 보관해야 합니다.
- 암호화할 USB 드라이브의 양 선택: 전체 드라이브 또는 사용된 공간만 선택합니다. 그런 다음 클릭 "다음".
- 새 암호화 모드 또는 호환되는 BitLocker 드라이브 모드를 선택하십시오. 동일한 컴퓨터에서 USB 드라이브를 사용하려는 경우 새 암호화 모드를 선택하십시오. 그러나 이전 Windows 버전을 실행하는 다른 컴퓨터에서 사용하려면 "호환 모드".
- 암호화가 완료될 때까지 몇 분 정도 기다리십시오. 프로세스 중간에 일시 중지할 수 있습니다.
- 암호화가 완료되면 다음과 같은 옵션이 표시됩니다. BitLocker 관리 و "BitLocker 암호 변경" (누른 후 더 많은 옵션 보기 Windows 11에서) USB 드라이브를 마우스 오른쪽 버튼으로 클릭합니다. Windows 10에서는 상황에 맞는 메뉴를 사용하지 않기 때문에 두 옵션이 함께 표시됩니다.
- Windows 10은 파일 탐색기 자체에서 BitLocker를 켜는 또 다른 옵션을 제공합니다. 딸깍 하는 소리 "비트로커" 리본 메뉴에서 "BitLocker 켜기" 암호화 마법사를 활성화합니다.
- 장치가 암호화되고 Windows 파일 탐색기에서 USB 드라이브를 열려고 하면 안전하게 암호화되었음을 나타내는 잠금 버튼이 표시됩니다. 지금 드라이브에 액세스하려면 처음에 생성한 암호를 입력하라는 메시지가 표시됩니다.
- 컴퓨터의 드라이브 잠금을 자동으로 해제하는 스마트 카드나 암호를 잊어버린 경우 복구 키와 같은 다른 옵션이 있습니다.
알아두면 좋은 정보: Windows에서 USB 드라이브를 빠르게 제거하는 방법을 알아보세요.
USB 드라이브 암호화 소프트웨어 사용
Windows Home 에디션을 사용 중인 경우 BitLocker to Go에 액세스할 수 없습니다. 암호화 관리자를 사용하여 Windows에서 USB 드라이브를 암호화하는 것을 고려하십시오. 아래에 두 가지 권장 사항이 있습니다.
1. 베라크립트
준비 VeraCrypt Windows용 최고의 USB 암호화 대안 중 하나입니다. macOS와 Linux도 지원합니다. 256비트 AES 암호화를 사용하며 매우 강력하고 무차별 공격으로 해킹할 수 없습니다. Windows PC에 설치할 필요 없이 USB 드라이브에 직접 다운로드하기만 하면 됩니다.
- 설치 프로그램의 최신 안정 버전을 다운로드하십시오. "VeraCrypt.exe" 윈도우용. 이 경우 휴대용 버전을 다운로드합니다.
- 휴대용 설치 프로그램을 클릭하고 설치 프로그램 파일을 Windows 폴더로 추출하는 것을 포함하는 화면 지침을 따릅니다.
- 에서 앱을 실행하려면 클릭하세요. Windows.b 폴더
- 메인 화면이 나타나면 선택 새 볼륨 만들기. 그러면 새로운 VeraCrypt 볼륨 생성 마법사 팝업이 열립니다. 옵션을 선택하세요 "비시스템 파티션/드라이브 암호화".
- 이동식 미디어 드라이브를 선택하여 볼륨을 찾습니다.
- 기본 AES에서 다음과 같은 고급 암호화 표준에 이르기까지 다양한 USB 드라이브 암호화 옵션을 선택하십시오. 뱀 و 투피쉬.
- 입력 후 볼륨 크기는 메가바이트입니다. , 필요할 것이예요 암호를 입력 USB 드라이브 저장용.
- 나중에 비밀번호를 변경하려면 "볼륨 -> 장치 선택". 이렇게 하면 대시보드에 표시되는 USB 이동식 미디어 드라이브를 선택할 수 있습니다.
- 퍄퍄퍄 "볼륨 암호 변경" USB 드라이브에.
- 암호의 이름을 바꿉니다.
조언: USB 디스크를 포맷하고 싶습니다 ? 이에 도움이 될 수 있는 몇 가지 팁이 있습니다.
2. 어디서나 HasLeo BitLocker
HasLeo BitLocker Anywhere는 Windows Pro BitLocker와 유사한 타사 BitLocker 솔루션입니다. Windows Pro 외에도 Windows 7, 8, 8.1, 10 및 11부터 모든 버전의 Windows Home도 지원합니다. 따라서 사용하기가 매우 쉽습니다.
- 평가판 다운로드 HasLeo BitLocker는 어디서나 사용 가능 그리고 그것을 설치하십시오.
- 이동 계기반 그리고 오른쪽 클릭 드라이브 문자 목록을 표시하려면 절차.
- 당신은 옵션을 볼 것입니다 "BitLocker 켜기" 마우스 오른쪽 버튼을 클릭하면 USB 드라이브.
- 입력하다 비밀번호 확인하고 드라이브를 암호화합니다. 너도 할 수 있어 고급 설정 저장 , 와 같은 256비트 암호화.
- 완료될 때까지 기다리십시오. USB 암호화.
Windows에서 USB 드라이브의 암호를 해독하는 방법
USB 드라이브를 다시 사용 및 공유할 수 있도록 하려면 암호화한 후에 반드시 암호를 해독해야 합니다.
- 사용하는 경우 Windows BitLocker أو BitLocker 등의 제XNUMX자에게 하스레오 , 이동 BitLocker 드라이브 암호화 폴더.
- 딸깍 하는 소리 "BitLocker 끄기" 장치 관리자에서.
- 아래와 같이 경고 메시지를 받게 됩니다. 딸깍 하는 소리 "BitLocker 끄기".
- USB 암호 해독 프로세스가 계속될 때까지 몇 분 정도 기다리십시오. 상태 백분율 메시지가 표시되어야 합니다.
- 완료되면 경고 메시지가 표시됩니다. "[USB] 드라이브 암호 해독 완료". 이는 BitLocker가 USB 드라이브에 대해 비활성화되었음을 의미합니다.
- VeraCrypt를 사용하는 경우 옵션이 있습니다. "영구 암호 해독" 탭 상단에서 액세스할 수 있습니다. "볼륨".
자주 묻는 질문
Q1: BitLocker는 어떤 암호화를 사용합니까?
답변 : BitLocker는 Windows 256 버전 1511부터 강력한 10비트 XTS-AES 암호화 모드를 사용했으며 이는 최신 버전의 Windows 11까지 지속되었습니다. 이는 무차별 대입 공격으로 크랙하는 것이 불가능합니다. 개선된 알고리즘으로 무결성 지원도 제공합니다. 1511 이전의 Windows 버전에는 이 새로운 암호화 모드가 포함되어 있지 않습니다. BitLocker와 함께 더 낮은 128비트 암호화 표준을 사용할 수도 있습니다.
Q2: PowerShell을 사용하여 BitLocker를 활성화할 수 있습니까?
답변 : PowerShell은 그대로 많은 고급 기능을 수행할 수 있습니다. 전체 스크립팅 인터페이스. PowerShell을 사용하여 BitLocker를 활성화하려면 관리자 모드에서 열고(Windows Professional 에디션이 있는 경우) 다음을 입력합니다.
$Pin = ConvertTo-SecureString "205020" -AsPlainText -Force
Enable-BitLocker -MountPoint "드라이브 문자:" -EncryptionMethod Aes256 -Pin $Pin -TPMandPinProtector -UsedSpaceOnly
암호를 입력하면 암호화 프로세스가 자동으로 시작됩니다.
Q3: QN 암호화 USB를 해킹할 수 있습니까?
답변 : BitLocker, VeraCrypt 또는 이와 유사한 강력한 도구로 생성된 암호화된 USB는 무차별 암호 대입 공격으로 해킹할 수 없습니다. 그러나 암호화는 사람의 실수로부터 데이터와 파일을 보호하지 않습니다. 승인되지 않은 사용자에게 비밀번호를 공개하면 데이터 유출이 발생할 수 있으므로 사용을 고려해야 합니다. 비밀번호 관리자.