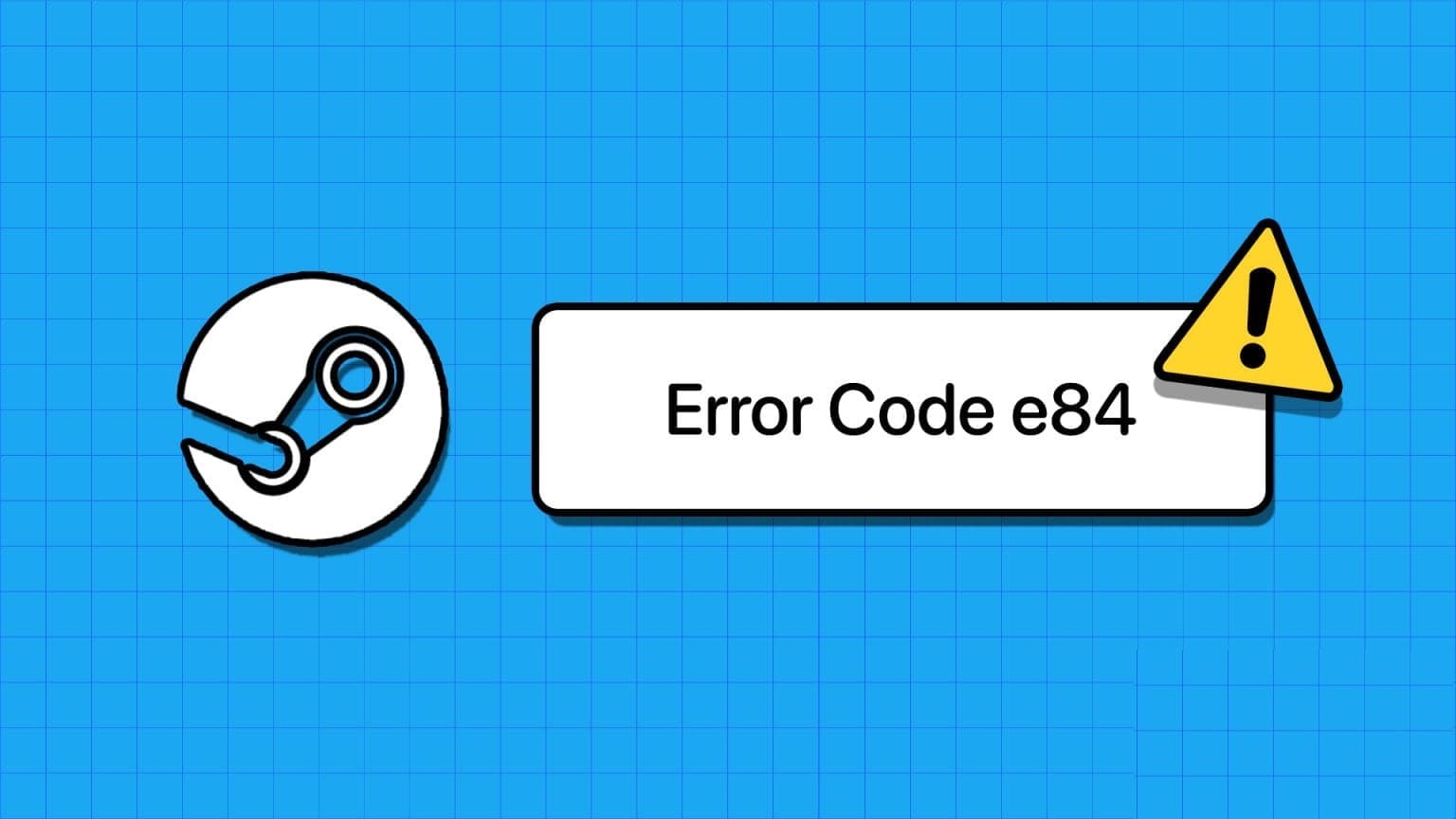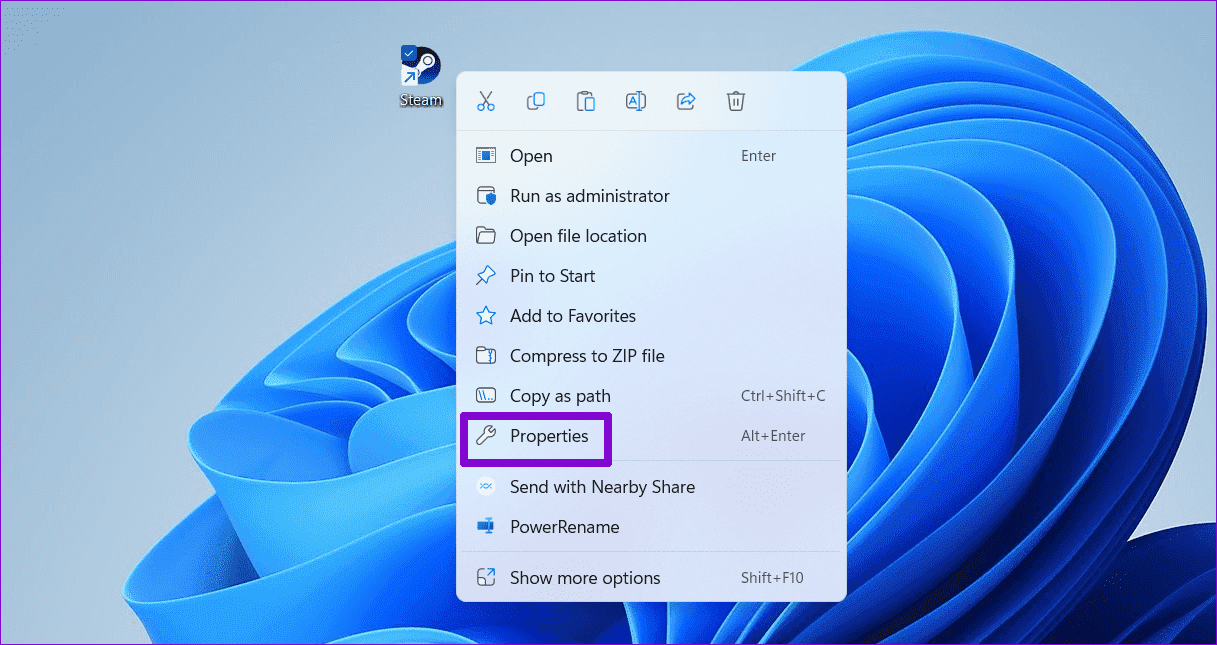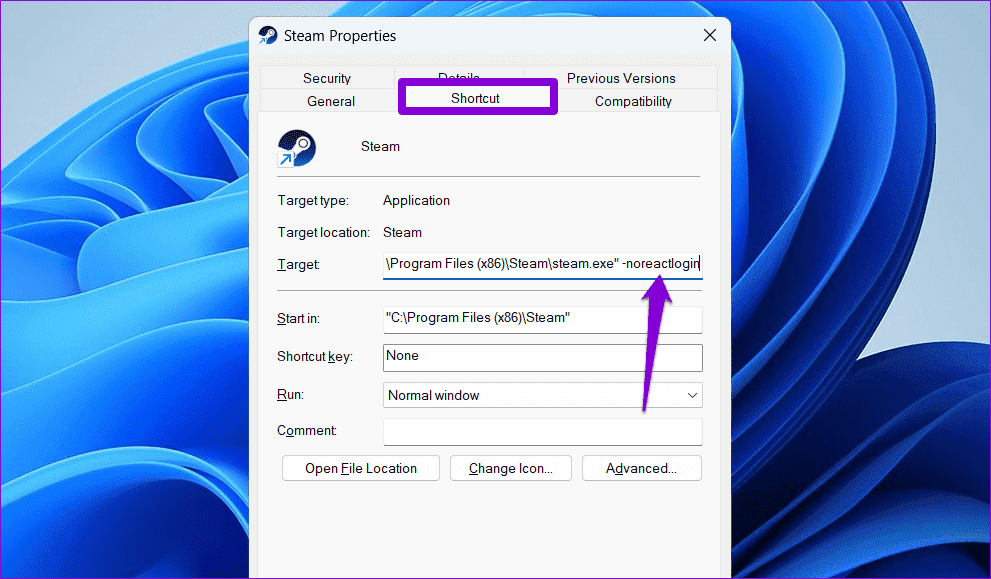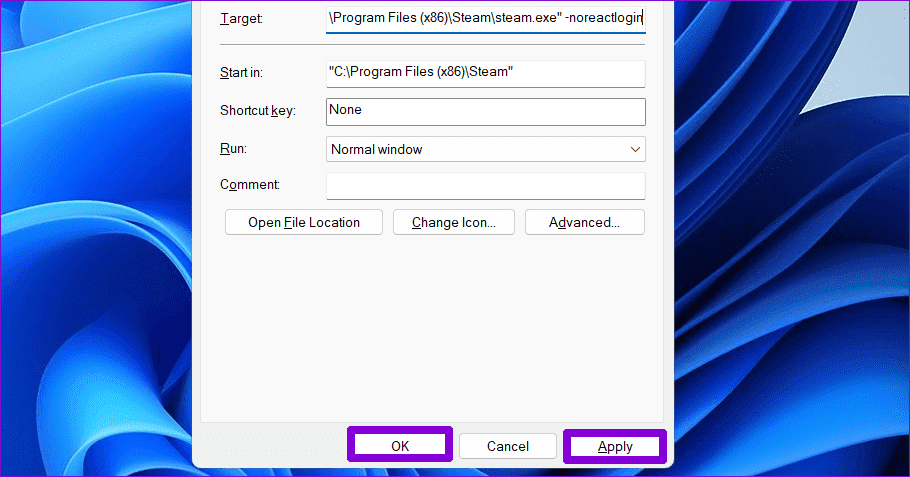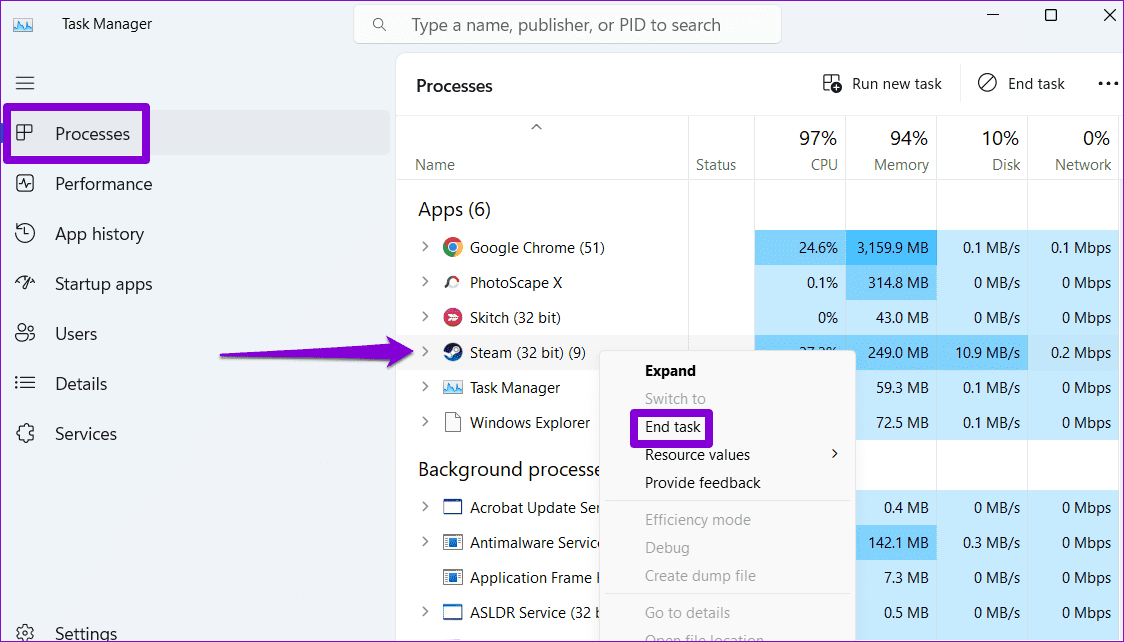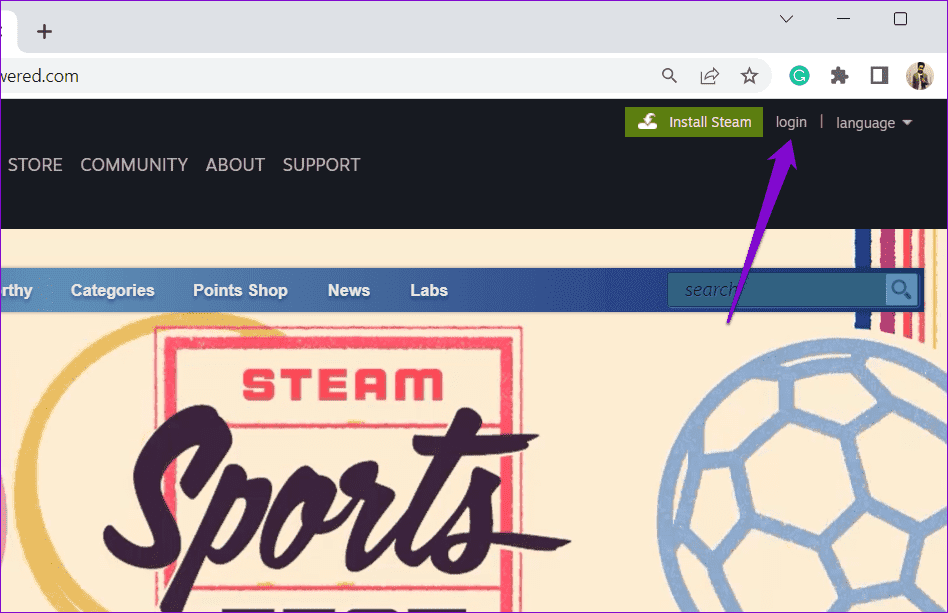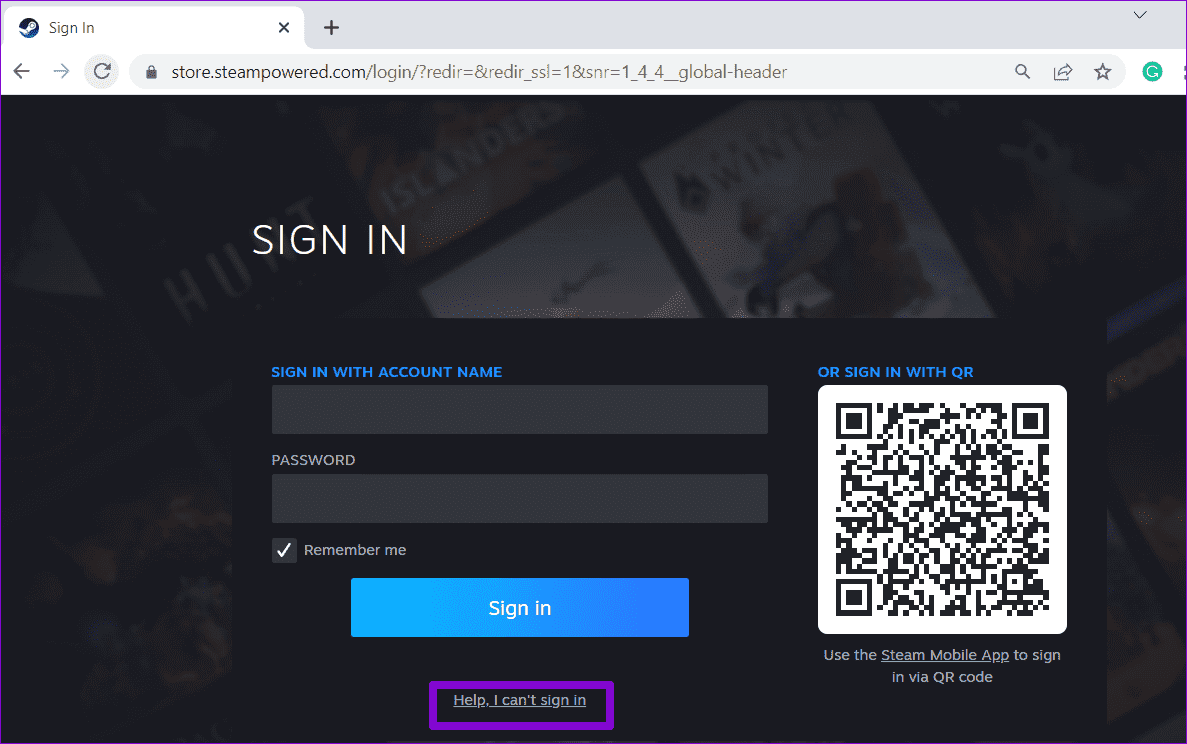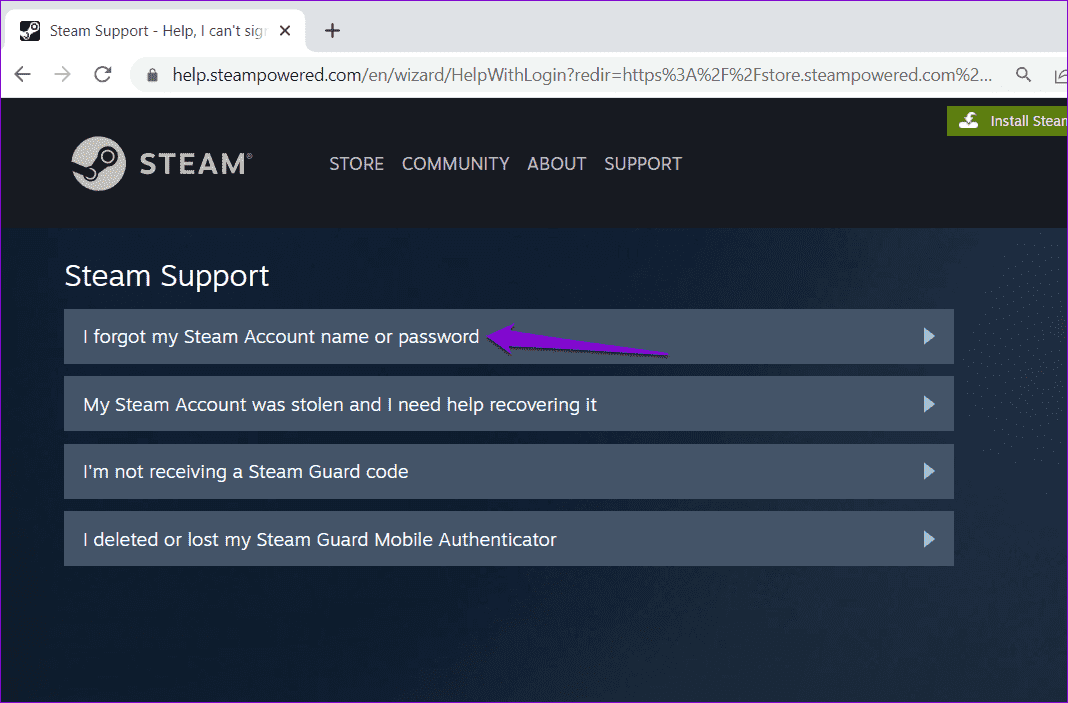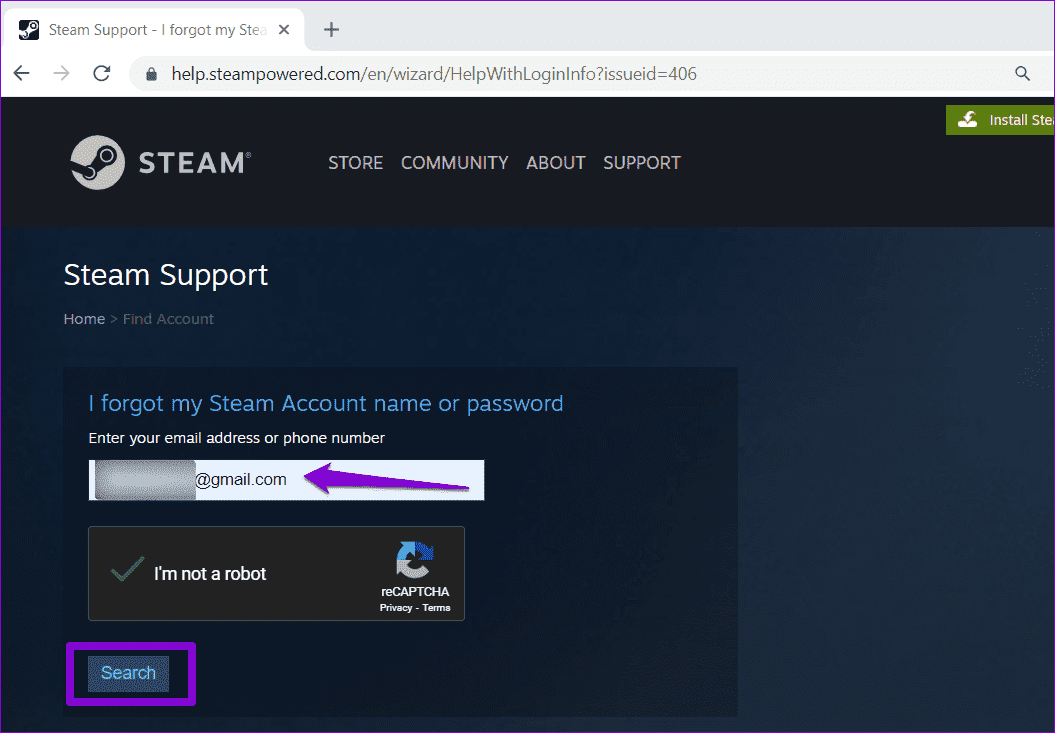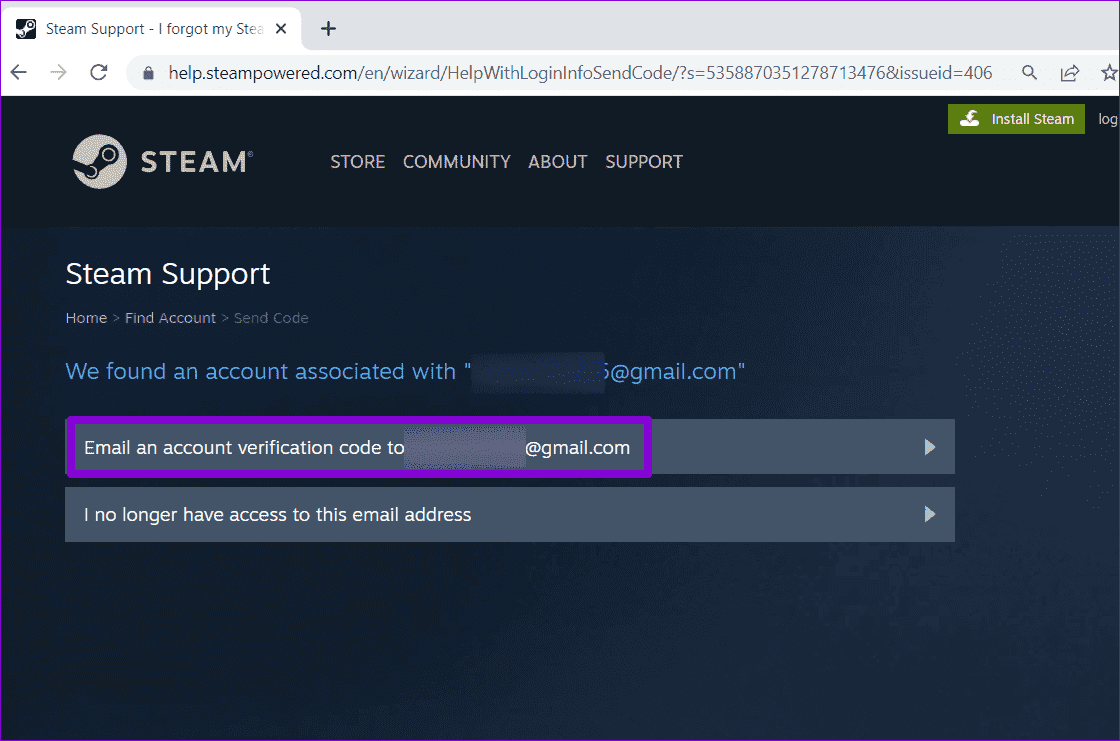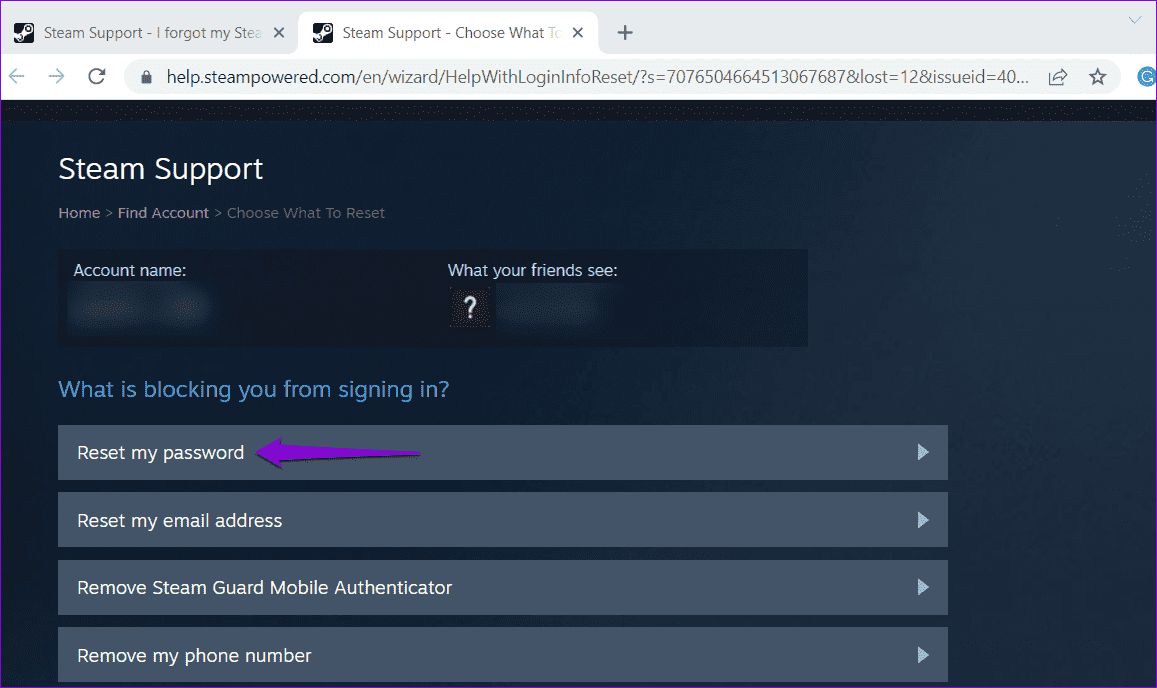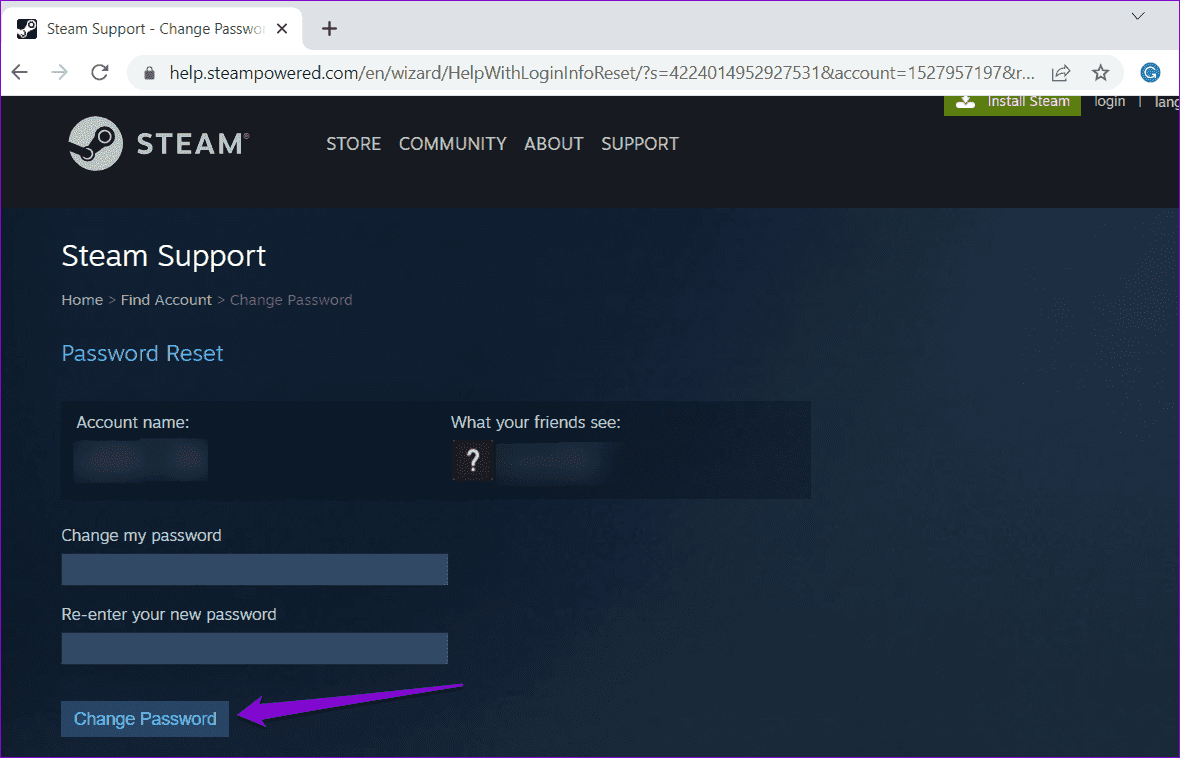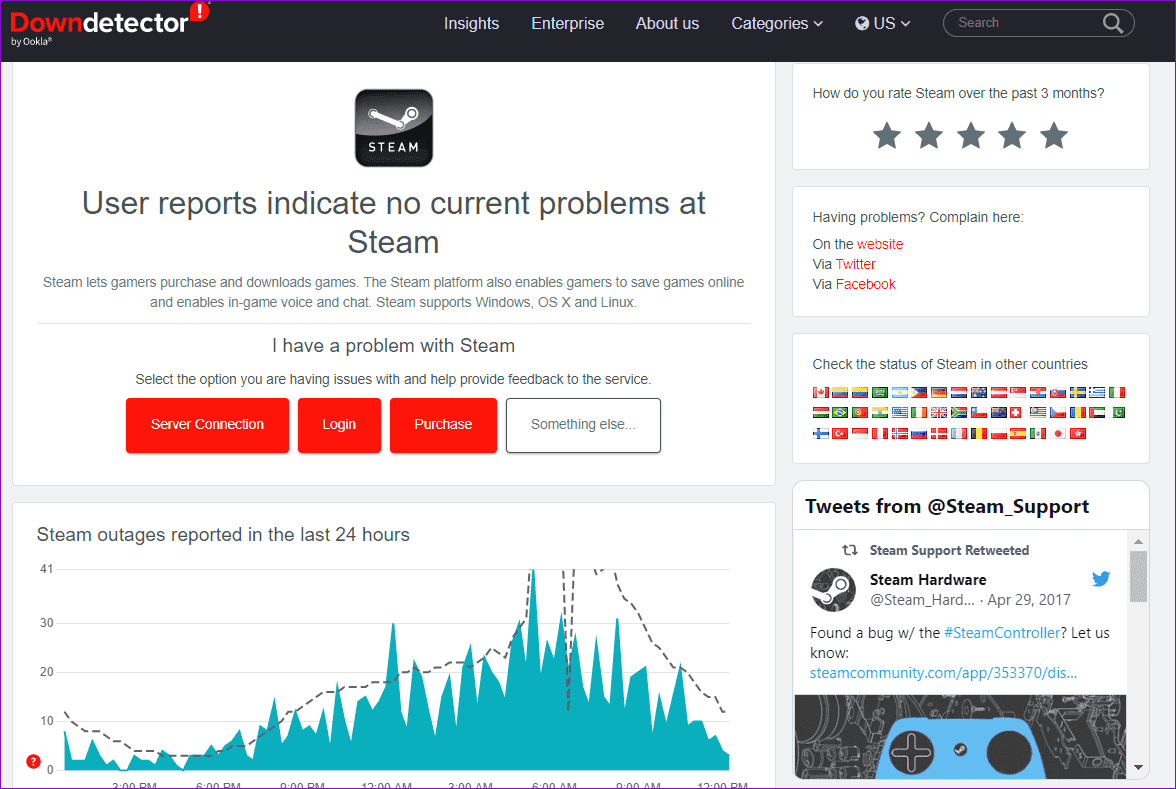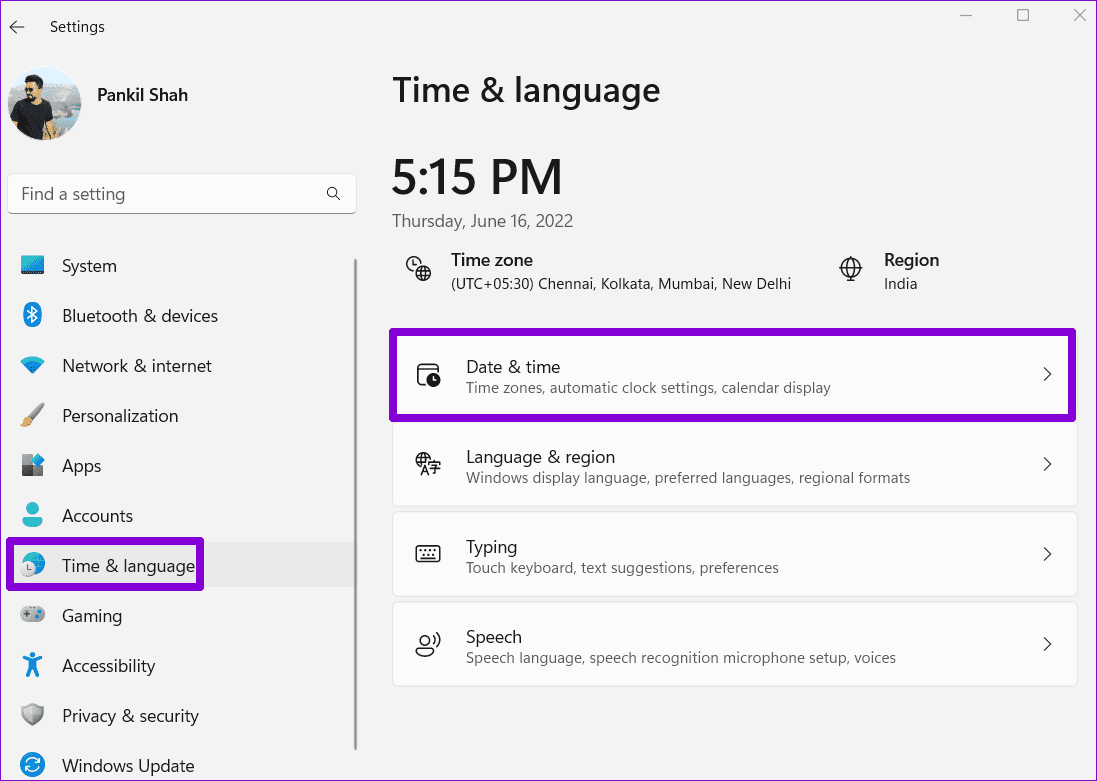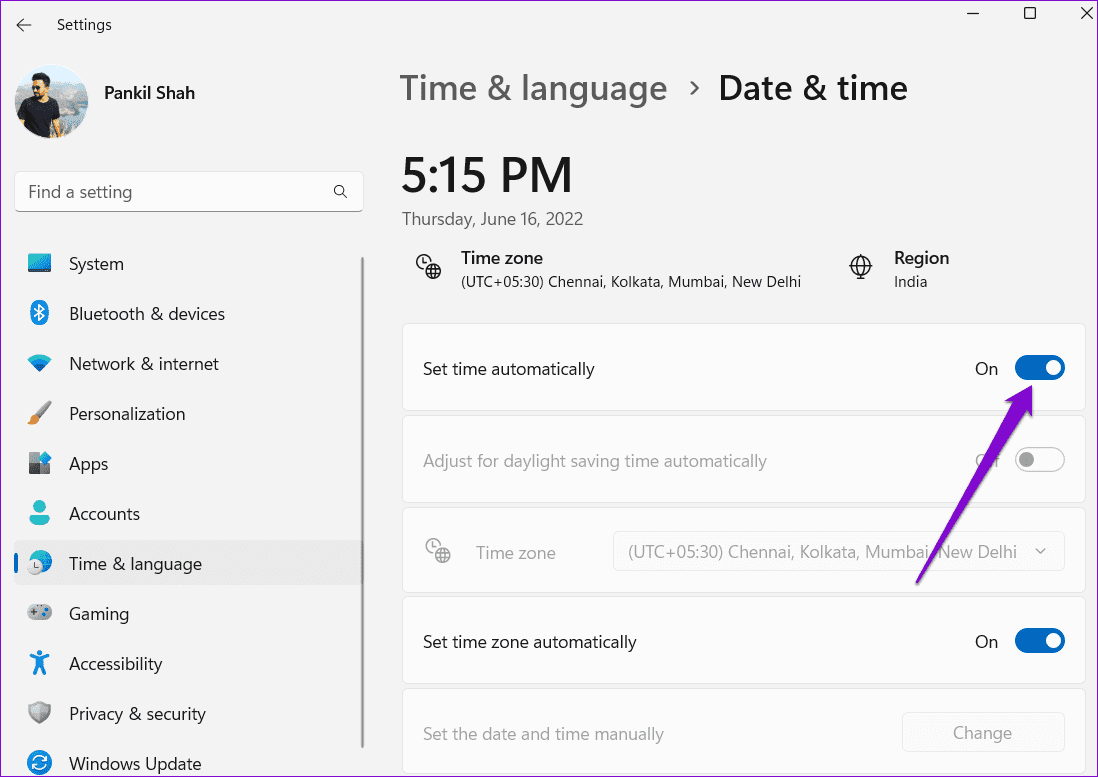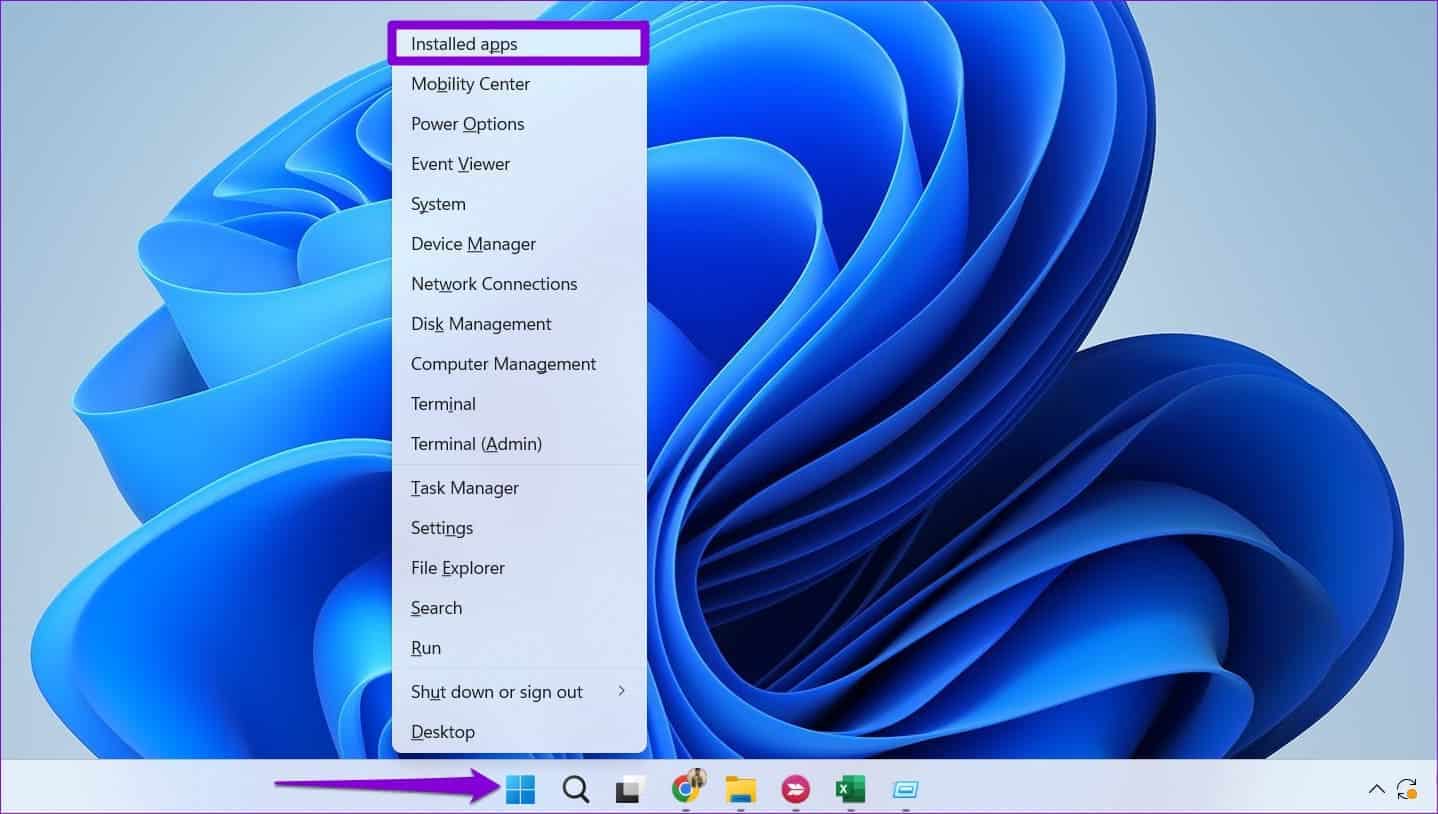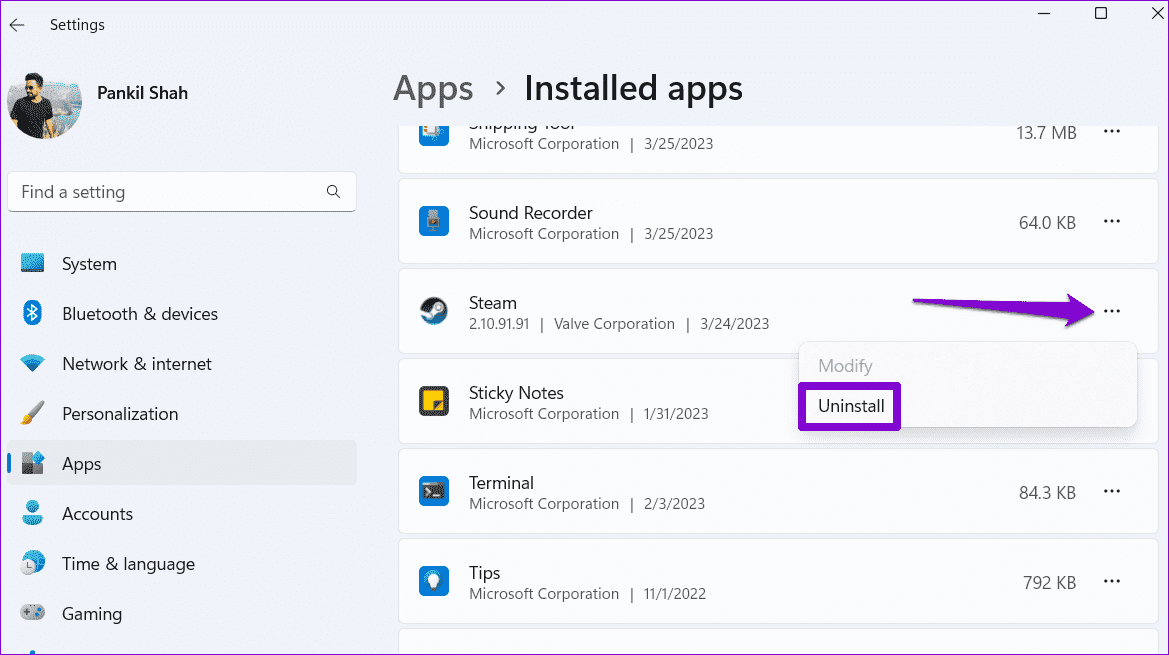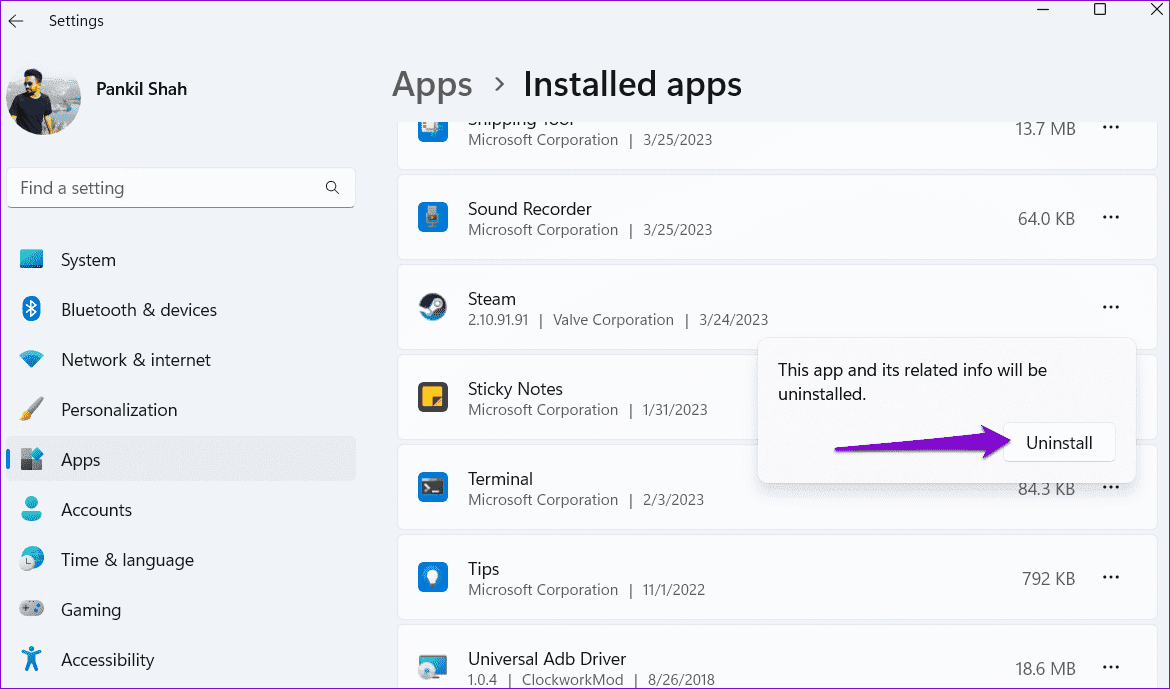Windows에 나타나는 Steam 로그인 오류 코드 E7를 수정하는 84가지 방법
Steam이 오류 코드 E84와 '로그인하는 동안 문제가 발생했습니다' 오류를 계속 표시하면 혼란스러울 수 있습니다. 놀랍게도 올바른 로그인 자격 증명을 사용하는 경우에도 이러한 오류가 발생할 수 있습니다. 이는 앱의 일시적인 결함에서 서버 측 문제에 이르기까지 다양한 이유로 발생할 수 있습니다. 다행히 몇 가지 문제 해결을 통해 문제를 해결할 수 있습니다.
로그인할 수 없고 알 수 없는 오류 코드가 나타나면 Steam은 모두 재미있고 게임입니다. 그렇지 않은 경우 스팀에 접속할 수 있습니다 로그인 오류 코드 E84로 인해 다음 팁을 시도하여 근본적인 문제를 해결하십시오.
1. Steam EXE 파일에 로그인 매개변수 추가
E84 로그인 오류 코드를 수정하는 효과적인 솔루션 중 하나는 Steam 실행 파일에 "-noreactlogin" 매개변수를 추가하는 것입니다. 알리다 Steam 포럼의 많은 사용자 이 트릭으로 특정 버그를 수정하는 방법에 대해. 시도해 볼 수도 있습니다.
단계1 : 컴퓨터 바탕 화면에서 바로 가기를 마우스 오른쪽 버튼으로 클릭합니다. 증기 훠궈 ئصائص.
단계2 : 탭으로 전환 약어. 대상 필드에서 경로의 끝을 클릭하고 공백을 입력한 다음 다음을 입력합니다. -noreactlogin.
3단계: 클릭 "신청' 다음에 '확인".
Steam 앱을 다시 열고 로그인할 때 여전히 오류가 표시되는지 확인합니다. 이 경우 위의 단계를 반복하고 "-noreactlogin" 매개변수를 제거한 후 아래 수정 사항을 계속 진행합니다.
2. Steam을 강제로 닫았다가 다시 엽니다.
기본적인 것처럼 들릴 수 있지만 이 단계를 건너뛰지 마십시오. Steam은 앱의 일시적인 결함으로 인해 오류 코드 E84를 표시할 수 있습니다. 큰 문제가 없다면 Steam 클라이언트를 닫았다가 다시 열면 문제를 해결하는 데 도움이 됩니다.
단축키를 누르세요 Ctrl + Shift + Esc를 작업 관리자를 열려면. 프로세스 탭에서 Steam을 마우스 오른쪽 버튼으로 클릭하고 종결 임무 컨텍스트 메뉴에서.
다시 열다 스팀 앱 그런 다음 로그인할 수 있는지 확인하십시오.
3. 다른 네트워크 연결로 전환
느리거나 간헐적인 인터넷 연결로 인해 나타날 수도 있습니다. 이 Steam 로그인 오류입니다. Steam 클라이언트를 다시 시작해도 도움이 되지 않으면 다른 네트워크 연결로 전환해 보세요. 또한 VPN 서비스를 사용 중인 경우 잠시 비활성화한 후 다시 시도하십시오.
4. Steam 비밀번호 재설정
Steam에서 E84 로그인 오류 코드의 또 다른 이유는 계정 인증 문제입니다. 이 문제를 해결하려면 Steam 웹사이트에서 계정 비밀번호를 재설정해 보세요.
단계1 : 열다 웹 브라우저 당신이 가장 좋아하는 증기.
단계2 : 옵션을 클릭 비상 사태 오른쪽 상단 모서리에 있습니다.
3단계: 딸깍 하는 소리 도와주세요 로그인이 안됩니다. 하단에.
단계4 : 옵션 선택 "Steam 계정 이름 또는 비밀번호를 잊어버렸습니다."
단계5 : 유형 이메일 주소 또는 전화번호 계정과 연결된 증기 귀하의 및 클릭 بحث.
6단계로: 옵션 선택 "[이메일 ID]로 계정 인증 코드를 이메일로 보내주세요.". 그런 다음 이메일로 받은 확인 링크를 클릭합니다.
단계7 : 딸깍 하는 소리 تعيدن كلمة المرور 내 거.
단계8 : 새 비밀번호 설정 스팀 계정 당신의 버튼을 클릭 비밀번호 변경.
비밀번호 재설정 후 로그인 시도 스팀 앱 다시 한번.
5. 스팀 서버 상태 확인
Steam에 로그인하는 데 문제가 있는 유일한 사람이 아닐 수도 있습니다. Steam 서버가 중단되어 E84 로그인 오류 코드가 나타날 가능성이 있습니다. Downdetector를 확인하여 다른 Steam 사용자가 유사한 문제를 겪고 있는지 확인할 수 있습니다.
서버가 다운된 경우 Steam이 문제를 해결할 때까지 기다린 다음 다시 로그인해 보십시오.
6. 날짜 및 시간 체계 수정
완료되면 Windows 컴퓨터가 잘못된 날짜 또는 시간으로 설정되었습니다. , Steam과 같은 응용 프로그램은 서버에 연결하는 데 문제가 있을 수 있습니다. 불일치를 방지하려면 Windows PC에서 자동 날짜 및 시간 기능을 활성화해야 합니다.
단계1 : 키보드 단축키 누르기 윈도우 + I 앱을 열려면 설정.
단계2 : 왼쪽 사이드바에서 시간과 언어를 선택합니다. 그런 다음 날짜와 시간 오른쪽 부분에서.
3단계: 옆에 있는 토글을 활성화합니다. 자동으로 시간을 설정합니다.
7. 스팀 앱 재설치
이 시점에서 Steam 앱에 로그인할 수 없다면 일부 앱의 핵심 파일이 손상되었을 수 있습니다. 이 경우 가장 좋은 방법은 컴퓨터에서 Steam을 제거하고 다시 설치하는 것입니다.
참고: Steam을 제거하면 컴퓨터에서 모든 게임 콘텐츠도 제거됩니다. 공식 Steam 가이드를 확인하세요. 게임의 기본 위치를 변경하려면.
방법은 다음과 같습니다.
단계1 : 아이콘을 마우스 오른쪽 버튼으로 클릭 시작 훠궈 설치된 앱 목록에서.
단계2 : 위치하고 있다 스팀 앱 목록에서 메뉴 아이콘을 클릭합니다. (가로 점 XNUMX개) 옆에 있는 제거.
3단계: 퍄퍄퍄 제거 확인용.
그 다음에 , Steam 앱 다운로드 및 설치 다시 한번. 그러면 오류 없이 로그인됩니다.
더 이상 로그인 장애물이 없습니다
Steam에서 E84 로그인 오류 코드로 방해하는 것은 아마도 자유 시간에 원하는 마지막 것일 것입니다. 다행스럽게도 위의 수정 사항을 적용하면 이 오류 코드를 수정하는 데 오래 걸리지 않습니다.
위의 팁 중 어느 것이 귀하에게 효과가 있습니까? 아래 의견에 알려주십시오.