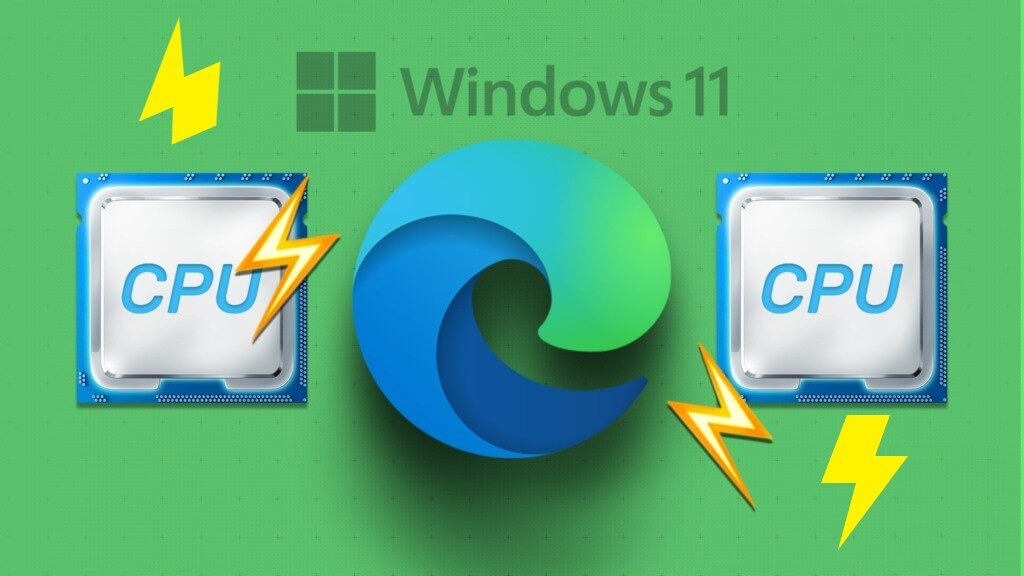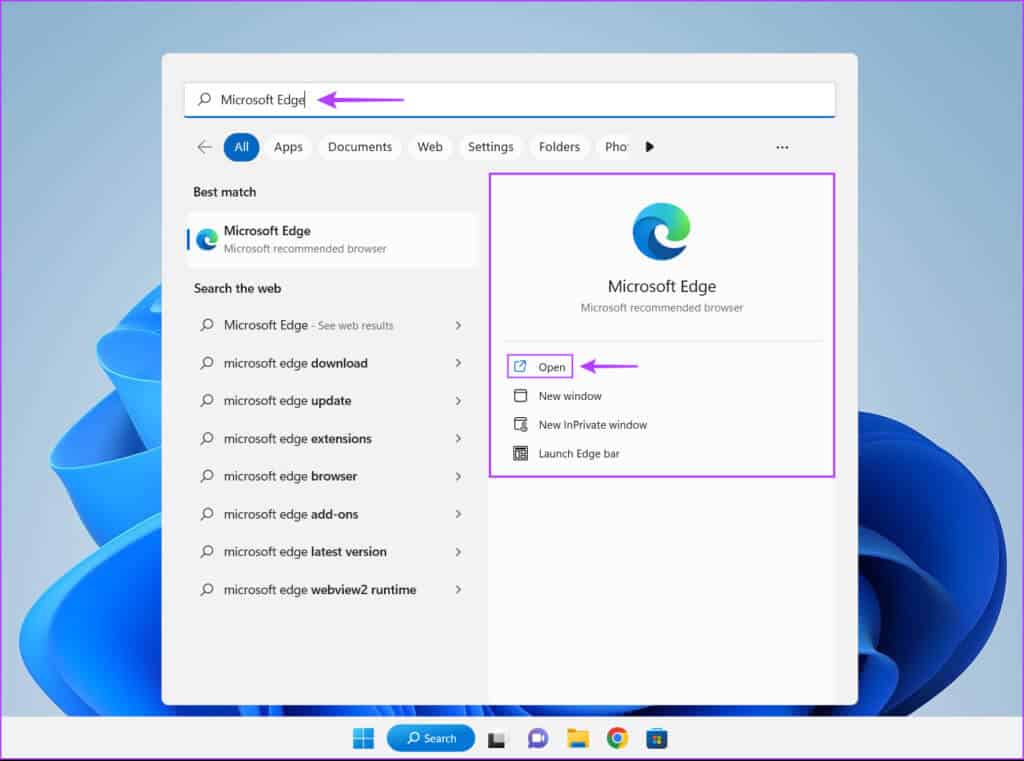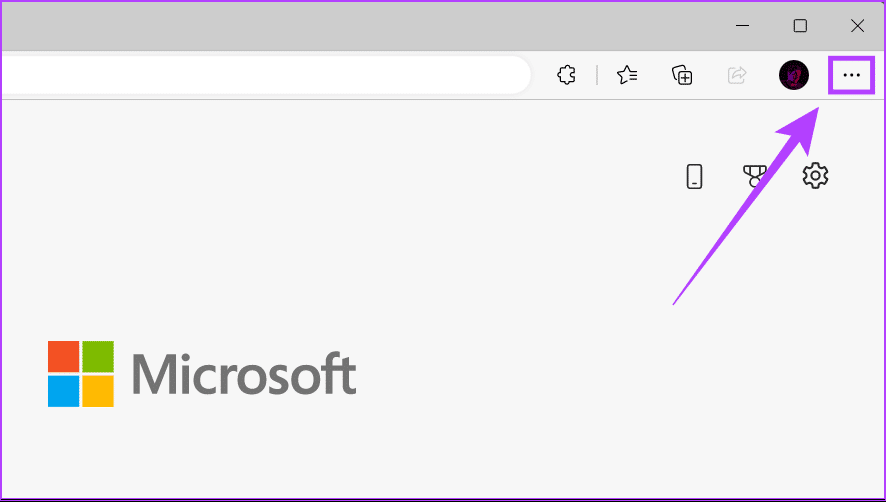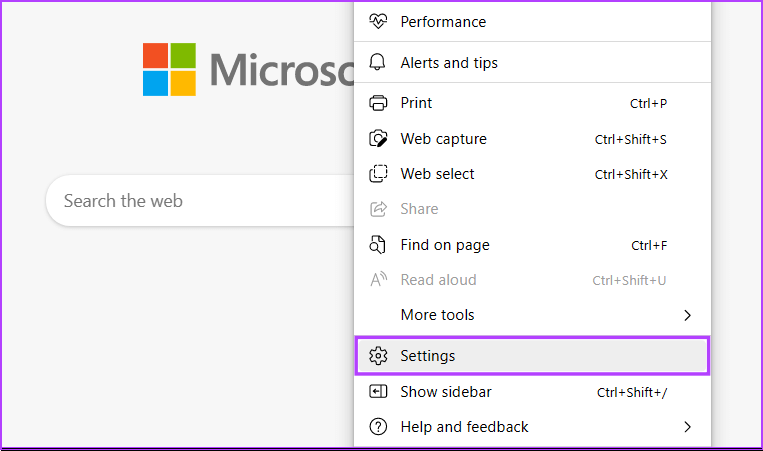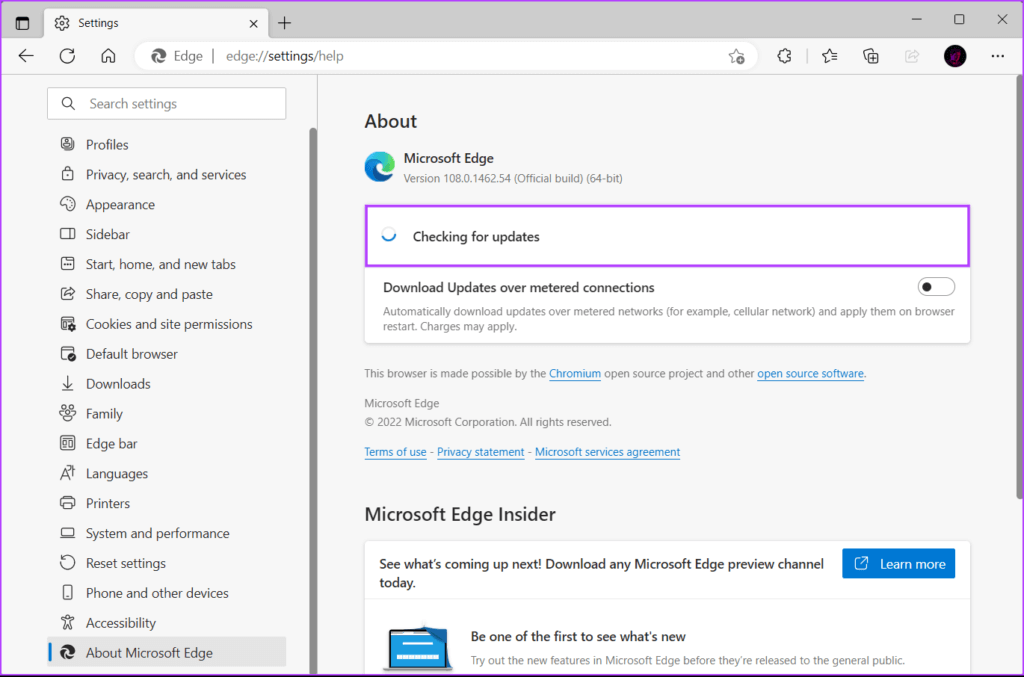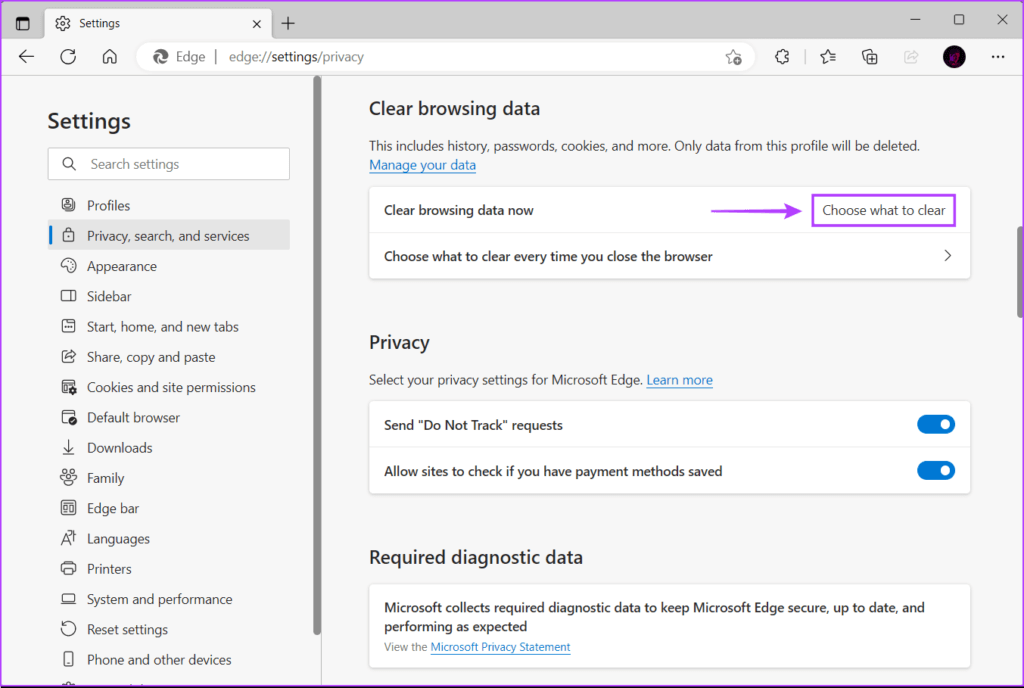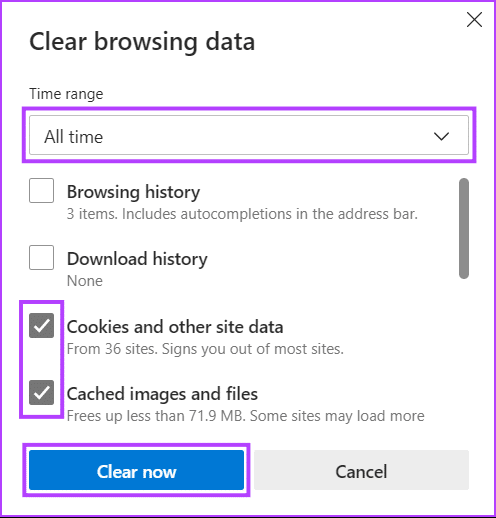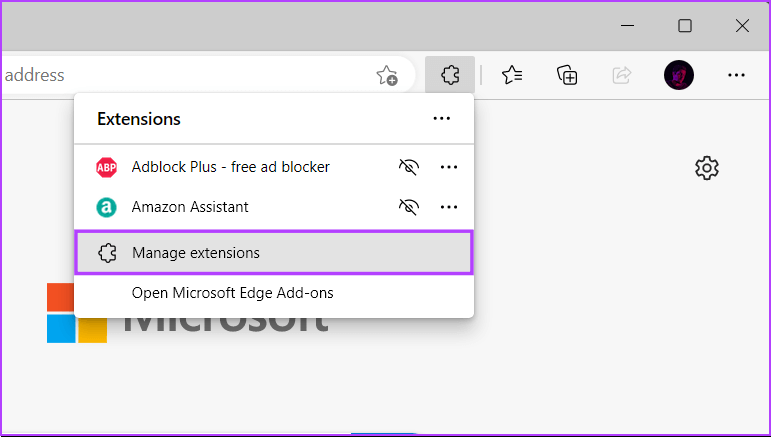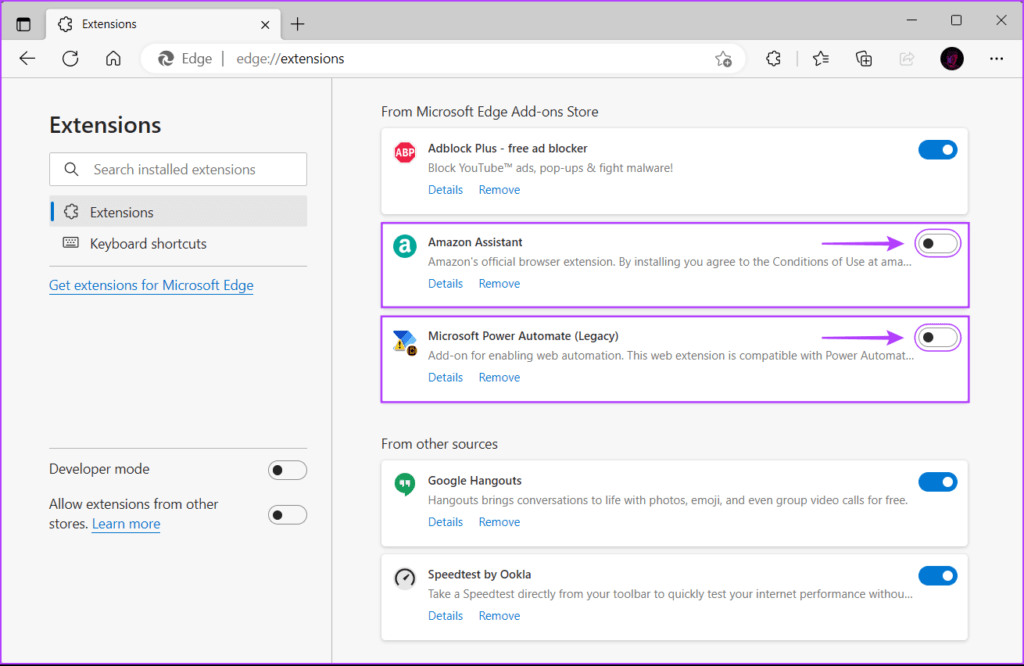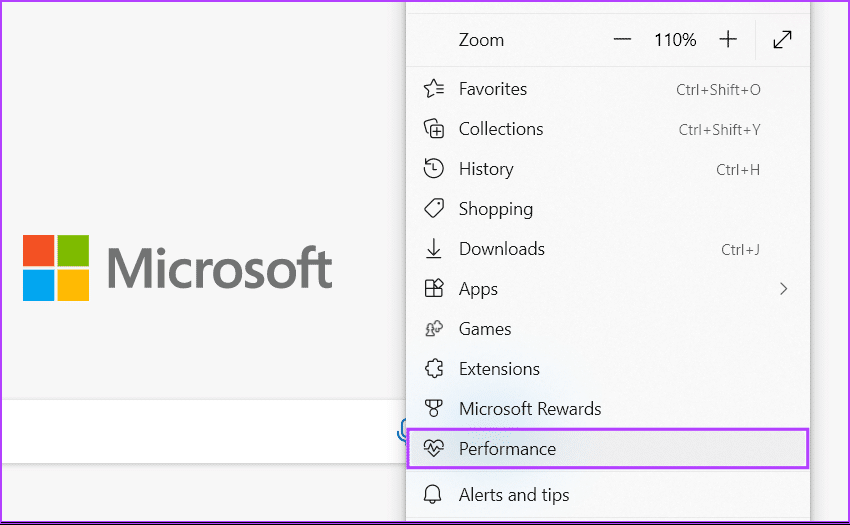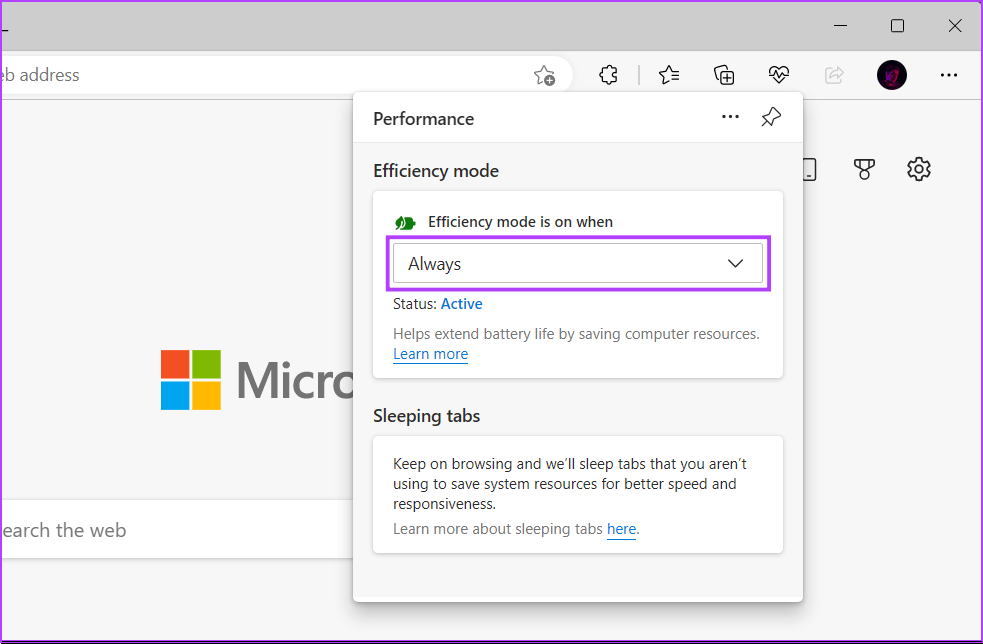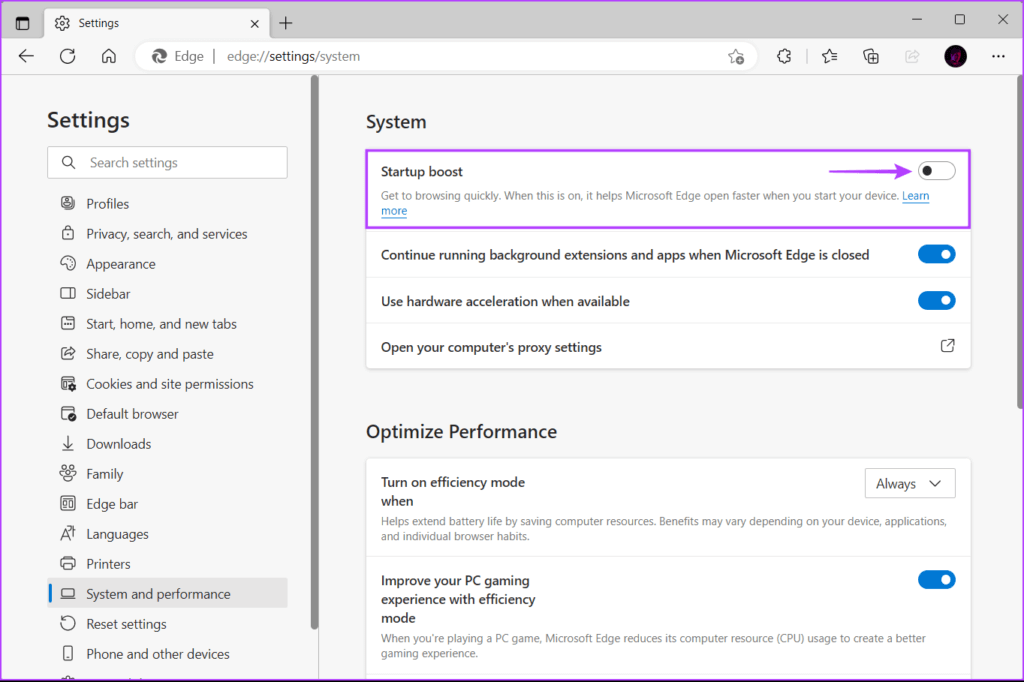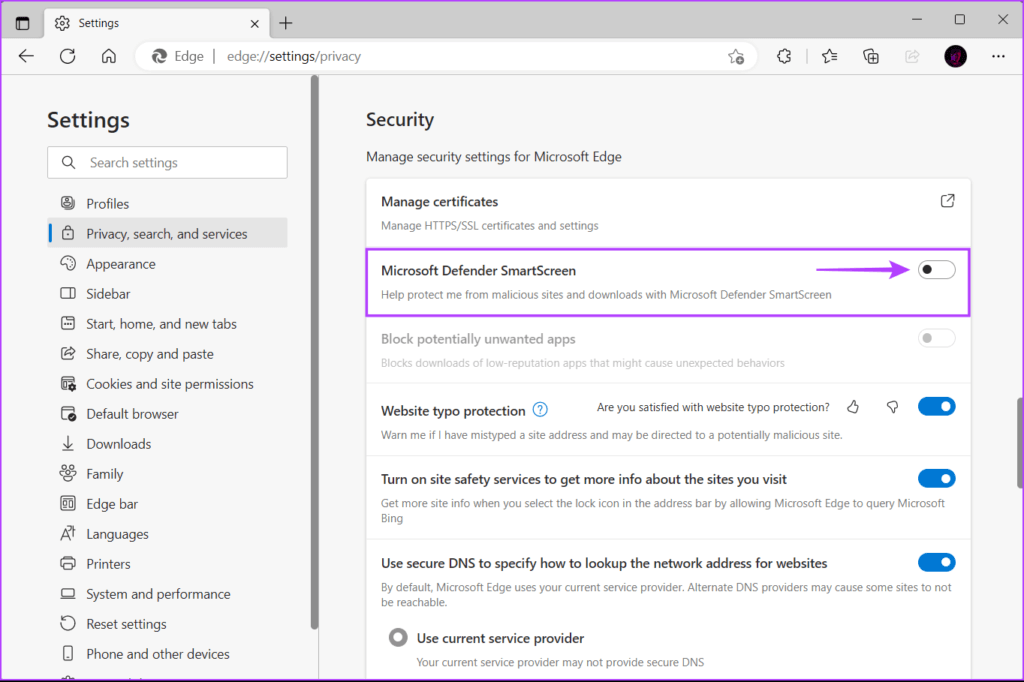Windows 7에서 Microsoft Edge 높은 CPU 사용량을 수정하는 11가지 방법
Microsoft Edge는 Windows 11이 사전 설치되어 제공되기 때문에 많은 사용자가 즐겨 찾는 웹 브라우저입니다. 잘 지켜봐야만 Edge가 개입될 수 있습니다. Windows 11에서 CPU 사용량이 높습니다.
무심코 탐색할 때 CPU 사용량이 증가하는 것을 알아차리지 못할 수도 있지만 CPU 사용량이 증가하면 다른 중요한 응용 프로그램이 원활하게 실행되지 않을 수 있습니다. 걱정 하지마. 우리는 Windows 11에서 Edge의 높은 CPU 사용량을 해결하기 위해 수정 사항을 모았습니다.
1. 사용하지 않는 탭 닫기
특히 여러 탭을 열어 두는 데 익숙한 경우 가장 먼저 할 수 있는 작업 중 하나는 Edge에서 사용하지 않는 모든 탭을 닫는 것입니다. 여러 개의 탭이 편리해 보일 수 있지만 CPU 및 메모리와 같은 많은 시스템 리소스를 차지합니다. 비디오 또는 오디오 스트리밍 서비스의 웹 사이트에 대해 이러한 탭이 열려 있는 경우에 해당됩니다.
2. MICROSOFT EDGE 업데이트
Microsoft Edge에 평소보다 더 많은 CPU를 사용하는 버그가 있을 가능성이 있습니다. 이러한 경우에는 다음 사항을 확인해야 합니다. Microsoft Edge에 사용할 수 있는 새로운 업데이트가 있습니까?
Microsoft Edge에서 업데이트를 확인하는 방법은 다음과 같습니다.
단계1 : 키를 누르십시오 윈도우 + S 그리고 유형 Microsoft Edge. 결과에서 마이크로 소프트 에지 , 클릭 열다.
단계2 : 탭하다 XNUMX개의 가로 점 아이콘 오른쪽 상단 모서리에 있습니다.
단계3 : 당신이 나타날 때 명부 아래로 스크롤하여 탭 설정.
단계4 : 섹션 클릭 마이크로소프트 엣지 정보 후자를 찾고 그를 떠나 마지막으로 업데이트되었습니다.
또는 다음을 입력할 수 있습니다. 에지://설정/도움말 주소 표시줄에서 다음을 누릅니다. 엔터 버튼.
3. 브라우저 캐시 및 쿠키 지우기
오래된 쿠키, 캐시 및 기타 웹 사이트 데이터는 Microsoft Edge가 Windows 11 PC에서 평소보다 더 많은 CPU를 사용하는 이유일 수도 있습니다. Microsoft Edge에서 캐시 및 쿠키를 지웁니다. 문제를 해결하기 위해 다시 켜기 전에. 방법은 다음과 같습니다.
단계1 : 키를 누르십시오 윈도우 + S 그리고 유형 Microsoft Edge. 그러면 결과에서 마이크로 소프트 에지 , 클릭 열다.
단계2 : 유형 가장자리 : // 설정 / 개인 정보 바에서 구애 그리고 누르다 입력합니다.
단계3 : 인터넷 사용 기록 삭제 섹션까지 아래로 스크롤하고 "스캔할 항목을 선택하십시오.”.
단계4 : 드롭다운 목록을 클릭하고 날짜 범위를 선택합니다. 항상. 그런 다음 " 옆의 확인란을 선택합니다.쿠키 및 기타 사이트 데이터" 그리고 "캐시된 이미지 및 파일". 그런 다음 지금 지우기를 클릭합니다.
4. MICROSOFT EDGE에서 불필요한 확장 기능 비활성화
도울 수있다 플러그인은 추가 기능을 추가하여 브라우징 경험을 향상시킵니다. 마이크로소프트 엣지에. 그러나 너무 많은 확장이 동시에 실행되면 CPU 사용량이 높아질 수 있습니다.
Microsoft Edge에 여러 확장이 설치되어 있는 경우 아래 나열된 단계에 따라 사용하지 않는 확장을 비활성화해야 합니다.
단계1 : 키를 누르십시오 윈도우 + S 그리고 유형 Microsoft Edge. 그러면 결과에서 마이크로소프트 엣지 딸깍 하는 소리 열기 위해.
단계2 : 아이콘을 클릭하십시오 확장 (퍼즐 조각) 오른쪽 상단 모서리에 있습니다.
확장 프로그램 아이콘(퍼즐 조각)이 나타나지 않는 경우 주소 표시줄에 edge://extensions를 입력하고 Enter 키를 누릅니다. 그런 다음 4단계부터 계속합니다.
단계3 : 목록이 나타날 때 확장 , 클릭 확장 관리.
단계4 : 열리는 페이지에서 브라우저 확장 기능 비활성화 스위치를 클릭하여 사용하지 않습니다.
5. 효율성 모드 활성화
다른 웹 브라우저와 달리 Microsoft Edge는 컴퓨터의 전력 소비를 줄이려는 경우 전체 CPU 및 메모리 사용량을 줄이는 데 도움이 되는 기본 제공 효율성 모드를 제공합니다.
Windows PC에서 활성화하는 방법은 다음과 같습니다.
단계1 : 키를 누르십시오 윈도우 + S 그리고 유형 마이크로 소프트 에지. 그러면 결과적으로 마이크로 소프트 에지 , 클릭 열다.
단계2 : 탭하다 세 개의 가로 점 목록 오른쪽 상단 모서리에 있습니다.
3 단계: 표시되는 목록에서 누르세요. 성능.
단계4 : 효율성 모드 드롭다운을 클릭하고 항상을 선택합니다.
6. EDGE에서 STARTUP BOOST 비활성화
Microsoft Edge의 Startup Boost는 브라우저의 특정 요소를 미리 로드하여 더 빠른 브라우저 시작 환경을 제공합니다. 그러나 비활성화하면 CPU 리소스 소비를 줄이는 데 도움이 될 수 있습니다. 컴퓨터에서 비활성화하는 방법은 다음과 같습니다.
단계1 : 키를 누르십시오 윈도우 + S 그리고 유형 Microsoft Edge. 그러면 결과에서 마이크로소프트 엣지 딸깍 하는 소리 열다.
단계2 : 유형 가장자리 : // 설정 / 시스템 주소 표시줄에 누르고 엔터 버튼.
단계3 : 다음에 대해 토글을 끕니다. 스타트업 부스트.
7. MICROSOFT DEFENDER SMARTSCREEN 비활성화
이전 솔루션 중 어느 것도 Microsoft Edge의 높은 CPU 사용량을 해결하는 데 도움이 되지 않은 경우 마지막으로 할 수 있는 일은 Microsoft Edge에서 Microsoft Defender SmartScreen을 비활성화하는 것입니다. Microsoft Edge의 Microsoft Defender SmartScreen은 매우 유용한 보안 기능이지만 컴퓨터에서 방문하는 모든 사이트나 다운로드하는 파일을 지속적으로 모니터링해야 하므로 전체 CPU 사용량이 발생할 수 있습니다.
참고: Microsoft Defender SmartScreen을 비활성화하면 컴퓨터가 위협 및 맬웨어에 취약해집니다. 따라서 방문하는 웹사이트와 인터넷에서 다운로드하는 콘텐츠에 대해 주의를 기울여야 합니다.
PC의 Microsoft Edge에서 Microsoft Defender SmartScreen을 비활성화하는 방법은 다음과 같습니다.
1 단계: 키를 누르십시오 윈도우 + S 그리고 유형 Microsoft Edge. 그러면 결과에서 마이크로 소프트 에지 , 클릭 열다.
단계2 : 유형 가장자리 : // 설정 / 개인 정보 주소 표시줄에 누르고 엔터 버튼.
단계3 : 보안 섹션까지 아래로 스크롤하고 토글을 비활성화합니다. 마이크로소프트 디펜더 스마트스크린.
MICROSOFT EDGE의 CPU 설치 중지
위의 해결 방법을 따르면 Microsoft Edge가 컴퓨터의 CPU를 소모하는 것을 쉽게 방지할 수 있습니다. 이렇게 하면 Microsoft Edge가 백그라운드에서 실행 중인 경우에도 컴퓨터에서 다른 중요한 응용 프로그램을 계속 실행할 수 있습니다. 그러나 문제가 지속되면 Microsoft Edge를 다른 Microsoft Edge 기반 웹 브라우저로 교체하는 것이 좋습니다. 윈도우용 크롬.