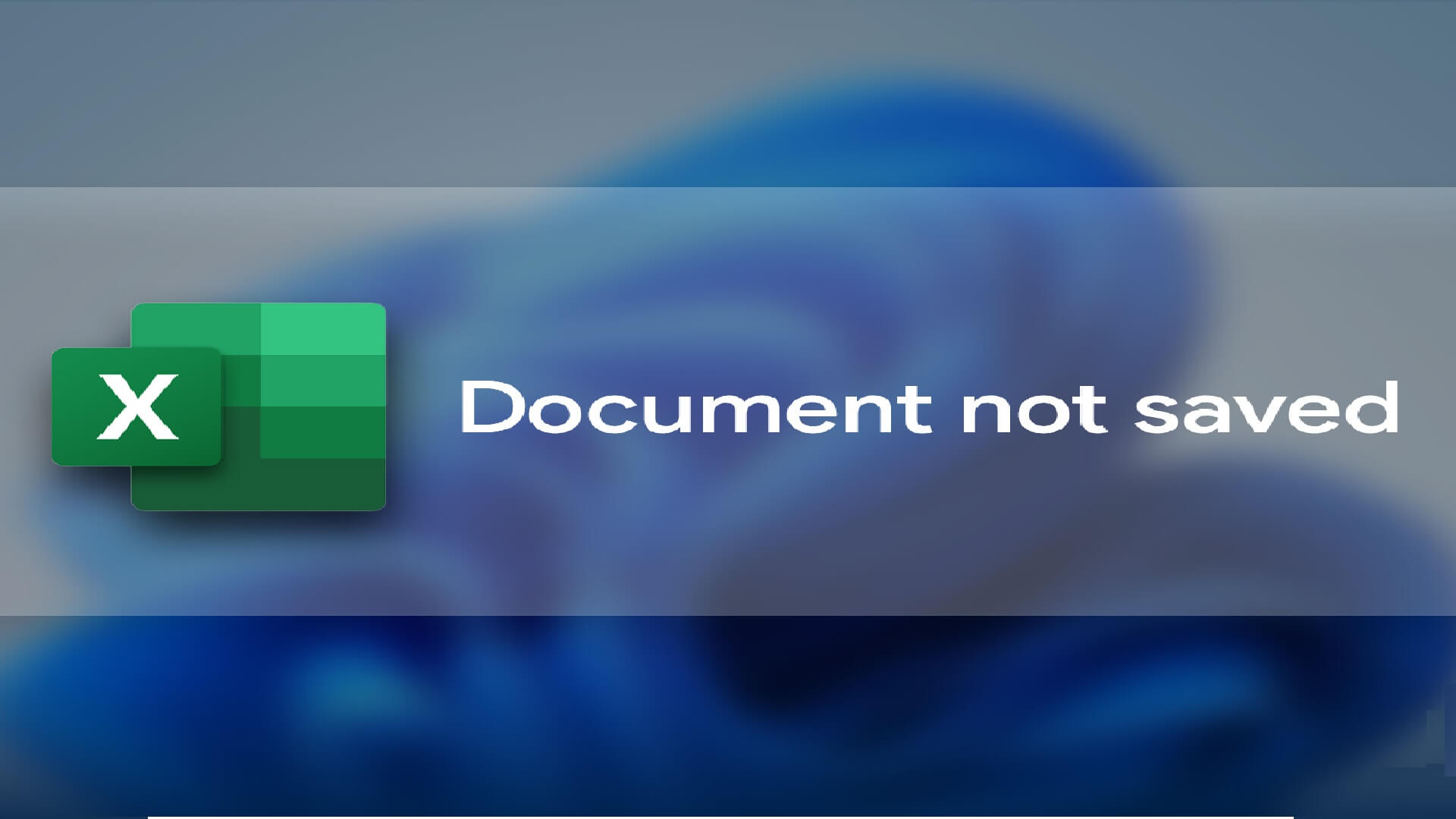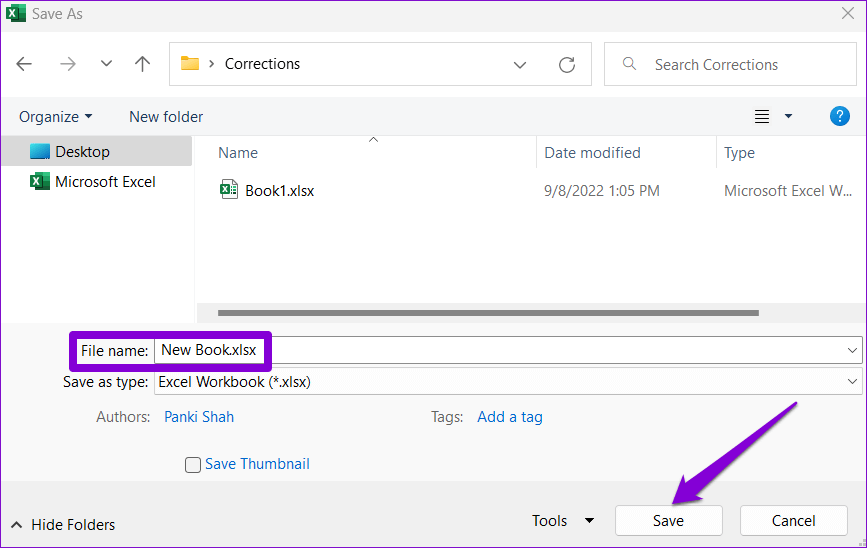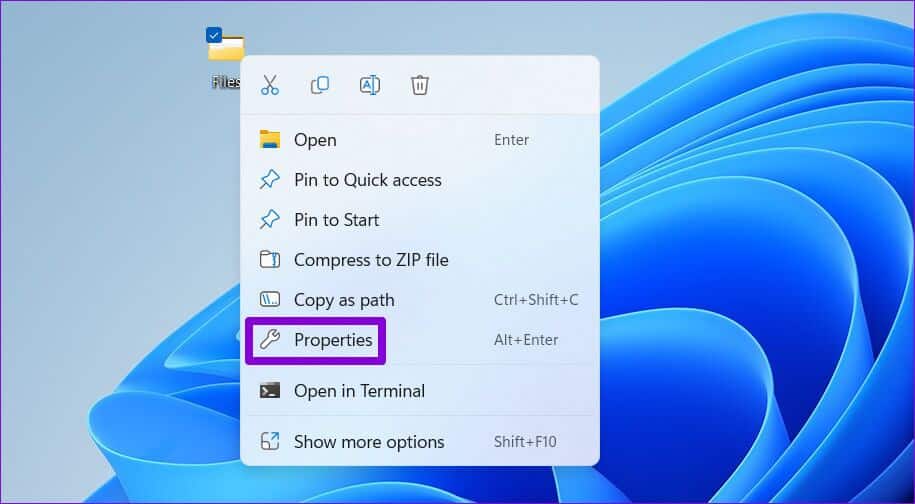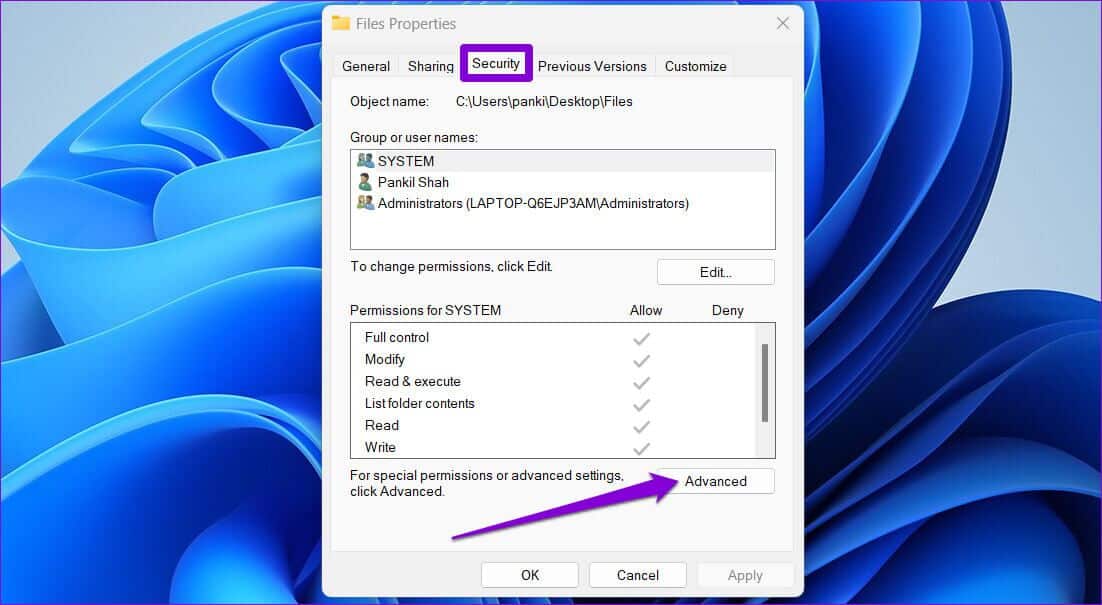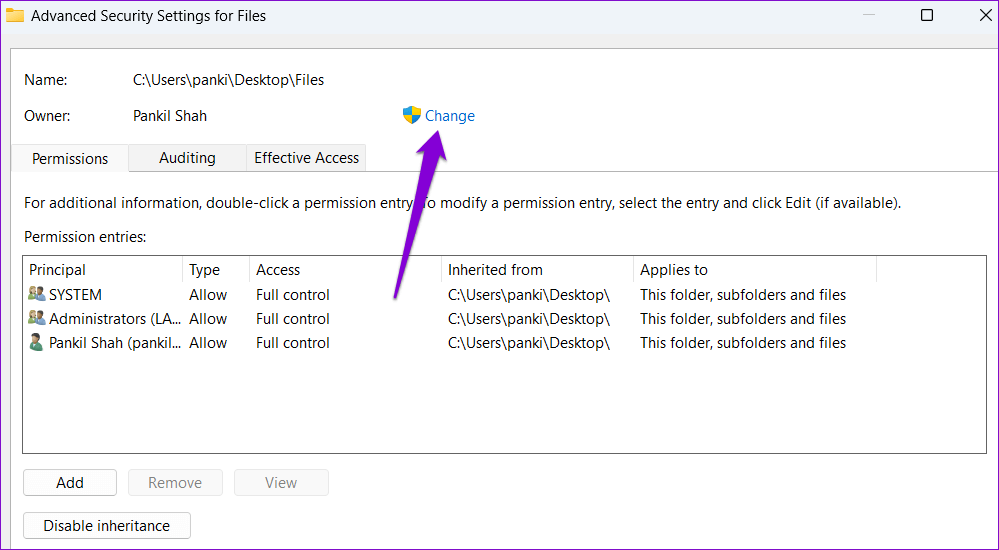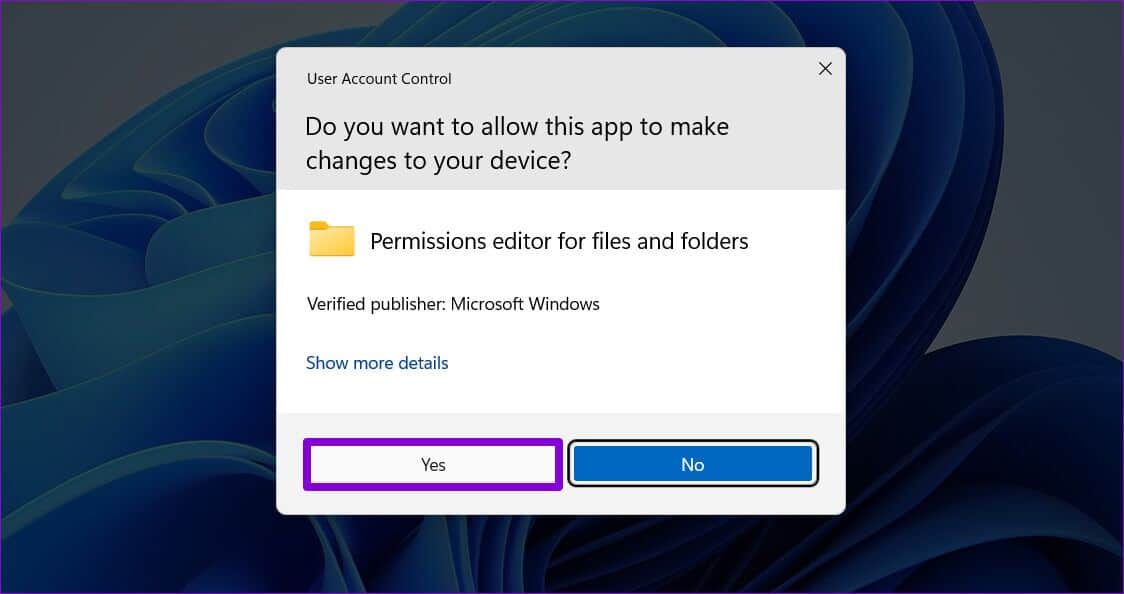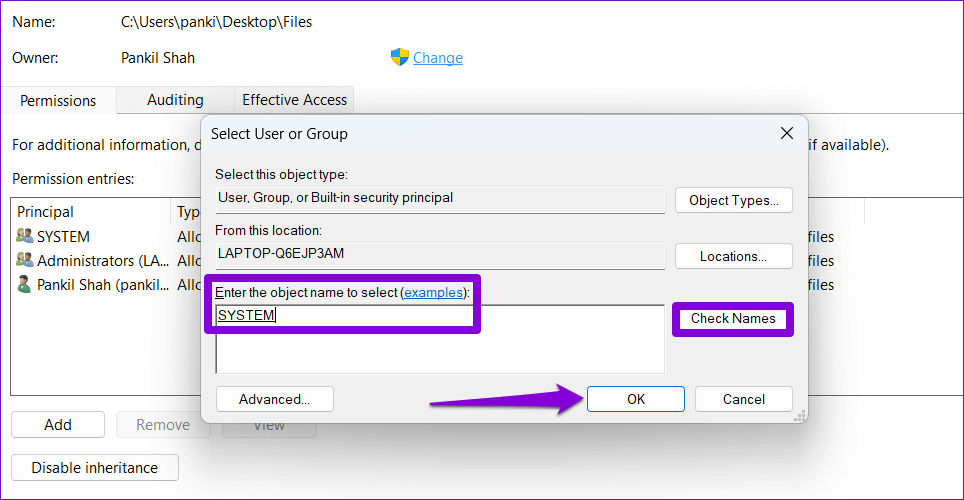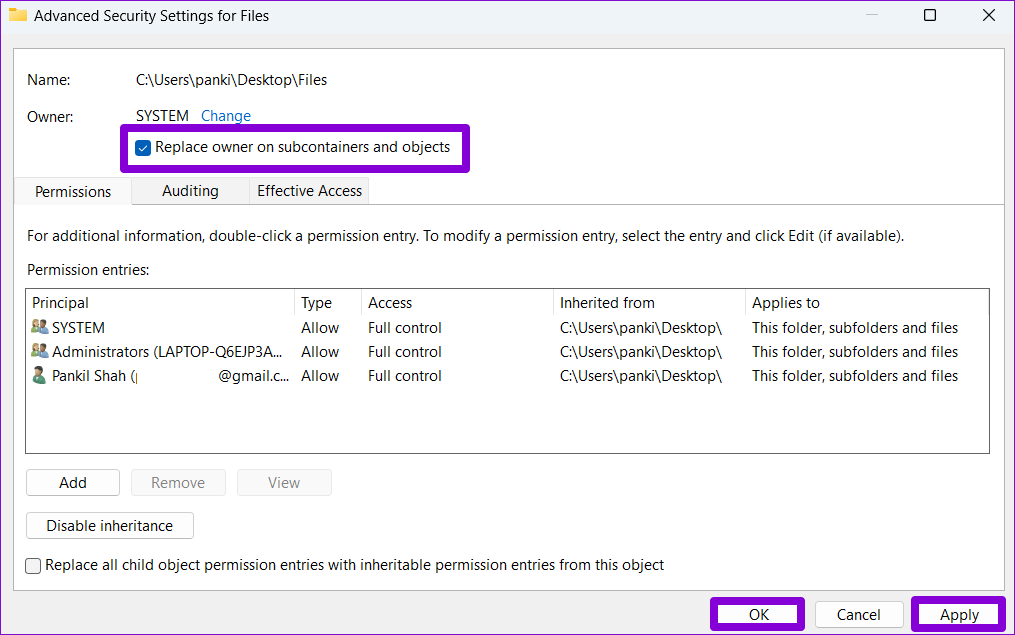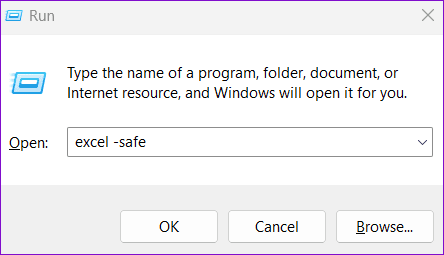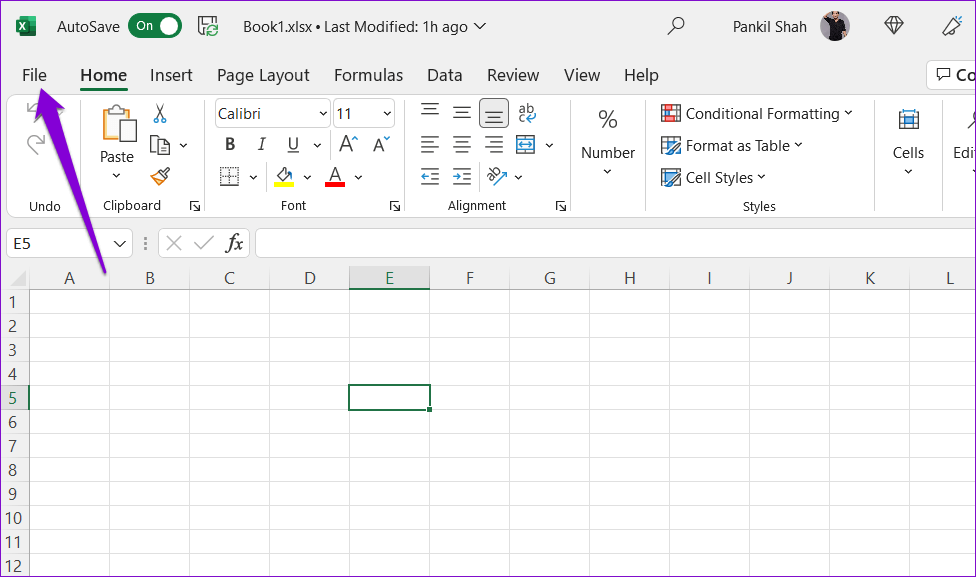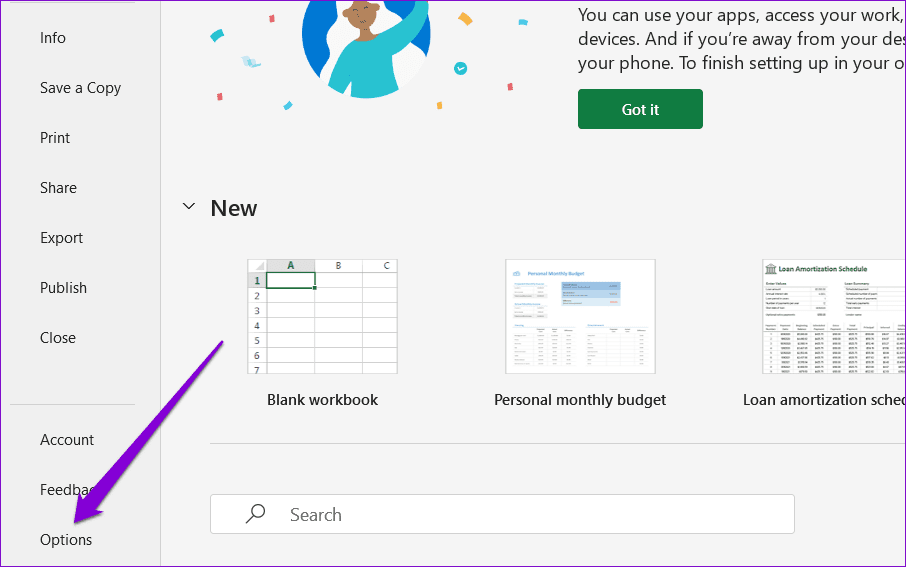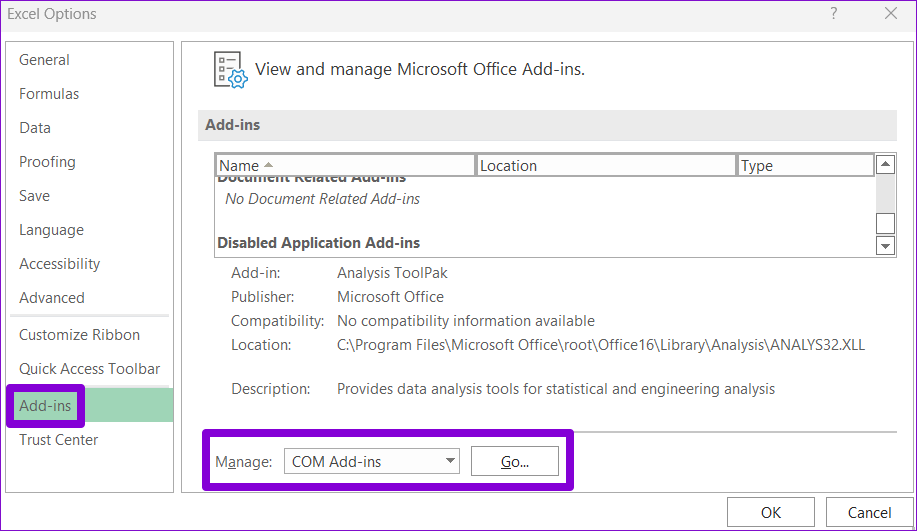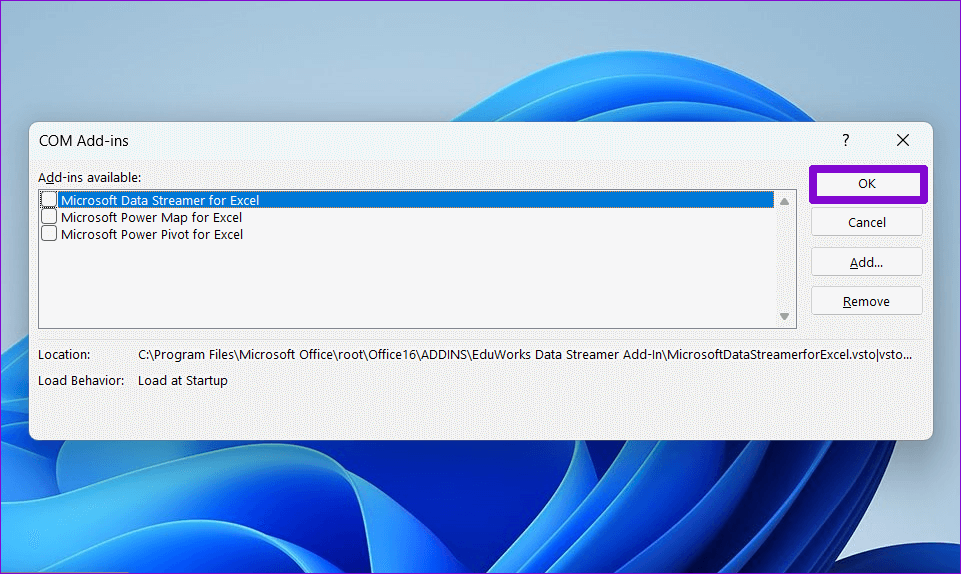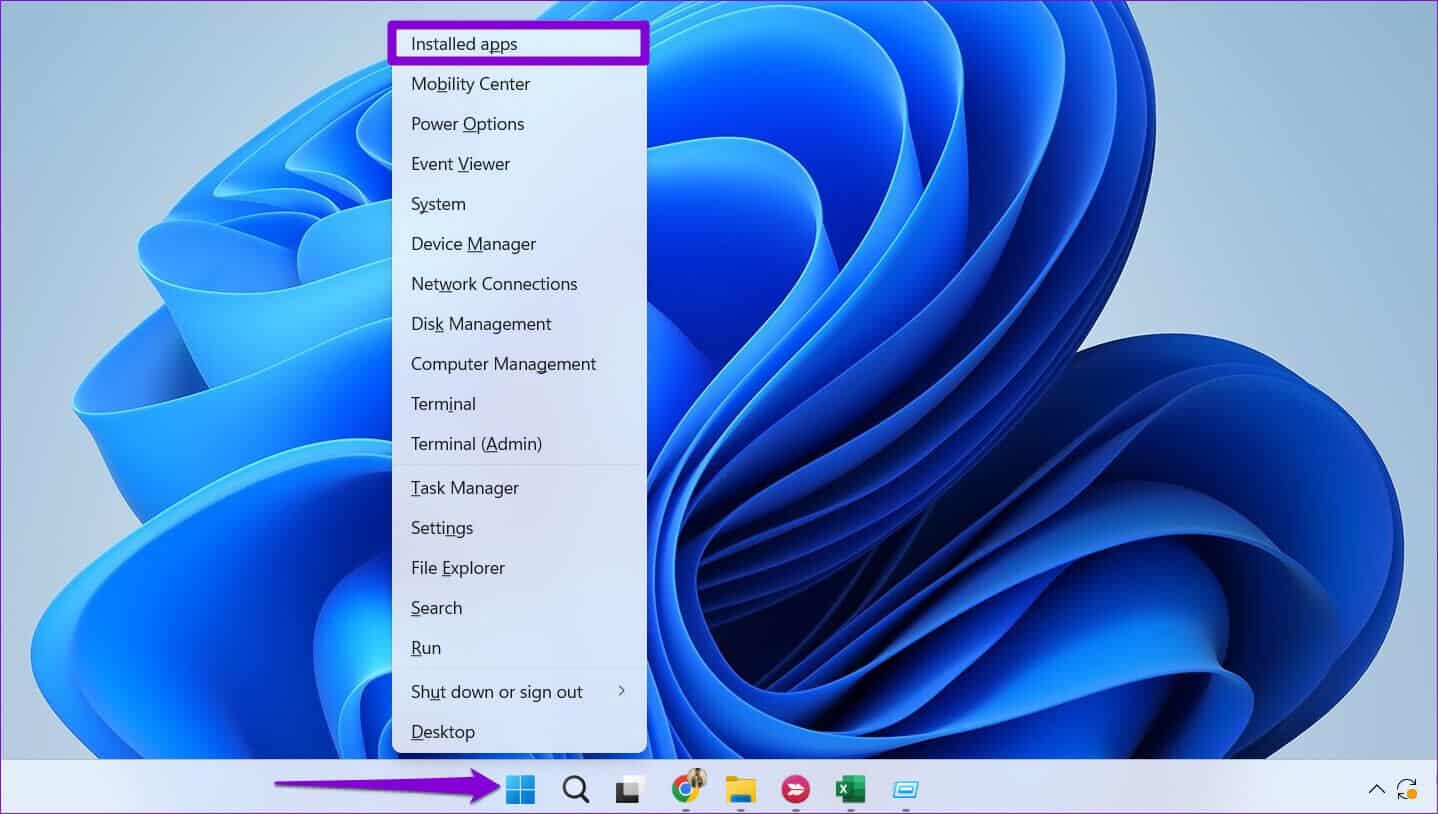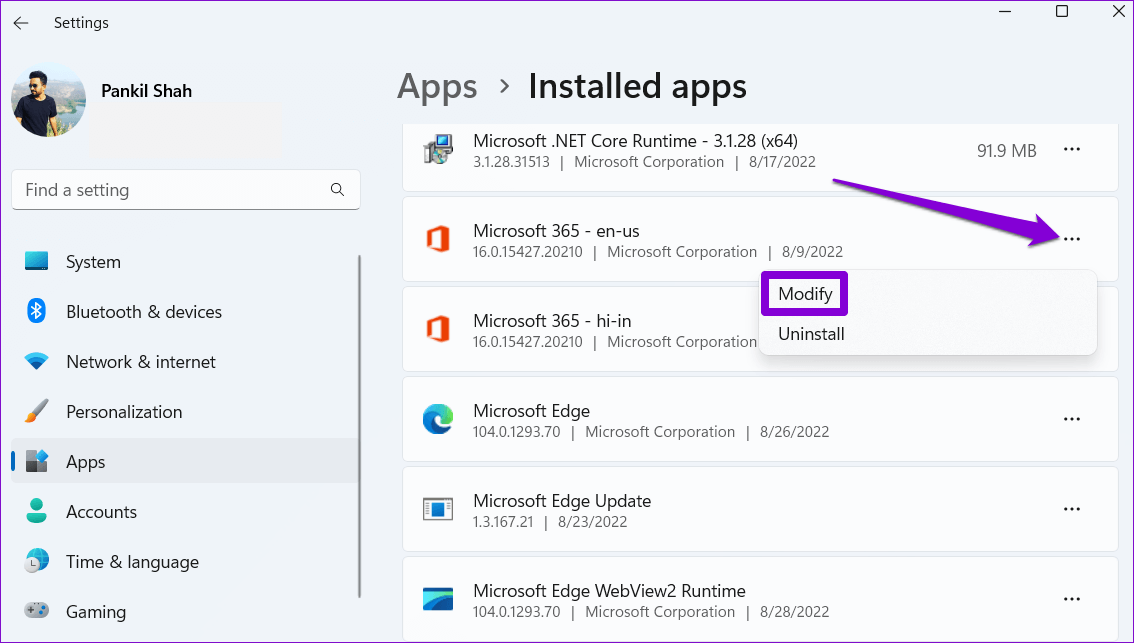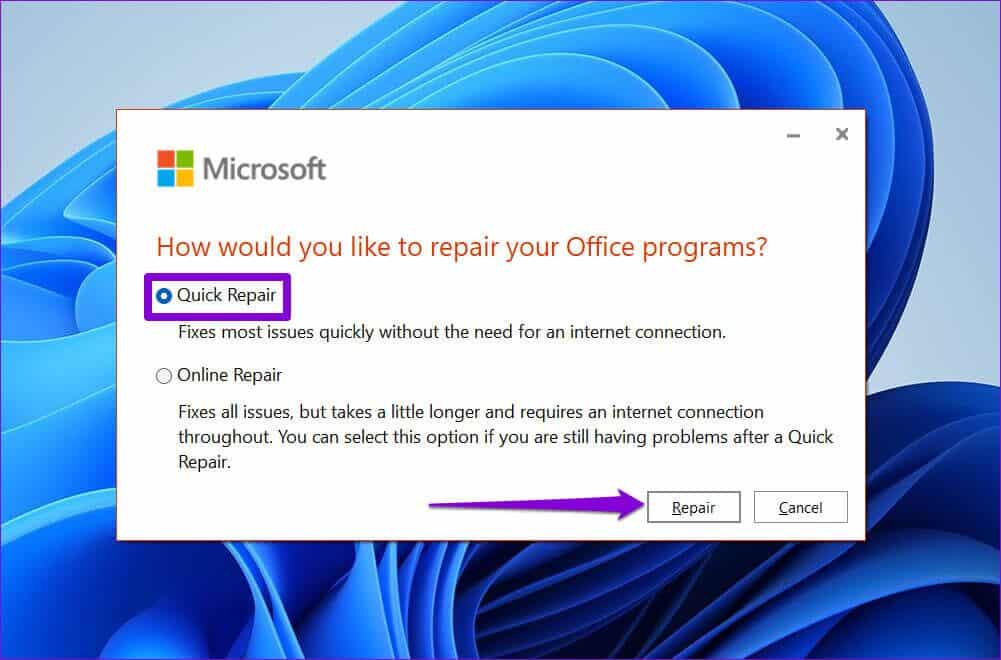Windows 6에서 Microsoft Excel 문서가 저장되지 않음 오류를 수정하는 상위 11가지 방법
Microsoft Excel에서 복잡한 스프레드시트 작업은 재미있지만 때로는 피곤할 수 있습니다. 그러나 스프레드시트를 저장하려고 할 때 Microsoft Excel에서 "문서가 저장되지 않음" 오류가 발생하면 모든 것이 공포로 바뀝니다. 다행히 모든 데이터를 잃을 필요는 없으며 이 문제는 몇 가지 문제 해결을 통해 해결할 수 있습니다.
일관되지 않은 네트워크 연결, 잘못된 추가 기능 및폴더 권한 부족 Excel에서 문서를 저장하지 못하는 몇 가지 이유와 관련이 있습니다. 다음은 오류를 수정하는 데 사용할 수 있는 몇 가지 문제 해결 팁입니다. "문서가 저장되지 않았습니다" 엑셀에서.
1. 문서를 다른 이름으로 저장해 봅니다.
스프레드시트를 다른 이름과 위치로 저장할 수 있습니다. 키보드에서 F12를 눌러 대화 상자를 불러옵니다. "다른 이름으로 저장" 엑셀에서. 문서를 저장할 다른 이름과 위치를 지정하십시오. 그런 다음 저장을 클릭합니다. 물론 이것은 작동 여부를 확인할 수 있는 항목 중 하나일 뿐입니다. 그렇지 않으면 계속 읽으십시오.
2. 백그라운드 앱 및 프로그램 닫기
때때로, 그것은 할 수 있습니다 백그라운드에서 실행되는 타사 앱 및 소프트웨어 간섭 Excel로 파일을 저장하지 못하도록 합니다. 작업 관리자를 사용하여 파일을 다시 저장하기 전에 원치 않는 백그라운드 앱과 프로그램을 닫을 수 있습니다.
또한 컴퓨터에서 타사 바이러스 백신을 사용하는 경우 일시적으로 비활성화한 다음 Excel 파일을 저장해 보십시오. 이렇게 하면 바이러스 백신이 Excel과 충돌하는지 확인하는 데 도움이 됩니다.
3. 폴더 권한 확인
오류가 발생할 수 있습니다 "문서가 저장되지 않았습니다" 또한 파일을 저장하려는 폴더에 액세스하는 데 필요한 권한이 없는 경우. 이 문제를 해결하려면 다음을 수행해야 합니다. 폴더의 소유권을 가져옵니다. 파일을 저장하려고 합니다. 방법은 다음과 같습니다.
단계1 : 마우스 오른쪽 버튼으로 클릭 폴더 파일을 저장할 위치 및 선택 형질.
단계2 : 탭 아래 "안전" , . 버튼을 클릭합니다. "고급 옵션".
단계3 : 딸깍 하는 소리 "변화" 주인 옆.
단계4 : 가 나타나면 예를 선택합니다. UAC(사용자 계정 컨트롤) 라우터.
단계5 : 유형 호스트의 이름 텍스트 필드에 입력하고 . 버튼을 클릭합니다. 이름을 확인하십시오. 그런 다음 "확인".
단계6 : 옵션 옆에 있는 확인란을 선택합니다. "하위 컨테이너 및 개체의 소유자 바꾸기". 그런 다음 적용을 누른 다음 확인을 누릅니다.
폴더의 소유권을 얻은 후에는 통합 문서를 다시 저장해 보십시오.
4. 네트워크 연결 확인
로컬 네트워크를 통해 네트워크 위치에 파일을 저장할 때 파일을 저장할 때 이러한 오류가 발생하지 않도록 안정적인 연결이 필요합니다. 홈 네트워크의 다른 컴퓨터로 파일을 보내거나 파일을 다른 프로그램에 저장하여 불안정한 네트워크 연결이 이 문제를 일으키는지 확인할 수 있습니다.
5. 안전 모드에서 Excel을 열고 플러그인 비활성화
이러한 Excel 오류를 방지하는 한 가지 방법은 안전 모드에서 사용하는 것입니다. 안전 모드에서 Excel을 열면 추가 기능 없이 Excel이 실행됩니다. 안전 모드에서 Excel을 사용하면 이러한 추가 기능 중 하나가 "문서가 저장되지 않음" 오류를 일으키는지 확인하는 데 도움이 됩니다.
. 키를 누릅니다. 윈도우 + R 대화 상자를 열려면 운영. 유형 엑셀에 안전한 상자에 누르고 입력합니다.
안전 모드에서 파일을 저장해 보십시오. 작동하는 경우 타사 추가 기능이 오류에 대한 책임이 있습니다. 이 경우 모든 추가 기능을 하나씩 비활성화하고 다시 활성화하여 범인을 격리할 수 있습니다.
단계1 : 열다 뛰어나다 메뉴를 클릭합니다. "파일" 왼쪽 상단 모서리에 있습니다.
단계2 : 딸깍 하는 소리 "옵션" 왼쪽 하단 모서리에 있습니다.
단계3 : 옵션 창에서 뛰어나다 , 이동 부가 기능 탭. 다음으로 선택 COM 작업 관리 드롭다운 목록에서 추가 기능을 클릭하고 버튼을 클릭합니다. 이행.
단계4 : 선택 해제 모든 추가 기능 انقر فوق 좋아요.
Excel을 다시 시작하고 추가 기능을 하나씩 활성화합니다. 문제를 일으키는 항목을 확인하기 위해 각 추가 기능을 활성화한 후 테스트 문서를 저장해 보십시오.
6. 마이크로소프트 엑셀 수리
아무 것도 작동하지 않으면 Microsoft Office 복구 도구를 사용하여 Excel을 포함한 모든 Office 프로그램을 복구할 수 있습니다. 방법은 다음과 같습니다.
단계1 : 아이콘을 마우스 오른쪽 버튼으로 클릭 시작 훠궈 응용 목록에서 설치됩니다.
단계2 : 아래로 스크롤하여 목록에서 Microsoft Office 제품을 찾습니다. 옆에 있는 점 XNUMX개 메뉴 아이콘을 클릭하고 수정하다.
단계3 : 퍄퍄퍄 빠른 수정 그리고 누르다 수리하다.
이후에도 문제가 지속되면 위에 나열된 단계를 사용하여 온라인 복구를 수행하십시오. 이것은 더 자세한 수리 프로세스를 수행하고 모든 문제를 수정합니다. 엑셀 문제.
Windows에서 Excel 오류 문제 해결
아마도 마지막으로 원하는 것은 모든 데이터를 잃어버리고 빈 스프레드시트로 끝나는 것입니다. 따라서이 오류를 무시하는 대신 수정하십시오. 위의 솔루션은 Microsoft Excel에서 "문서가 저장되지 않음" 오류를 수정하는 데 도움이 됩니다.