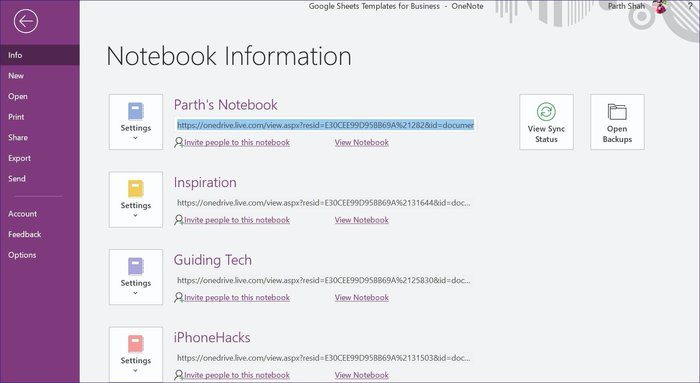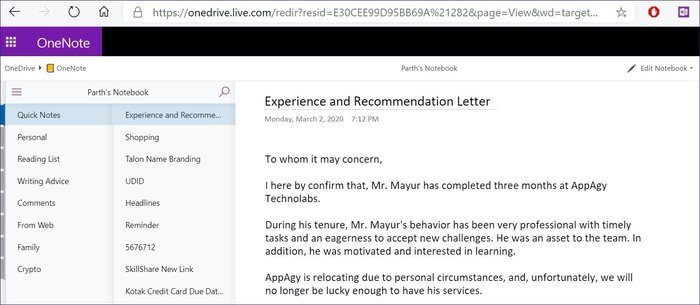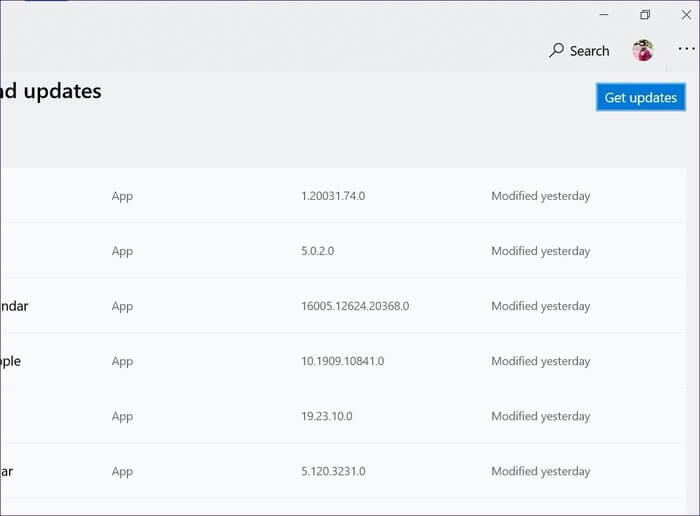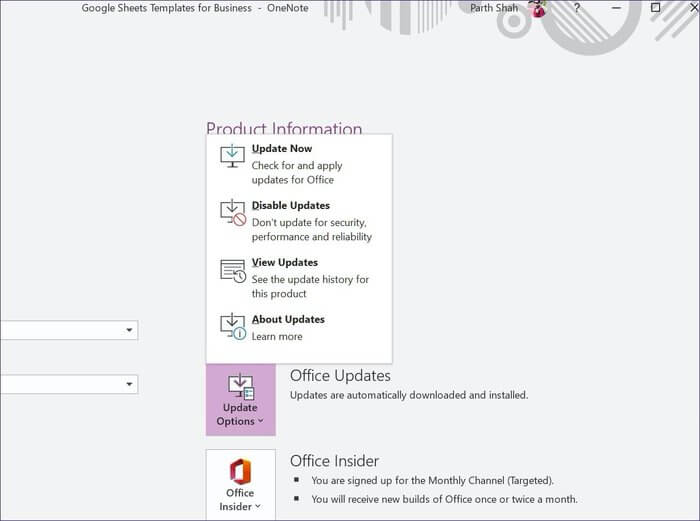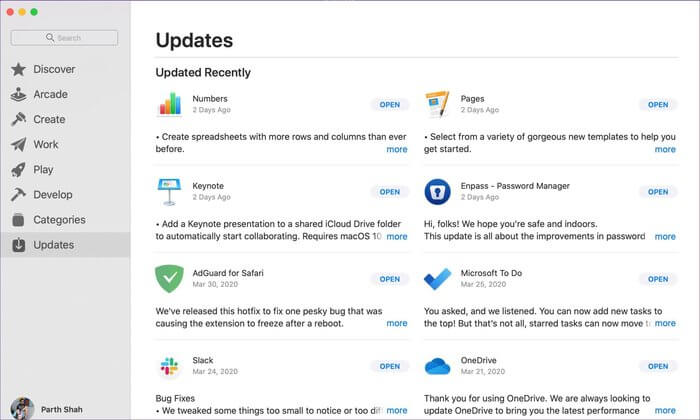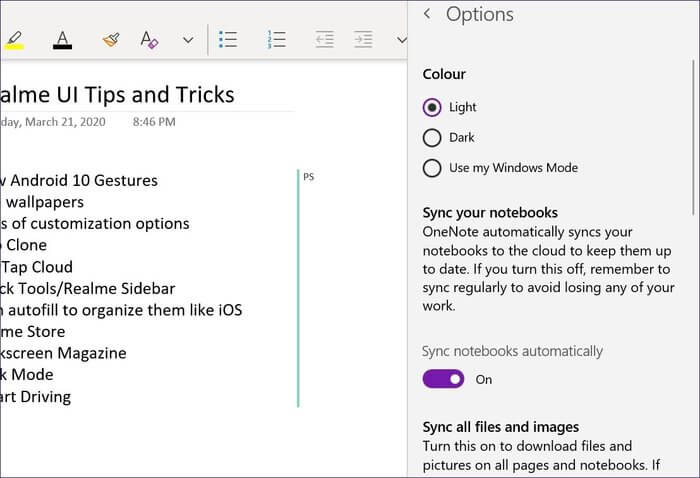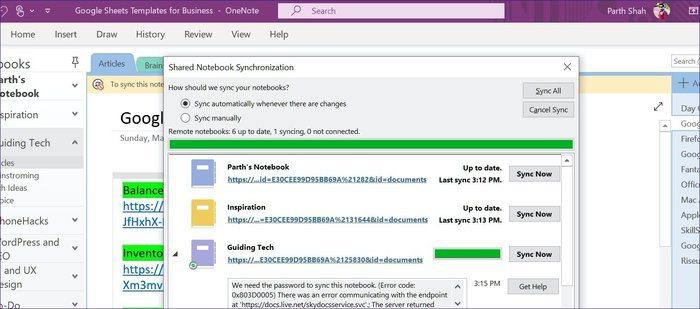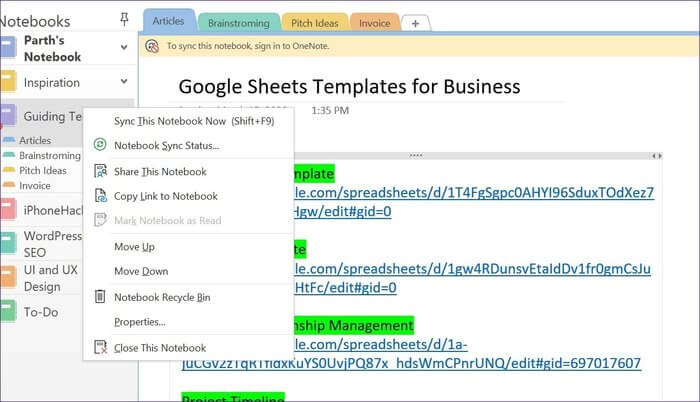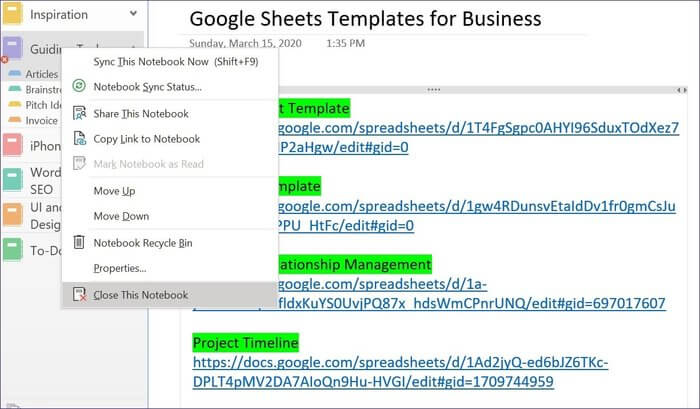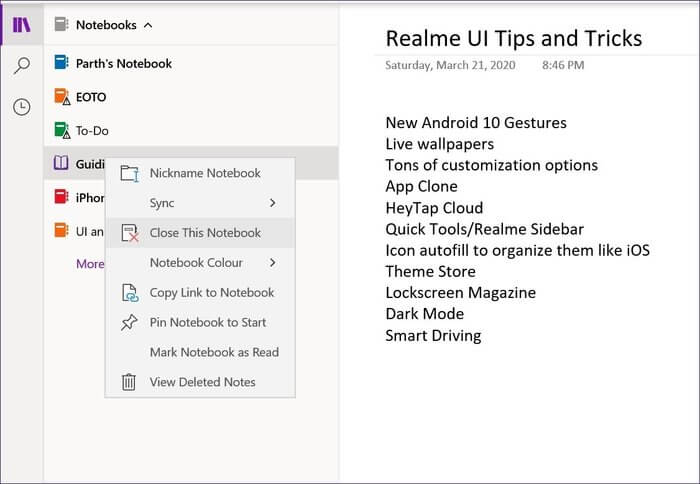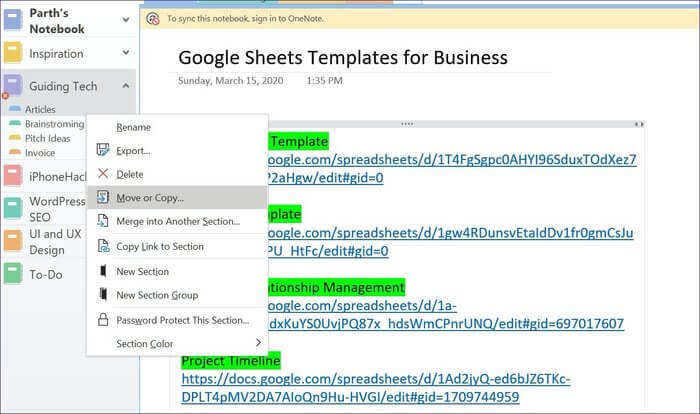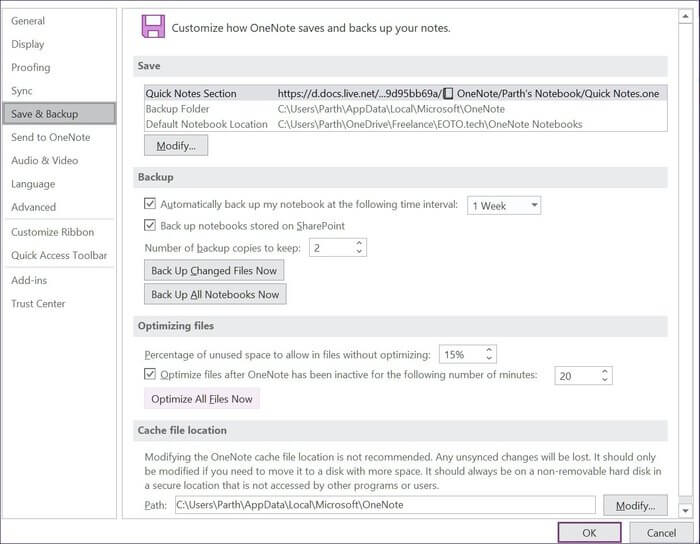Windows 및 Mac에서 OneNote 동기화 오류를 수정하는 방법
Microsoft OneNote는 널리 사용되는 메모 작성 솔루션입니다. 이 소프트웨어는 iOS, Android, Windows, macOS 및 웹에서 사용할 수 있습니다. OneNote는 OneDrive를 사용하여 플랫폼 간에 데이터를 저장하고 동기화합니다. 메모 작성 앱은 수백만 명의 사용자가 무료로 사용하며 많은 기능과 함께 제공됩니다.즉시 사용 가능한 공유 옵션.
이러한 인기와 사용으로 인해 OneNote에는 몇 가지 성가신 동작이 있습니다. 예를 들어 데이터를 다른 클라우드 스토리지 플랫폼과 동기화할 수 없습니다. 여러 장치에서 여러 노트북 및 섹션으로 서비스를 사용하기 시작하면 앱에서 OneNote 동기화 오류가 발생할 수 있습니다. 이게 다였어 OneNote의 문제점 처음부터 장치 간 느리고 신뢰할 수 없는 동기화.
갇힌 사람이라면 OneNote 동기화 오류 Windows 또는 macOS에서는 이것이 완벽한 읽기가 될 수 있습니다. OneNote에서 동기화 문제를 해결하는 다양한 방법에 대해 이야기하겠습니다. 시작합시다.
1. 웹에서 노트북 확인하기
여부를 빠르게 확인할 수 있습니다. 문제는 OneNote에서 발생합니다. 또는 컴퓨터에 설치된 응용 프로그램.
단계1 : OneNote 데스크톱 앱을 열고 노트북을 선택합니다.
단계2 : 파일 > 정보로 이동하여 경로를 메모장에 복사합니다.
단계3 : 웹 브라우저를 열고 링크를 붙여넣습니다.
Mac에서 노트북을 열고 리본의 노트북 섹션으로 이동하여 이 노트북에 링크 복사를 선택합니다.
노트북이 웹에서 열려 있으면 장치에 설치된 앱에 문제가 있는 것입니다. 문제를 해결해 보겠습니다.
2. 원노트 업데이트
Microsoft는 여러 플랫폼에서 OneNote 업데이트를 자주 제공합니다. Windows에서는 두 가지 버전의 OneNote를 유지 관리합니다. OneNote 및 데스크톱 앱용 범용 Windows 앱 사무실 365. 회사는 작별 인사를 결정했습니다. 원노트 앱용 데스크톱 용이지만 대중의 요구로 인해 결정을 번복하고 출시했습니다. 어두운 테마를 지원하는 OneNote 2016.
OneNote 동기화 오류는 앱의 동기화를 망칠 수 있는 최신 앱 업데이트로 인한 것일 수 있습니다. OneNote의 최신 업데이트를 다운로드합니다.
UNP(Universal Windows Platform) OneNote의 경우 Microsoft Store를 열고 다운로드 및 업데이트 > 업데이트 받기로 이동하여 최신 버전의 앱을 설치합니다. OneNote Desktop의 경우 앱을 열고 파일 > 계정 > 업데이트 옵션 > 지금 업데이트를 선택합니다.
macOS의 경우 Mac App Store를 열고 업데이트로 이동하여 최신 버전의 앱을 다운로드합니다. 최신 앱을 열고 최신 동기화 상태를 확인하세요.
3. 자동으로 동기화하도록 노트북 설정
기본적으로 OneNote는 PC 또는 Mac에서 장치를 열 때 전자 필기장을 자동으로 동기화합니다. 어떻게 든 비활성화했다면 다시 활성화하십시오.
UWP 앱의 경우 OneNote를 열고 설정 > 옵션으로 이동한 다음 메뉴에서 전자 필기장을 자동으로 동기화하는 옵션을 토글합니다. 데스크톱 OneNote의 경우 노트북을 마우스 오른쪽 단추로 클릭하고 노트북 동기화 상태를 선택합니다. 옵션이 변경되면 자동으로 동기화를 켭니다.
4. 노트북을 수동으로 동기화
OneNote에서 여전히 동기화 문제가 있는 경우 전자 필기장과 섹션을 수동으로 강제로 동기화해야 할 수 있습니다. UWP의 경우 노트북을 마우스 오른쪽 단추로 클릭하고 동기화 > 이 노트북 동기화 옵션을 선택합니다.
OneNote 데스크톱 앱의 경우 전자 필기장을 마우스 오른쪽 단추로 클릭하고 지금 이 전자 필기장 동기화 옵션을 선택합니다. 키보드 단축키 Shift + F9를 사용하여 선택한 노트북을 수동으로 동기화할 수도 있습니다. 나는 주로 OneNote 키보드 단축키를 사용합니다.
트릭은 macOS 버전에서도 동일합니다. 노트북을 마우스 오른쪽 버튼으로 클릭하고 이 노트북에 동기화를 선택하거나 키보드 단축키 "command + S"를 사용합니다.
5. 노트북을 다시 엽니다.
이 트릭은 많은 사람들에게 효과가 있습니다. 사용자는 같은 위치에서 노트북을 닫았다가 다시 열 수 있습니다. 데스크톱 OneNote의 경우 노트북을 마우스 오른쪽 단추로 클릭하고 "이 노트북 닫기" 옵션을 선택합니다. 이제 파일 > 열기로 이동하고 OneDrive에서 메모장을 선택하여 엽니다.
UWP 앱의 경우 노트북을 마우스 오른쪽 버튼으로 클릭하고 노트북을 닫는 옵션을 선택합니다. 노트북 옵션에서 다시 엽니다.
6. 메모 분쟁을 다른 섹션으로 이동
메모에서 빨간색으로 강조 표시된 불일치 변경 사항을 발견했을 수 있습니다. 이 동작은 귀하와 귀하의 파트너가 공유 노트북에서 동일한 노트를 편집할 때 발생합니다.
이러한 경우 노트나 섹션을 다른 노트북으로 이동하거나 복사할 수 있습니다. 섹션을 마우스 오른쪽 버튼으로 클릭하고 다른 노트북으로 이동하거나 복사합니다.
7. 컴퓨터와 ONEDRIVE의 공간 삭제
앞서 언급했듯이 이 프로그램은 마이크로 소프트 원 드라이브 여러 장치에서 데이터를 동기화합니다. 기본적으로 5GB의 스토리지만 제공되며 사진과 비디오로 인해 빠르게 채워집니다. OneDrive 저장소의 일부를 삭제하거나 구독을 선택할 수 있습니다. Microsoft 365 , 1테라바이트의 클라우드 스토리지를 제공합니다.
일부 공간을 절약하기 위해 비활성 파일을 최적화할 수도 있습니다. 데스크톱 OneNote를 열고 파일 > 옵션 > 저장 및 백업으로 이동하여 지금 모든 파일 최적화 옵션을 선택합니다.
OneNote 동기화 문제 해결됨
OneNote는 훌륭한 서비스입니다. 그러나 동기화 오류는 여러 장치에서 원활한 경험을 제공하기 위해 주의해야 할 사항입니다. 위의 지침을 사용하여 OneNote 동기화 오류를 해결하세요.