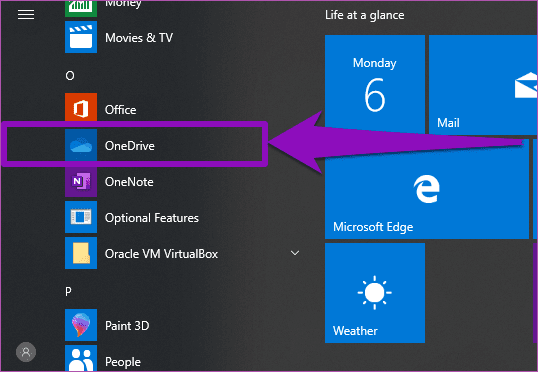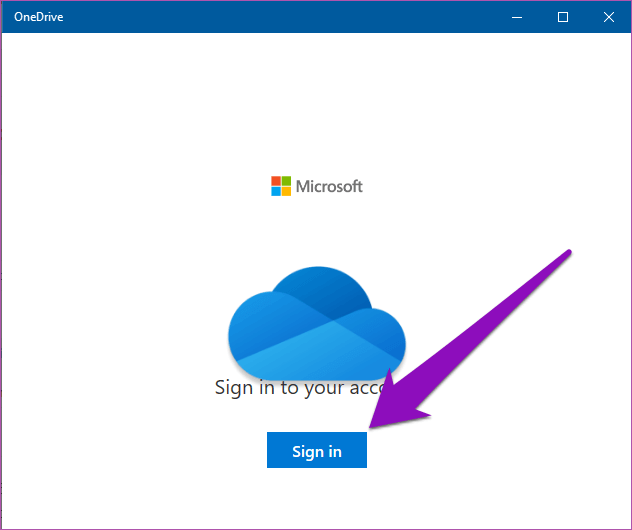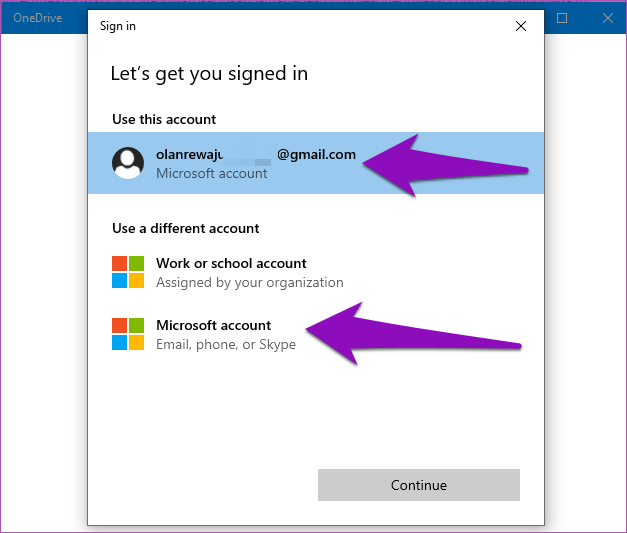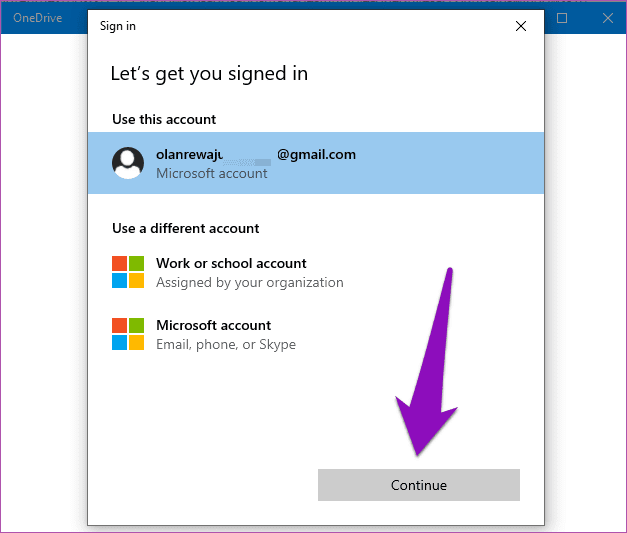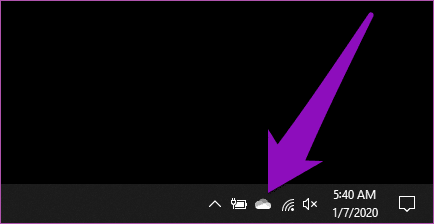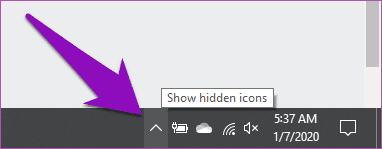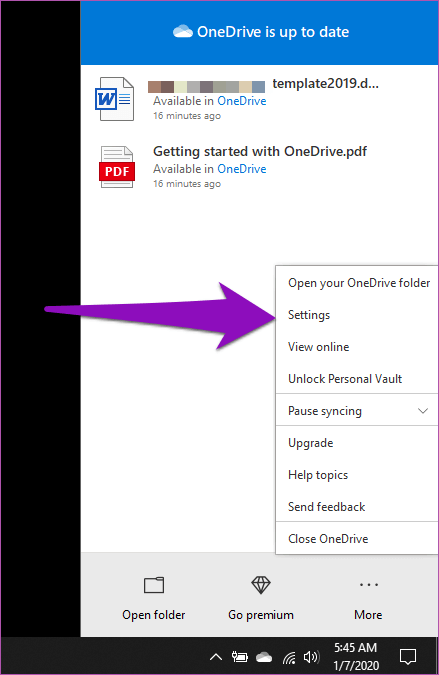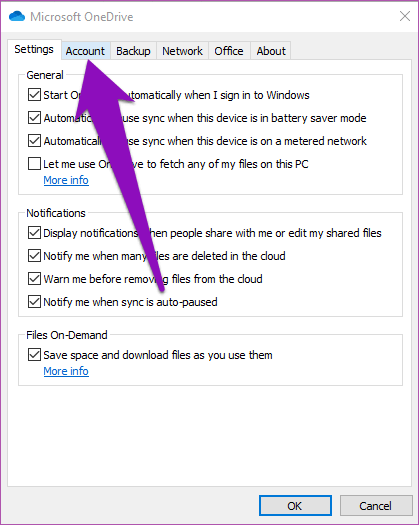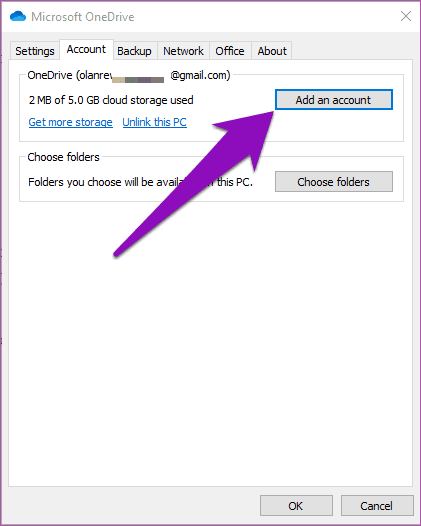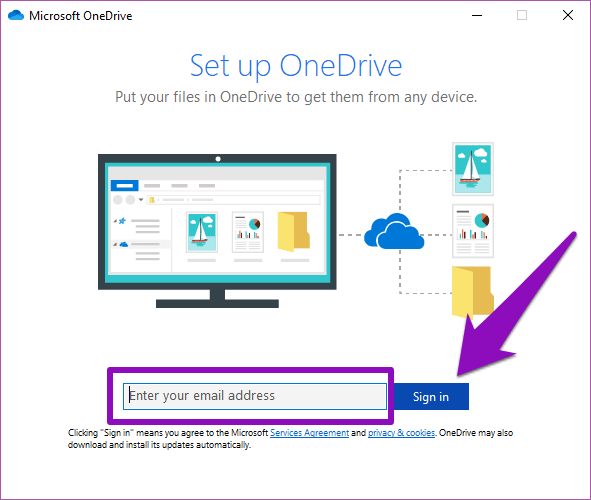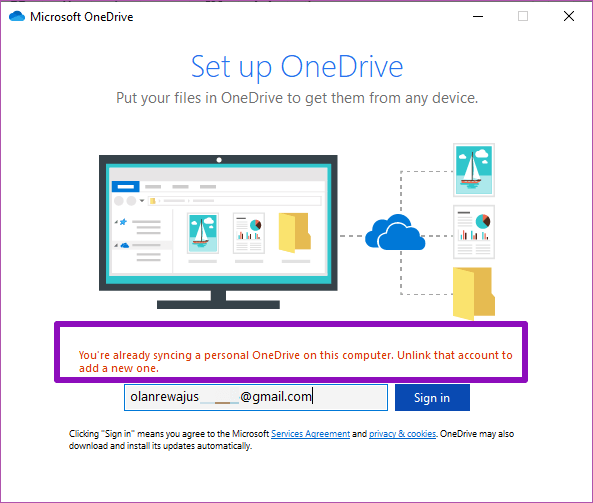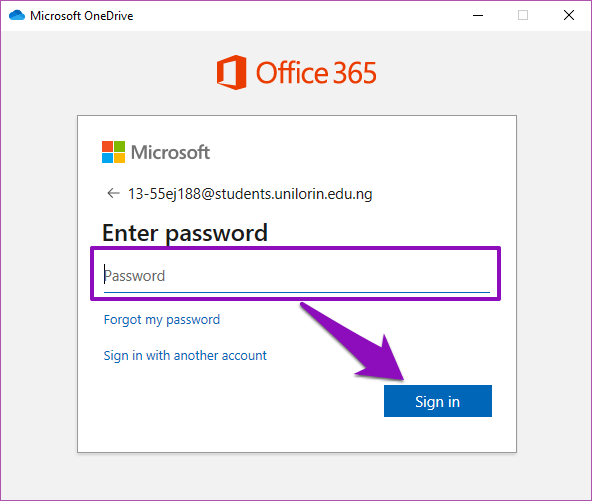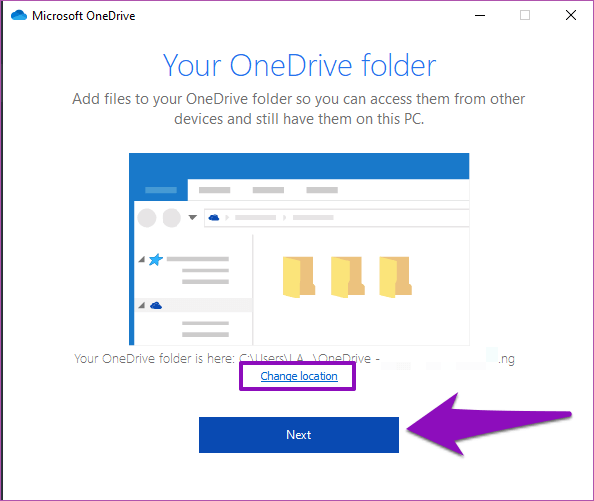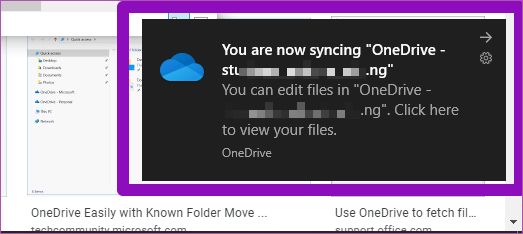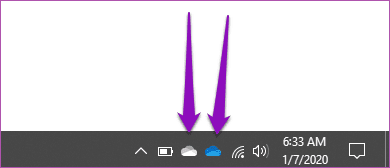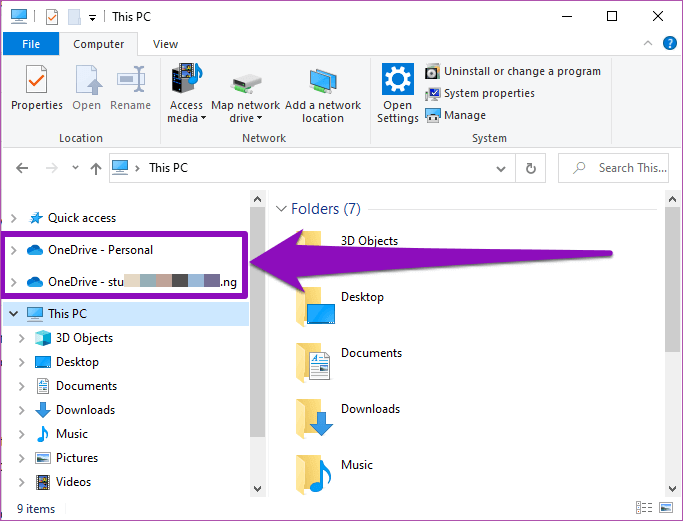Windows 10에서 여러 OneDrive 계정을 추가하고 관리하는 방법
스마트폰과 컴퓨터 모두 실행하기에 충분히 똑똑합니다. 여러 계정 동일한 응용 프로그램 또는 서비스에서. 원 드라이브 Microsoft의 원래 클라우드 스토리지 서비스이며 다음 항목에 포함되어 있습니다. 파일 탐색기 Windows 10을 실행하는 PC의 경우. 그러나 Windows는 PC에서 로컬로 하나의 OneDrive 계정/폴더만 동기화할 수 있습니다.
자주 사용하는 OneDrive 계정이 여러 개인 경우 동일한 장치에서 로컬로 동기화하면 관리가 더 쉬워집니다. 브라우저를 방문하지 않고도 해당 계정의 파일을 쉽게 관리할 수 있습니다. 따라서 OneDrive에서 여러 클라우드 계정(예: 개인 및 업무용)을 실행하는 경우 실행 중인 컴퓨터에서 여러 계정을 효과적으로 추가하고 관리하는 방법을 확인하세요. Windows 10으로.
첫 번째 계정 추가
이전에 Windows PC와 연결된 OneDrive 계정이 없는 경우 아래 단계에 따라 연결하세요. 그렇지 않으면 아래의 다음 섹션(두 번째 OneDrive 계정 추가)으로 이동하세요.
1 단계: . 키를 누릅니다. Windows 키보드에서 응용 프로그램 목록을 스크롤하고 원 드라이브 켜려면.
그렇지 않은 경우 원 드라이브 기기에 설치되어 있는 경우 앱에서 설치할 수 있습니다. 마이크로 소프트 스토어 또는 Microsoft 웹 사이트 또는 공식 OneDrive 웹 사이트에서.
단계2 : 버튼을 클릭 로그인
단계3 : 새창이 뜨면 클릭 마이크로소프트 계정 클릭 Preferred는 이미 컴퓨터에 연결되어 있거나 새 계정 자격 증명을 입력합니다.
단계4 : "를 클릭하십시오.계속하다"따라하다.
단계5 : 이제 로그인 후 계정이 연결됩니다. 원 드라이브 첫 번째는 Windows PC에 있으며 PC의 파일 탐색기에서 해당 콘텐츠에 액세스하고 관리할 수 있습니다.
두 번째 계정을 추가하려면 아래 단계를 따르세요.
두 번째 ONEDRIVE 계정 추가
단계1 : 아이콘을 마우스 오른쪽 버튼으로 클릭 원 드라이브 컴퓨터 시스템 트레이의 알림 영역, 즉 작업 표시줄의 오른쪽 하단 모서리.
참고: 알림 영역에서 OneDrive 아이콘을 찾을 수 없는 경우 "숨겨진 아이콘 표시" 위쪽 화살표 버튼을 클릭하십시오. OneDrive 아이콘이 있어야 합니다.
단계2 : 계속, 선택 설정 목록에서 옵션 원드라이브 목록에서
이렇게 하면 다음을 수행할 수 있는 새 Microsoft OneDrive 창이 열립니다. تخصيص 컴퓨터에 연결된 OneDrive 계정을 변경합니다. 새 OneDrive 계정을 추가하는 창입니다.
단계3 : 섹션으로 이동하려면 계정을 클릭하십시오. 계정.
단계4 : 버튼을 클릭하십시오 "계정 추가".
그러면 계정 자격 증명을 계정에 입력하라는 메시지가 표시되는 다른 창이 열립니다. 두 번째 원드라이브 컴퓨터에 연결하려는 것입니다.
단계5 : 두 번째 OneDrive 계정의 이메일 주소를 입력하고 버튼을 클릭합니다. 로그인
참고: 동일한 Windows 장치에 두 개의 개인 OneDrive 계정을 추가할 수 없습니다. Microsoft는 사용자가 하나의 개인 계정과 하나의 비즈니스(유료) 계정만 동기화할 수 있도록 허용합니다.
다른 개인 OneDrive 계정을 동기화하려고 하면 오류 메시지가 표시됩니다. "이 컴퓨터에서 이미 개인 OneDrive를 동기화하고 있습니다. 새 계정을 추가하려면 이 계정의 연결을 해제하세요."
단계6 : 에 비밀번호를 입력하세요 두 번째 계정 버튼을 클릭합니다. 비상 사태.
그러면 두 번째 OneDrive 계정에 로그인되고 컴퓨터와 동기화됩니다. 로그인 프로세스는 몇 초(또는 몇 분) 정도 걸릴 수 있습니다. 다음으로 새로 추가된 OneDrive 설정을 진행합니다.
단계7 : Windows는 새 OneDrive 계정 및 기타 정보의 폴더 위치를 표시합니다. 새 OneDrive 계정의 기본 폴더를 수정하려면 위치 변경 버튼을 클릭하면 됩니다.
그렇지 않으면 다음 버튼을 눌러 계속하십시오.
단계8 : 그리고 그게 다야. 두 번째 OneDrive 계정을 Windows PC에 성공적으로 연결했으며 동기화가 바로 시작됩니다. 또한 이 효과에 대한 알림(화면 오른쪽 하단 모서리에 있음)을 받아야 합니다.
여러 OneDrive 계정 관리
이제 두 개의 OneDrive 계정을 PC에 성공적으로 연결했으므로 몇 가지 변경 사항을 확인할 수 있습니다.
여러 OneDrive 아이콘
가장 눈에 띄는 첫 번째 변경 사항은 이제 PC의 작업 표시줄 알림 영역에 여러 OneDrive 아이콘이 표시된다는 것입니다. 아래 그림을 참조하십시오.
다양한 색상의 OneDrive 아이콘이 있습니다. 회색 아이콘은 개인 OneDrive 계정이고 파란색 아이콘은 비즈니스(유료) 계정을 나타냅니다. 이 구분은 두 계정을 효율적으로 관리하는 데 도움이 됩니다.
여러 OneDrive 폴더
컴퓨터의 파일 탐색기 탐색 창에도 이제 두 개의 OneDrive 폴더가 있음을 알 수 있습니다. 흥미롭게도 Windows는 두 폴더를 깔끔하게 분류하여 쉽게 식별할 수 있습니다.
개인 OneDrive 폴더의 이름은 Personal이고 두 번째(Business) 계정은 계정에 연결된 전자 메일 주소를 사용하여 이름이 지정됩니다.
정보를 받다
OneDrive 계정이 여러 개 있고 다른 목적(예: 직장, 직장 또는 학교)으로 자주 사용하는 경우 위 단계를 통해 모든 계정에 쉽게 액세스할 수 있습니다. 이렇게 하면 시간을 절약하고 여러 브라우저로 로그인하는 스트레스를 없앨 수 있습니다.