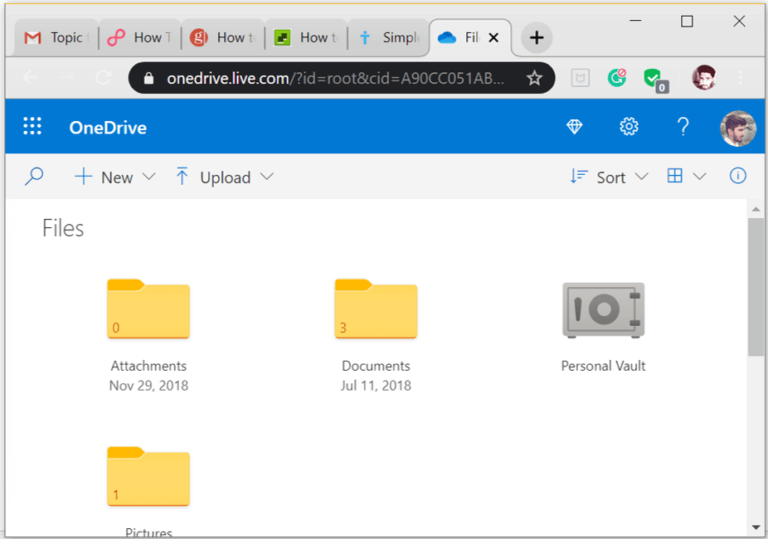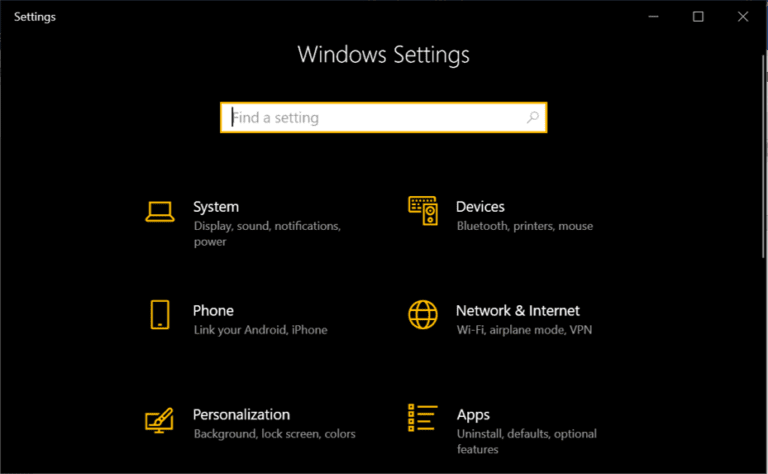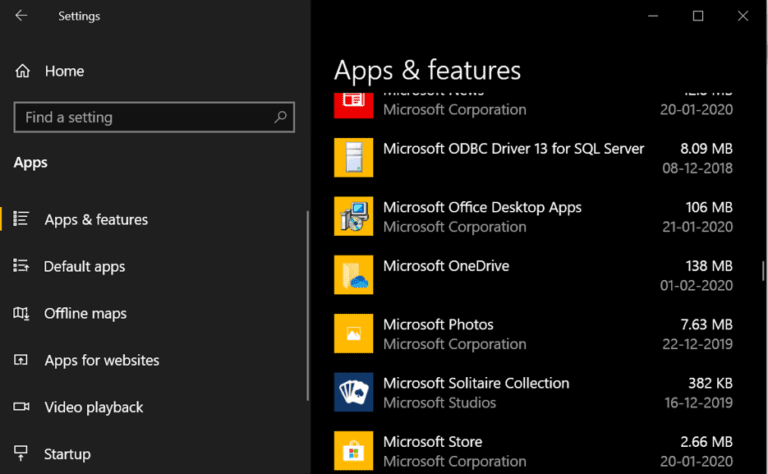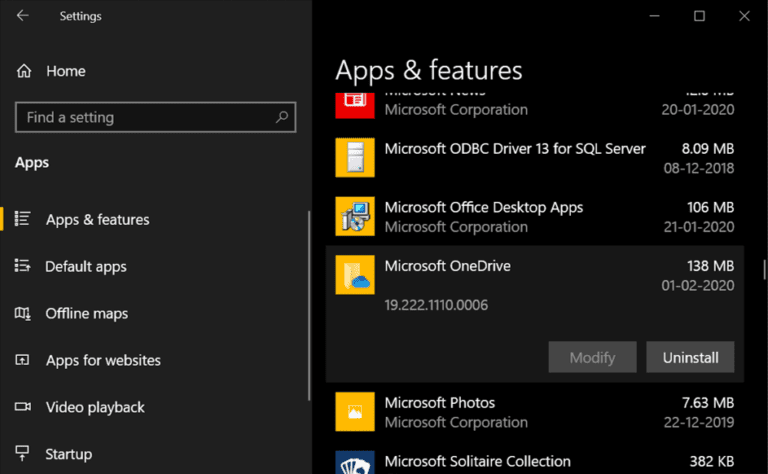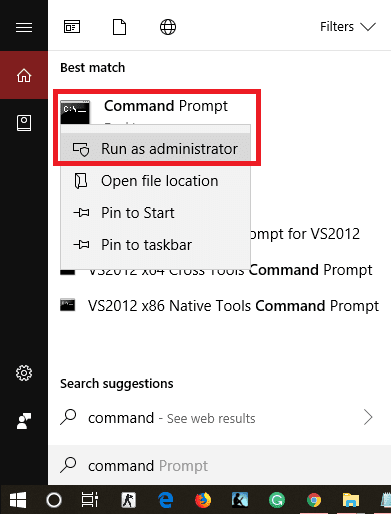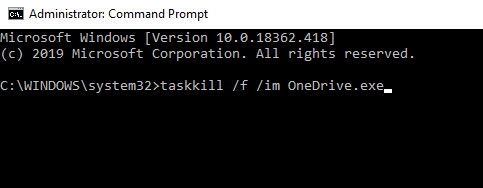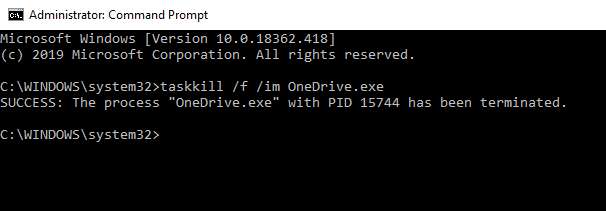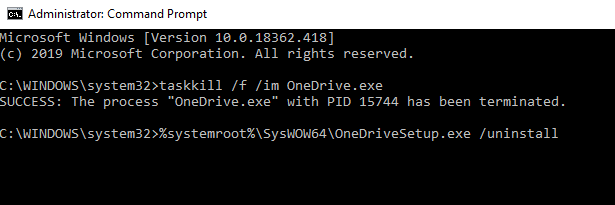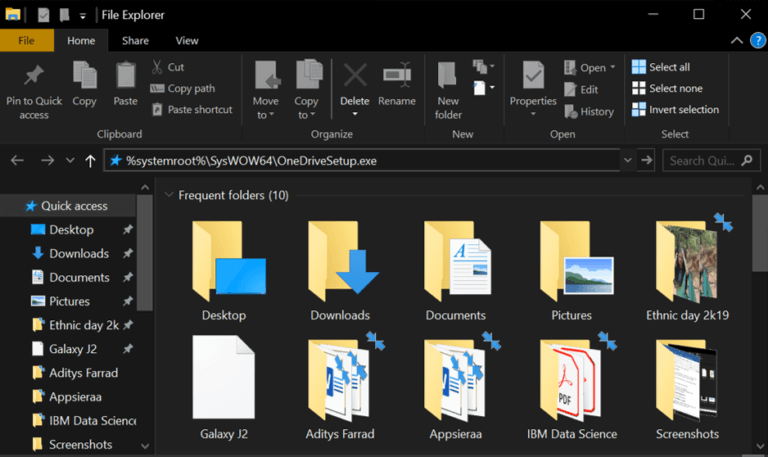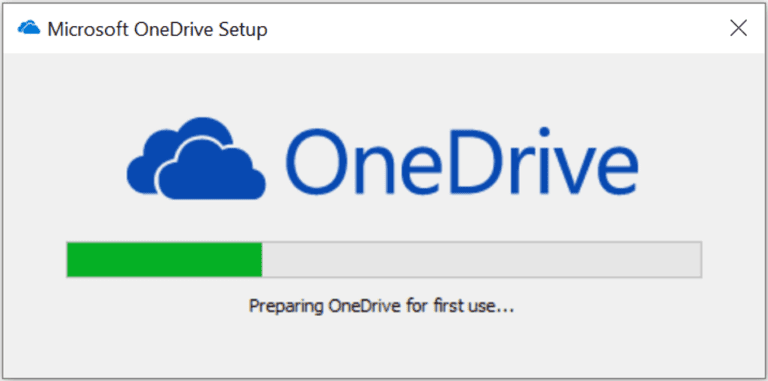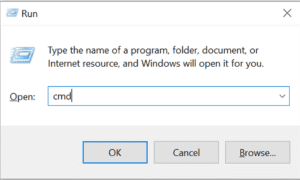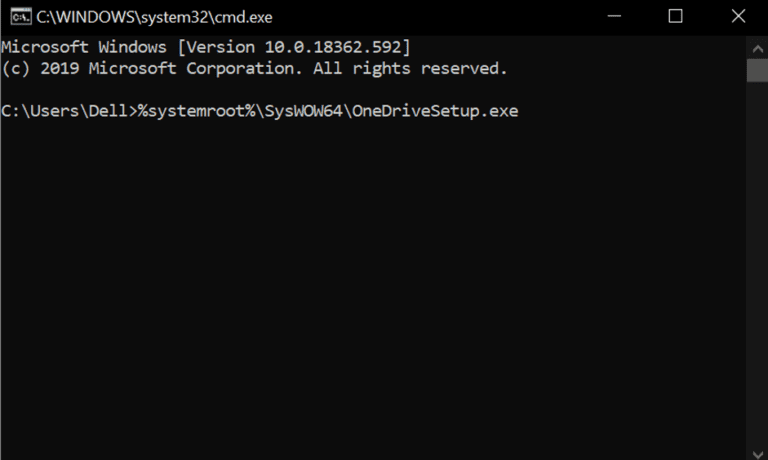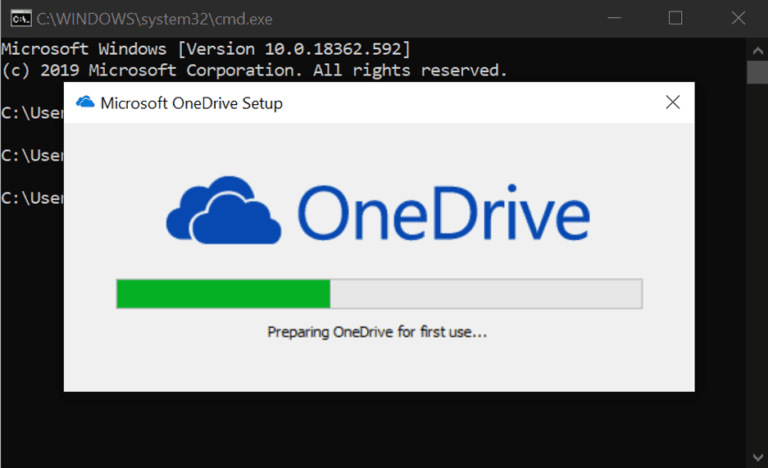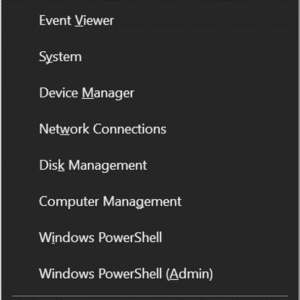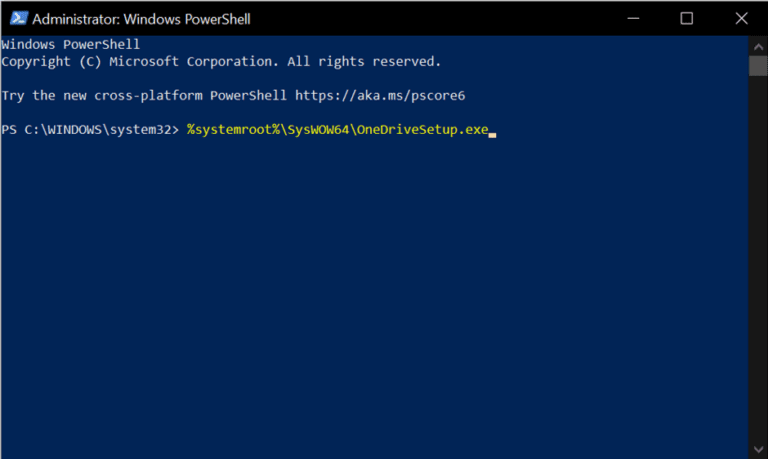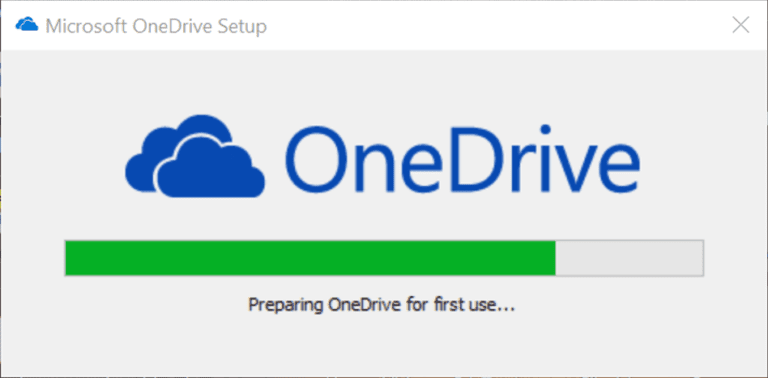Windows 10에서 OneDrive를 설치 또는 제거하는 방법
원 드라이브 Microsoft 및 Windows와 통합된 최고의 클라우드 서비스 중 하나입니다. 당신은 그것을 알 수 있습니다 온 드라이브 Windows 10에 사전 설치된 상태로 제공됩니다. Onedrive에는 경쟁 제품과 차별화되는 몇 가지 기능이 있습니다.
이러한 기능 중에서 주문형 파일이 가장 유용하고 인기가 있습니다. 이를 통해 실제로 다운로드하지 않고도 클라우드에서 전체 폴더를 볼 수 있으며 원할 때마다 파일이나 폴더를 다운로드할 수 있습니다. 이러한 기능은 다음과 같은 동료 클라우드 스토리지 서비스에 부족합니다. Google 드라이브 و 드롭 박스 등등.
이러한 모든 기능과 용도 외에도 원드라이브 문제 가장 좋은 해결책은 OneDrive를 다시 설치하는 것입니다. 이 방법을 사용하면 OneDrive와 관련된 대부분의 문제를 해결할 수 있습니다. 따라서 Windows 10에서 Onedrive를 설치하거나 제거하려는 경우 여기에서 Windows 3에서 Onedrive를 다시 설치할 수 있는 10가지 방법에 대해 설명합니다.
Windows 10에서 OneDrive를 설치 또는 제거하는 방법
원드라이브란?
OneDrive는 '클라우드'에서 폴더와 파일을 호스팅하는 Microsoft에서 제공하는 저장소 서비스입니다. Microsoft 계정이 있는 사람은 누구나 OneDrive에 무료로 액세스할 수 있습니다. 모든 유형의 파일을 저장, 공유 및 동기화하는 여러 가지 간단한 방법을 제공합니다. Windows 10, Windows 8.1, Xbox Onedrive와 같은 주요 운영 체제는 시스템 설정, 테마, 앱 설정 등을 동기화하는 데 사용됩니다.
Onedrive의 가장 좋은 점은 실제로 다운로드하지 않고도 Onedrive의 파일과 폴더에 액세스할 수 있다는 것입니다. 필요할 때 자동으로 컴퓨터에 다운로드됩니다.
스토리지와 관련하여 Onedrive는 5GB의 스토리지를 무료로 제공합니다. 그러나 이전에는 사용자가 15~25GB의 공간을 무료로 사용했습니다. 무료 스토리지를 얻을 수 있는 Onedrive에서 몇 가지 제안이 있습니다. OneDrive를 친구에게 추천하면 친구는 최대 10GB의 저장 공간을 얻을 수 있습니다.
크기가 15GB 미만인 경우를 제외하고 모든 유형의 파일을 무료로 업로드할 수 있습니다. Onedrive는 또한 저장 공간을 늘리기 위해 과충전을 제공합니다.
Microsoft 계정으로 로그인하면 Onedrive 탭이 열리고 파일을 업로드하거나 Vault를 사용하여 원하는 파일이나 폴더를 잠그거나 잠금 해제할 수 있습니다.
사용자가 OneDrive를 설치하거나 제거하려는 이유는 무엇인가요?
Onedrive는 최고의 Microsoft 제품 중 하나이지만 사용자는 눈에 띄는 클라우드 서비스를 설치하거나 제거하는 몇 가지 방법을 찾을 수 있습니다. 아시다시피 Onedrive는 훌륭한 클라우드 스토리지 시설을 제공합니다. 무료 저장 공간과 좋은 기능으로 인해 모두가 그것을 활용하고 싶어합니다. 그러나 때로는 OneDrive 동기화 문제, OneDrive 스크립트 오류 등과 같은 OneDrive에 몇 가지 기술적 결함이 있습니다. 따라서 사용자는 이러한 문제를 해결하기 위해 Onedrive를 제거하도록 선택할 수 있습니다.
그러나 일부 보고서에 따르면 Onedrive의 뛰어난 기능과 제안으로 인해 약 95%의 사람들이 Onedrive를 제거한 후 다시 설치하려고 합니다.
Windows 10에 사전 설치된 OneDrive 제거
진행하기 전에 다음 사항을 확인하십시오. 복원 지점 만들기 문제가 발생하는 경우.
장치에서 Onedrive를 제거하려는 경우 다음 단계가 동일하게 안내됩니다.
1. . 키를 누릅니다. 윈도우 + I 화이팅 설정 을 클릭한 다음 앱을 선택하여 컴퓨터에 설치된 모든 앱을 확인합니다.
2. 지금 검색 또는 검색 마이크로소프트 원드라이브.
3. 클릭 마이크로 소프트 원 드라이브 그런 다음 버튼을 클릭하십시오. 제거.
이 절차를 따르면 컴퓨터에서 Onedrive를 쉽게 제거할 수 있습니다.
그러나 어떤 이유로 위의 방법을 사용하여 OneDrive를 제거할 수 없는 경우 걱정하지 마십시오. 명령 프롬프트를 사용하여 시스템에서 완전히 제거할 수 있습니다.
1. . 키를 누릅니다. 윈도우 + S 검색을 불러온 다음 다음을 입력하십시오. cmd를. 마우스 오른쪽 버튼으로 클릭 명령 프롬프트 검색 결과에서 “관리자 권한으로 실행".
2. 제거하기 전에 원 드라이브 , OneDrive에서 실행 중인 모든 프로세스를 종료해야 합니다. OneDrive 프로세스를 종료하려면 명령 프롬프트에 다음 명령을 입력하고 Enter 키를 누릅니다.
taskkill /f /im OneDrive.exe
3. OneDrive에서 실행 중인 모든 프로세스를 완료하면 명령 프롬프트에 성공 메시지가 표시됩니다.
4. 시스템에서 OneDrive를 제거하려면 명령 프롬프트에 아래 명령을 입력하고 Enter 키를 누르십시오.…
64비트 Windows 10의 경우: %systemroot%\SysWOW64\OneDriveSetup.exe /제거
32비트 Windows 10의 경우: %systemroot%\System32\OneDriveSetup.exe /제거
5. 잠시 기다리면 프로세스가 완료되면 OneDrive가 시스템에서 제거됩니다.
OneDrive를 성공적으로 제거한 후 Windows 10에 Onedrive를 다시 설치하려면 아래 설치 가이드를 따르세요.
Windows 3에서 Onedrive를 다시 설치하는 데 사용할 수 있는 10가지 방법이 있습니다.
방법 1: 파일 탐색기를 사용하여 OneDrive 다시 설치
제거한 후에도 Windows는 여전히 루트 디렉토리에 설치 파일을 유지합니다. 여전히 이 파일에 액세스할 수 있으며 이를 실행하여 Windows 10에 Onedrive를 설치할 수 있습니다. 이 단계에서는 Windows 파일 탐색기를 사용하여 설치 파일을 찾아 실행하여 Onedrive를 설치할 수 있습니다.
1. 열기 Windows 파일 탐색기 눌러 Windows + E.
2. 파일 탐색기에서 파일 주소를 복사하여 붙여넣기 그것을 찾기 위해 아래에 언급했습니다.
32비트 Windows 사용자의 경우: %systemroot%\System32\OneDriveSetup.exe
64비트 Windows 사용자의 경우: %systemroot%\SysWOW64\OneDriveSetup.exe
3. 위 주소를 파일탐색기 주소창에 복사한 후 파일을 볼 수 있습니다. OneDriveSetup.exe를 실행하고 파일을 두 번 클릭합니다. exe를 설치하기 위해서 원 드라이브 당신의 시스템에.
4. 화면의 지시를 따릅니다. OneDrive를 설치하려면.
5. 프로세스가 완료되면 Onedrive가 컴퓨터에 설치된 것을 볼 수 있습니다.
방법 2: 명령 프롬프트를 사용하여 OneDrive 다시 설치
명령 프롬프트를 사용하여 Onedrive를 설치할 수도 있습니다. 이 방법의 경우 코드 한 줄만 실행하면 됩니다. 아래와 같이 몇 가지 단계를 따르세요.
1. . 키를 누릅니다. 윈도우 + R 대화 상자를 열려면고용. 쓰다 cmd를 그런 다음 확인을 클릭합니다.
2. 다음 명령을 입력하십시오. cmd를 그리고 누르다 엔터 버튼:
32비트 Windows의 경우: %systemroot%\System32\OneDriveSetup.exe
64비트 Windows의 경우: %systemroot%\SysWOW64\OneDriveSetup.exe
3. 이 코드를 실행하면 Windows가 컴퓨터에 Onedrive를 설치합니다. 설정 또는 설치 프로세스에 따라 설치하십시오.
명령 프롬프트에서 Onedrive를 설치하는 방법을 이해하셨기를 바랍니다. 하지만 걱정하지 마세요. Windows 10에 OneDrive를 설치할 수 있는 다른 방법이 있습니다.
방법 3: PowerShell을 사용하여 OneDrive 다시 설치
이 방법에서는 다음을 사용할 것입니다. PowerShell을 Windows 10에 OneDrive를 설치하려면 이 방법은 명령 프롬프트를 사용하여 Windows 10에 OneDrive를 설치했던 이전 방법과 매우 유사합니다.
1. 누르기 윈도우 + X , 선택 PowerShell(관리자). 그런 다음 새 PowerShell 창이 나타납니다.
2. 명령 프롬프트에서 했던 것처럼 아래에 표시된 코드를 붙여넣기만 하면 됩니다.
32비트 Windows의 경우: %systemroot%\System32\OneDriveSetup.exe
64비트 Windows의 경우: %systemroot%\SysWOW64\OneDriveSetup.exe
3. 명령을 성공적으로 실행하면 현재 컴퓨터에 Onedrive가 설치되어 있는 것을 볼 수 있습니다.
이러한 이유로 이제 Windows 10에서 OneDrive를 설치 또는 제거하는 방법을 이해했지만 여전히 질문이 있는 경우 의견 섹션에 질문하십시오.