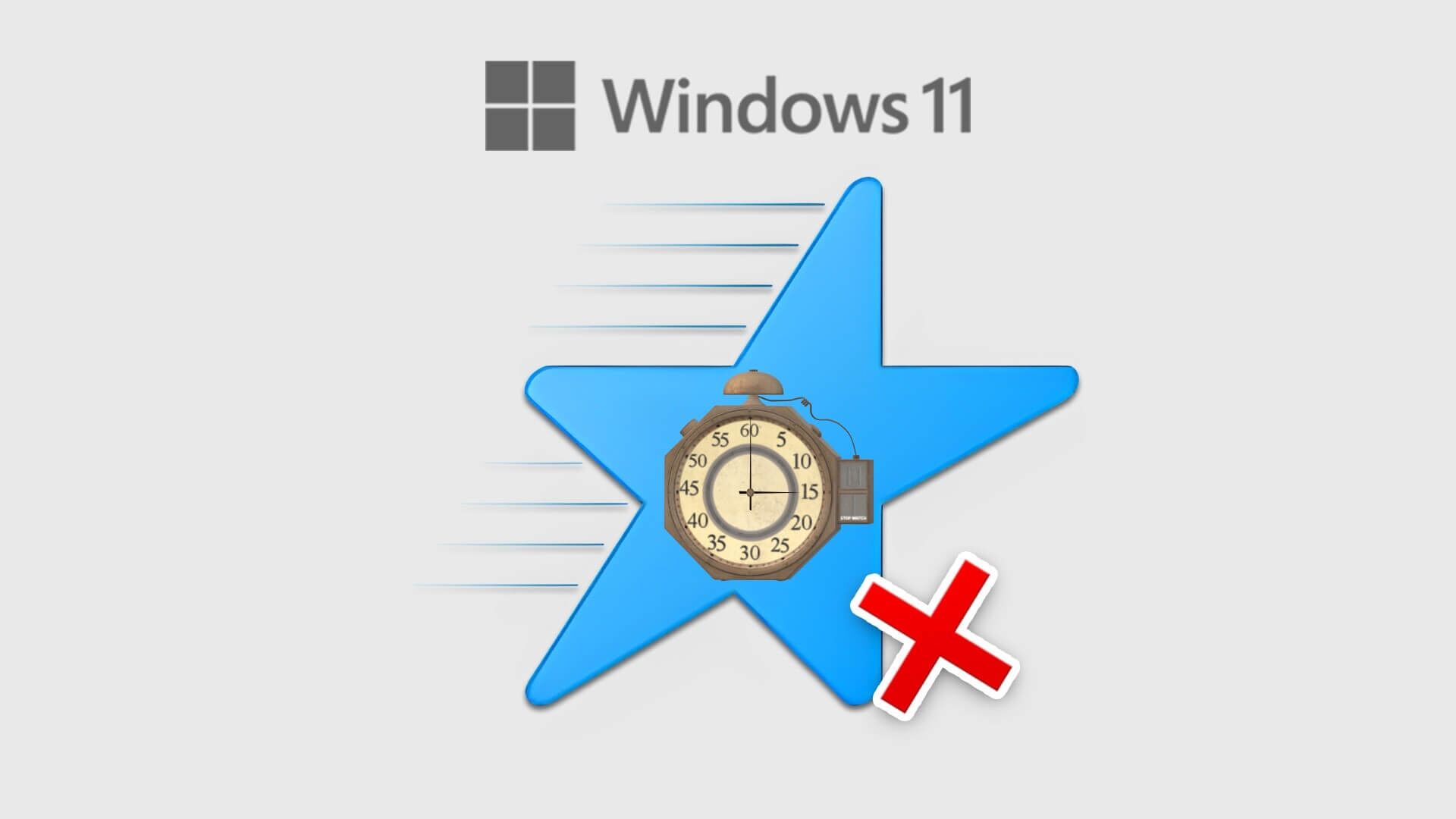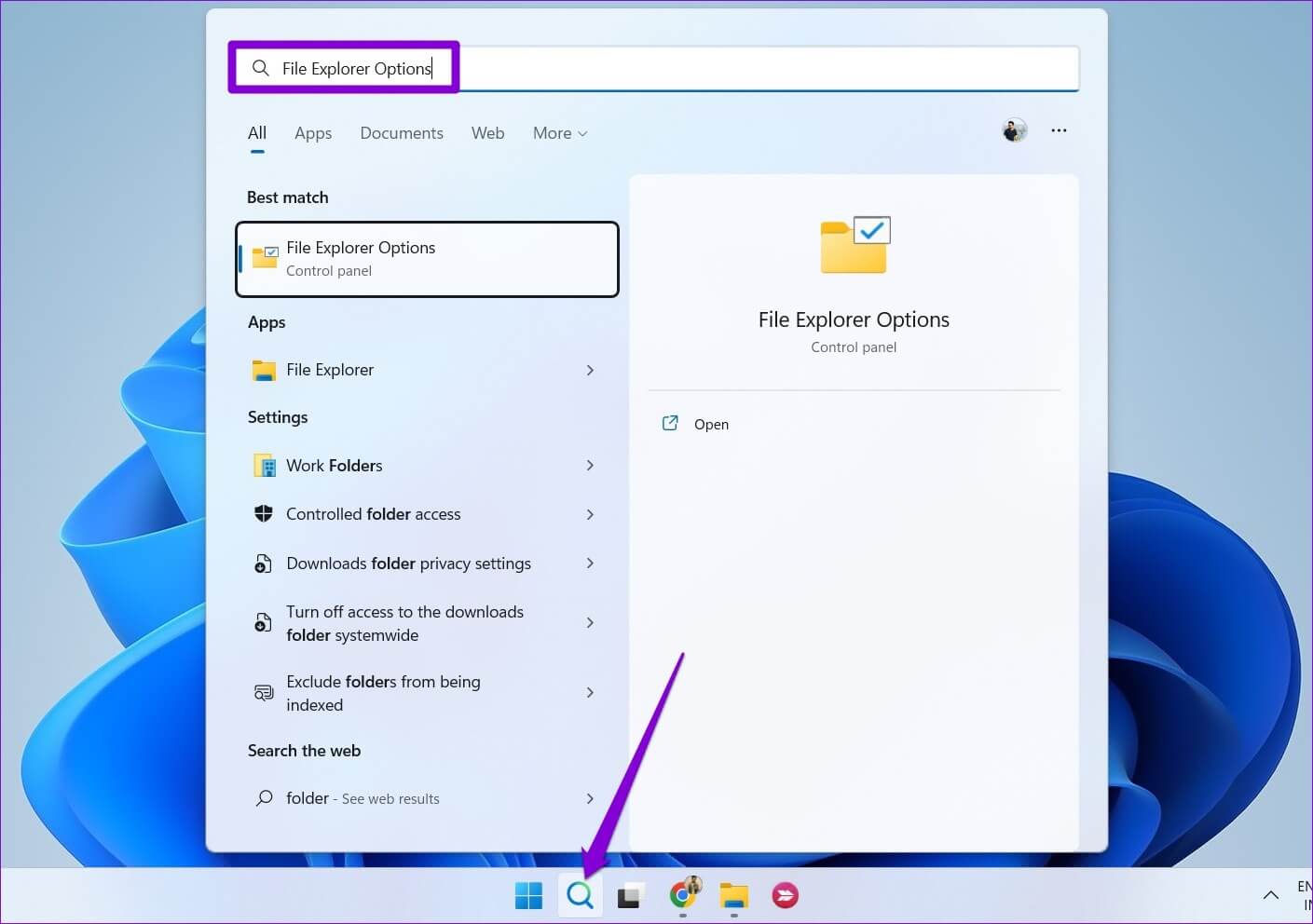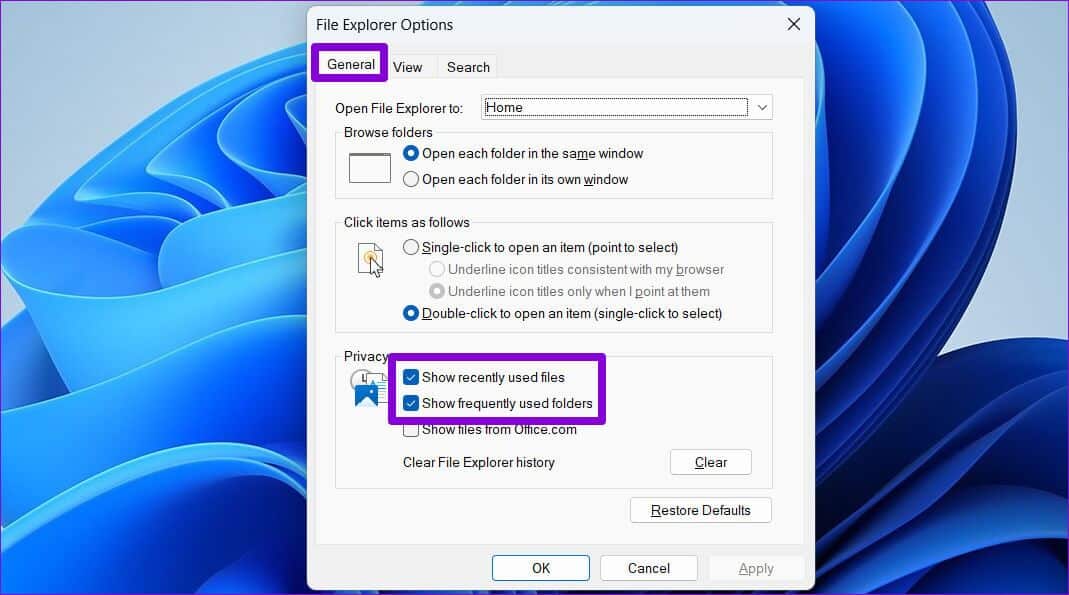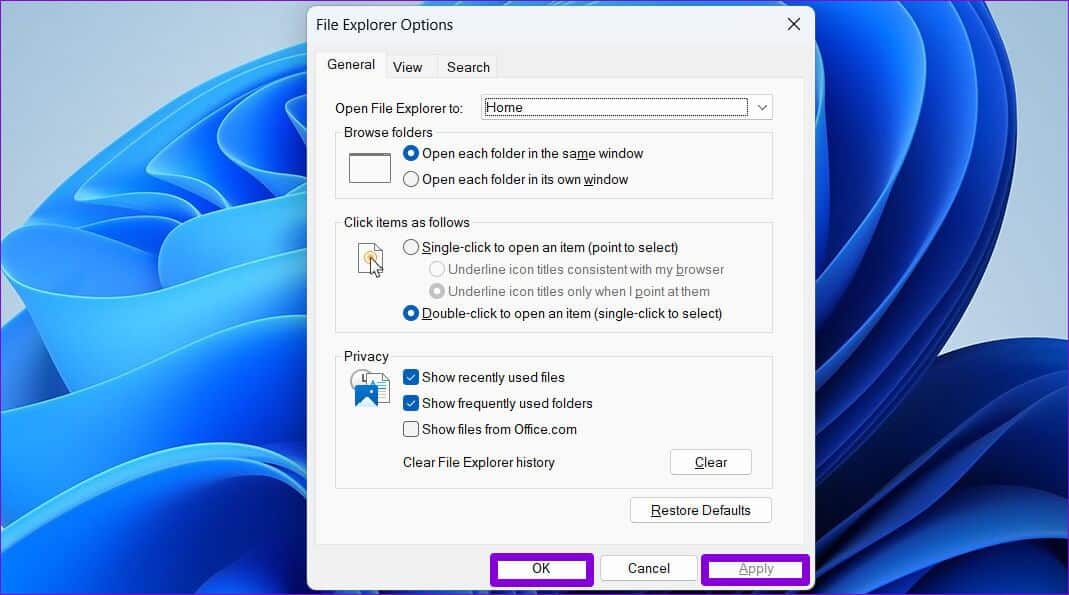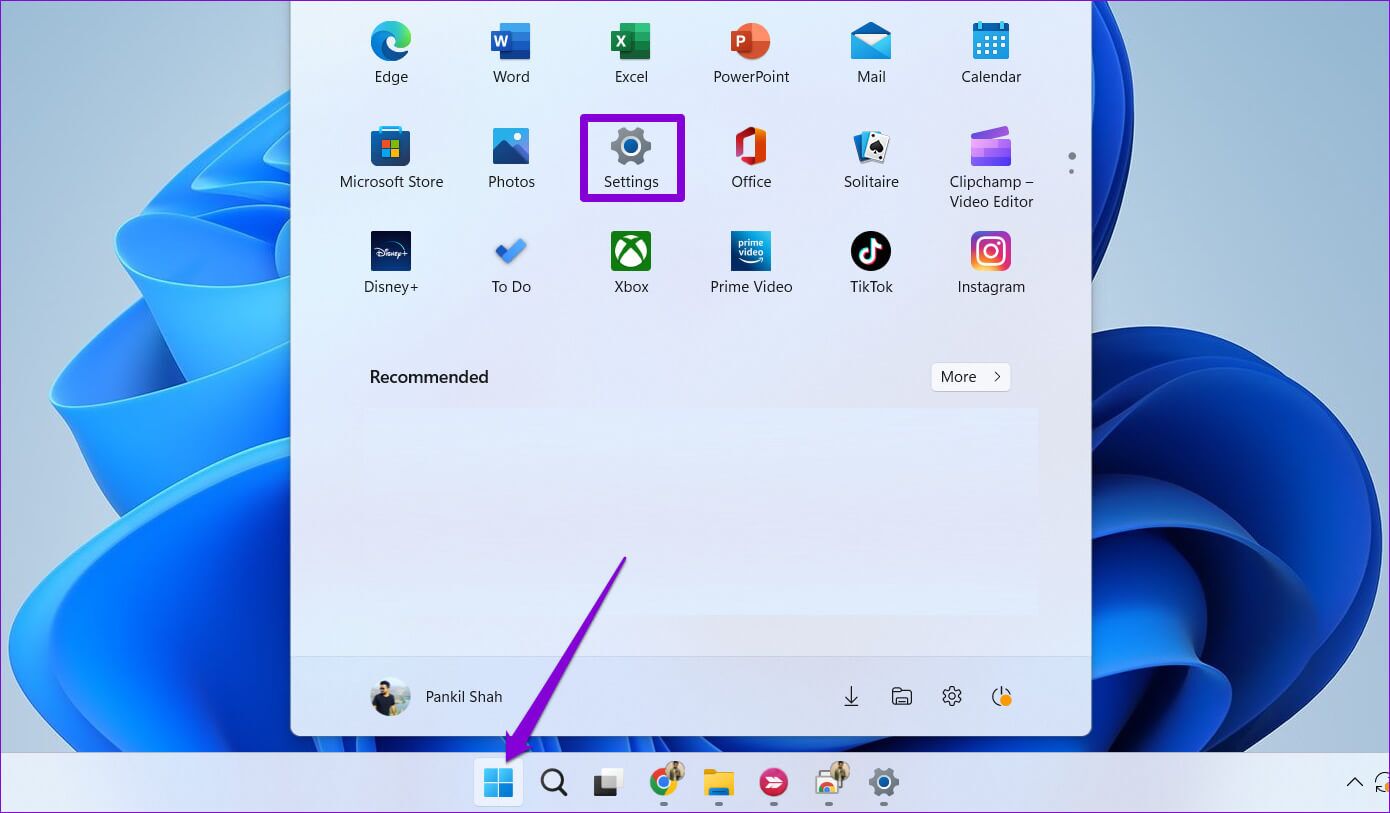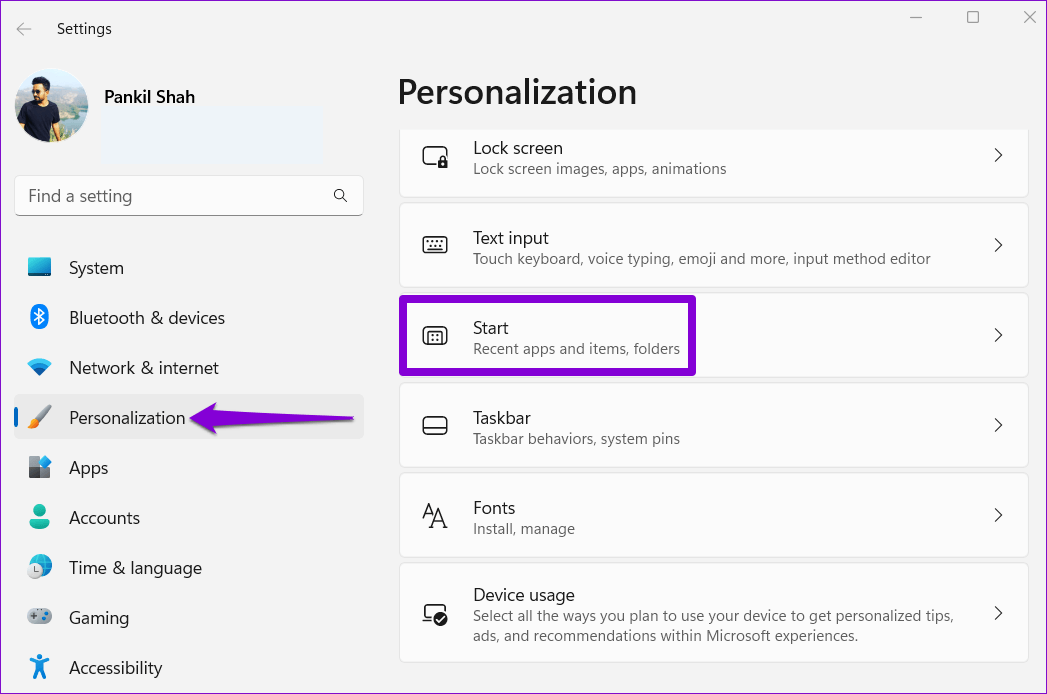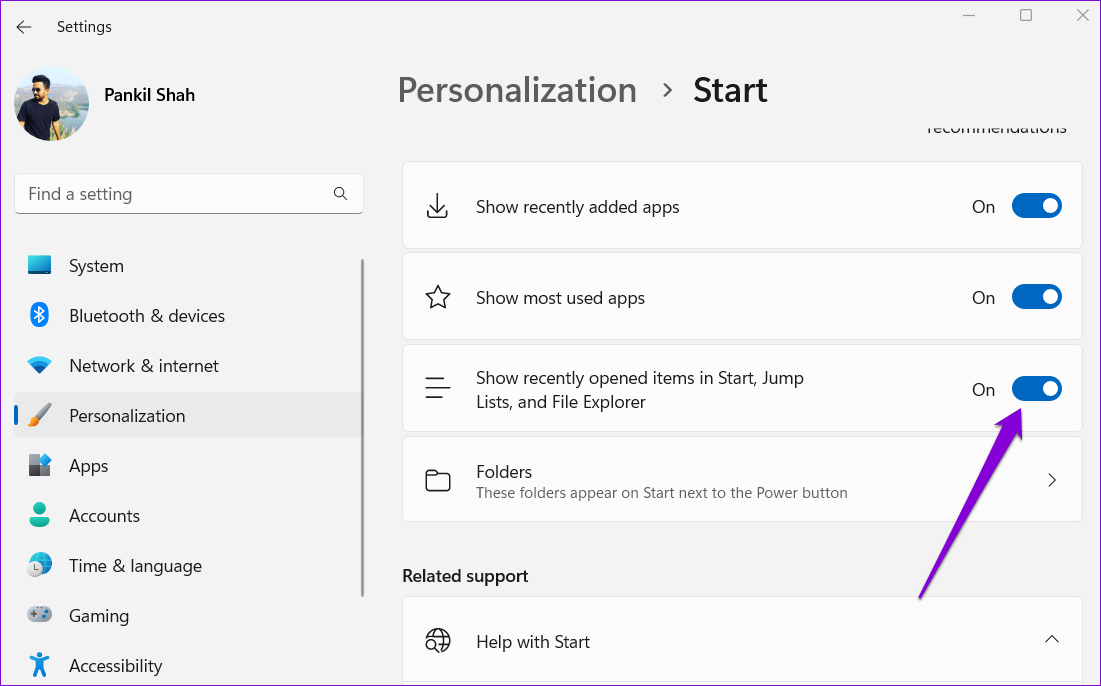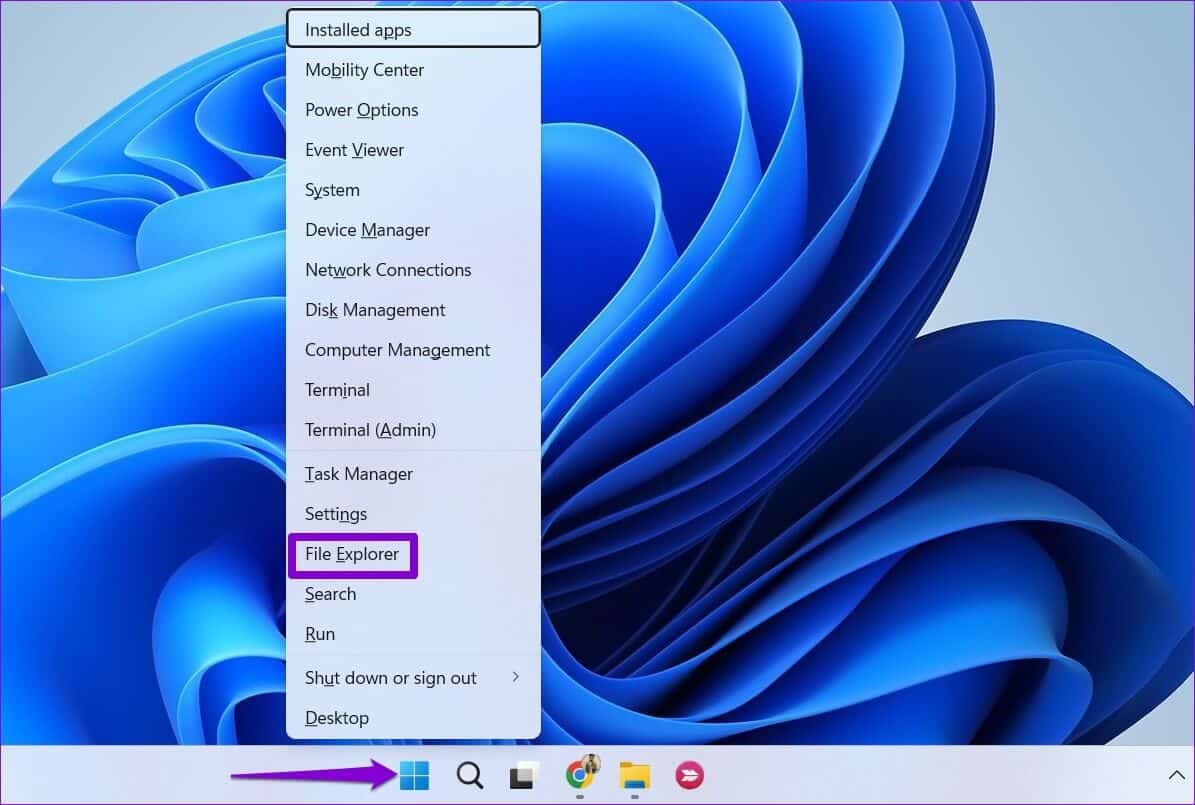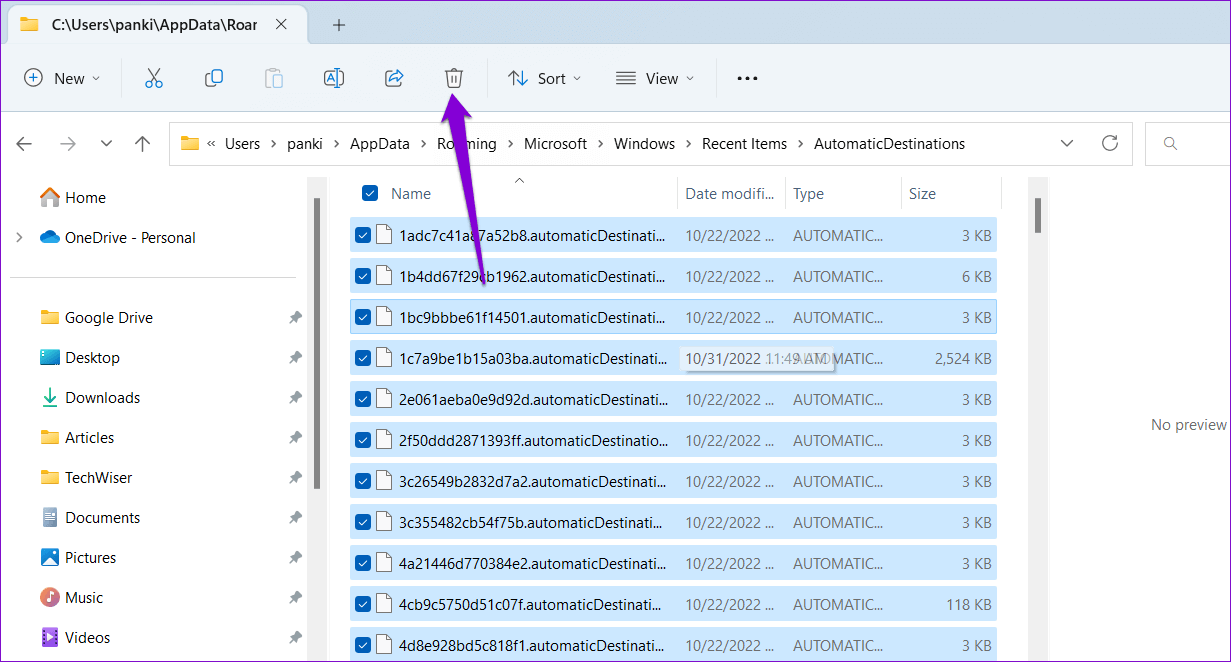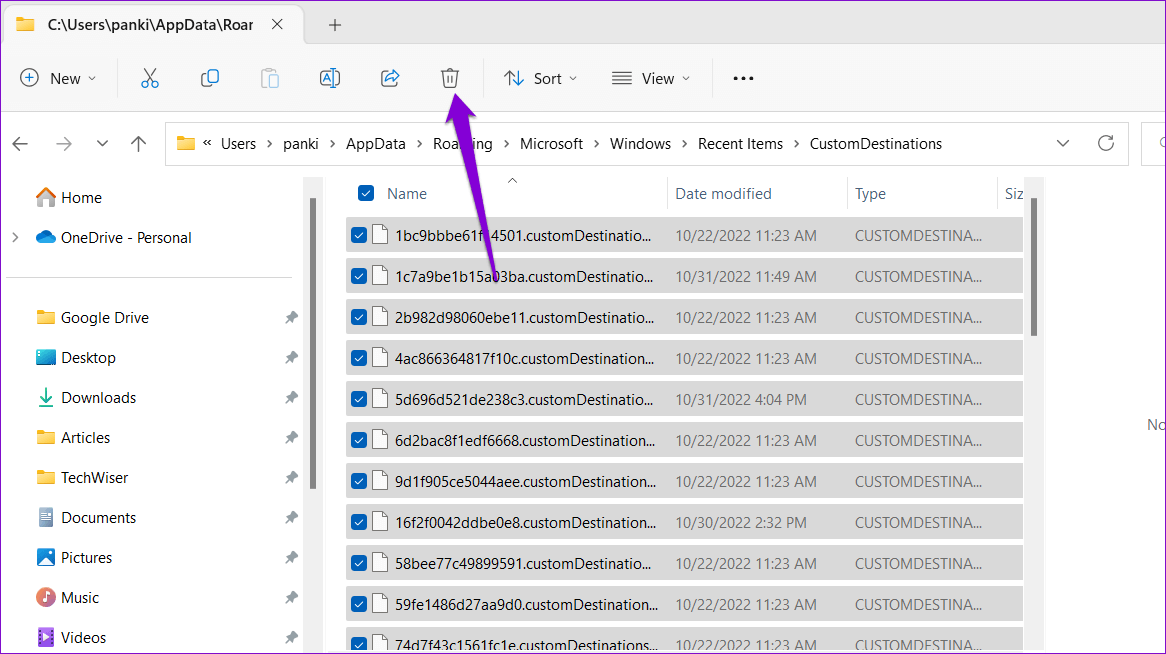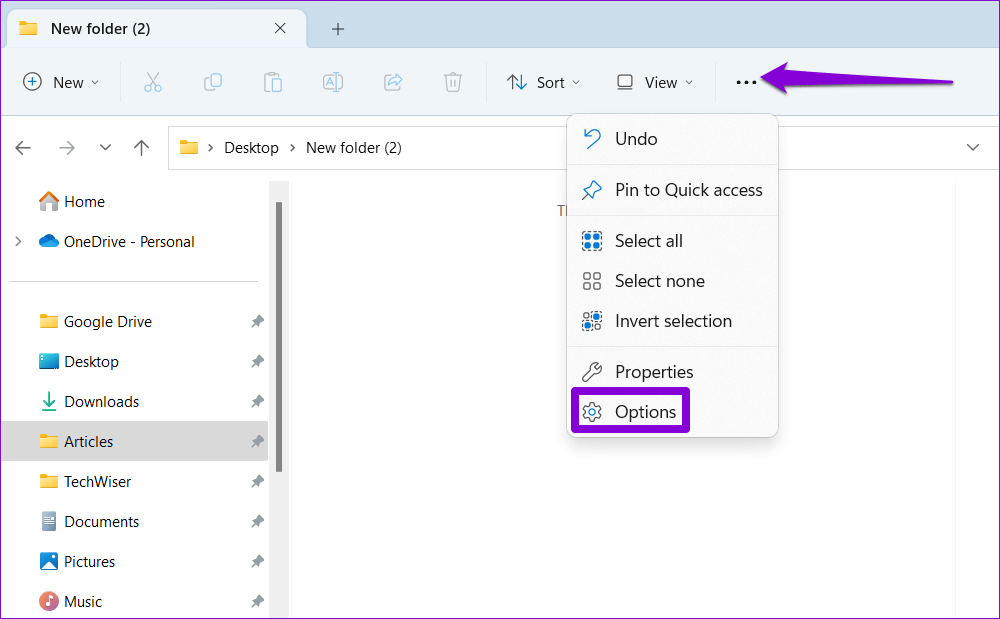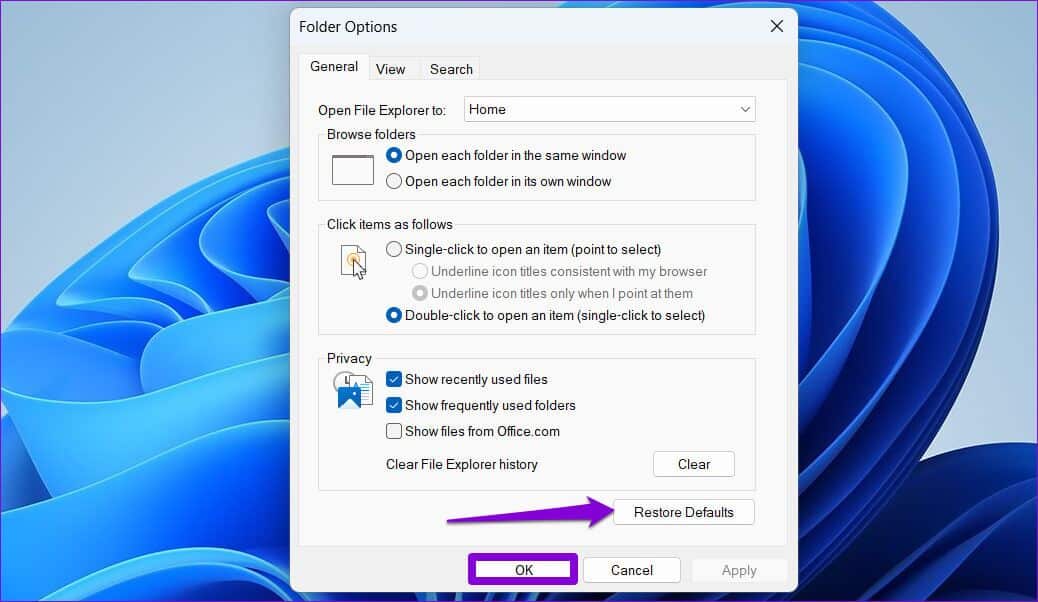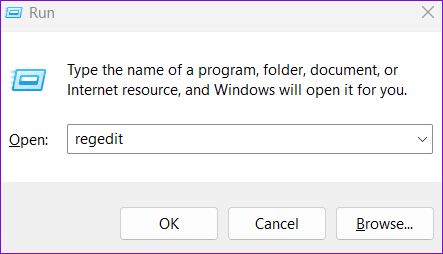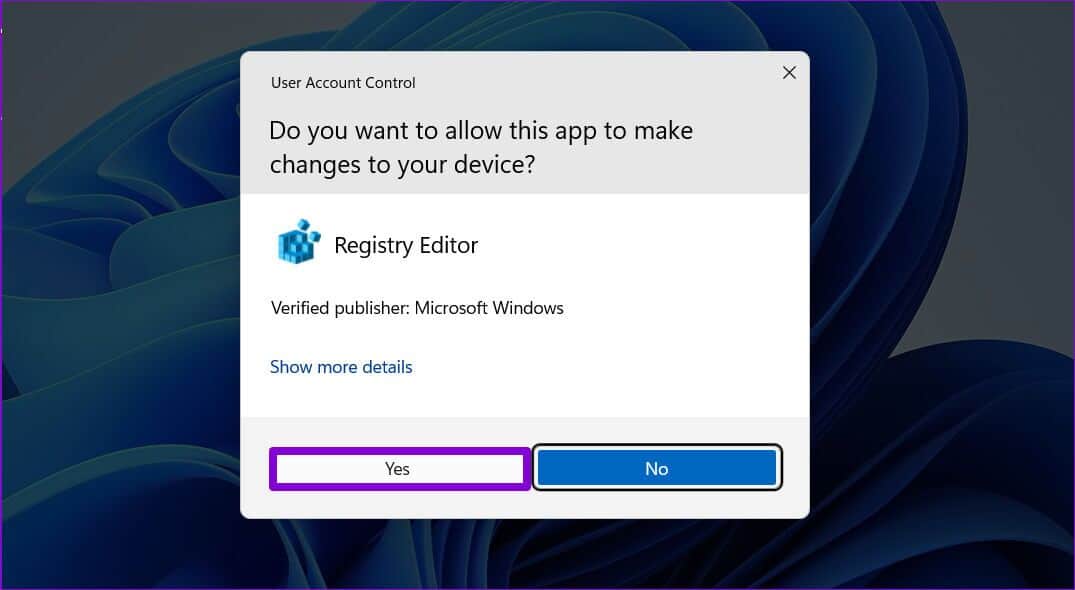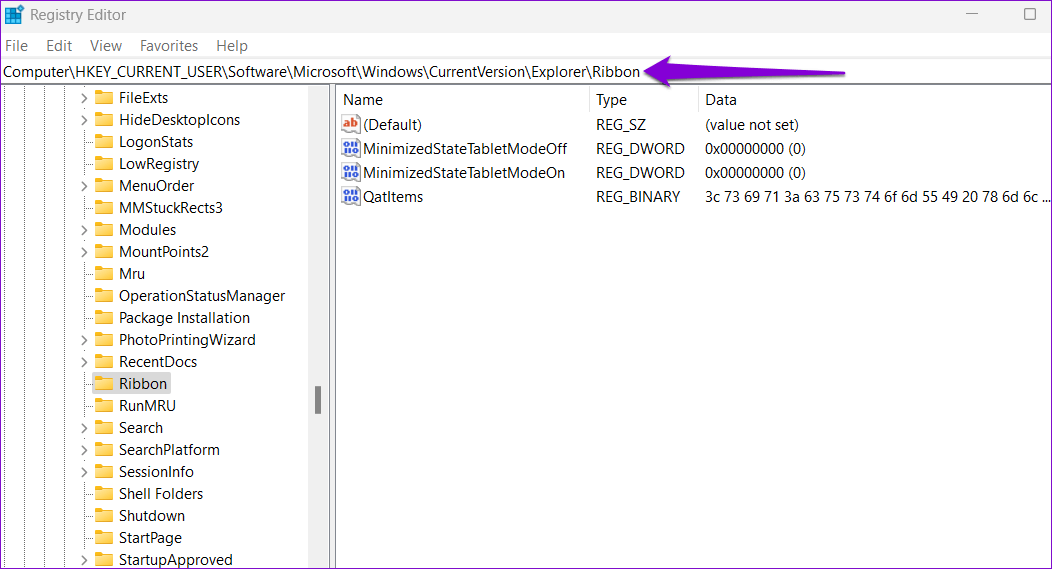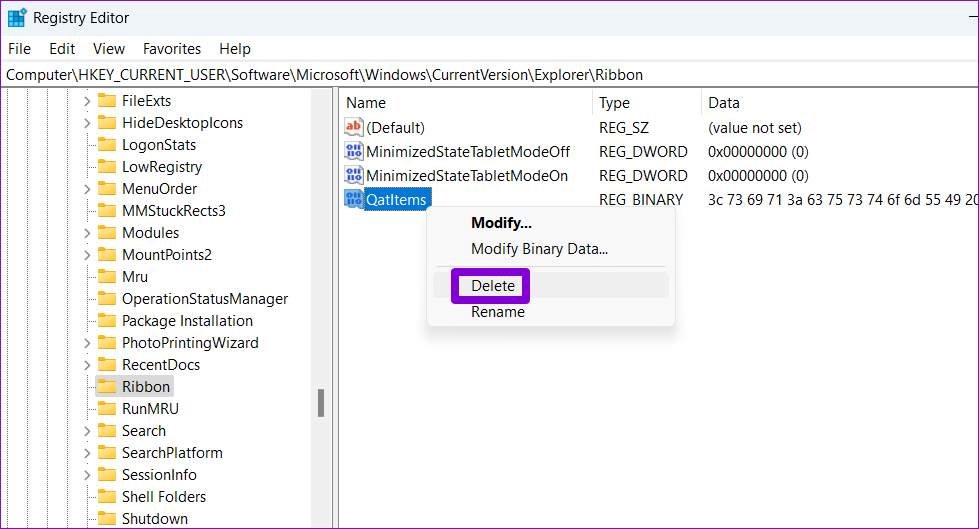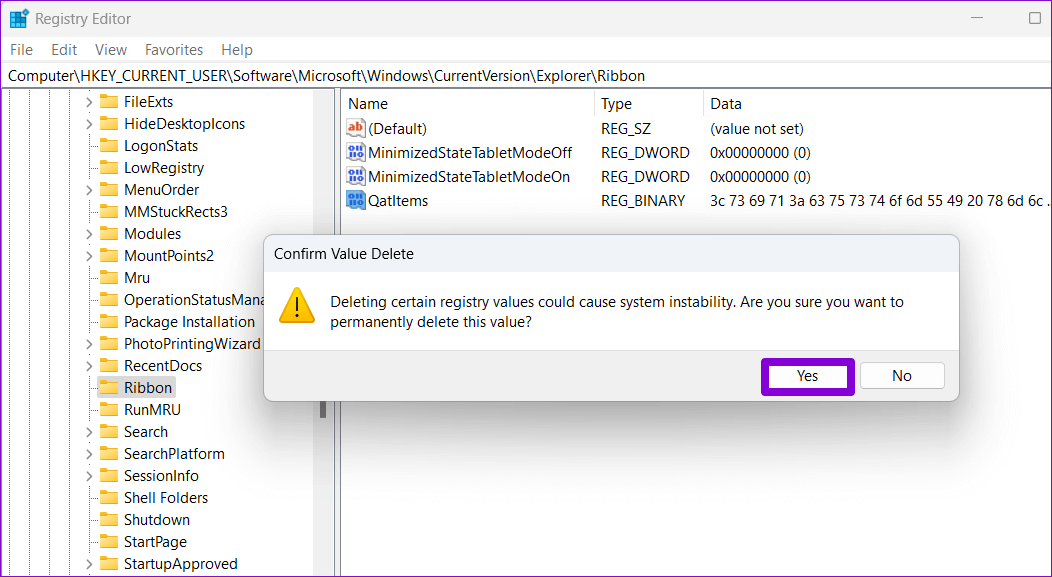Windows 5에서 작동하지 않는 빠른 액세스를 수정하는 상위 11가지 방법
빠른 액세스는 최근 파일과 자주 사용하는 폴더에 쉽게 액세스할 수 있는 파일 탐색기의 편리한 섹션입니다. 폴더를 수동으로 고정 및 고정 해제하여 빠른 액세스에 표시할 폴더를 변경할 수 있습니다. 이것은 적절합니다. 빠른 액세스가 파일 및 폴더를 표시하지 못하거나 Windows 11에서 열리지 않으면 어떻게 됩니까?
빠른 액세스를 통해 자주 방문하는 파일 및 폴더에 쉽게 액세스할 수 있습니다. 이를 사용하면 소중한 클릭과 초를 절약할 수 있습니다. 그러나 빠른 액세스에 문제가 있는 경우 문제를 해결하는 데 도움이 되는 몇 가지 문제 해결 팁이 있습니다.
1. 파일 탐색기 옵션 확인
빠른 액세스에 최근에 연 파일과 자주 사용하는 폴더가 표시되지 않으면 파일 탐색기 옵션을 확인하여 기능이 활성화되어 있는지 확인하십시오. 방법은 다음과 같습니다.
단계1 : 작업 표시줄에서 검색 아이콘을 클릭하거나 . 키를 누릅니다. 윈도우 + S 검색 메뉴를 엽니다. 상자에 파일 탐색기 옵션을 입력하고 나타나는 첫 번째 결과를 선택합니다.
단계2 : 탭 아래 "일반" , 다음과 같은 확인란을 선택하십시오. 최근에 사용한 파일 표시 و 자주 사용하는 폴더를 표시합니다.
단계3 : 딸깍 하는 소리 "구현" 그때 "확인".
일부 파일을 열고 파티션 아래에 나타나는지 확인 "가장 최근에" 에 "빠른 접근".
2. START, JUMP 메뉴 및 파일 탐색기에서 최근 항목 활성화
빠른 실행에 최근 파일이 표시되지 않는 또 다른 이유는 "시작 메뉴, 이동 메뉴 및 파일 탐색기에서 최근에 연 항목 표시" 옵션을 비활성화한 경우 설정 앱. 활성화하는 방법은 다음과 같습니다.
단계1 : 메뉴 열기 시작 انقر فوق 실행할 기어 아이콘 신청 설정. 또는 . 키를 사용할 수 있습니다. Windows + 나는 같은 것을 달성합니다.
단계2 : 오른쪽 창을 사용하여 다음으로 이동합니다. 개인화 탭. 그런 다음 시작.
단계3 : 옆에 있는 스위치를 전환 "시작 메뉴, 이동 메뉴 및 파일 탐색기에서 최근에 연 항목 표시".
그런 다음 모든 최근 파일이 빠른 액세스에 나타납니다.
3. 캐시 빠른 액세스 데이터 지우기
빠른 실행을 로드하는 데 시간이 오래 걸리거나 전혀 열리지 않으면 기존 빠른 실행 캐시 데이터에 문제가 있을 수 있습니다. 이 경우 해당 데이터를 제거하면 상황이 다시 움직일 수 있습니다. 방법은 다음과 같습니다.
단계1 : 아이콘을 마우스 오른쪽 버튼으로 클릭 시작 파일을 선택하고 블록체인 탐색기 목록에서.
단계2 : 다음 트랙을 상단의 주소 표시줄에 붙여넣고 누르세요. 입력 :
% AppData % \ Microsoft \ Windows \ Recent \ AutomaticDestinations
단계3 : 클릭 Ctrl + 모든 파일을 선택하고 상단의 휴지통 아이콘을 클릭하여 삭제합니다.
4 단계그런 다음 다음 폴더로 이동합니다.
% AppData % \ Microsoft \ Windows \ Recent \ CustomDestinations
ا5단계: 삭제 모든 파일을 찾았습니다. 폴더 내부.
4. 폴더 옵션 복원
빠른 액세스 캐시 데이터를 지워도 도움이 되지 않으면 다음 단계에 따라 Windows에서 폴더 옵션을 재설정할 수 있습니다.
단계1 : . 키를 누릅니다. 윈도우 + E 켜다 파일 탐색기. 상단의 XNUMX점 메뉴 아이콘을 클릭하고 옵션을 선택합니다.
단계2 : 폴더 옵션 창에서 복원 버튼을 클릭합니다. 설정 기본. 그런 다음 "확인".
5. 레지스트리 편집기를 사용하여 WINDOWS 빠른 액세스 재설정
레지스트리 편집기에는 Windows 운영 체제 및 해당 응용 프로그램에 대한 중요한 설정이 포함되어 있습니다. 따라서 신중하게 진행하고 단계를 주의 깊게 따라야 합니다. 또한 작동하는지 확인하십시오 모든 레지스트리 파일 백업 أو 복원 지점 만들기 이 방법을 사용하기 전에.
그런 다음 레지스트리 편집기를 사용하여 빠른 액세스를 재설정하려면 다음 단계를 따르십시오.
단계1 : . 키를 누릅니다. 윈도우 + R 대화 상자를 열려면 운영. regedit를 입력하고 누릅니다. 입력합니다.
단계2 : UAC(사용자 계정 컨트롤) 프롬프트가 나타나면 예를 선택합니다.
단계3 : 다음 트랙을 상단의 주소 표시줄에 붙여넣고 누르세요. 엔터 버튼 이동하다 테이프 키.
HKEY_CURRENT_USER\Software\Microsoft\Windows\CurrentVersion\Explorer\Ribbon
단계4 : 진입 위치 선택 Qat항목 오른쪽부터. 마우스 오른쪽 버튼을 클릭하고 선택하십시오. 상황에 맞는 메뉴에서 삭제하십시오.
단계5 : 퍄퍄퍄 부디 확인용.
컴퓨터를 다시 시작하고 빠른 액세스가 작동하는지 확인하십시오.
빠를수록 좋습니다
빠른 액세스는 파일 탐색기에서 파일과 폴더를 검색하는 데 많은 시간을 할애하는 경우에 유용할 수 있습니다. 그러나 Windows 11에서 빠른 액세스가 작동을 중지하면 워크플로를 방해하고 사용자를 좌절시킬 수 있습니다. 그러나 위의 해결 방법을 통해 문제를 해결하는 데 시간이 걸릴 것입니다. 항상 그렇듯이 아래 의견에 어떤 트릭이 있는지 알려주십시오.