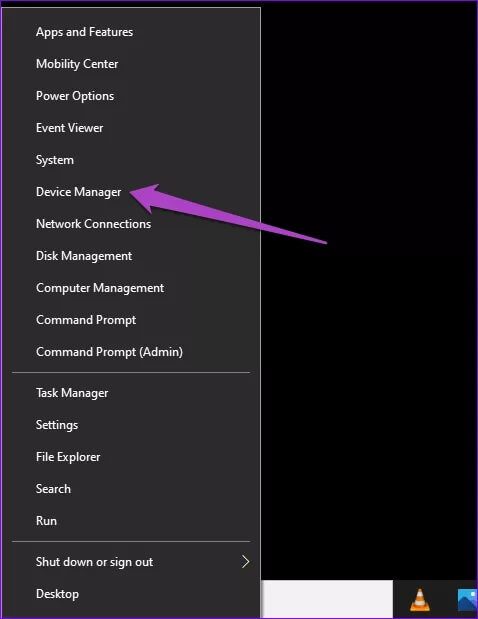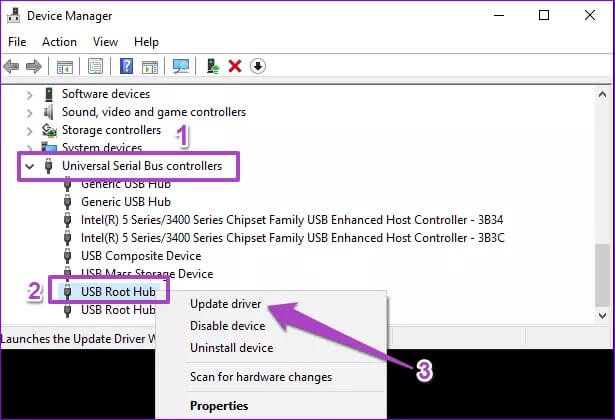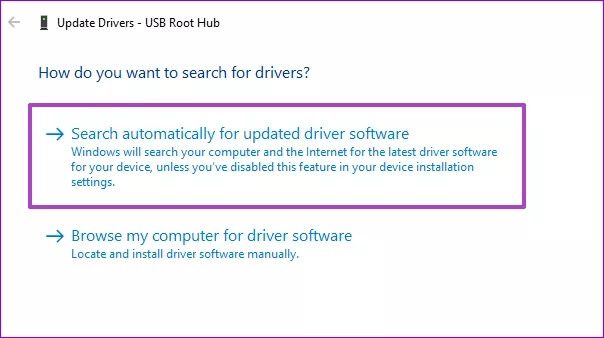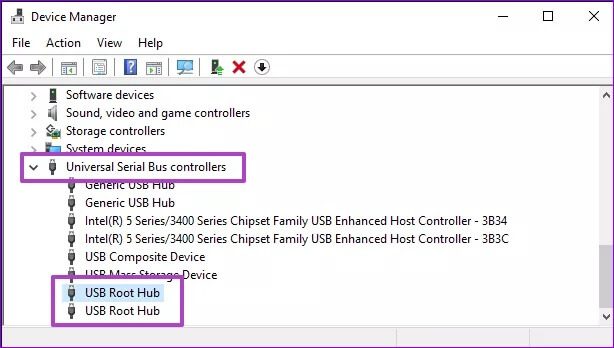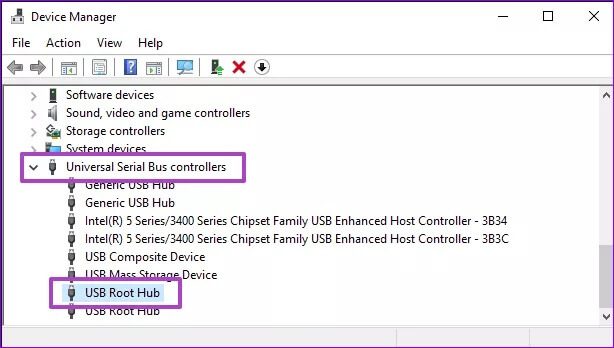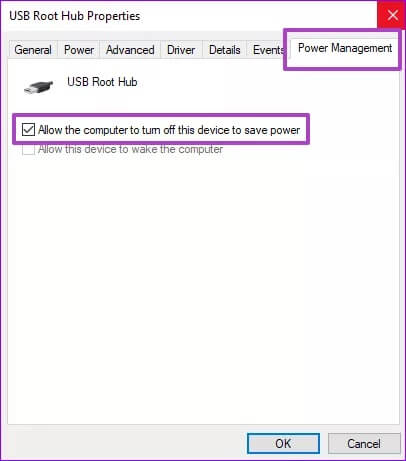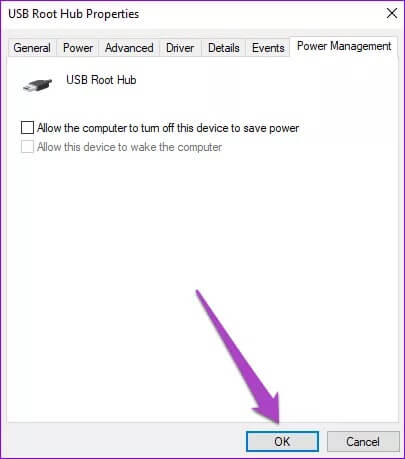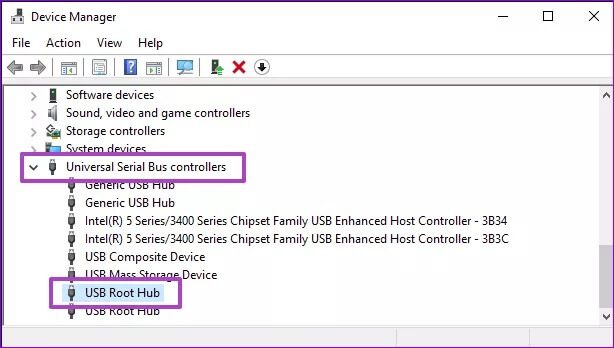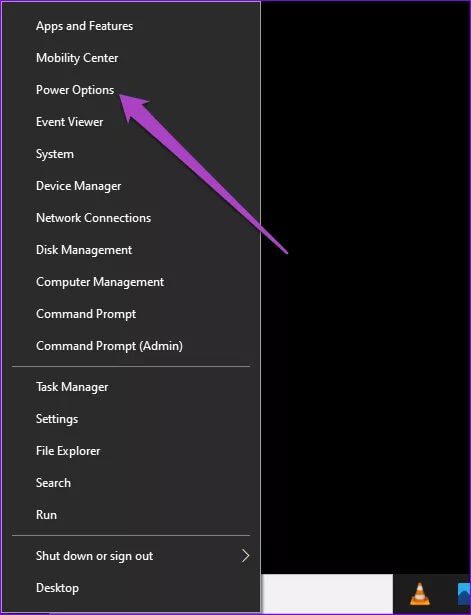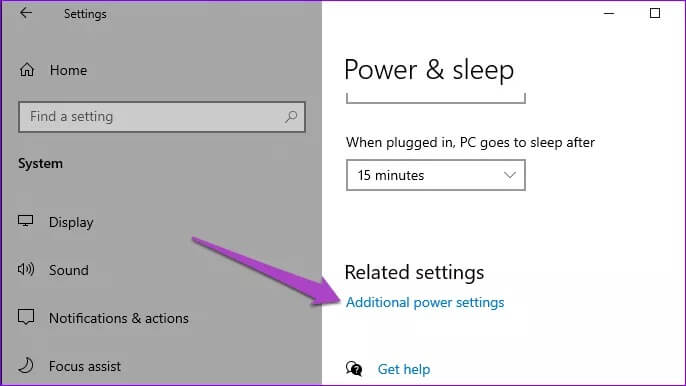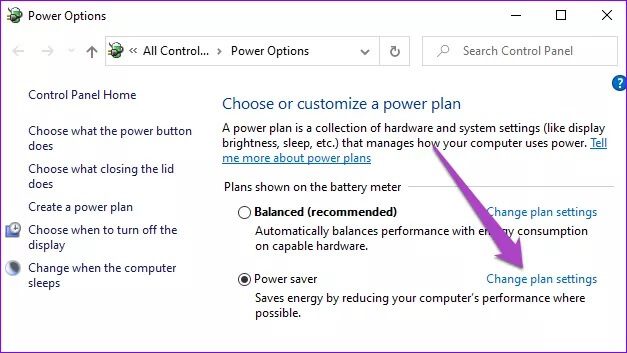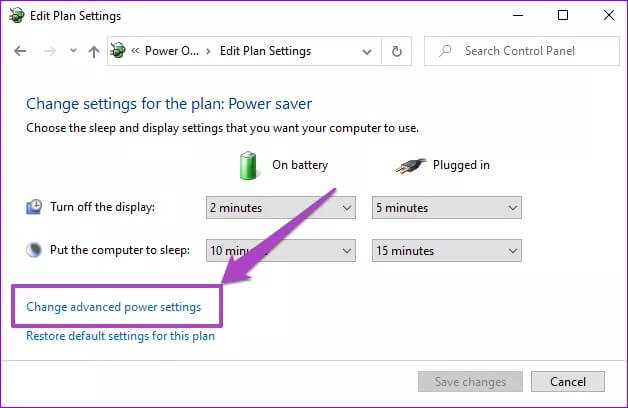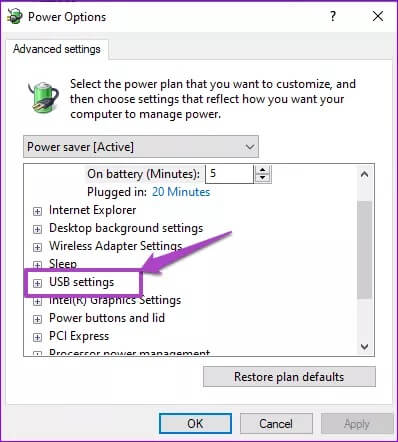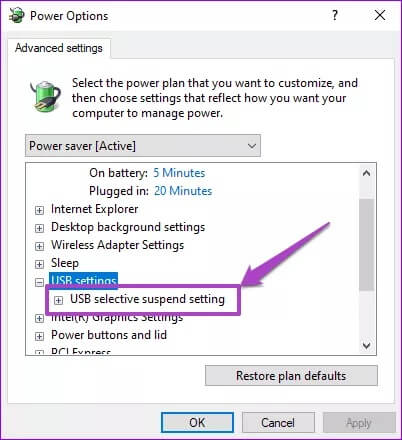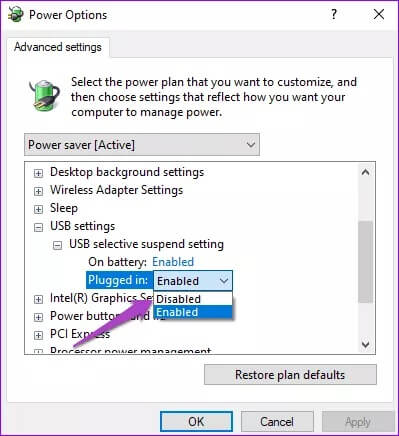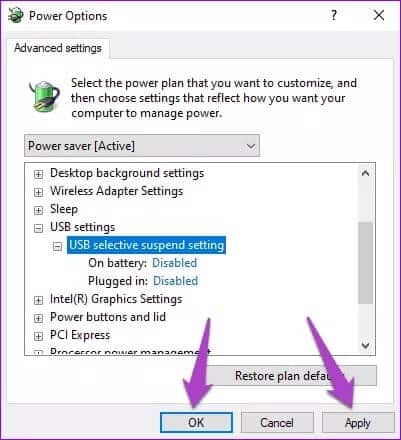Windows 10에서 USB 장치가 인식되지 않음 오류 수정 가이드
USB 드라이브 또는 외장 하드 드라이브를 컴퓨터에 연결하면 작업 표시줄의 알림 영역에 "USB 장치가 인식되지 않습니다"라는 오류 메시지가 나타납니다. 이 오류의 원인은 무엇입니까? 내 Windows PC가 USB 저장 장치를 인식하지 못하는 이유는 무엇입니까? 이 문제를 해결하기 위해 무엇을 할 수 있습니까? 이 가이드에 있는 모든 질문에 답변해 드립니다. 읽어.
컴퓨터가 USB 드라이브를 인식하지 못하는 데에는 몇 가지 이유가 있습니다. 첫째, USB 장치가 손상되었거나 손상되었을 수 있습니다. 이 오류는 컴퓨터 USB 포트의 일시적인 결함으로 인해 발생할 수도 있습니다. 컴퓨터의 USB 포트가 더럽거나 손상되었거나 비활성화되었거나 Windows에서 꺼져 있는 경우에도 이 오류 메시지가 나타날 수 있습니다. 가짜 또는 손상된 USB 케이블의 사용은 또 다른 원인입니다.
흥미롭게도 이 문제는 쉽게 해결할 수 있습니다. 때로는 단순히 USB 드라이브를 제거했다가 컴퓨터에 다시 삽입하는 것이 트릭을 수행합니다. 컴퓨터의 다른 USB 포트를 사용해 볼 수도 있습니다. 또한 컴퓨터의 USB 포트를 청소하는 것이 좋습니다. 이렇게 하면 포트가 USB 장치를 인식하지 못하게 하는 먼지와 오물을 제거하는 데 도움이 될 수 있습니다.
위에 나열된 모든 권장 솔루션을 따랐음에도 불구하고 "USB 장치가 인식되지 않음" 오류가 계속 발생하면 아래 섹션으로 건너뜁니다.
1. USB 드라이버 업데이트
컴퓨터의 USB 드라이버가 오래된 경우 이 오류가 발생할 가능성이 높습니다. 컴퓨터에서 USB 드라이브를 분리하고 컴퓨터 USB 포트를 실행하는 데 사용할 수 있는 소프트웨어 업데이트가 있는지 확인합니다.
단계1 : 컴퓨터 화면 왼쪽 하단의 시작 메뉴 아이콘(Windows 로고)을 마우스 오른쪽 버튼으로 클릭하고 빠른 액세스 메뉴에서 장치 관리자를 선택합니다.
단계2 : 범용 직렬 버스 컨트롤러 그룹을 확장하고 "USB 루트 허브"라고 표시된 드라이버를 마우스 오른쪽 버튼으로 클릭한 다음 드라이버 소프트웨어 업데이트를 선택합니다.
참고: 장치 관리자에서 여러 "USB 루트 허브" 드라이버를 찾을 수 있습니다. 각각은 컴퓨터의 단일 USB 포트에 전원을 공급합니다. 참고로 컴퓨터에 5개의 USB 포트가 있는 경우 장치 관리자에서 XNUMX개의 USB 루트 허브 드라이버를 찾을 수 있습니다.
단계3 : 다음으로 선택 "업데이트된 드라이버 소프트웨어 자동 검색".
컴퓨터가 인터넷에 연결되어 있는지 확인하십시오.
장치의 모든 USB 루트 허브 드라이버에 대해 2~3단계를 반복합니다.
PC에서 장치에 이미 최상의/업데이트 드라이버 버전이 설치되어 있다고 판단하면 다음 해결 방법으로 넘어갑니다.
2. USB 드라이버 전원 관리 설정 수정
앞에서 언급했듯이 Windows는 때때로 컴퓨터의 USB 포트에 전원을 공급하는 드라이버를 비활성화할 수 있습니다. 이는 배터리 수명을 절약하기 위해 수행되지만 결과적으로 USB 포트가 유휴 상태가 되어 사용할 수 없게 될 수 있습니다.
Windows 10 PC에서 USB 포트를 활성 상태로 유지하려면 아래 단계를 따르십시오.
단계1 : 컴퓨터 화면 왼쪽 하단의 시작 메뉴 아이콘(Windows 로고)을 마우스 오른쪽 버튼으로 클릭하고 빠른 액세스 메뉴에서 장치 관리자를 선택합니다.
단계2 : "범용 직렬 버스 컨트롤러" 그룹을 확장하고 "USB 루트 허브"라는 드라이버를 두 번 클릭합니다.
단계3 : 전원 관리 탭으로 이동하여 "옵션을 끕니다.전원을 절약하기 위해 컴퓨터가 이 장치를 끄도록 허용".
단계4 : "를 클릭하십시오.확인"따라하다.
단계5 : PC의 장치 관리자에서 모든 USB 루트 허브 드라이버에 대해 2~4단계를 반복합니다.
3. USB 선택적 일시 중단 설정 비활성화
USB 선택적 일시 중단은 배터리 전원을 절약하기 위해 컴퓨터의 USB 포트를 비활성화하는 또 다른 전원 관리 기능입니다. 이것은 특히 Windows 운영 체제를 실행하는 랩톱 및 기타 배터리 구동 랩톱에서 발견됩니다.
대부분의 Windows 랩톱에서 기본적으로 활성화되어 있는 이 기능으로 인해 "USB 장치가 인식되지 않음" 오류가 표시될 수 있습니다. 전원을 끄고 문제가 해결되는지 확인하십시오.
단계1 : 컴퓨터 화면 왼쪽 하단의 시작 메뉴 아이콘(예: Windows 로고)을 마우스 오른쪽 버튼으로 클릭하고 빠른 실행 메뉴에서 전원 옵션을 선택합니다.
단계2 : 섹션으로 스크롤 관련 설정 انقر فوق "추가 전원 설정".
그러면 컴퓨터 제어판의 전원 옵션 섹션으로 리디렉션됩니다.
단계3 : 그런 다음 옵션을 클릭하십시오. "계획 설정 변경" 컴퓨터의 현재 전원 관리 옵션 옆에 있습니다.
위의 스크린샷에서는 이 자습서에서 사용한 데모 PC의 전원 계획이기 때문에 절전에 대한 계획 설정 변경을 클릭합니다.
단계4 : 딸깍 하는 소리 "고급 전원 설정 변경".
단계5 : 더블 클릭 USB 설정.
단계6 : 더블 클릭 "USB 선택적 서스펜션 설정".
단계7 : 옆에 있는 옵션을 클릭합니다. 배터리 훠궈 장애인 (비활성화됨) 드롭다운 메뉴 옵션에서.
단계8 : 또한 비활성화해야 합니다. "USB 선택적 서스펜션 설정" 배달 옵션.
단계9 : "를 클릭하십시오.신청" 그 다음에 "확인변경 사항을 저장합니다.
시도 할 다른 것들이 있습니다
여러 USB 장치를 컴퓨터에 연결하면 때때로 서로 방해가 됩니다. 다른 USB 장치가 컴퓨터에 연결되어 있는 경우 "USB 장치가 인식되지 않음" 오류가 표시되면 해당 장치의 플러그를 뽑았다가 알 수 없는 장치를 다시 삽입하십시오. 그래도 문제가 해결되지 않으면 컴퓨터를 다시 시작하고 장치에 최신 버전의 Windows 10이 설치되어 있는지 확인하십시오.
오류가 지속되면 장치를 다른 컴퓨터에 연결하십시오. USB 장치를 알 수 없으면 손상되었거나 오작동했을 가능성이 큽니다.