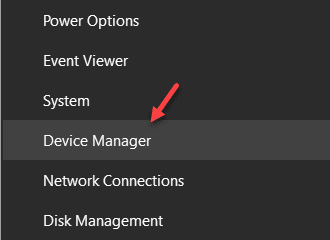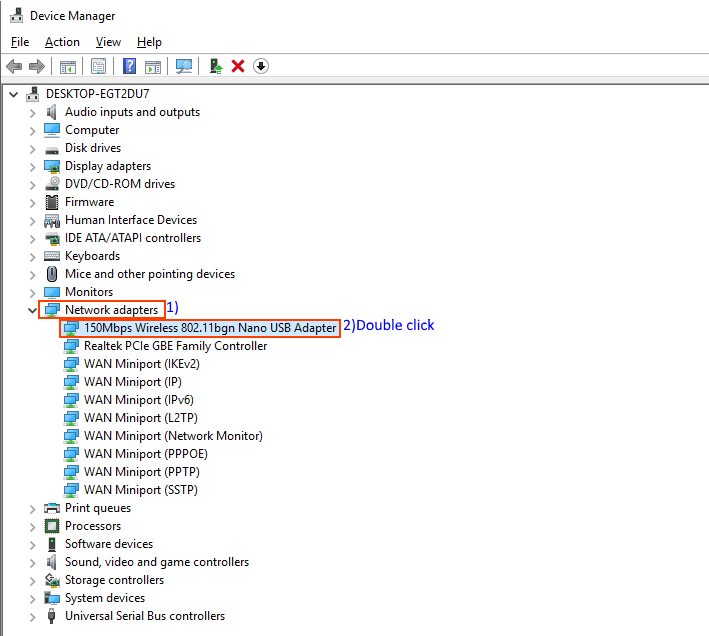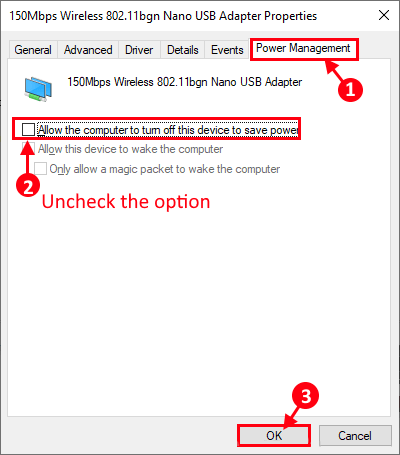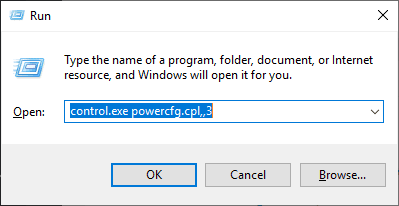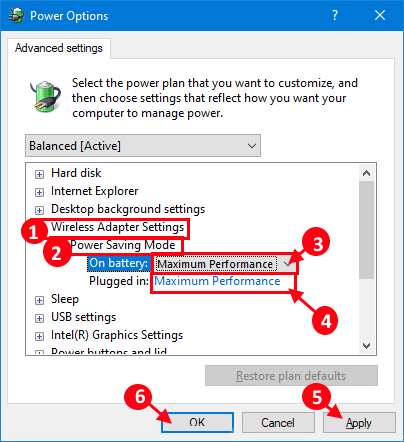수정: Windows 10에서 잠자기 또는 최대 절전 모드 후 WiFi가 연결되지 않음
어떤 사람들은 불평한다 윈도우 10 사용자 그들이 현재 직면하고 있는 문제의 WiFi 포럼의 Windows 10 장치에서. 그들에 따르면 컴퓨터가 절전 모드 또는 최대 절전 모드에서 깨어날 때 WiFi에 연결할 수 없습니다. 결국 동일한 종류의 문제에 직면하더라도 걱정하지 마십시오. 이 문서에 설명된 수정 사항을 따르면 문제가 매우 쉽게 해결됩니다. 그러나 컴퓨터를 변경하기 전에 먼저 이러한 초기 해결 방법을 따라 문제에 대한 가장 간단한 도움을 제공하는지 확인해야 합니다.
솔루션 -
1. 컴퓨터를 다시 시작하십시오. 장치를 다시 시작한 후 컴퓨터가 WiFi에 연결할 수 있는지 확인하십시오.
2. 이상이 있는지 확인 Windows용 업데이트 정지 여부.
이러한 해결 방법 중 어느 것도 작동하지 않으면 이 방법을 시도해 보십시오.
수정- 네트워크 어댑터의 전원 관리 상태 수정-
많은 Windows 10 사용자에 대해 네트워크 어댑터 전원 관리 설정이 변경되었습니다. 동일한 작업을 수행하려면 다음의 간단한 단계를 따르십시오.
1. . 키를 누릅니다. 윈도우 + X 그런 다음기기 관리자높은 창에서. 장치 관리자 창이 열립니다.
2. 창에서”기기 관리자" , 클릭 "네트워크 어댑터컴퓨터의 네트워크 드라이버 목록을 보려면 펼치십시오. 사용 중인 네트워크 드라이버를 두 번 클릭하면 열립니다. 드라이버 속성.
3. 속성 창에서 "에너지 관리옵션을 선택 해제하십시오.전원을 절약하기 위해 컴퓨터가 이 장치를 끌 수 있도록 허용을 클릭한 다음확인변경 사항을 컴퓨터에 저장합니다.
창 닫기 기기 관리자.
4. . 키를 누릅니다. 윈도우 + R 실행 창 달리기. 이제 이 명령을 실행 창에 복사하여 붙여넣고 엔터 버튼.
제어.exe powercfg.cpl,,3
5. 창에서 전원 옵션 (전원 옵션)에서 "무선 어댑터 설정(무선 어댑터 설정) 확장하고 "절전 모드다시 확장하려면. 지금, 클릭배터리:로 설정최대 성능드롭다운 목록에서. 조정하다"연결 중":"최대 성능에" 또한. 마지막으로신청" 그리고 "확인변경 사항을 컴퓨터에 저장합니다.
변경 사항을 적용하려면 컴퓨터를 다시 시작하십시오. 재부팅 후 장치에서 문제가 해결되어야 합니다.