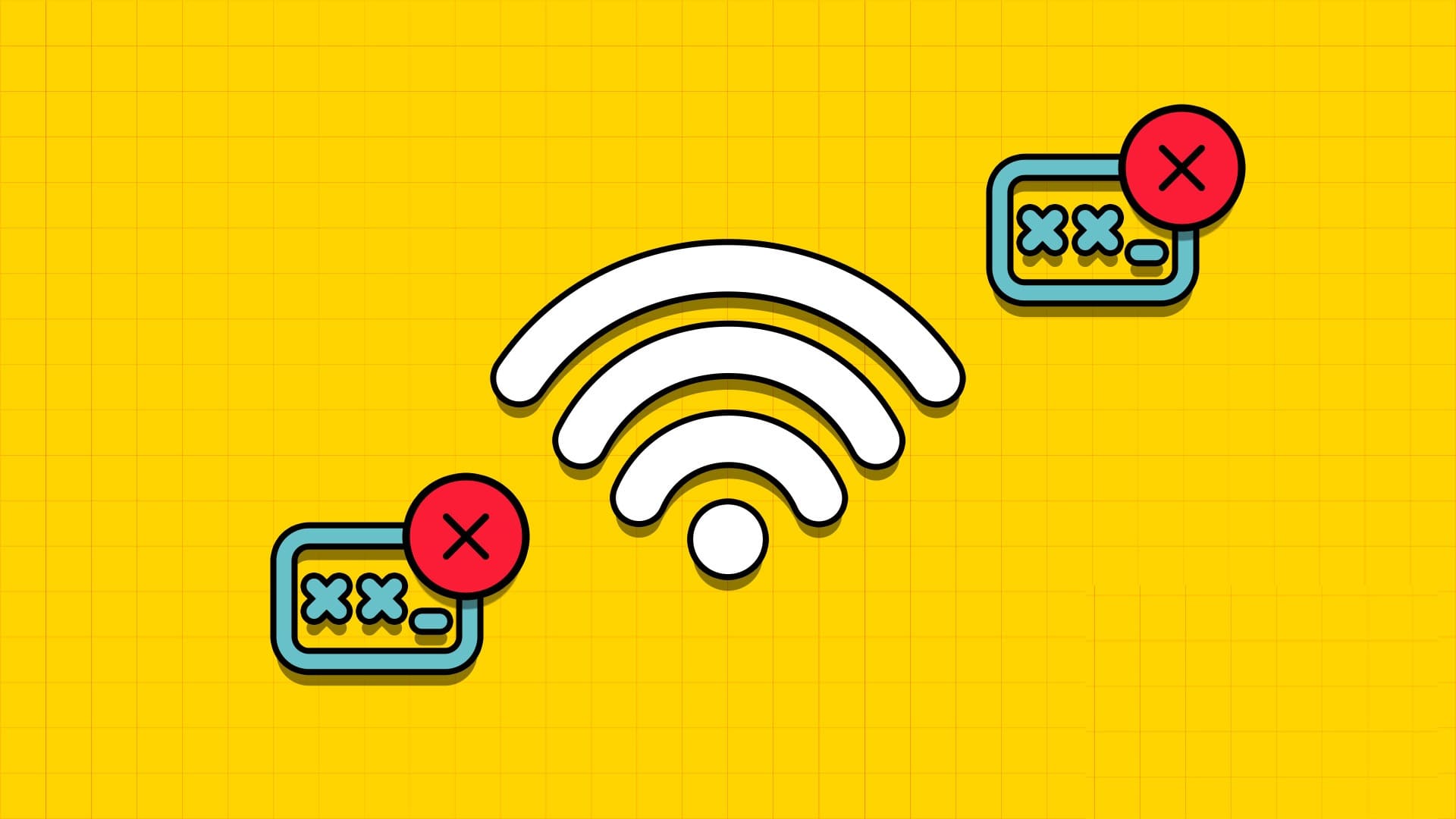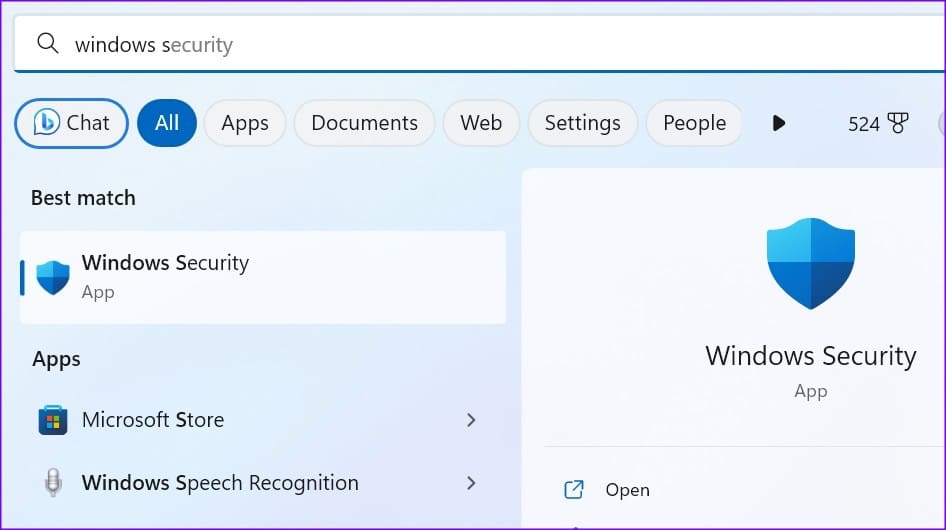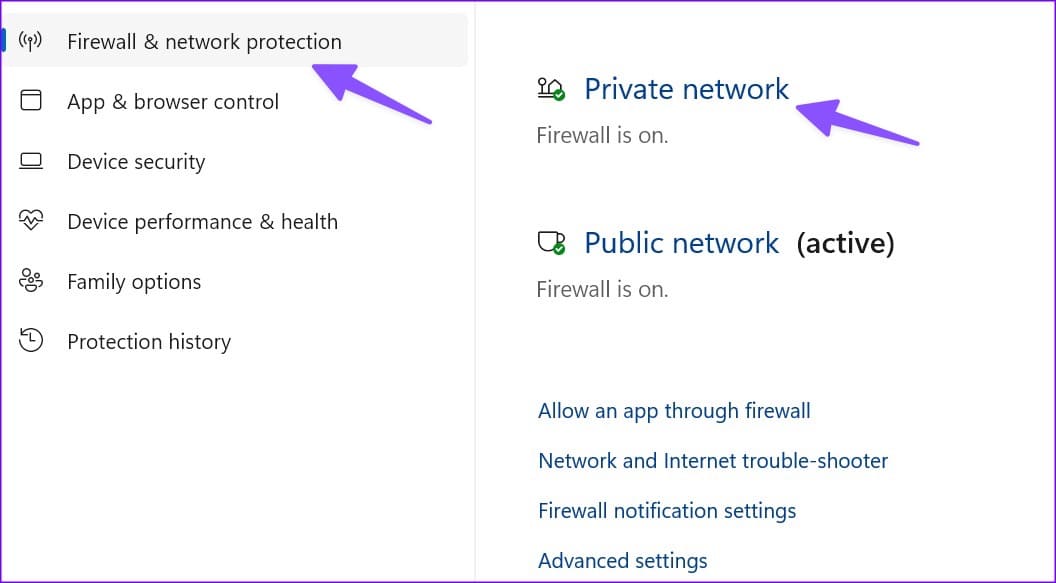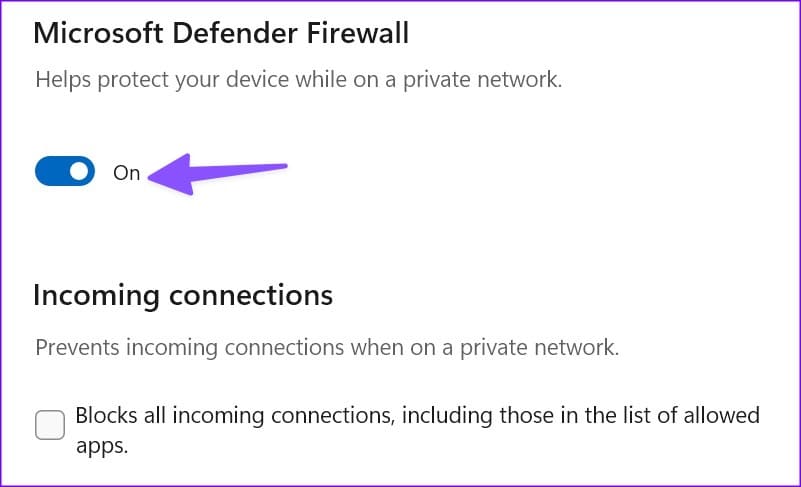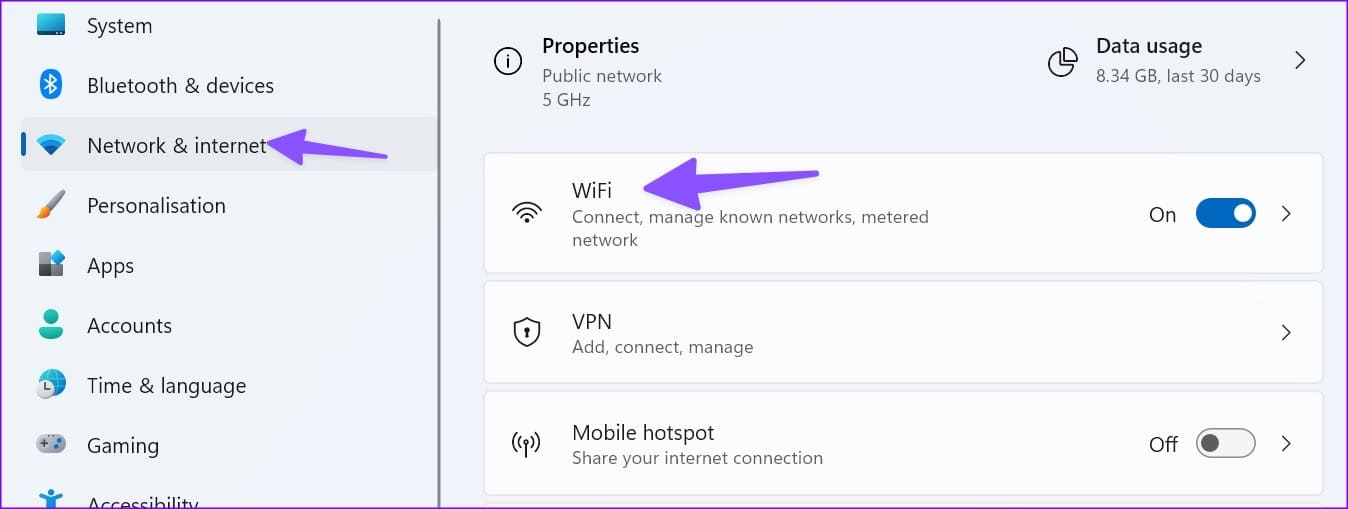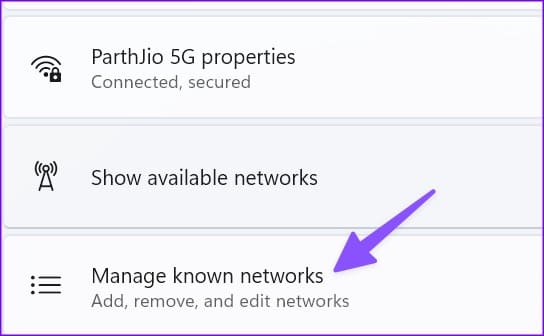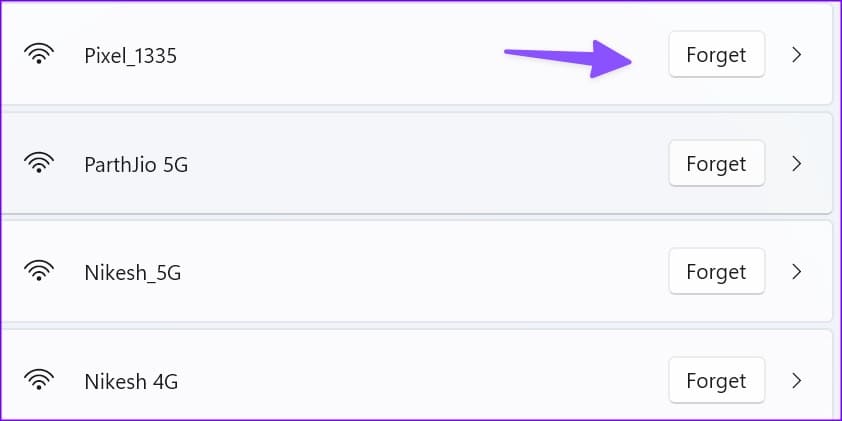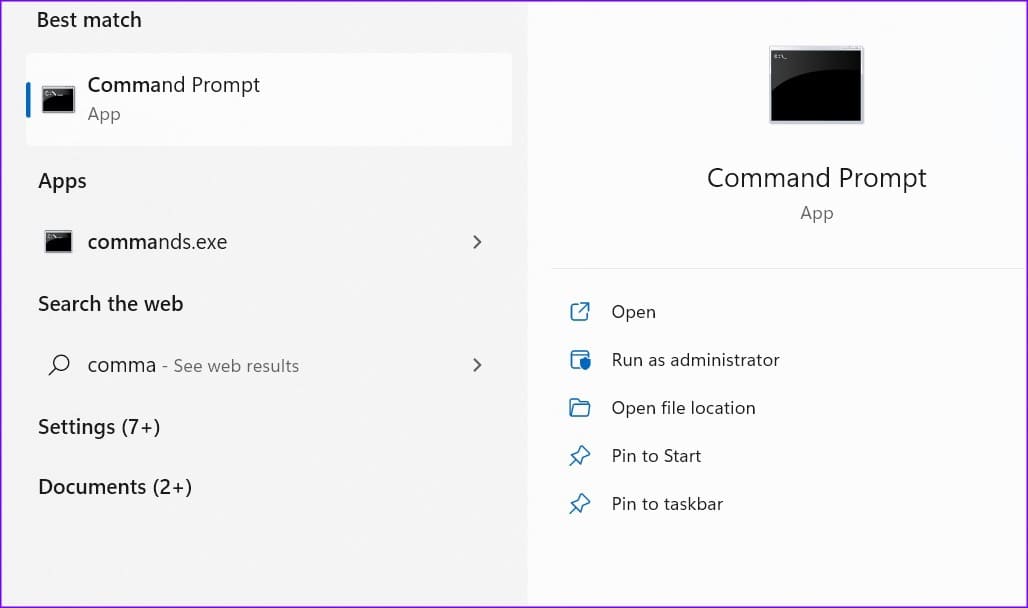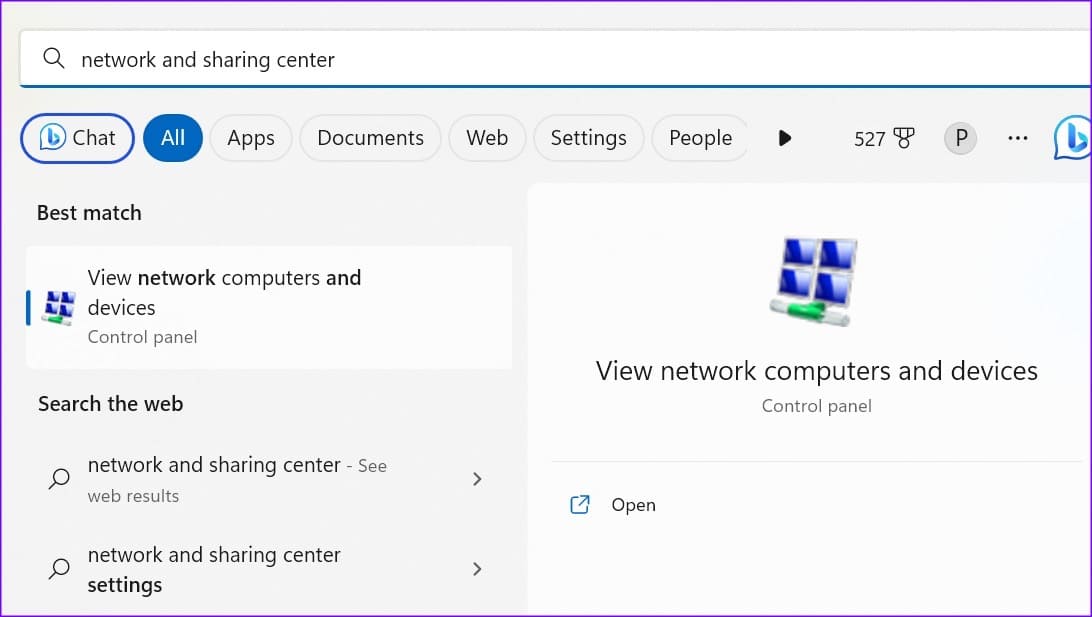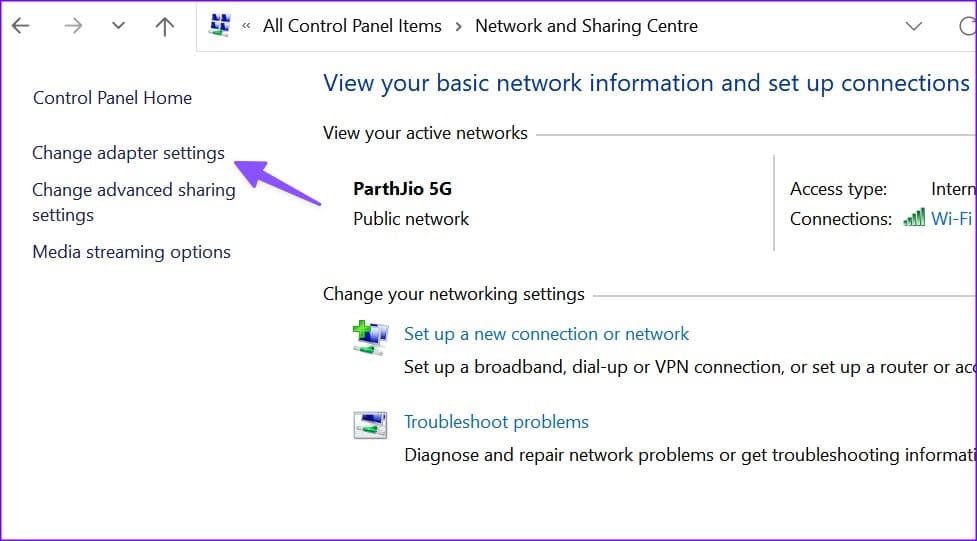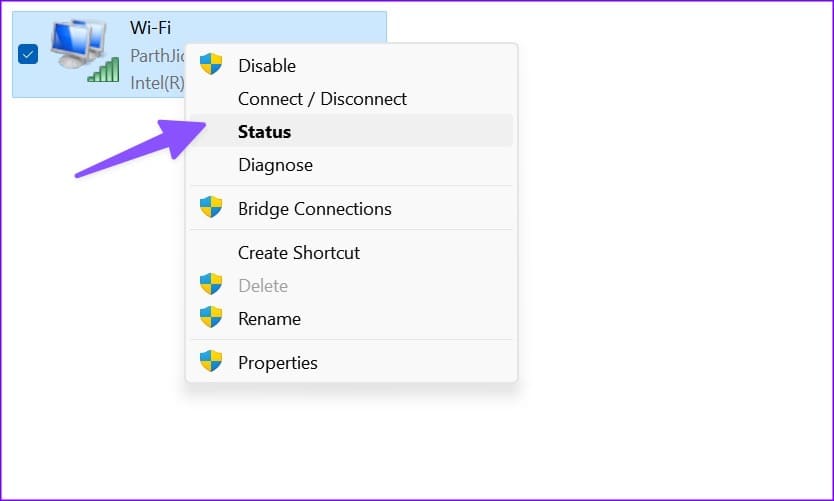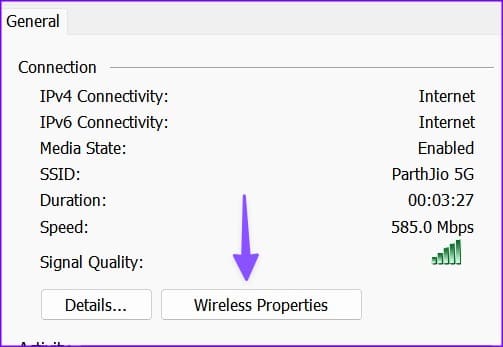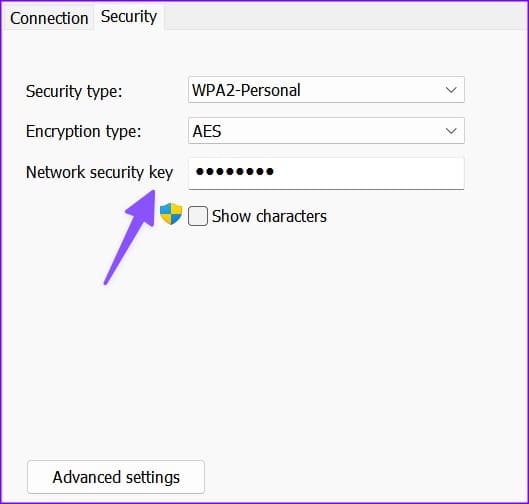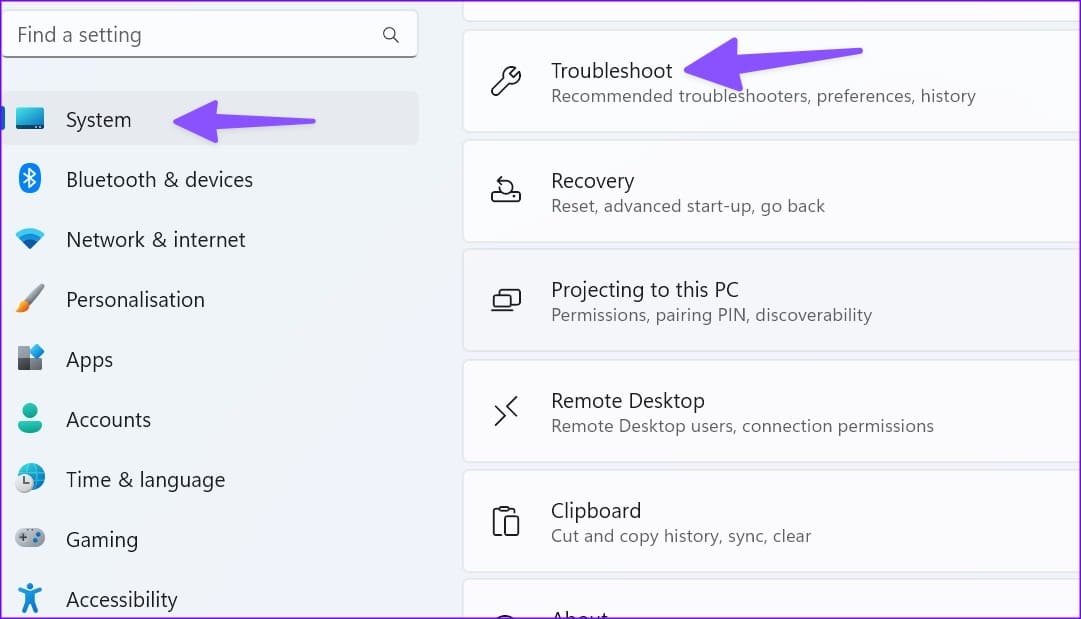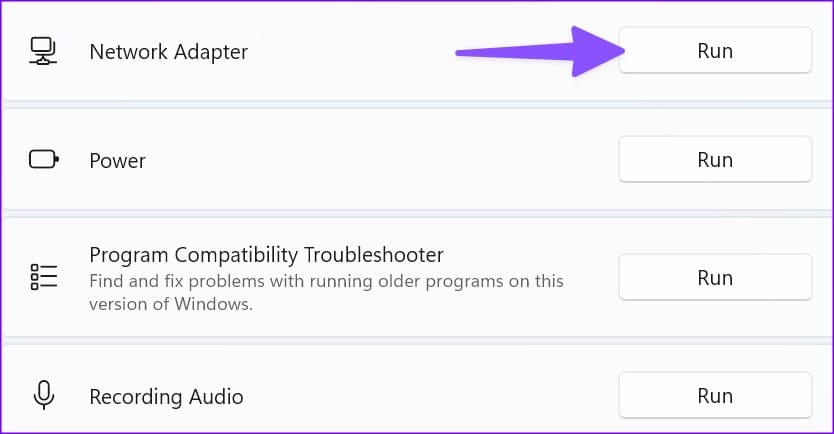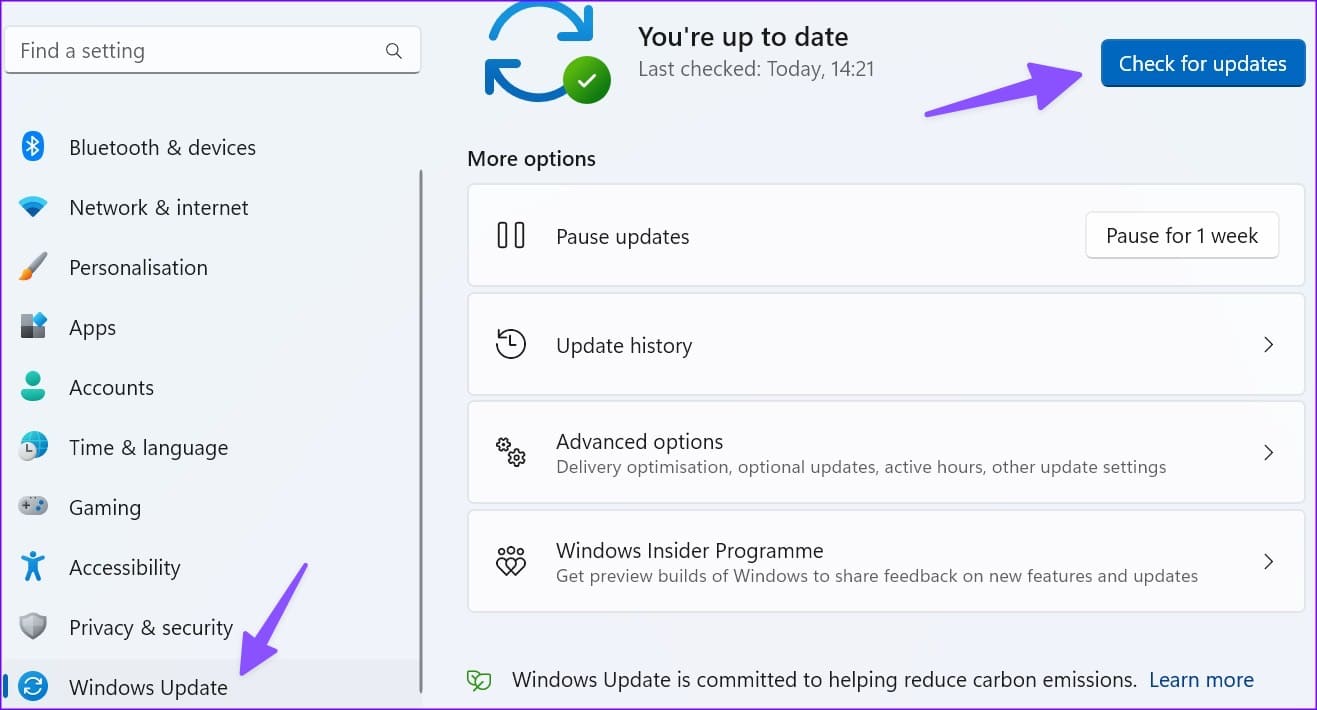Windows에서 묻지 않는 Wi-Fi 암호를 수정하는 10가지 방법
비밀번호를 사용하여 대부분의 Wi-Fi 사용자를 무단 액세스로부터 보호합니다. 낯선 사람이 Wi-Fi 대역폭을 사용하는 것을 방지하는 데 도움이 됩니다. 그러나 때때로 Windows 노트북이나 PC에서 Wi-Fi 비밀번호를 요청해야 합니다. 다음은 Windows에서 암호를 묻지 않는 Wi-Fi를 수정하는 가장 좋은 방법입니다.
Wi-Fi가 없으면 Windows PC 또는 노트북은 비디오를 오프라인으로 스트리밍하고 로컬 파일을 복사/이동하는 데 유용합니다. 컴퓨터에 애플리케이션과 소프트웨어를 설치하려면 활성 인터넷 연결이 필요합니다. 다음은 Windows 11에서 암호를 묻지 않는 Wi-Fi를 수정하는 가장 좋은 방법입니다.
1. 라우터 재부팅
라우터를 다시 시작하는 것은 Windows에서 암호를 요구하지 않는 Wi-Fi를 수정하는 가장 쉬운 방법 중 하나입니다. 라우터를 끄고 전원 어댑터를 제거한 다음 다시 꽂을 수 있습니다. 일반적인 네트워크 결함을 수정합니다. Wi-Fi 연결을 원할 수 있으며 컴퓨터에서 암호를 묻습니다.
2. 라우터 펌웨어 업데이트
라우터 펌웨어가 오래된 경우 Wi-Fi에서 비밀번호를 묻지 않을 수 있습니다. 라우터 펌웨어를 업데이트하고 다시 확인해야 합니다. Wi-Fi가 실패하고 암호를 묻지 않으면 계속 읽으십시오.
3. 바이러스 백신 및 방화벽 비활성화
활성 바이러스 백신 및 방화벽은 컴퓨터가 Wi-Fi 암호를 요구하지 않도록 할 수 있습니다. 컴퓨터에서 타사 바이러스 백신을 끄고 다시 확인할 수 있습니다.
활성 방화벽을 일시적으로 비활성화해야 합니다. 그것이 당신이 해야 할 일입니다.
1 단계: 클릭 윈도우 키 나열하다 시작 , 검색 Windows 보안 그리고 누르다 엔터 버튼.
단계2 : "를 찾습니다방화벽 및 네트워크 보호” 사이드바에서. 네트워크 클릭 특히.
3단계: 장애를 입히다 마이크로소프트 디펜더 방화벽 다음 목록에서.
4. 네트워크를 잊어버리고 다시 시도하십시오.
Wi-Fi 비밀번호를 변경하셨나요? 일반적으로 Wi-Fi 네트워크는 컴퓨터에서 새 비밀번호를 요청해야 합니다. 네트워크를 잊어버리고 새 암호를 묻는지 여부를 확인할 수 있습니다.
단계1 : 단축키 누르기 윈도우 키보드 + I 화이팅 설정.
단계2 : 퍄퍄퍄 네트워크와 인터넷 사이드바에서 열기 Wi-Fi 인터넷을 제공합니다.
3단계: 퍄퍄퍄 Wi-Fi 네트워크를 관리합니다.
단계 4: 아나스 Wi-Fi 네트워크 저장하고 다시 검색합니다.
익숙한 Wi-Fi 네트워크가 감지되면 해당 네트워크를 탭하고 비밀번호를 입력합니다.
5. WLAN 프로필 삭제
WLAN 프로필을 삭제하고 Wi-Fi 네트워크에 액세스를 시도할 수 있습니다.
단계1 : 클릭 윈도우 키 나열하다 시작 , 검색 명령 프롬프트 훠궈 관리자로 실행합니다.
단계2 : 다음 명령을 입력합니다.
netsh wlan show profile
netsh wlan profile
Wi-Fi 네트워크 이름으로 프로필을 변경합니다.
6. 네트워크 보안 키 변경
제어판을 사용하여 Wi-Fi 보안 키를 변경할 수 있습니다.
단계1 : 클릭 윈도우 키 시작 메뉴에서 다음을 검색합니다. 네트워크 및 공유 센터 입력하십시오.
단계2 : 탭하다 "어댑터 설정 변경".
3단계: 오른쪽 클릭 와이파이 훠궈 조건.
단계4 : 딸깍 하는 소리 ئصائص 무선 네트워크 및 표지판으로 이동 보안 탭.
단계5 : يمكنك 비밀번호 변경 그리고 누르다 확인.
로컬 ISP 앱에서 Wi-Fi 비밀번호를 변경할 수도 있습니다. 보안 키를 변경하는 단계는 ISP에 따라 다릅니다.
7. 네트워크 문제 해결사 실행
네트워크 문제 해결사를 사용하여 Wi-Fi에서 비밀번호를 묻지 않는 문제를 해결할 수 있습니다.
단계1 : 키보드 단축키 누르기 윈도우 + I 앱을 열려면 설정. 딸깍 하는 소리 시스템 왼쪽 사이드바에서 오른쪽 창에서 문제 해결.
단계2 : 열다 문제 해결사 기타 옆에 있는 실행을 클릭합니다. 네트워크 어댑터.
화면 지침에 따라 Wi-Fi 네트워크에서 암호를 묻는지 확인합니다.
8. WI-FI 어댑터 제거
Wi-Fi 어댑터 문제로 인해 Wi-Fi에서 암호를 묻지 않을 수 있습니다. USB 포트에서 Wi-Fi 어댑터를 제거했다가 다시 연결할 수 있습니다. Wi-Fi 어댑터가 작동하지 않으면 새 어댑터를 구입하십시오. 최고의 Wi-Fi 어댑터 목록을 확인하여 하나를 선택할 수 있습니다.
9. 이더넷 연결 사용
컴퓨터에 이더넷 포트가 있습니까? 무선 네트워크를 제거하고 컴퓨터에 이더넷 네트워크를 만들어야 합니다. 이더넷 연결은 컴퓨터에서 빠르고 강력한 인터넷 연결을 제공합니다.
10. 윈도우 업데이트
Windows에서 이더넷 네트워크를 생성한 후 컴퓨터를 최신 버전으로 업데이트하십시오. 오래된 Windows 버전은 "Wi-Fi에서 암호를 묻지 않음"과 같은 문제를 일으킬 수 있습니다.
단계1 : 키보드 단축키 누르기 윈도우 + I 앱을 열려면 설정.
단계2 : 퍄퍄퍄 Windows Update를 왼쪽 사이드바에서 버튼을 클릭합니다. "업데이트 확인" 컴퓨터에 최신 버전의 Windows를 가져와 설치합니다.
Windows에서 WI-FI에 연결
암호를 묻지 않는 Wi-Fi는 작업 흐름에 방해가 됩니다. PC 사용자는 이더넷 포트를 사용할 수 있으며 Windows 노트북 사용자는 위의 단계를 시도하여 문제를 해결해야 합니다.