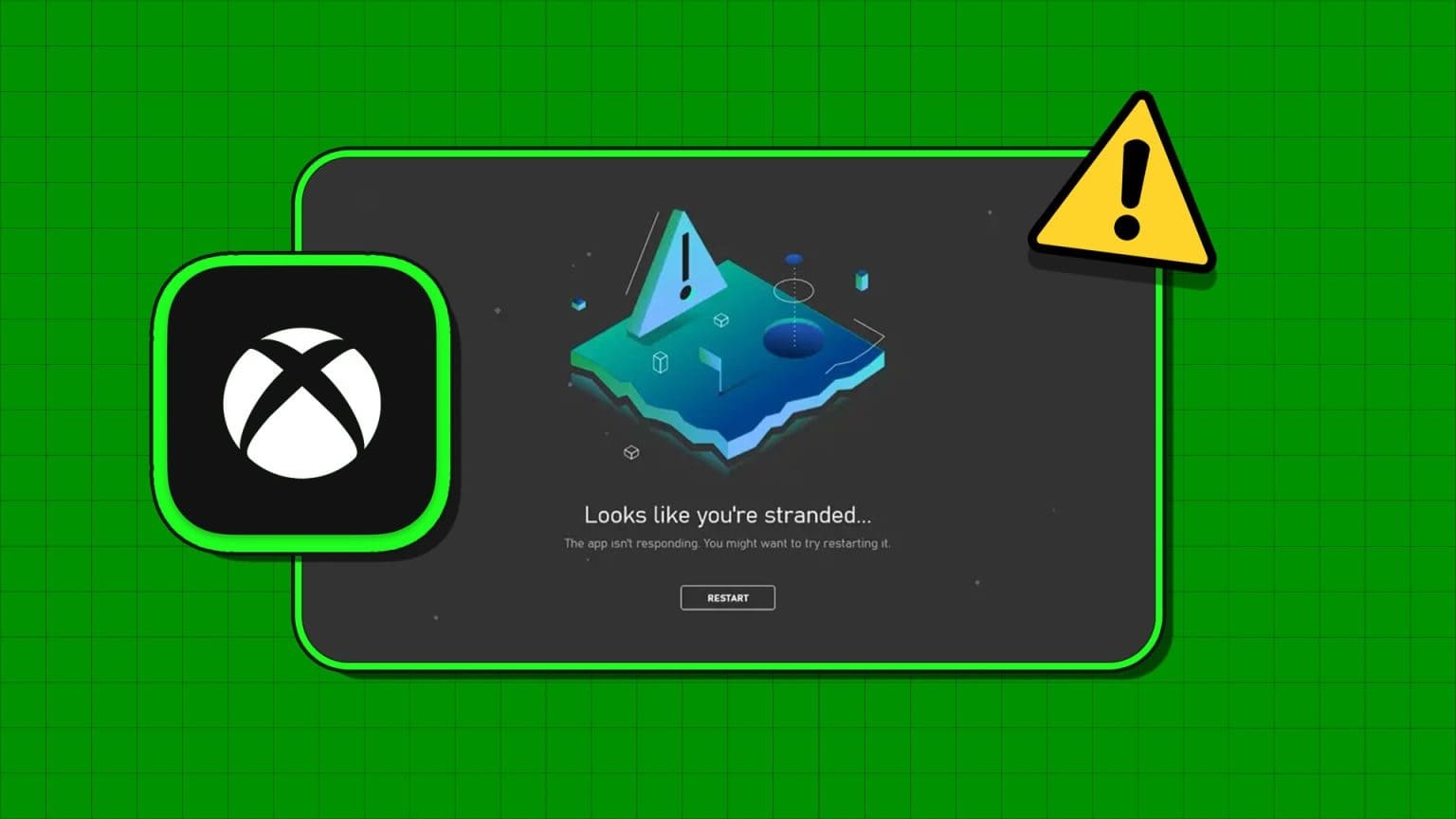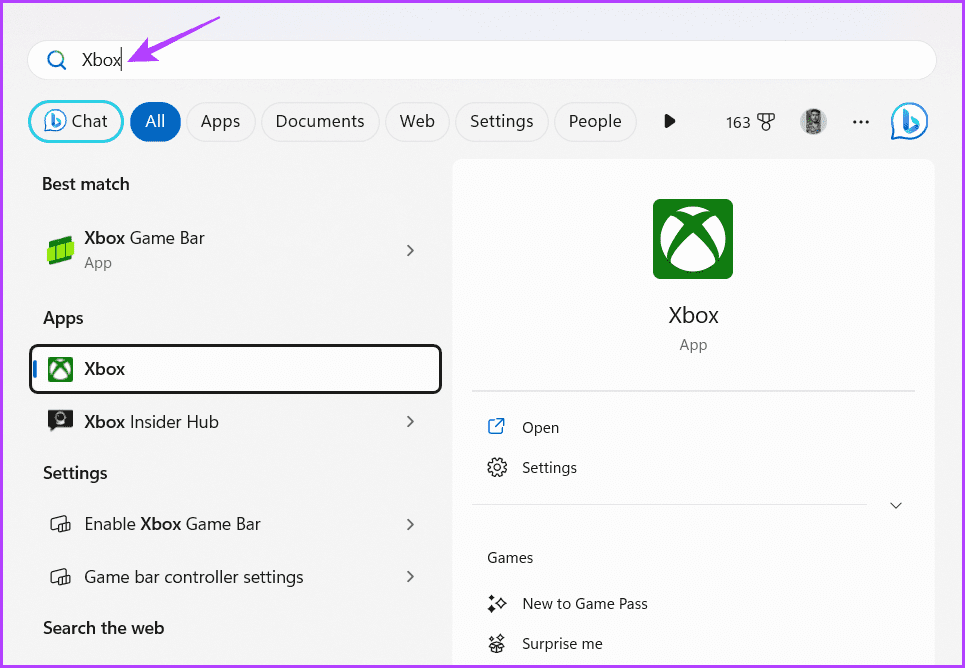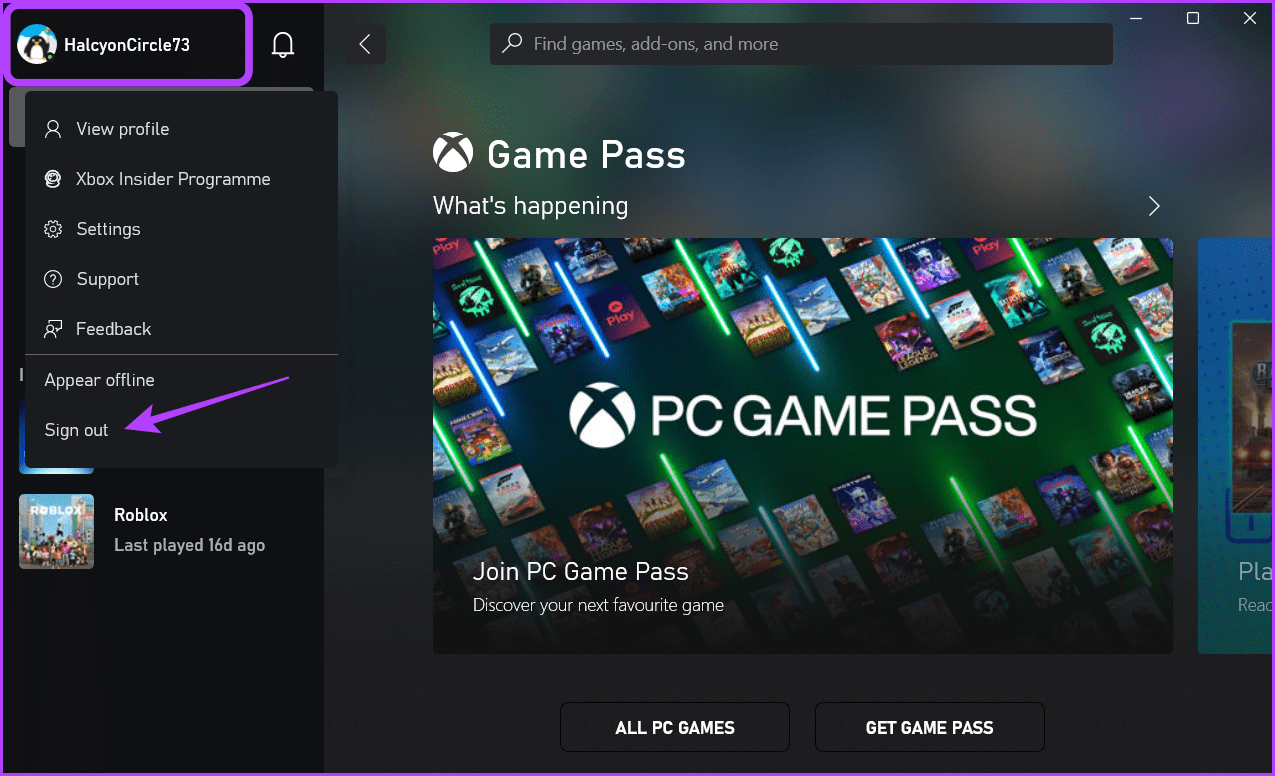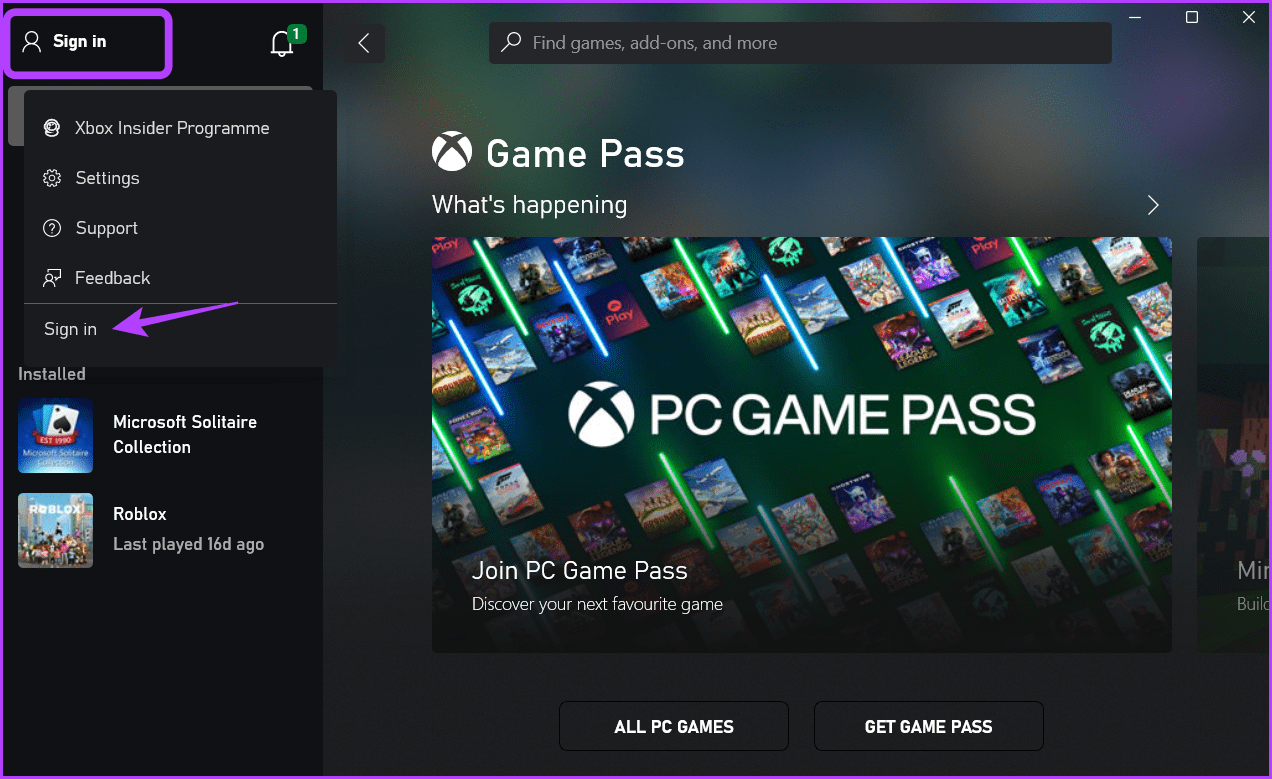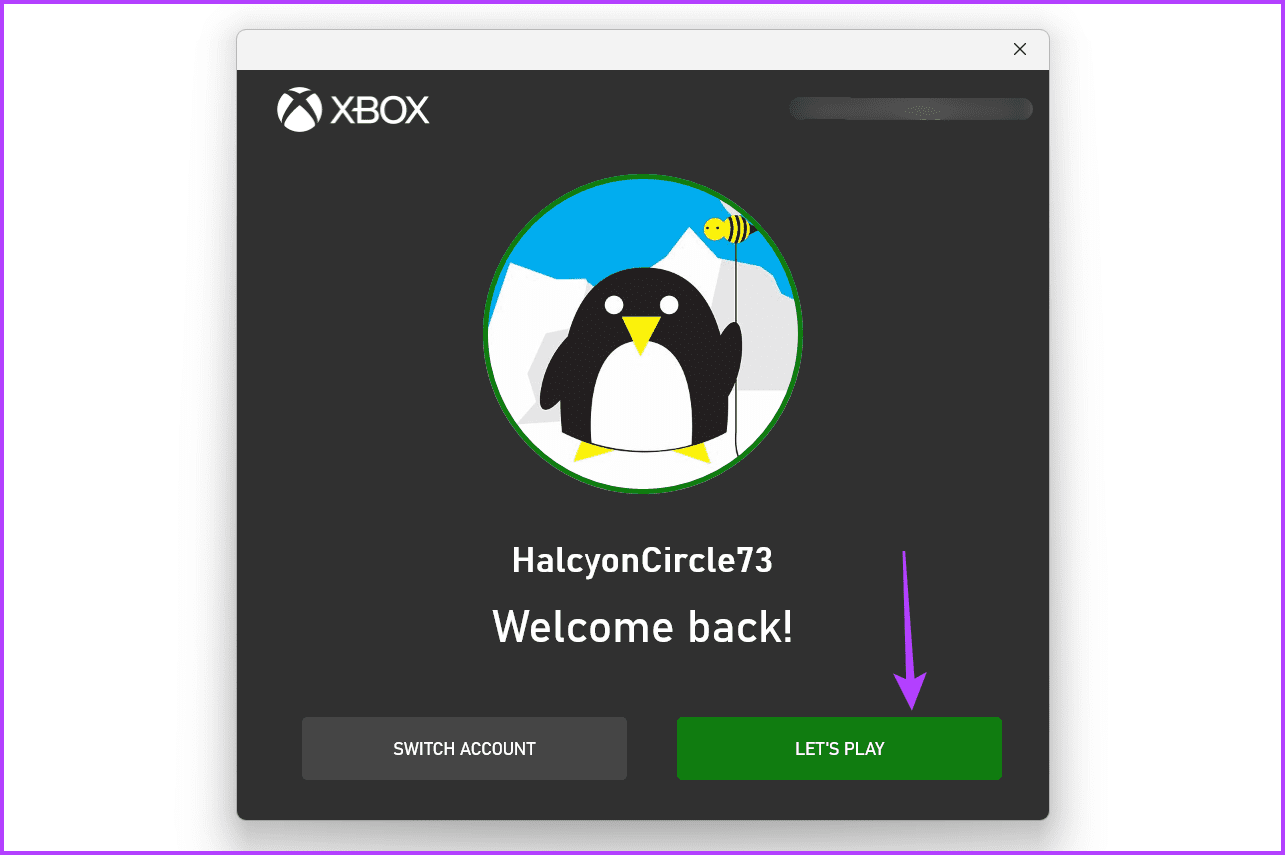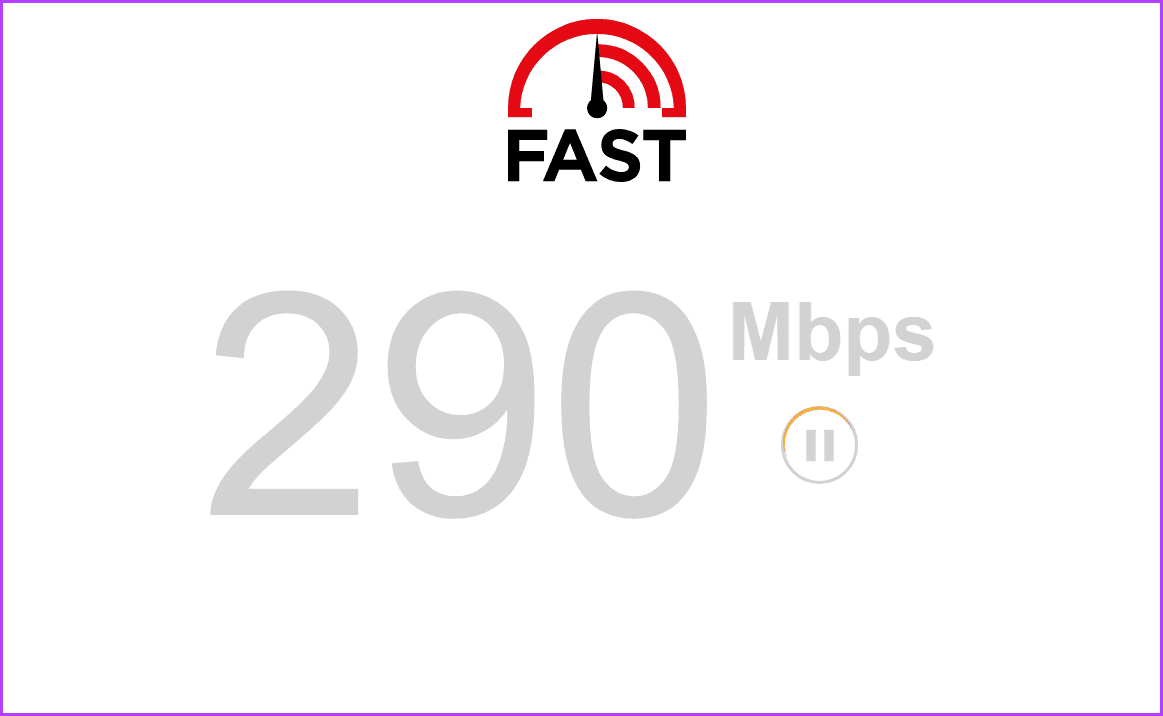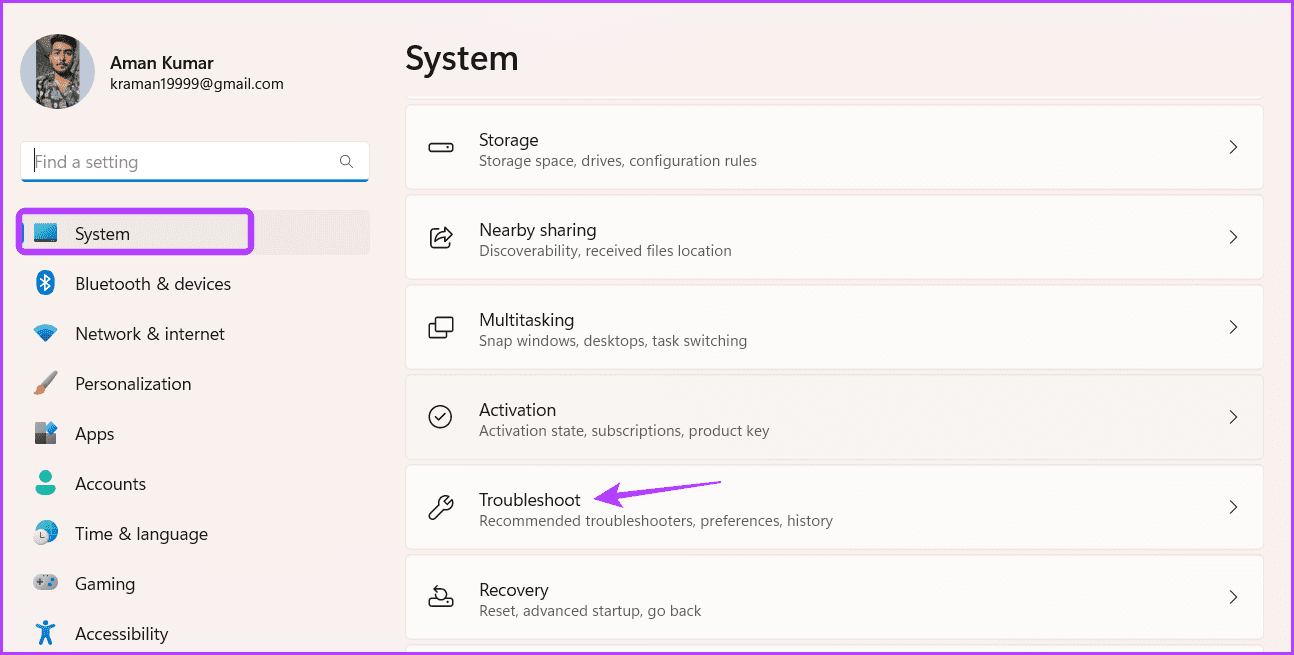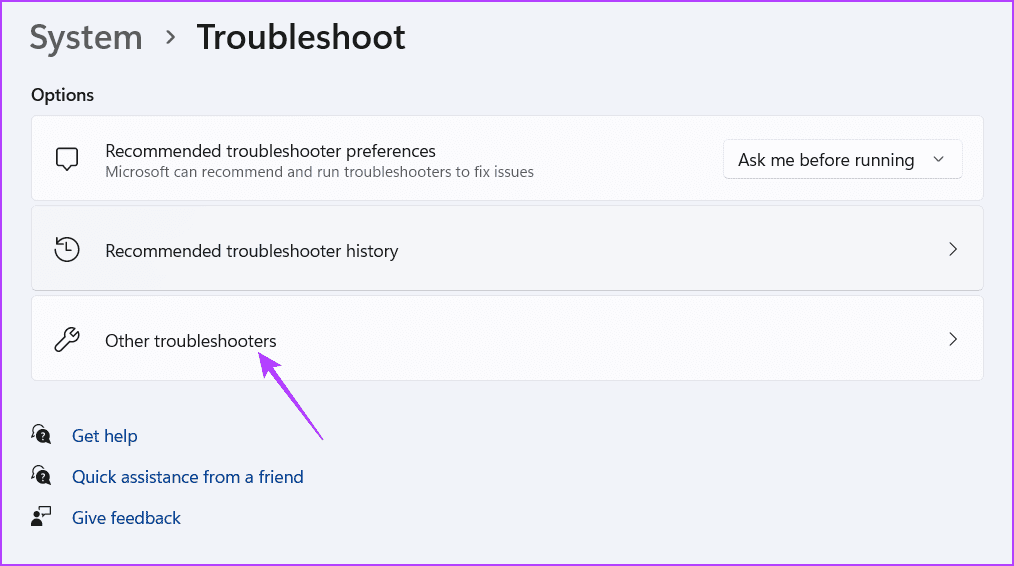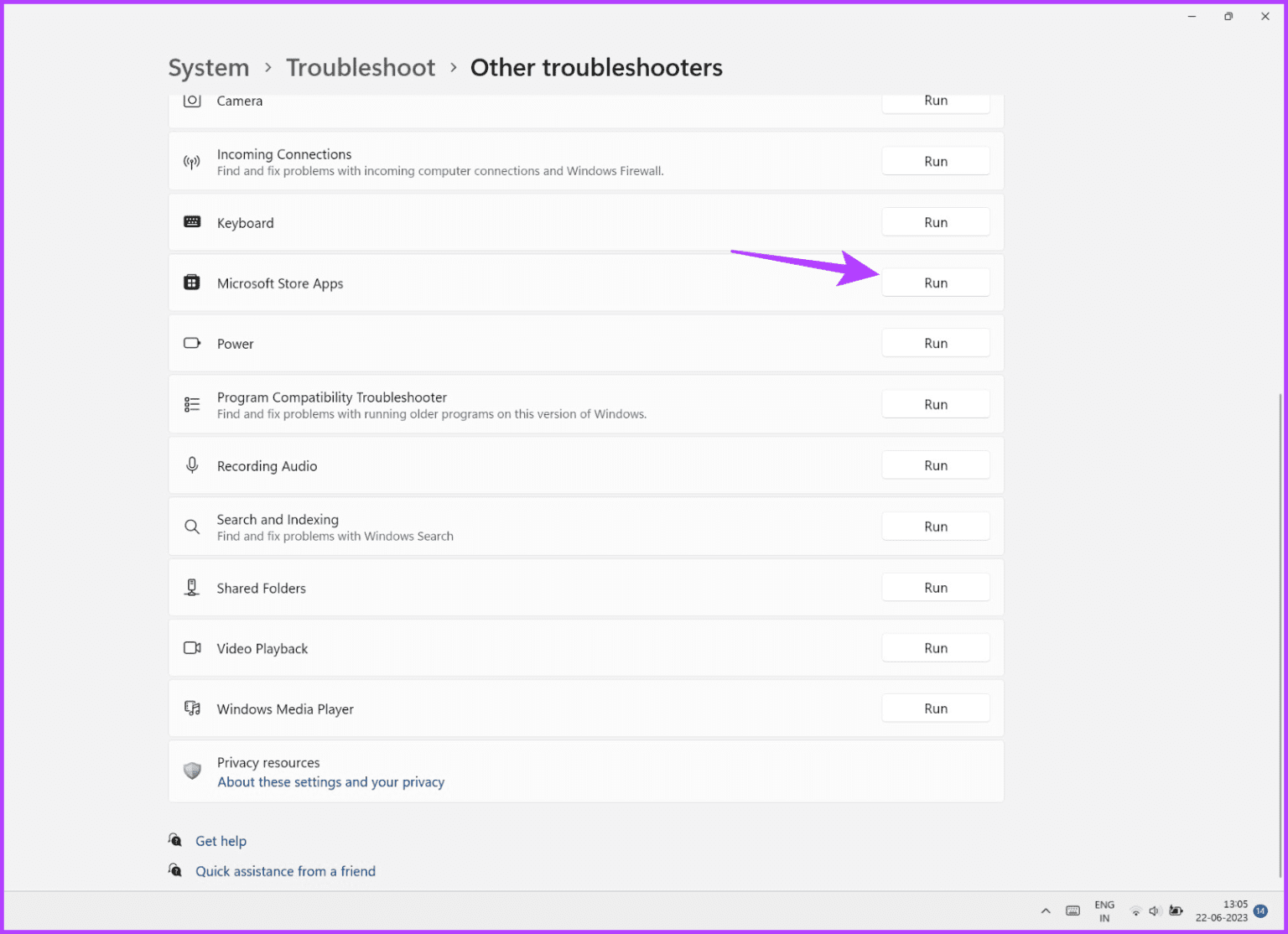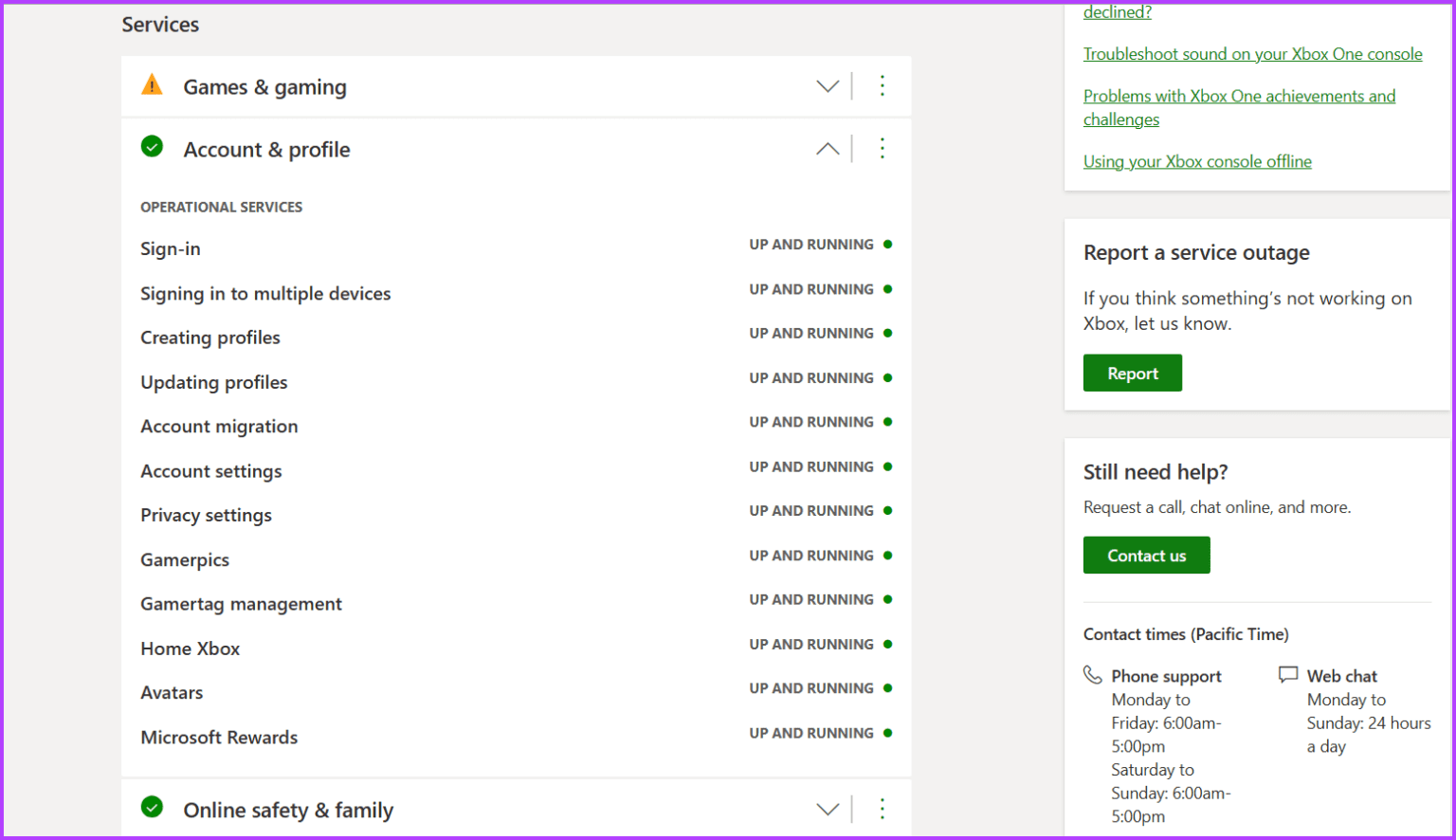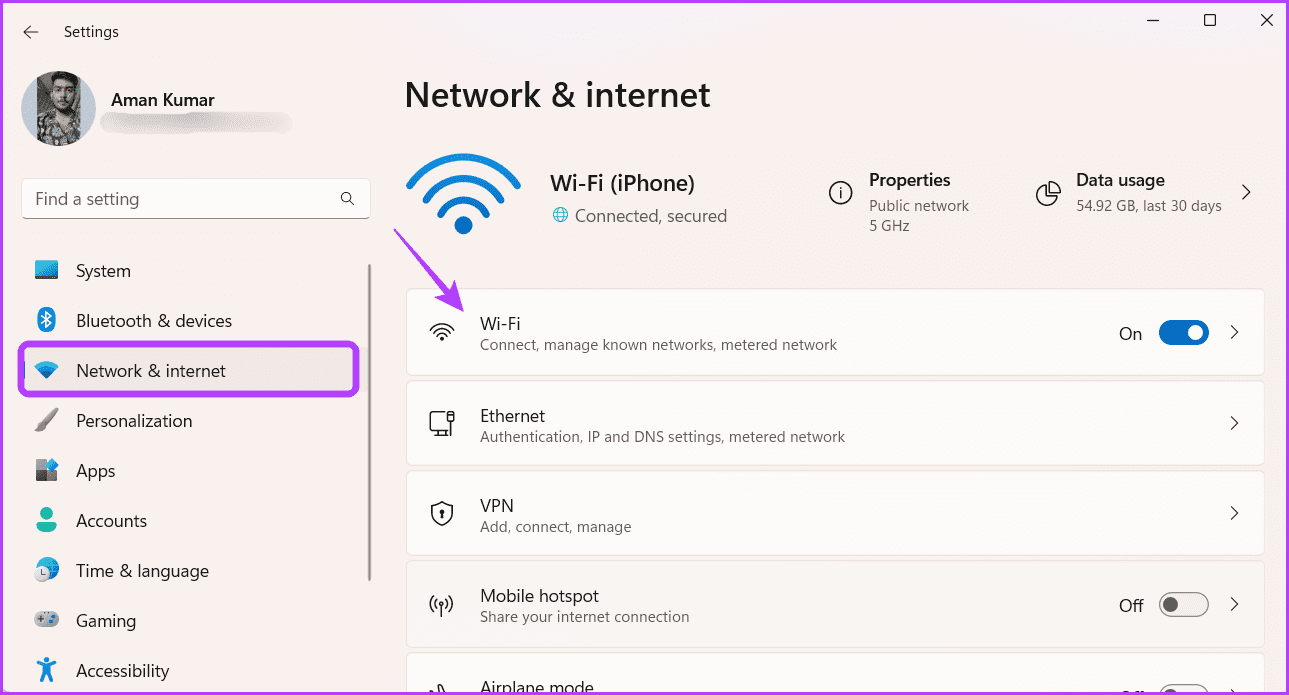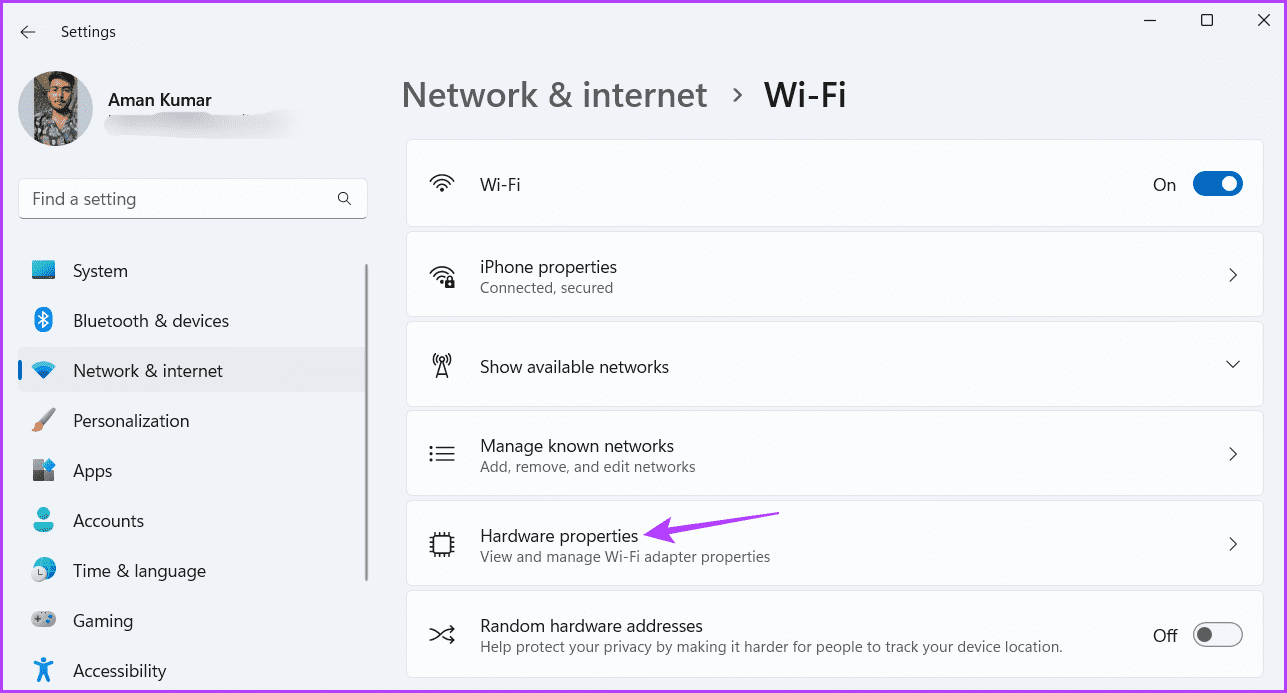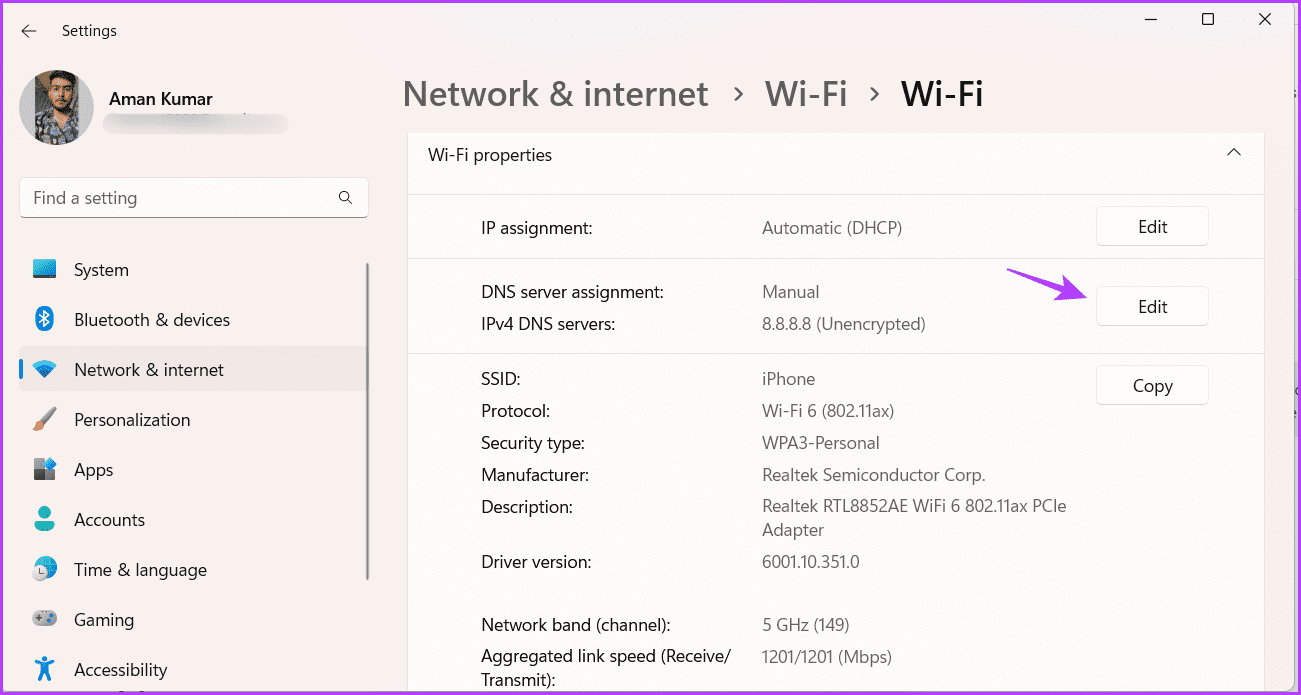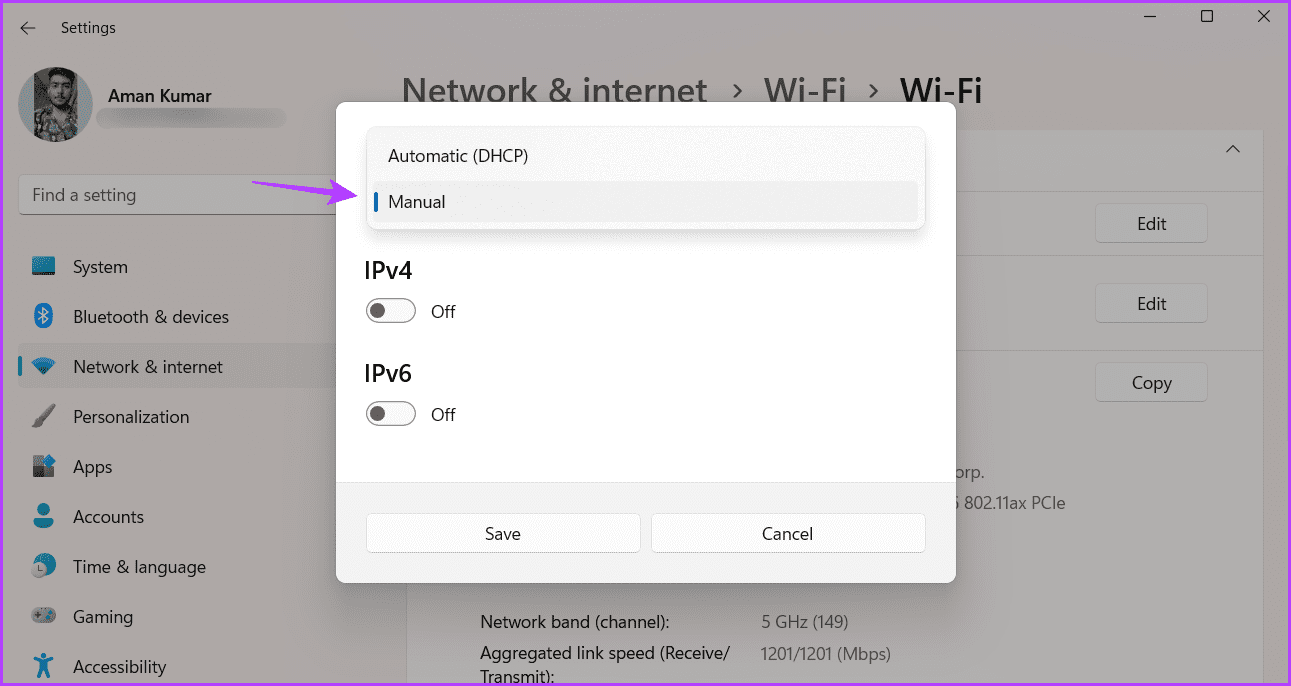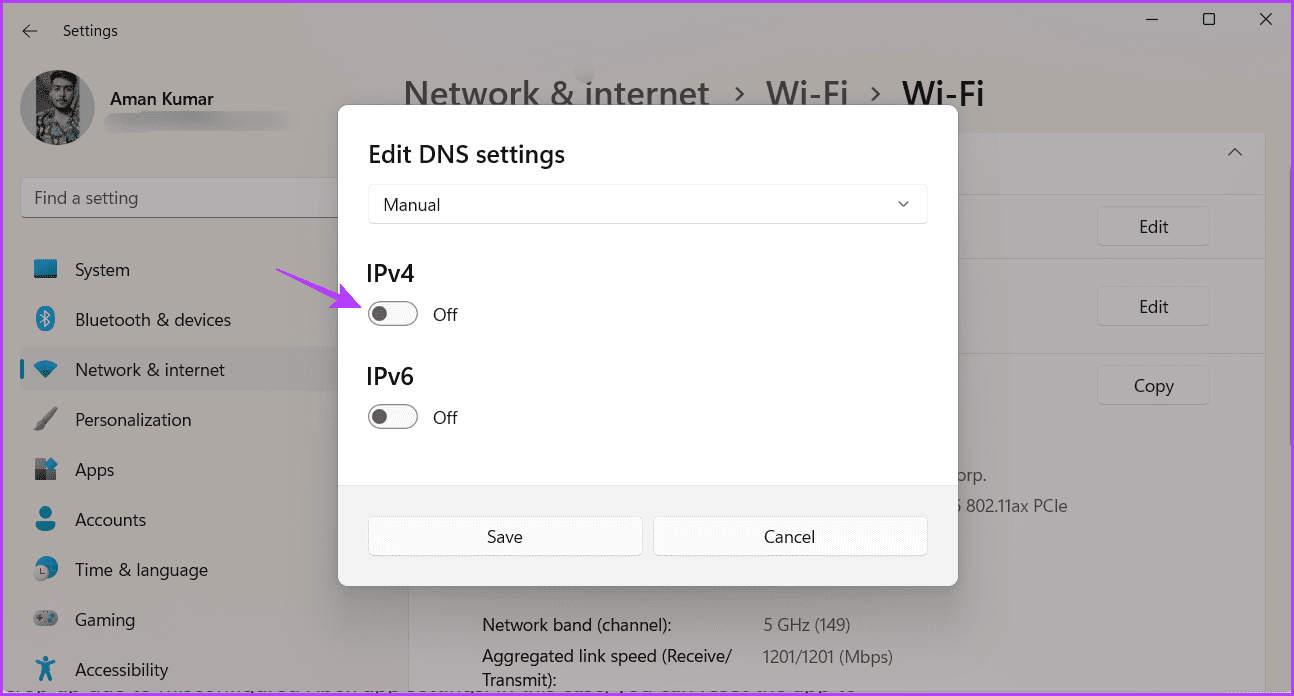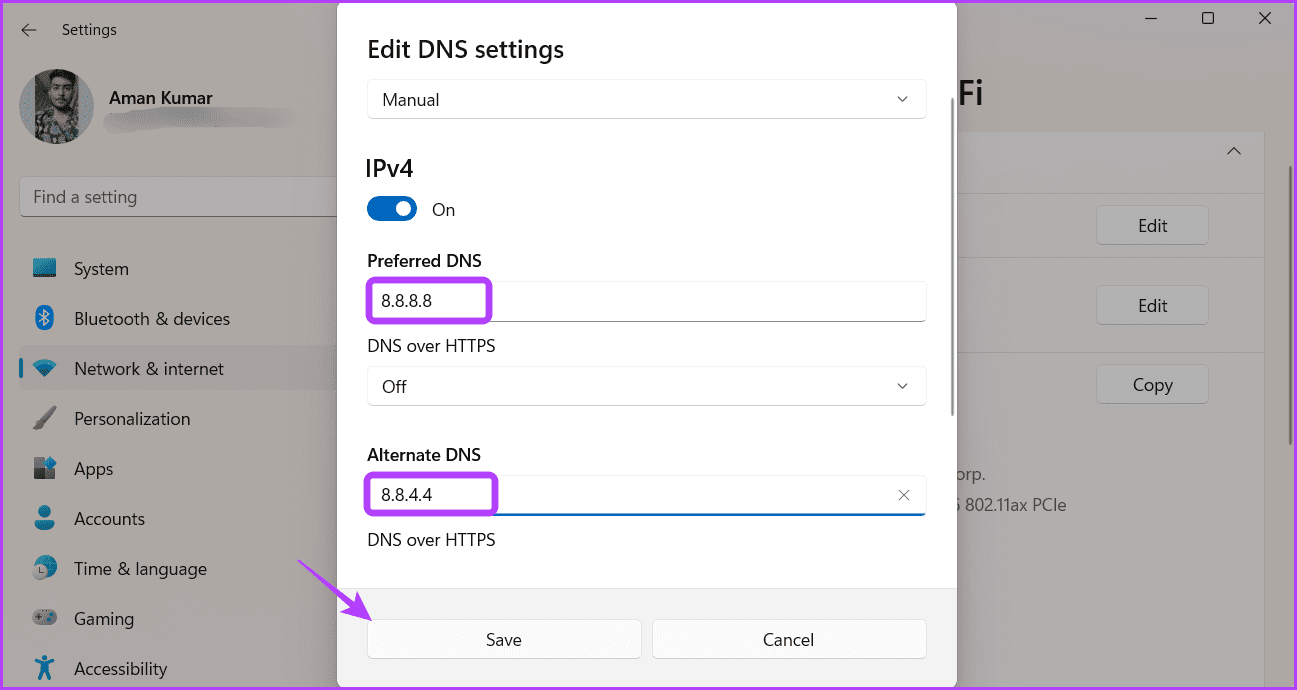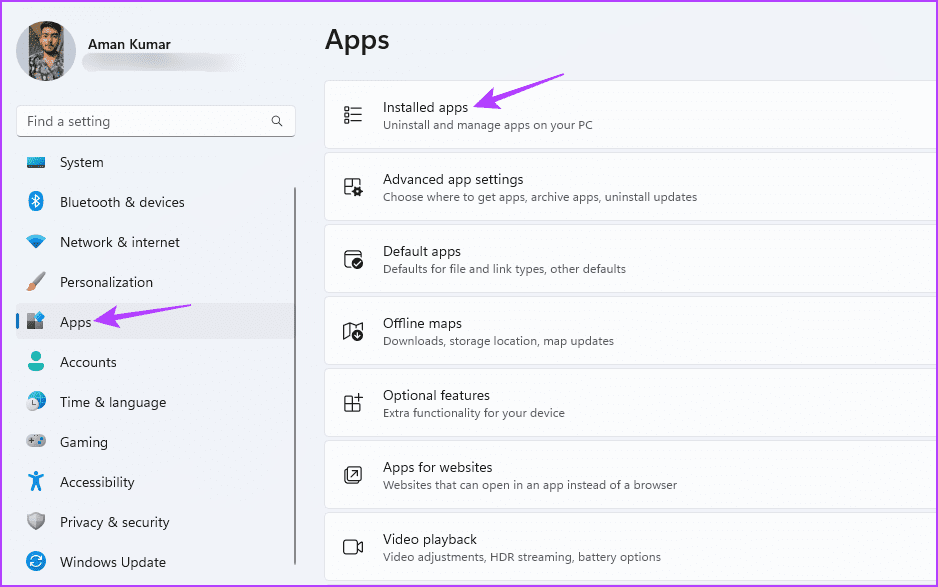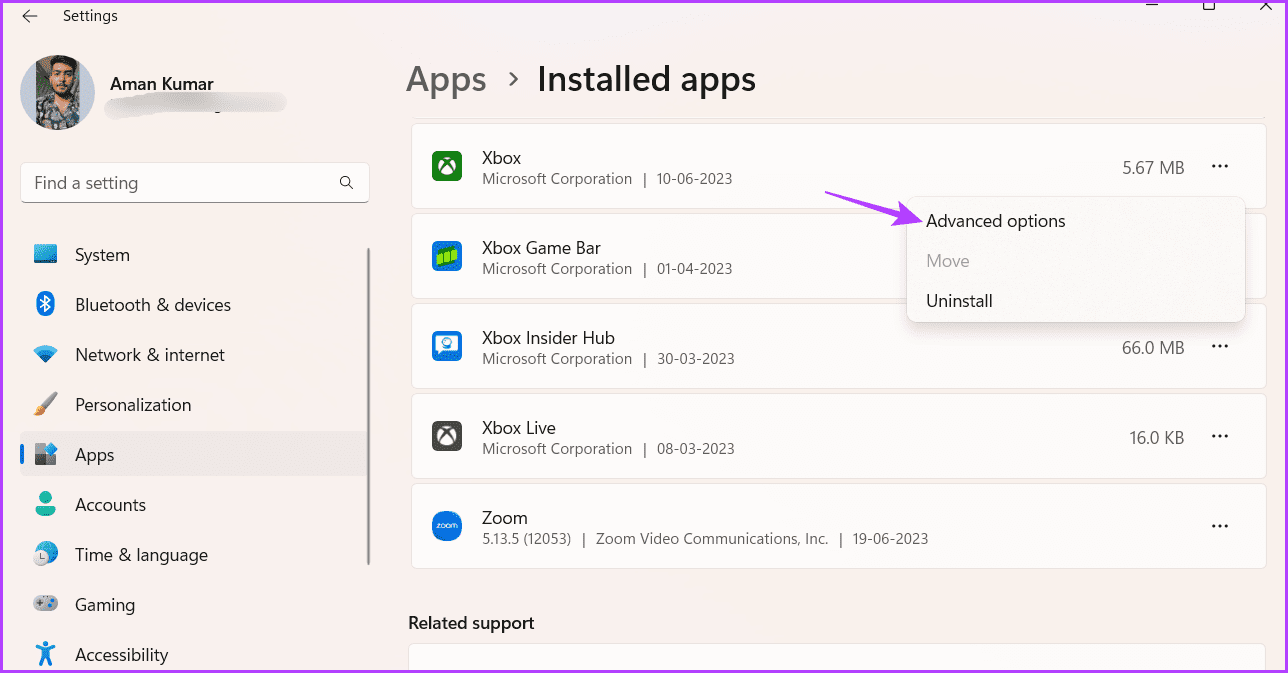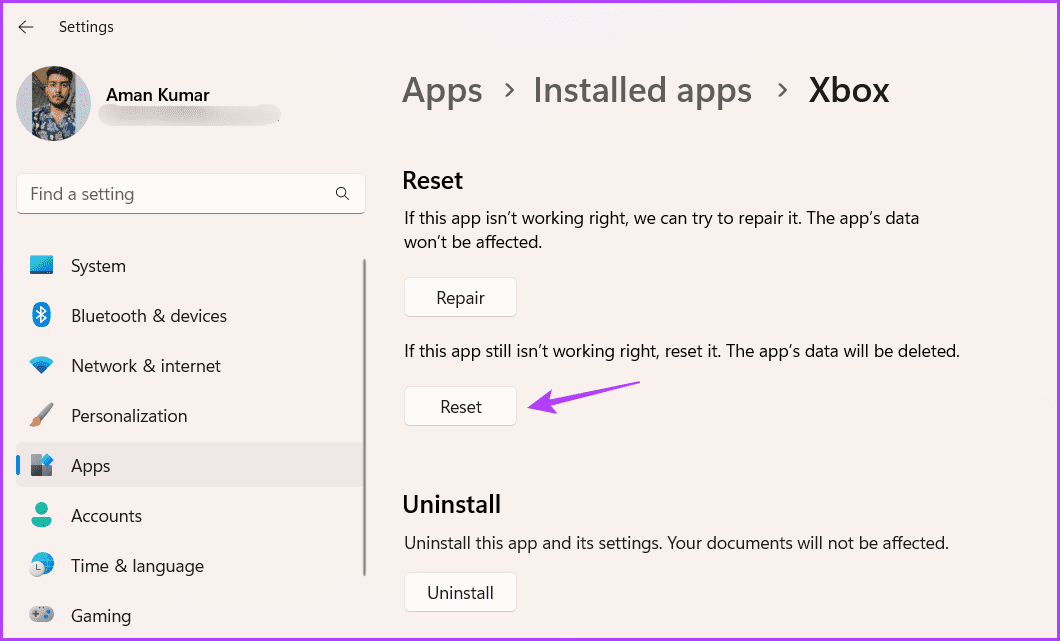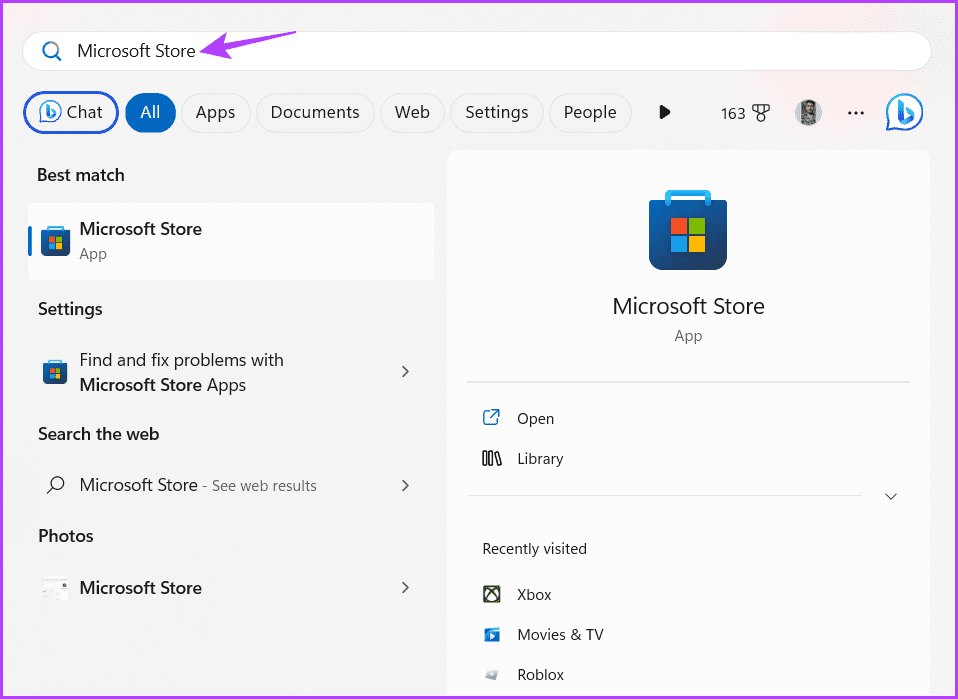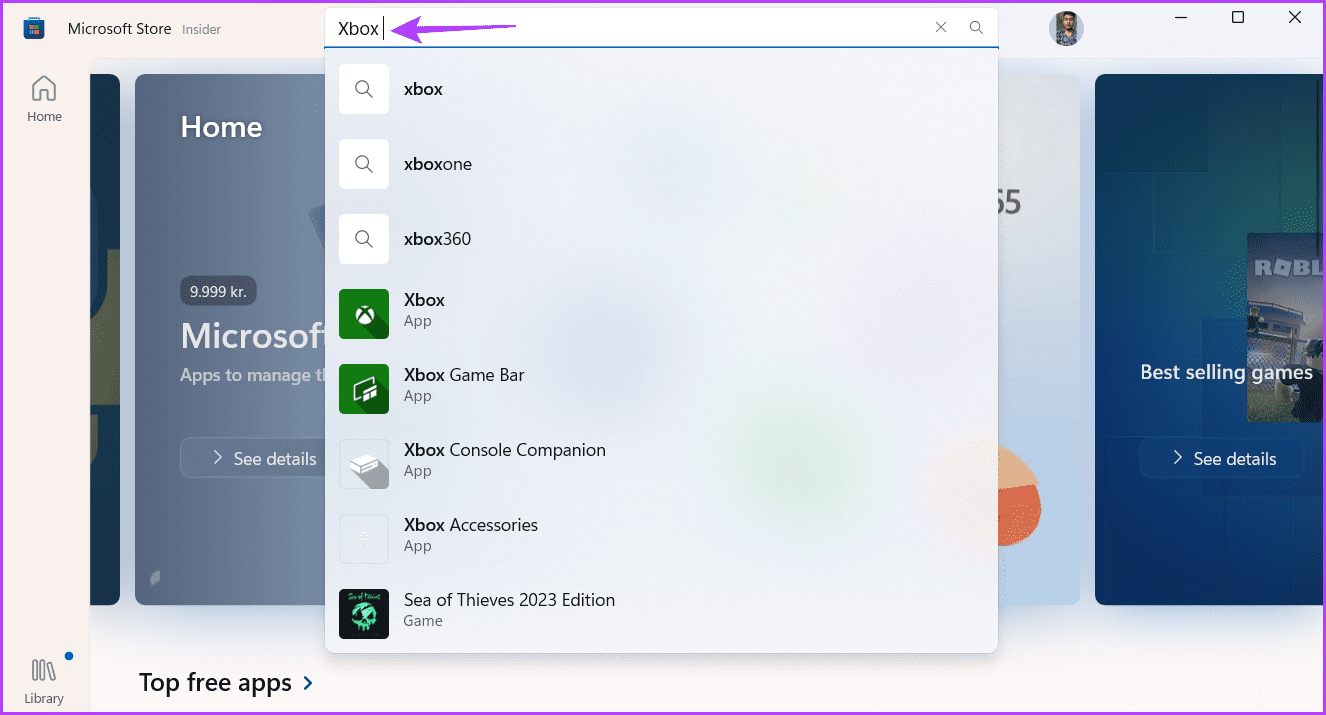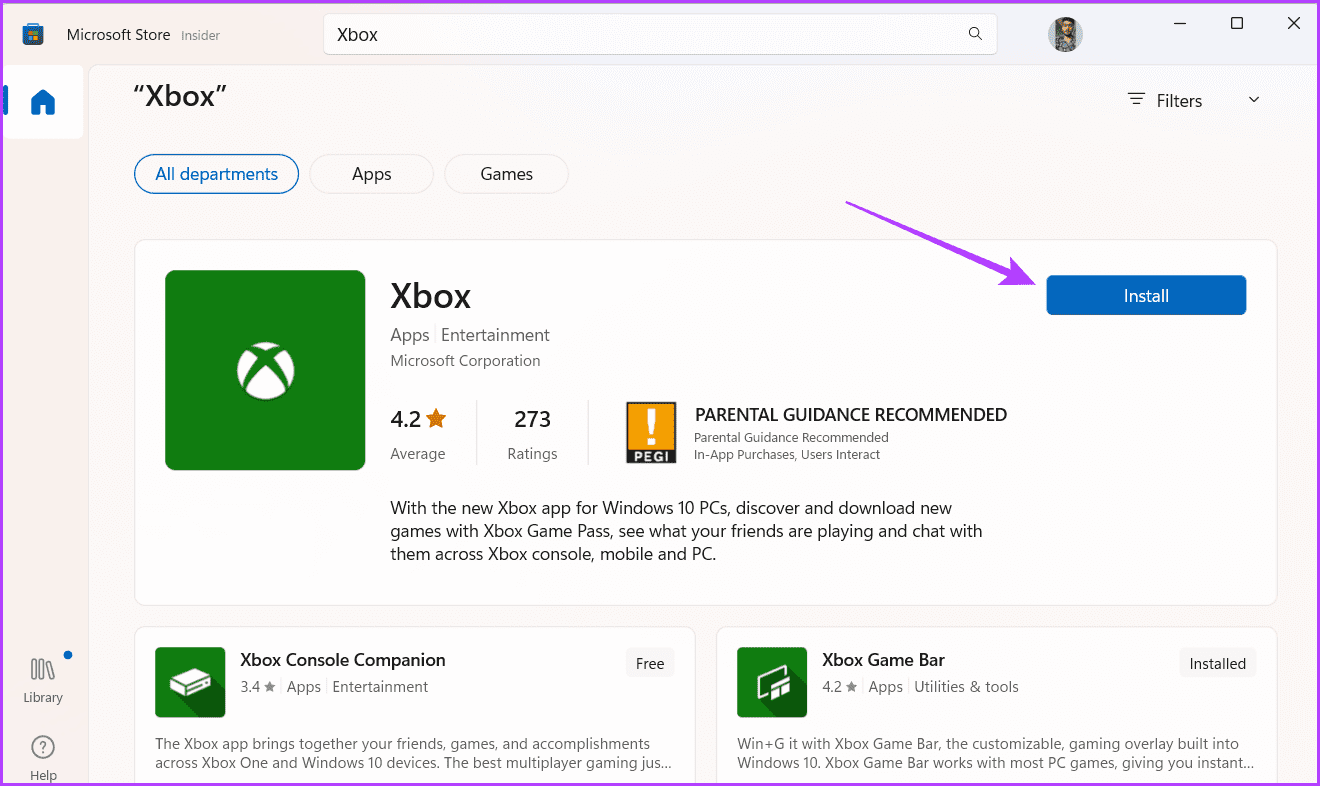Windows 7에서 "좌초된 것 같습니다" 오류에 대한 상위 11개의 Xbox 앱 수정 사항
Xbox 앱은 구매를 위한 이동 플랫폼입니다. 게임 및 다운로드 Windows 컴퓨터에서. 그러나 때로는 피할 수 없는 문제가 발생할 수 있으며 일반적인 문제 중 하나는 Xbox 앱에서 "멈춘 것 같습니다" 오류입니다.
이 문제는 일시적인 결함이나 인터넷 연결 불량으로 인해 나타날 수 있습니다. 다행히 이 문제는 해결하기가 매우 쉽습니다. 다음은 Windows PC에서 Xbox 앱 오류 "멈춘 것 같습니다"를 수정하는 솔루션입니다.
1. Xbox에서 로그아웃하고 로그인
Xbox 앱에서 "멈춘 것 같습니다" 오류가 발생하면 첫 번째 해결 방법은 PC를 다시 시작하는 것입니다. 일시적인 결함이나 버그로 인해 문제가 발생한 경우 유용합니다.
일시적인 결함이나 오류를 해결하기 위해 시도할 수 있는 또 다른 방법은 Xbox 앱에서 로그아웃하고 로그인하는 것입니다. 다음 단계를 따르십시오.
단계1 : 클릭 윈도우 키 메뉴를 열다 시작.
단계2 : 유형 X 박스 검색창에 입력하고 Enter 키를 누릅니다.
3단계: 왼쪽 상단 모서리에 있는 프로필 아이콘을 클릭하고 상황에 맞는 메뉴에서 로그아웃을 선택합니다.
그 후, 다시 시작 엑스박스 앱 , 다음 단계를 따르십시오.
1 단계: 옵션 클릭 비상 사태 왼쪽 상단 모서리에서 컨텍스트 메뉴에서 로그인을 선택합니다.
단계2 : 계정을 선택하고 Let's Play 버튼을 클릭합니다.
문제가 지속되는지 확인하십시오. 그렇다면 목록의 다음 해결 방법을 시도하십시오.
2. 연결 확인
인터넷 연결 상태가 좋지 않으면 Xbox Windows 앱에서 "멈춘 것 같습니다" 문제를 일으키는 중요한 요인이 될 수도 있습니다. 이 가능성을 확인하려면 절차를 수행하십시오.- 속도 테스트 인터넷 연결의 안정성을 확인합니다. 또는 Fast.com을 열어 최적의 데이터 속도를 확인할 수 있습니다.
테스트 결과에 연결 불량이 표시되면 솔루션 가이드를 참조하세요. Windows 11에서 느린 인터넷 연결.
3. MICROSOFT STORE 문제 해결 앱 사용
Windows는 많은 문제를 해결하는 데 도움이 되는 많은 기본 제공 문제 해결 도구를 제공합니다. "멈춘 것 같습니다" 오류 및 기타 Microsoft Store 앱 문제를 해결하려면 Microsoft Store 앱 문제 해결사를 사용할 수 있습니다. 이 문제 해결사를 실행하는 방법은 다음과 같습니다.
단계1 : 단축키를 누르세요 윈도우 + I 애플리케이션을 실행하려면 설정.
단계2 : 왼쪽 사이드바에서 시스템을 선택합니다. 및 문제 해결 오른쪽 부분에서.
3단계로: 자매다른 문제 해결사.
단계4 : 버튼을 클릭고용Microsoft Store 앱 옆에 있습니다.
문제 해결사 창이 나타나고 사용 가능한 문제가 있는지 확인합니다. 찾으면 많은 사용자 상호 작용 없이 자동으로 해결됩니다.
4. XBOX 애플리케이션 서버의 상태 확인
Xbox 앱 서버가 유지 관리 중이거나 중단 시간이 발생하는 경우 "멈춘 것 같습니다" 오류를 포함하여 Xbox 앱에 액세스하는 데 다양한 문제가 발생할 수 있습니다. 이러한 경우인지 확인하려면 Xbox 서버 상태 페이지를 방문하세요.
Xbox 서버 상태 페이지에서 '계정 및 프로필' 섹션을 확장하고 '애플리케이션 및 모바일. 나열된 모든 서비스가 활성화되어 있는지 확인하십시오. 이러한 서비스 중 충돌이 발생하거나 문제가 발생한 것으로 보고된 경우 Xbox 앱을 사용하기 전에 서비스가 다시 실행될 때까지 기다리는 것이 좋습니다.
5. Google 퍼블릭 DNS로 전환
Xbox Windows 앱 좌초 문제에 대한 또 다른 빠른 수정은 Google Public DNS로 전환하는 것입니다. 문제가 현재 DNS 서버에 있는 경우 특히 유용할 수 있습니다. 다음 안내에 따라 Google Public DNS로 전환할 수 있습니다.
단계1 : 키보드 단축키 누르기 윈도우 + I 앱을 열려면 설정.
단계2 : 왼쪽 사이드바에서 네트워크 및 인터넷을 선택한 다음 왼쪽 창에서 Wi-Fi 옵션을 클릭합니다.
3단계: 고르다 장치 특성 오른쪽 부분에서.
단계4 : 버튼을 클릭가감오이 옆 "DNS 서버 설정".
단계5 : 창의 드롭다운 메뉴에서 수동을 선택합니다. "DNS 설정 수정".
6단계: 변경하려는 IP 연결 옆의 토글을 활성화합니다.
단계7 : 유형 8.8.8.8 기본 DNS 필드에 8.8.4.4는 대체 DNS 필드에 있습니다. 그런 다음 버튼을 클릭하십시오저장.” 이들은 Google DNS 서버의 두 IP 주소입니다.
그런 다음 컴퓨터를 다시 시작하고 문제가 지속되는지 확인하십시오.
6. Xbox 앱 재설정
잘못 구성된 Xbox 앱 설정으로 인해 오류가 나타날 수도 있습니다. 이 경우 앱을 재설정하여 문제를 해결할 수 있습니다. Xbox 앱을 초기화하는 방법은 다음과 같습니다.
단계1 : 단축키를 누르세요 윈도우 + I 애플리케이션을 실행하려면 설정.
단계2 : 왼쪽 사이드바에서 앱을 선택한 다음 옵션을 선택합니다. 설치된 앱 오른쪽 창에서
3단계: 메뉴 옆에 있는 세 개의 수평 점을 클릭합니다. X 박스 그리고 선택 고급 옵션 컨텍스트 메뉴에서.
단계4 : 클릭 버튼 초기화.
7. XBOX 앱 재설치
Xbox 앱에 액세스할 때 여전히 오류 메시지가 표시됩니까? 그렇다면 Xbox 앱을 다시 설치할 수밖에 없습니다. 아래 지침에 따라 Xbox 앱을 다시 설치하십시오.
단계1 : 단축키를 누르세요 윈도우 + I 애플리케이션을 실행하려면 설정. 퍄퍄퍄 응용 왼쪽 사이드바에서 Option 설치된 앱 오른쪽 창에서
단계2 : Xbox 옆에 있는 가로 점 XNUMX개를 클릭하고 고급 옵션.
3단계로: 다음 페이지에서 제거 버튼을 클릭하고 버튼을 누릅니다. 제거 결정을 확인하기 위해 다시 한 번.
그런 다음 앱을 설치할 수 있습니다. X 박스 Microsoft Store에서 다시.
단계1 : . 키를 누릅니다. Windows 시작 메뉴를 엽니다.
단계2 : 유형 마이크로 소프트 스토어 검색 창에서 엔터 버튼.
3단계: 유형 X 박스 검색창에 입력하고 Enter 키를 누릅니다.
단계4 : 설치 버튼을 클릭합니다. 이렇게 하면 컴퓨터에 Xbox 앱이 설치됩니다.
문제 없이 XBOX 애플리케이션에 액세스
이것들은 모두 Windows에서 Xbox 앱 브레이딩 문제를 해결하는 작업 방법이었습니다. 일반적으로 이 오류는 인터넷 연결 상태가 좋지 않거나 Xbox 앱 설정이 잘못 구성되어 있기 때문에 나타납니다. 다행히 위의 수정 사항을 사용하여 문제를 신속하게 해결할 수 있습니다.