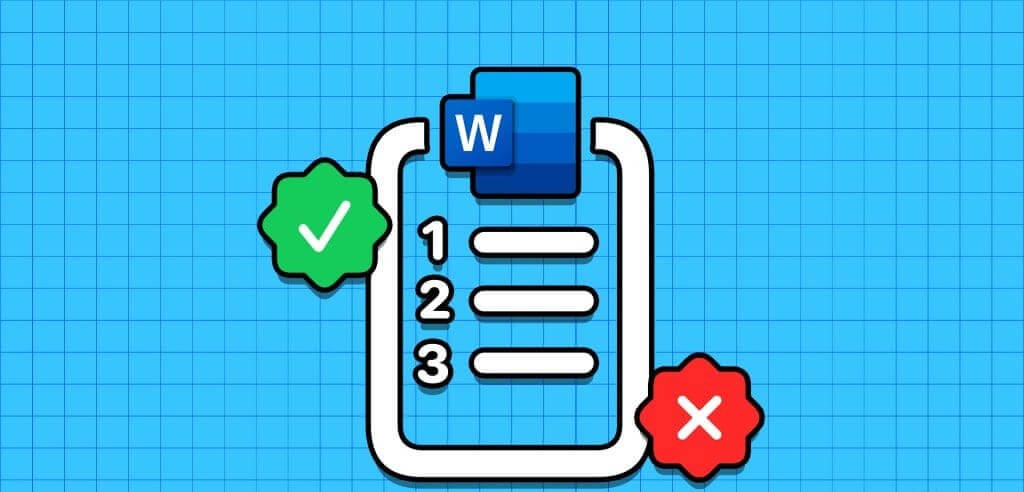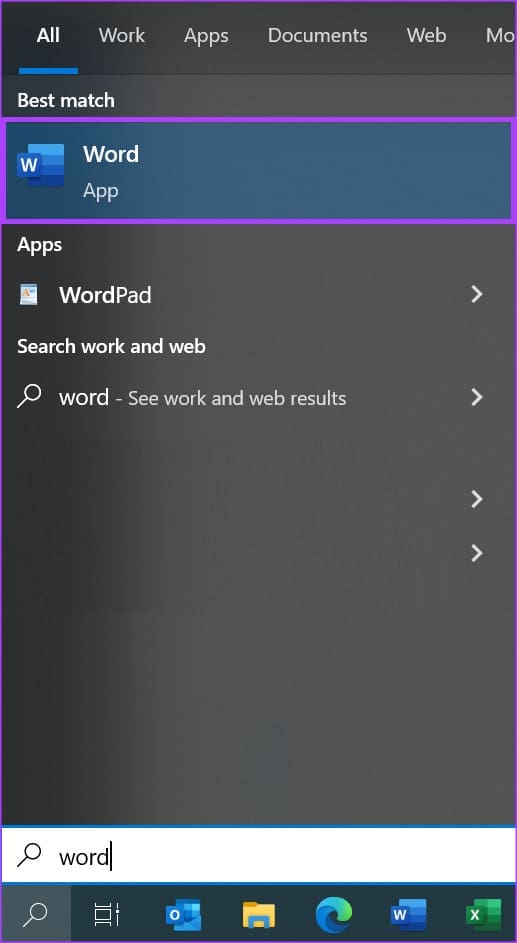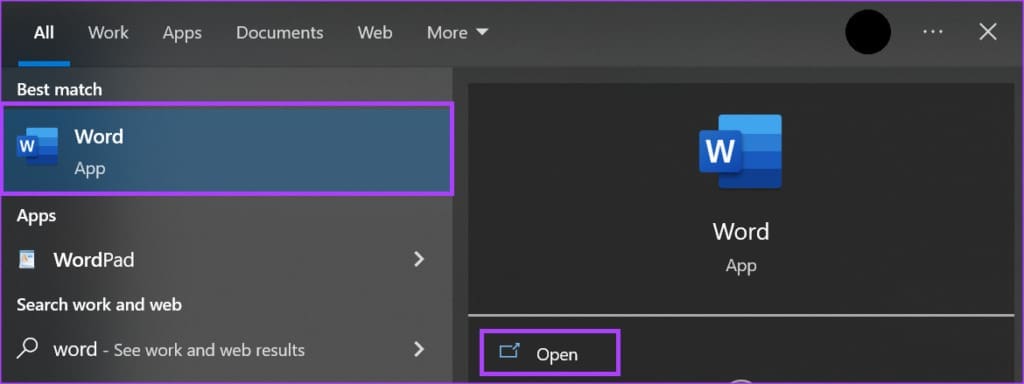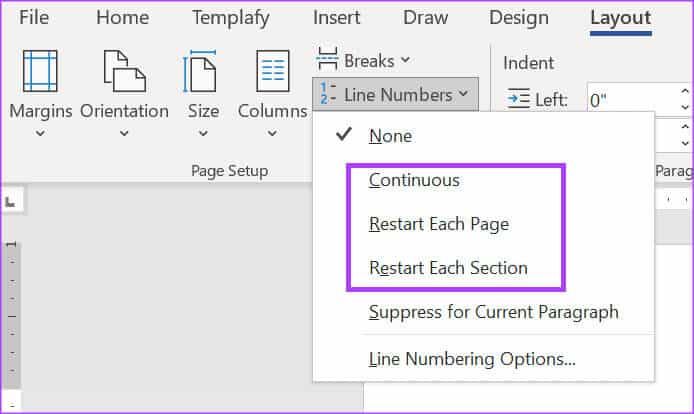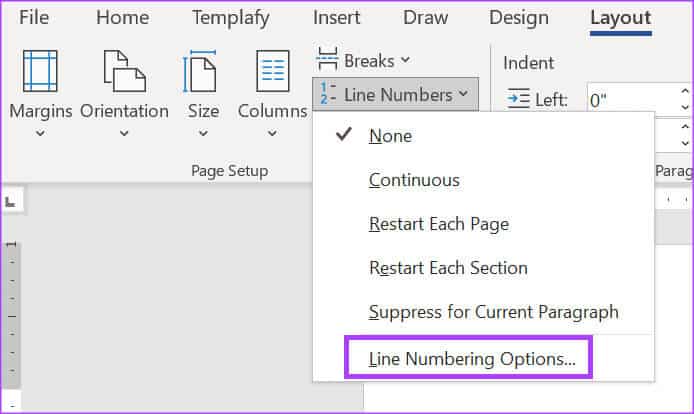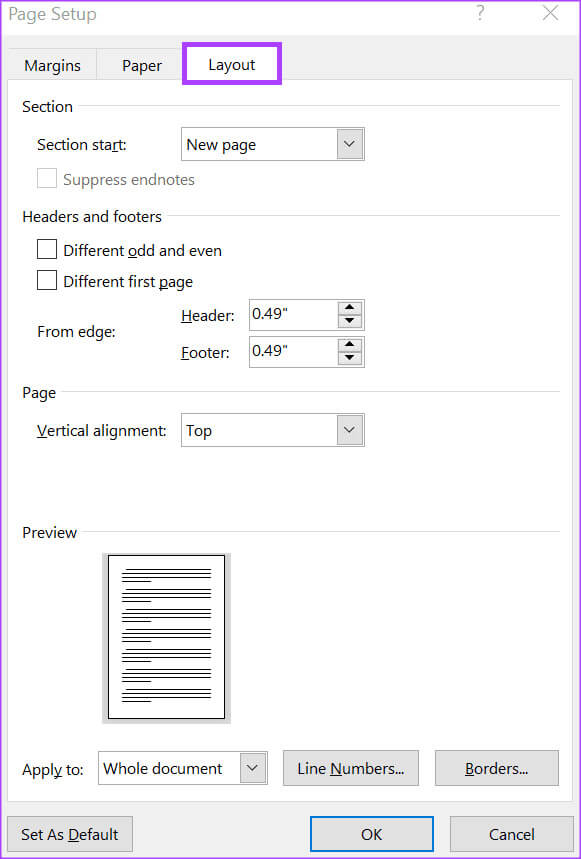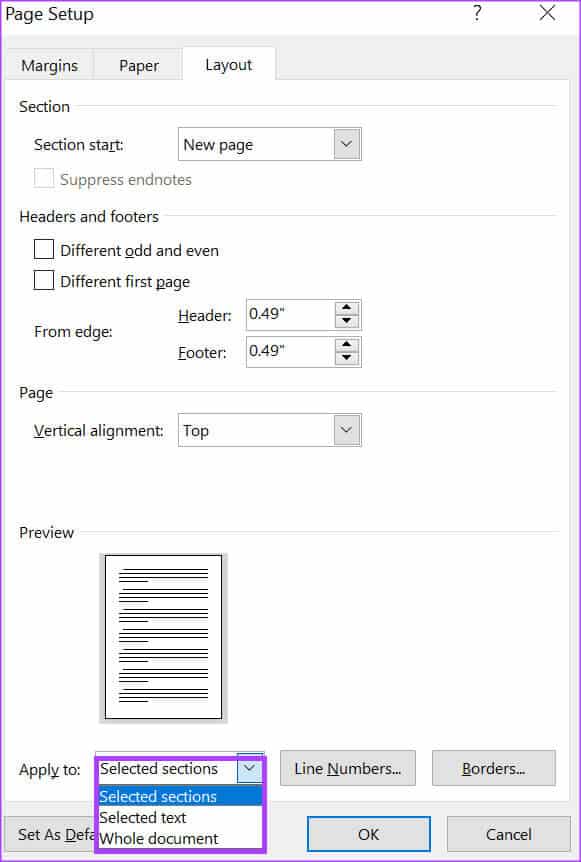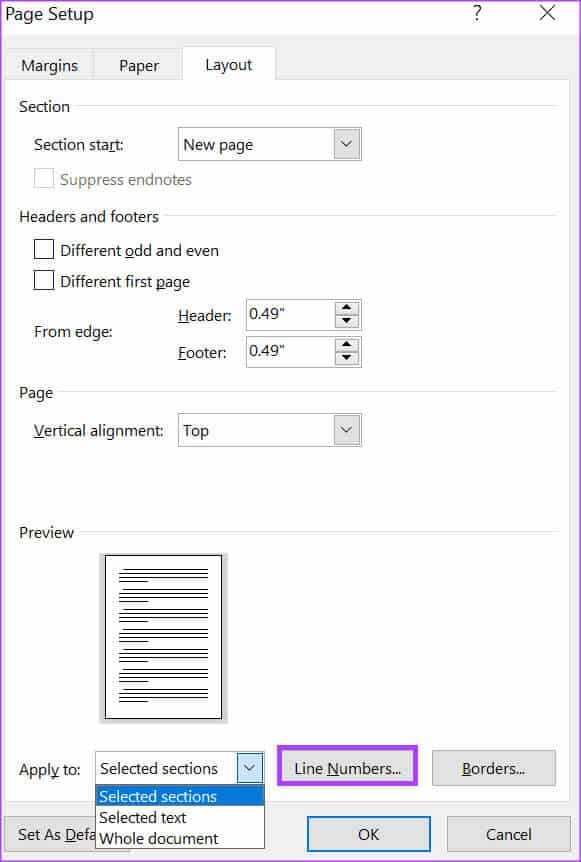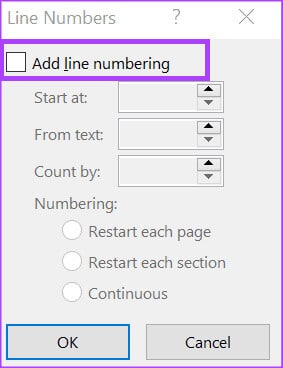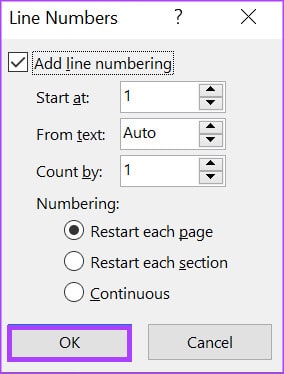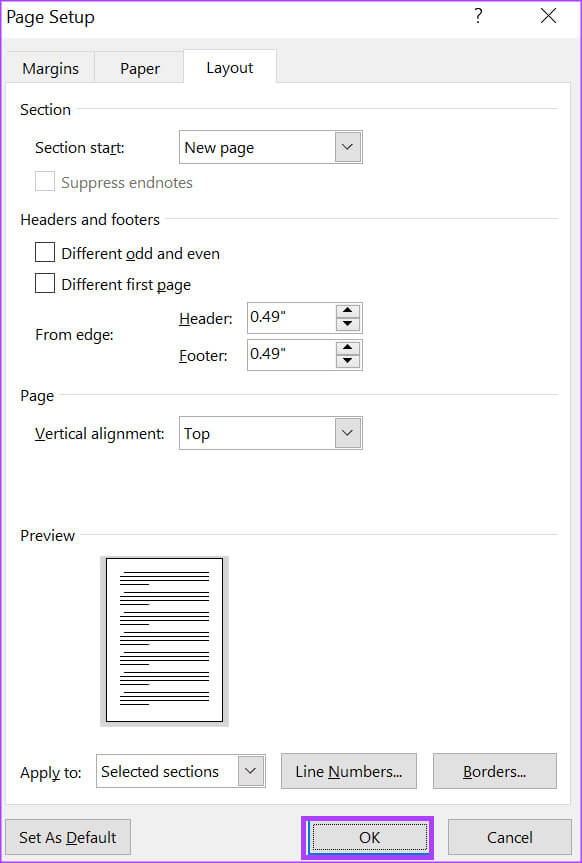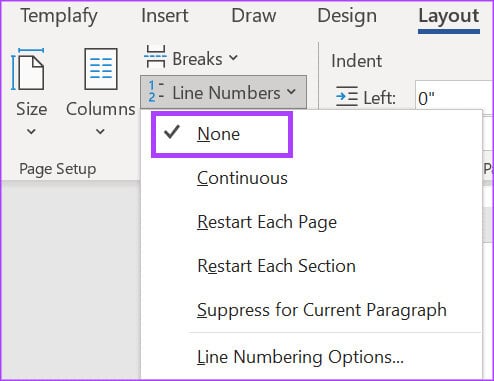Microsoft Word에서 줄 번호를 추가하고 제거하는 방법
텍스트가 많은 문서에서 작업 중이고 문서를 더 쉽게 참조하거나 탐색할 수 있도록 하려면 줄 번호 매기기를 시도해 볼 수 있습니다. 줄 번호 매기기는 일반적이며 법률 전문가에게 특히 유용합니다. 계약서와 같은 법적 텍스트 내에서 줄 번호를 찾을 수 있으므로 사용자가 문서를 더 쉽게 탐색할 수 있습니다. 워드 프로세서가 Microsoft Word인 경우 문서의 줄에 번호를 매깁니다. 기본적으로. 그러나 이 번호는 문서에 공개하지 않는 한 보이지 않습니다. 또한 Word 문서 전체 또는 일부에 글꼴이 표시되는지 여부는 사용자가 결정합니다. Microsoft Word에서 줄 번호를 추가하고 제거하는 방법은 다음과 같습니다.
Microsoft Word에서 줄 번호를 추가하는 방법
Microsoft Word에서 줄 번호를 추가하는 기능은 Words 리본의 레이아웃 탭에 있습니다. 이를 통해 전체 Word 문서, 선택한 섹션의 문서 섹션에 줄 번호 추가를 지정할 수 있습니다. 작동 방식은 다음과 같습니다.
전체 문서에 줄 번호 추가
전체 문서에 줄 번호를 추가하는 방법은 다음과 같습니다.
단계1 : 버튼을 클릭 "시작" 작업 표시줄에 입력하고 워드 응용 프로그램을 검색합니다.
단계2 : 결과에서 다음을 클릭하세요. 신청 أو 마이크로소프트 워드 문서 그것을 열려면.
표 3 : 두 개의 키를 눌러 Word 문서의 모든 텍스트를 선택하십시오. Ctrl + 동시에.
단계4 : Microsoft Word 리본에서 탭을 클릭합니다. 계획.
단계5 : 그룹 내 페이지 설정, . 버튼을 클릭합니다. 줄 번호.
표 6 : 드롭다운 목록에서 원하는 항목을 선택하세요. 옵션 설명 :
- 마디 없는: 문서의 연속된 줄 번호
- 각 페이지를 다시 시작하세요: 문서의 각 페이지에서 줄 번호 매기기를 1부터 시작합니다.
- 각 섹션을 다시 시작합니다. 줄 번호 매기기는 문서의 각 섹션 구분 다음에 1로 시작됩니다.
원하는 줄 번호 형식을 선택한 후에도 문서에 표시되지 않으면 페이지 너비가 인쇄 레이아웃에 맞는지 확인하세요.
문서의 한 섹션 또는 여러 섹션에 줄 번호 추가
문서의 섹션에 줄 번호를 추가하는 방법은 다음과 같습니다.
단계1 : 버튼을 클릭 "시작" 작업 표시줄에 입력하고 워드 응용 프로그램을 검색합니다.
단계2 : 결과에서 다음을 클릭하세요. 신청 أو 마이크로소프트 워드 문서 그것을 열려면.
표 3 : 문서에서 섹션을 선택하세요. 워드 줄 번호를 제공하려는 항목입니다.
단계4 : Microsoft Word 리본에서 탭을 클릭합니다. 계획.
단계5 : 페이지 설정 그룹에서 버튼을 클릭합니다. 줄 번호.
표 6 : 드롭다운 목록에서 다음을 선택하세요. 줄 번호 매기기 옵션 페이지 설정 대화 상자를 시작합니다.
단계7 : 탭을 클릭 "계획" 대화 상자에서 "페이지 설정".
단계8 : 섹션에서 "앱 켜짐", 드롭다운 목록을 클릭한 다음 선택한 섹션을 클릭합니다.
표 9 : 버튼을 클릭 "줄 번호" 대화 상자를 시작하려면 "줄 번호".
단계10 : 놓다 채점자 줄 번호 매기기 추가 옆의 상자에서 다음 옵션을 채워 원하는 번호 매기기 유형을 선택합니다.
- 시작 시간: 줄 번호를 시작하려는 번호
- 본문에서: 텍스트의 줄 번호를 표시할 거리입니다.
- 계산 방법: 줄 번호를 표시할 간격입니다.
단계11 : 딸깍 하는 소리 "확인" 대화 상자를 닫고 변경 사항을 저장합니다.
표 12 : 딸깍 하는 소리 "확인" 대화 상자를 닫으려면 "페이지 설정".
Microsoft Word에서 줄 번호를 제거하는 방법
Word 문서에 번호가 매겨진 줄을 더 이상 표시하지 않으려면 이를 제거하는 방법은 다음과 같습니다.
단계1 : 버튼을 클릭 "시작" 작업 표시줄에 입력하고 워드 응용 프로그램을 검색합니다.
단계2 : 결과에서 다음을 클릭하세요. 신청 أو 마이크로소프트 워드 문서 그것을 열려면.
표 3 : Microsoft Word 리본에서 레이아웃 탭을 클릭합니다.
단계4 : 페이지 설정 그룹에서 버튼을 클릭합니다. 줄 번호.
단계5 : 드롭다운 목록에서 다음을 선택하세요. 아무것도 아님. 이렇게 하면 문서에서 줄 번호가 제거됩니다.
Microsoft Word에서 열 만들기
Microsoft Word에서 줄 번호를 추가하고 제거하는 것은 문서 레이아웃을 사용자 정의하는 한 가지 방법입니다. Word 문서의 페이지 레이아웃을 변경할 수 있는 또 다른 방법은 다음과 같습니다. 텍스트 열 만들기. 텍스트 열 레이아웃은 신문과 잡지에서 일반적으로 볼 수 있는 레이아웃입니다.