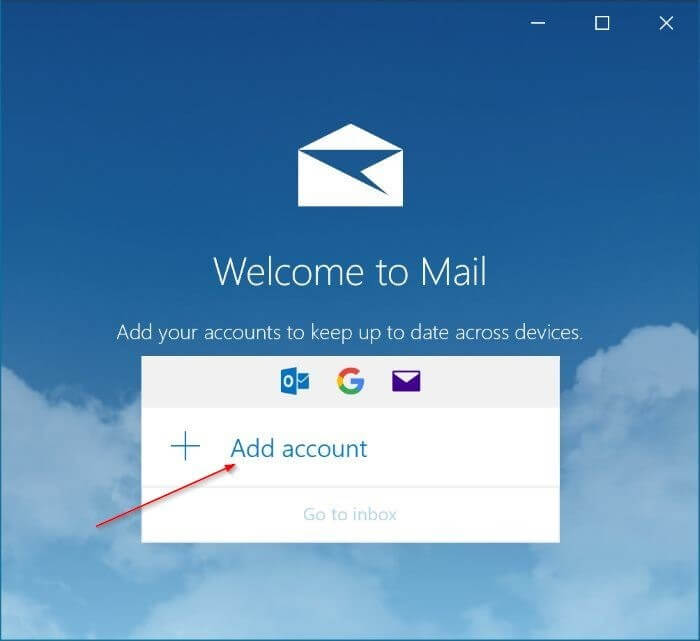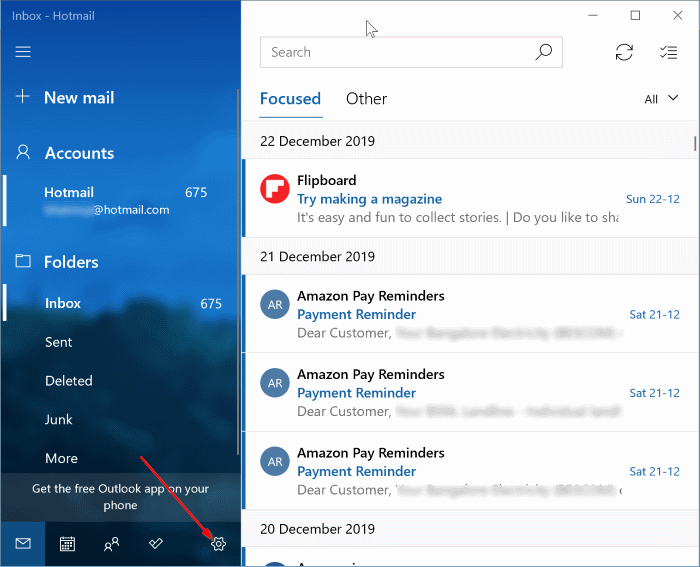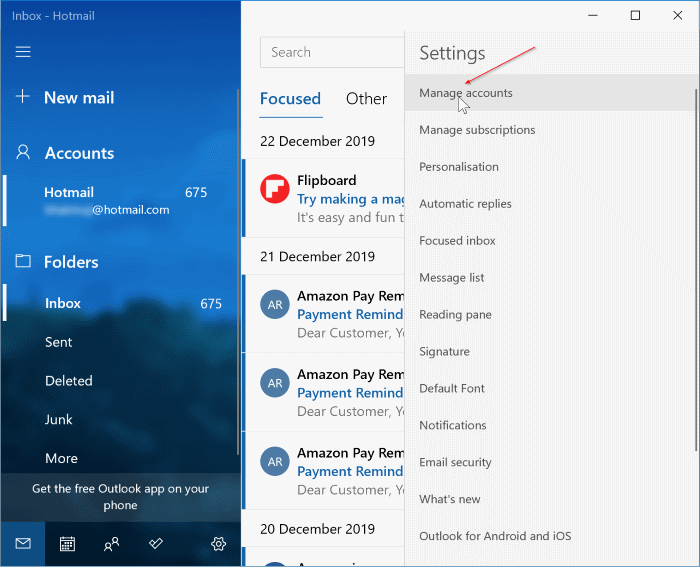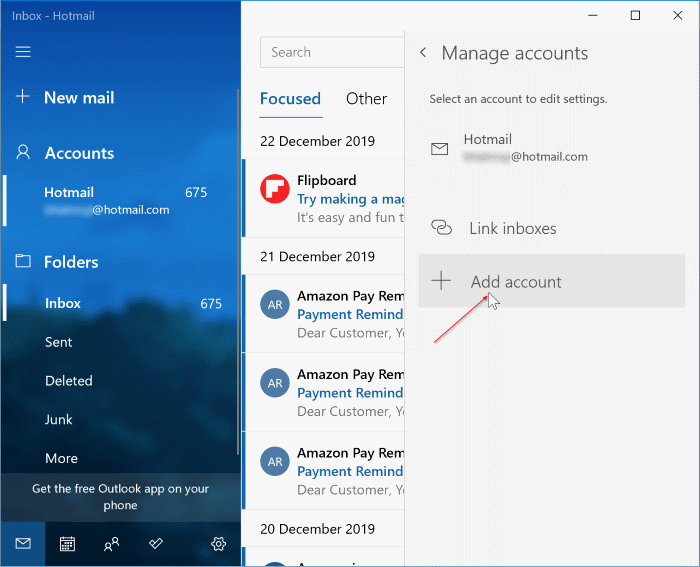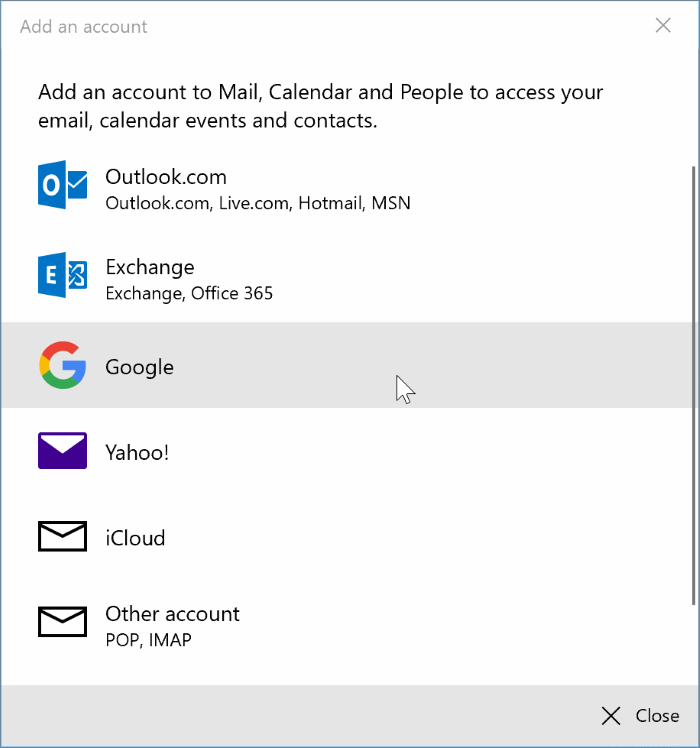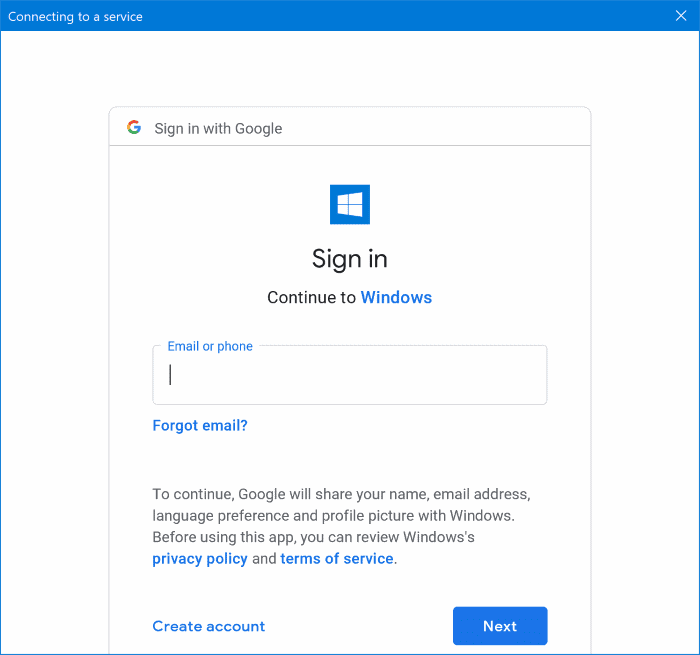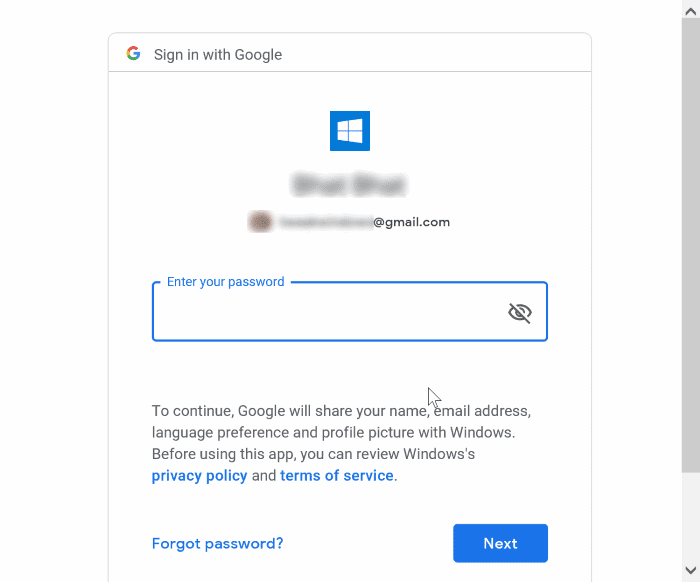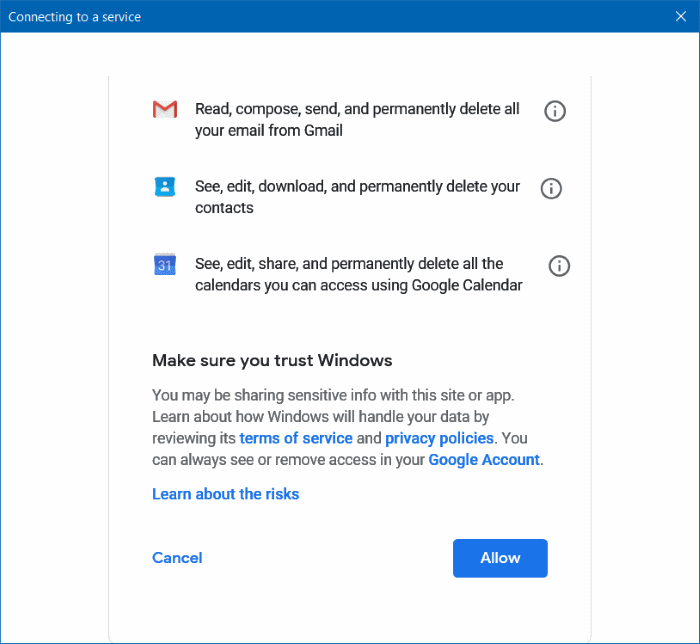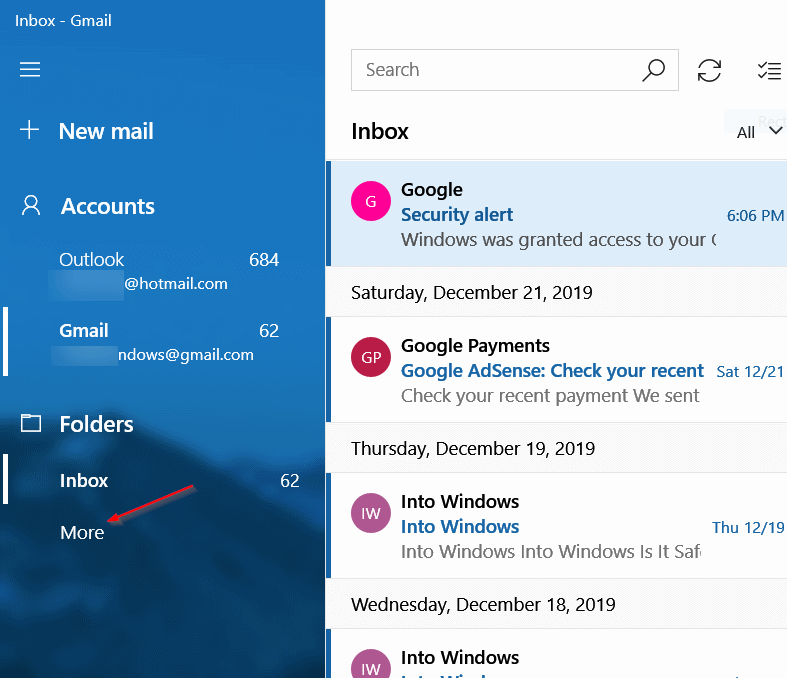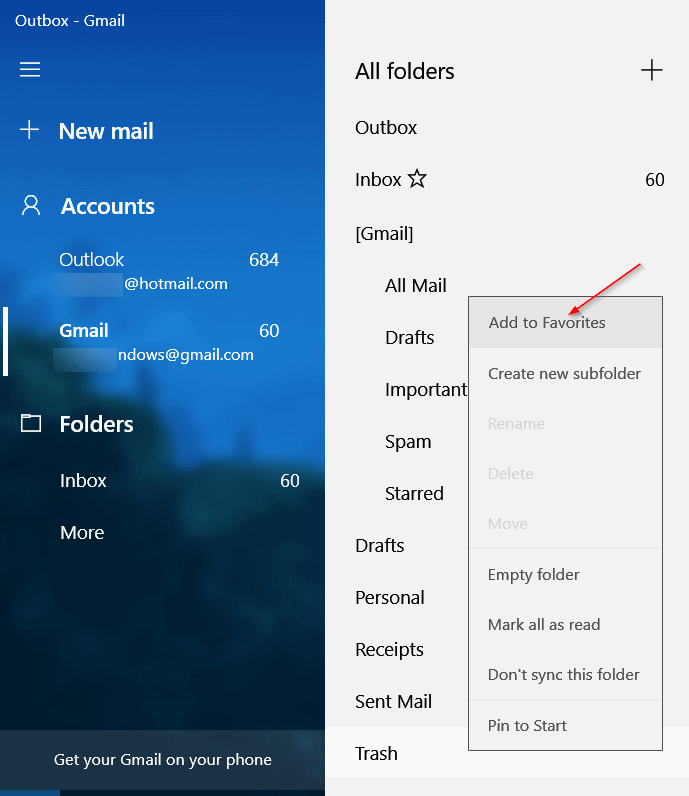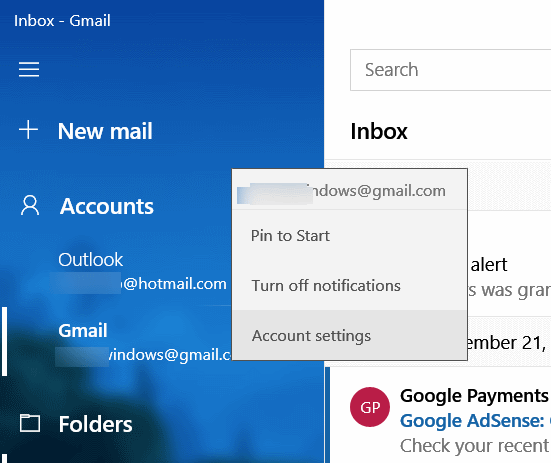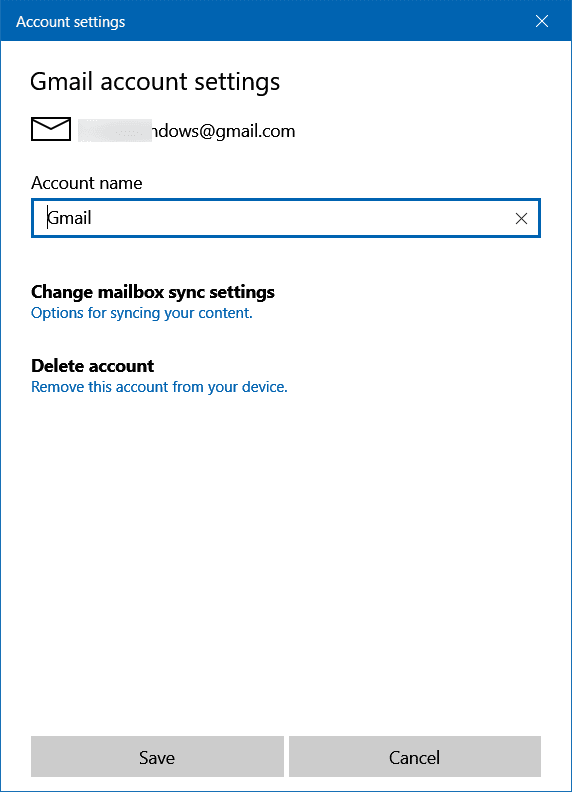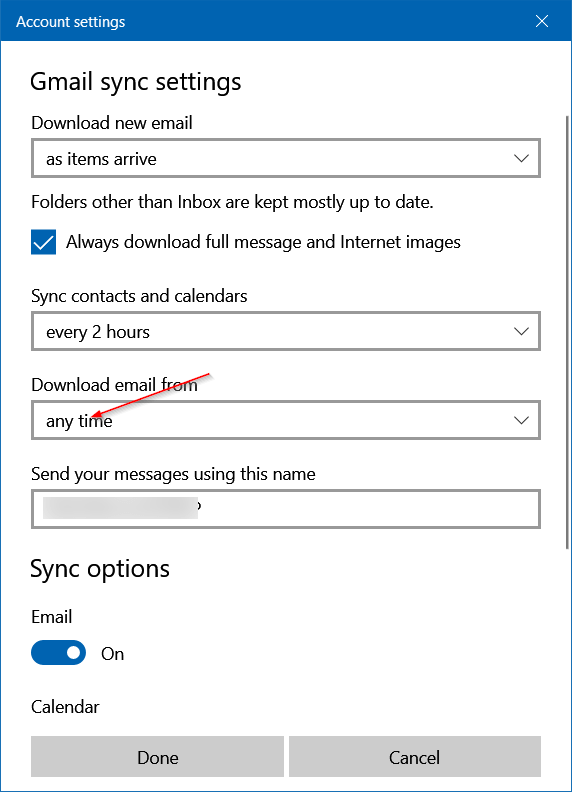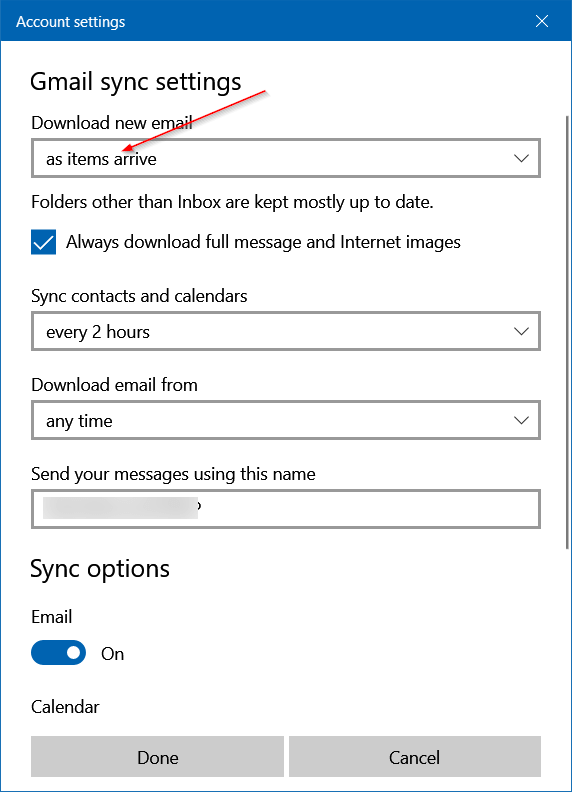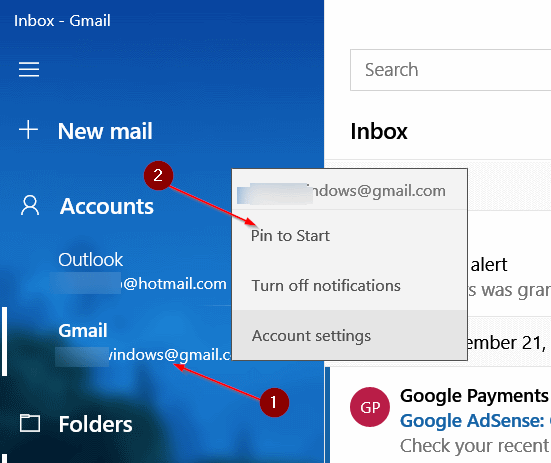Windows 10 메일에 Gmail을 추가하는 방법
메일 앱은 Windows 10의 기본 이메일 클라이언트입니다. 지난 XNUMX년 동안 메일 앱은 최고의 이메일 클라이언트 중 하나로 발전했습니다. 윈도우 10용. 무료 이메일 관리자에서 기대할 수 있는 모든 것이 있습니다.
Windows 10 메일 앱은 무엇보다도 매우 인기 있는 Gmail 웹메일 서비스를 지원합니다. 웹 브라우저를 사용하여 Gmail 이메일을 확인하고 다시 표시하지 않으려면 Gmail 계정을 메일 앱에 추가할 수 있습니다.
이 가이드에서는 Windows 10 메일 앱에서 Gmail 계정을 추가하고 설정하는 방법을 알려드립니다.
Windows 10의 메일 앱에 Gmail 추가
단계1 : 먼저 메일 앱을 실행합니다. 메일 앱에 이메일 계정을 추가하지 않은 경우 계정 추가 옵션을 클릭해야 하는 시작 페이지가 표시됩니다.
메일 앱에 이미 하나 이상의 이메일 계정을 추가한 경우 왼쪽 하단에 있는 톱니바퀴/설정 아이콘을 눌러 설정 창을 봅니다. 계정 관리 옵션을 클릭합니다.
단계2 : 그런 다음 "옵션을 클릭하십시오.계정 추가대화 상자를 열려면계정 추가. 옵션을 클릭하면 이 단계를 건너뜁니다. 1단계에서 계정을 추가합니다.
단계3 : 여기를 클릭하십시오. 구글 옵션. Google 아이콘을 클릭하면 로그인할 수 있는 새 페이지가 나타납니다. 구글.
단계4 : 제목을 쓰다 Gmail 당신의. . 버튼을 클릭하십시오 다음 것.
단계5 : 입력하다 Gmail 계정 비밀번호 버튼을 클릭하기 전에다음 것".
단계6 : 활성화하면 Gmail 계정에 대한 XNUMX단계 인증 귀하의 계정을 입력하라는 메시지가 표시됩니다. 확인 코드.
단계7 : 마지막으로 "버튼을 클릭하십시오.질문그런 다음끝난Gmail 계정 동기화를 시작하려면
단계8 : 메일 앱의 왼쪽 창에 이제 Gmail 이메일 주소가 나타납니다. 받은 편지함을 보려면 클릭하십시오.
모든 Gmail 폴더를 오른쪽 창에 고정
기본 설정을 사용하면 메일 앱이 왼쪽 창에 모든 폴더를 표시하지 않습니다. 오른쪽 창에서 받은 편지함을 받을 수 있습니다. 모든 폴더를 보려면 "기타. 다음과 같은 다른 폴더를 추가하려면 체커 , 그리고스팸 , 그리고보낸 메일 , 오른쪽 창으로 휴지통:
단계1 : 메일 앱의 왼쪽 창에서 지메일 계정.
단계2 : 링크를 클릭하십시오 기타 모든 폴더를 표시합니다. 폴더를 마우스 오른쪽 버튼으로 클릭한 다음 옵션을 클릭합니다. "즐겨 찾기에 추가오른쪽 창에 폴더를 추가합니다.
Windows 10 메일이 모든 이메일을 다운로드하도록 설정
기본 이메일 설정을 사용하면 Windows 10 Mail이 지난 XNUMX개월 동안의 이메일을 동기화합니다. 메일 앱에서 모든 이메일을 강제로 동기화하려면:
단계1 : 메일 앱의 왼쪽 창에서 주소를 마우스 오른쪽 버튼으로 클릭 Gmail 을 클릭한 다음 옵션을 클릭합니다. 계정 설정.
단계2 : 옵션을 클릭 동기화 설정 변경 우편함.
단계3 : 다음 위치에서 이메일 다운로드 드롭다운 상자에서 Gmail 계정의 모든 이메일을 동기화할 시간을 선택합니다. 메일 앱은 모든 이메일을 다운로드하는 데 시간이 걸릴 수 있습니다.
더 빠른 Windows 10 메일 동기화 이메일
Windows 10 메일 앱은 배터리와 데이터를 절약하기 위해 몇 분에 한 번씩 Gmail 계정에서 새 이메일을 확인할 수 있습니다. 하루에 많은 이메일을 수신하고 Mail에서 이메일을 받는 즉시 다운로드하도록 하려면 다음을 수행해야 합니다.
단계1 : 메일 앱의 왼쪽 창에서 Gmail 주소를 마우스 오른쪽 버튼으로 클릭한 다음 계정 설정 옵션을 클릭하여 계정 설정 대화 상자를 엽니다.
단계2 : 여기에서 사서함 동기화 설정 변경 옵션을 클릭하여 사용 가능한 Gmail 동기화 설정을 확인합니다.
단계3 : 새 이메일 다운로드 드롭다운 목록 상자에서 항목 액세스 옵션을 선택합니다. 메일 앱이 Gmail 받은 편지함에서 새 이메일을 지속적으로 확인하므로 이 옵션을 사용하면 배터리가 더 많이 소모될 수 있습니다.
Gmail 계정을 시작 메뉴에 고정
Gmail 계정을 "목록"에 고정할 수 있습니다.시작따라서 메일 앱을 열지 않고도 최신 이메일을 엿볼 수 있습니다. 여기에서 방법을 찾을 수 있습니다.
단계1 : 계정 주소를 마우스 오른쪽 버튼으로 클릭 Gmail 오른쪽 창에서 "핀" 시작한다.
단계2 : 새로 추가된 타일을 시작 메뉴 상단으로 드래그하여 열 때마다 새 이메일을 봅니다.시작. 상자에 세부 정보가 표시되지 않으면 상자를 마우스 오른쪽 버튼으로 클릭하고 자세히를 클릭한 다음 라이브 상자 재생을 클릭합니다.
Windows 10 메일에서 Gmail 삭제
Windows 10은 메일 앱에서 로그아웃하는 옵션을 제공하지 않습니다. 대신 메일 앱에서 이메일 계정을 삭제하도록 제안합니다. 여기에서 방법을 찾을 수 있습니다.
단계1 : Gmail 이메일 주소를 마우스 오른쪽 버튼으로 클릭한 다음 계정 설정 옵션을 클릭하여 계정 설정 대화 상자를 엽니다.
단계2 : 클릭 계정 삭제 / 이 장치에서 계정을 삭제합니다.
단계3 : 다음 확인 대화 상자가 표시되면 삭제 버튼을 클릭합니다.