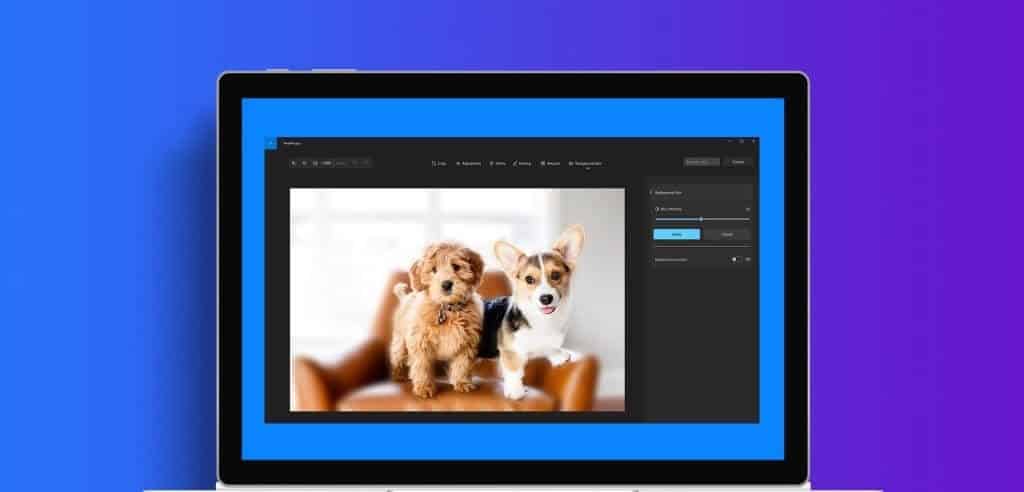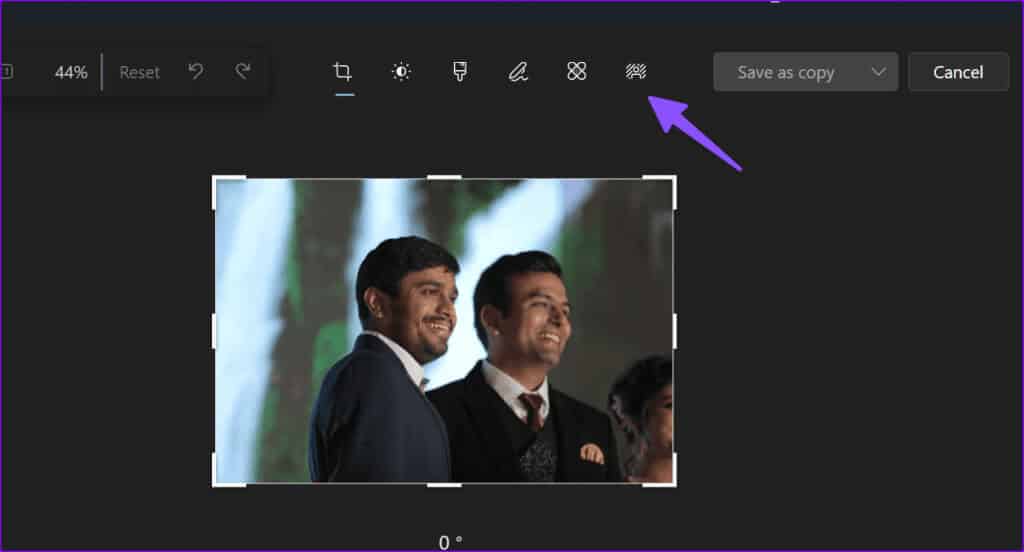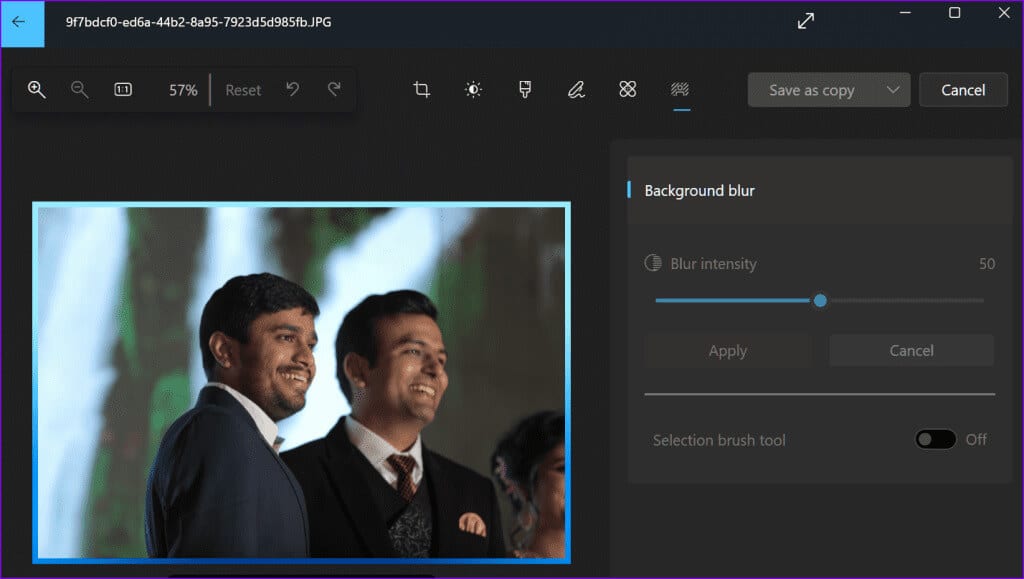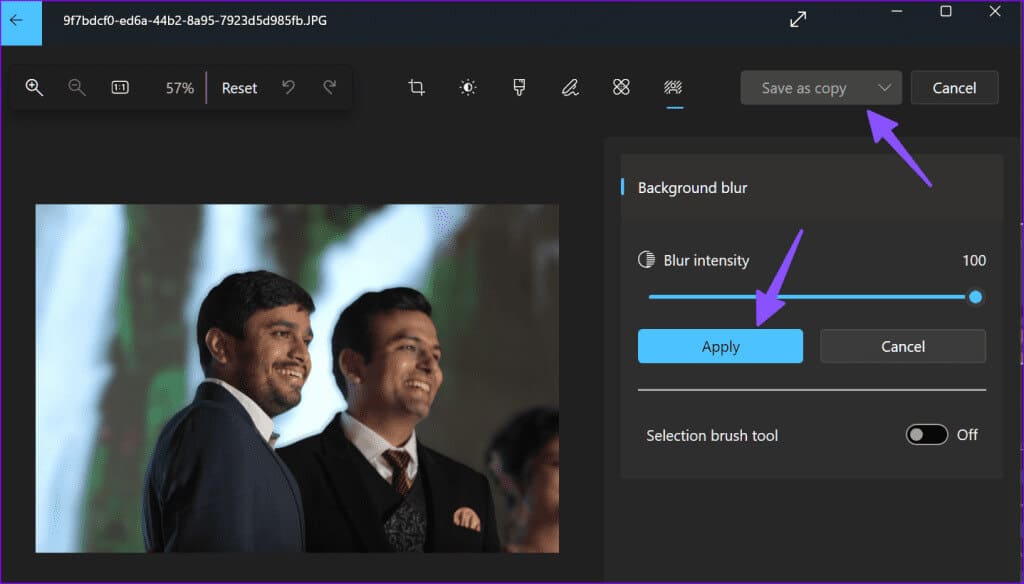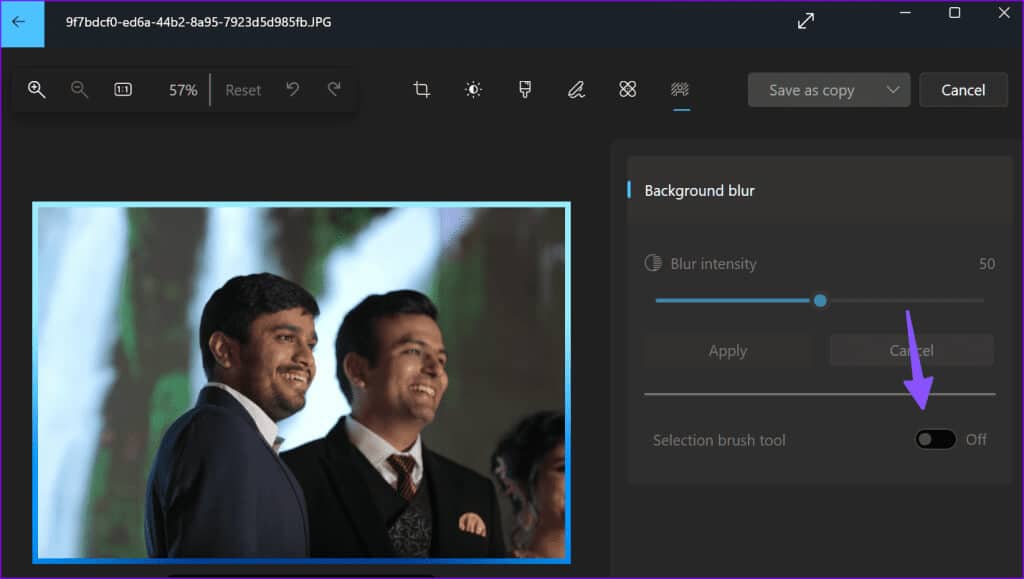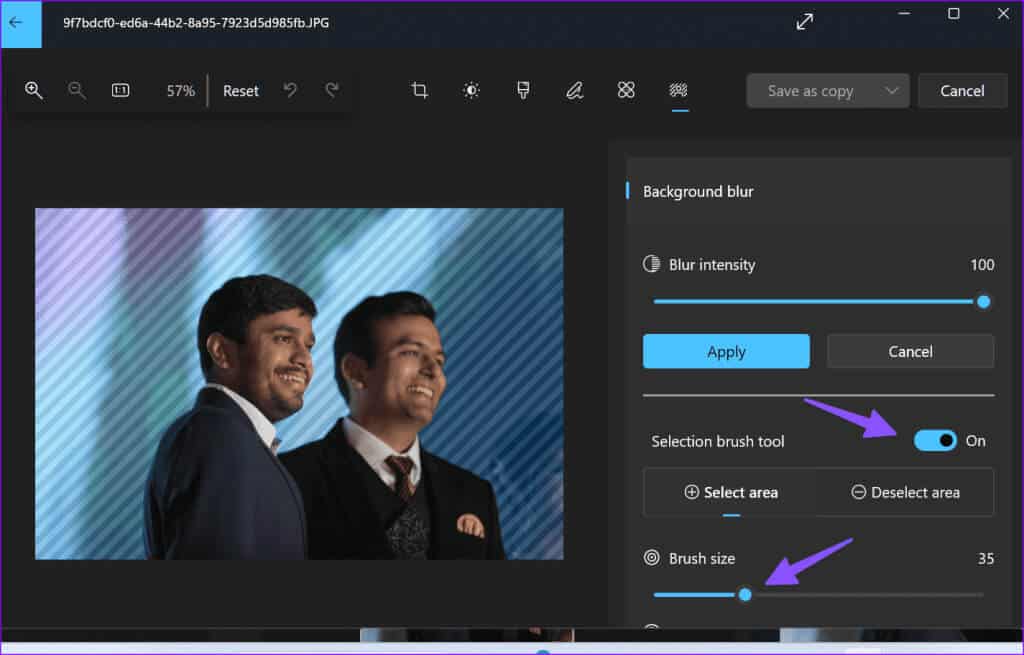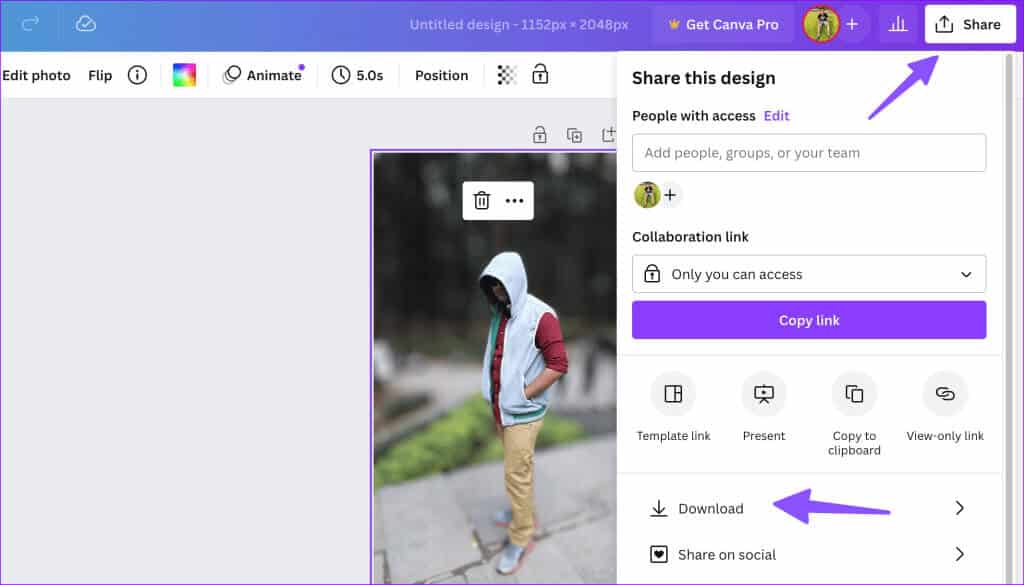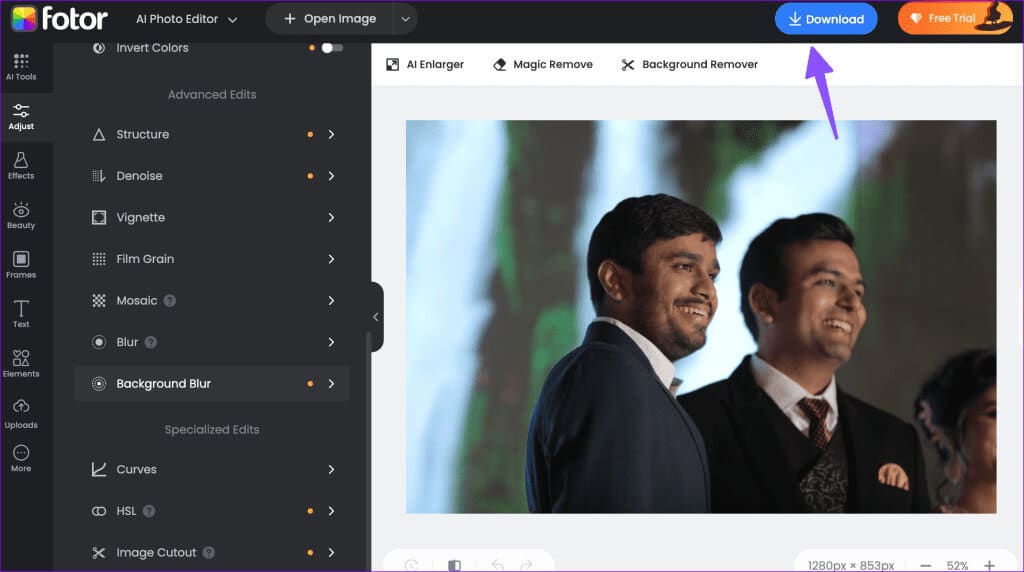Windows의 사진에 배경 흐림을 추가하는 4가지 방법
셀카 스타일은 젊은 세대에게 매우 인기가 높습니다. 이 기능은 최고의 스마트폰에 직접 통합되어 있습니다. 하지만 오래된 사진이나 표준 사진은 어떻습니까? 기본 사진 앱과 다양한 타사 앱 덕분에 Windows에서는 이미지에 배경 효과를 추가하는 데 몇 분 밖에 걸리지 않습니다. Windows에서 사진에 배경 흐림을 추가하는 가장 좋은 방법을 확인해 보겠습니다.
Windows 사용자의 수요 증가로 인해 Microsoft는 기본 사진 앱에 배경 효과를 적용하는 멋진 트릭을 추가했습니다. Microsoft의 솔루션으로 작업이 완료되지 않으면 Lightroom과 같은 타사 앱을 사용하여 전문가처럼 사진을 편집하십시오.
1. Windows에서 사진 앱을 사용하여 사진에 배경 흐림 추가
Microsoft는 Windows의 사진 앱을 완전히 새롭게 디자인했습니다. 지난 몇 년 동안 소프트웨어 거대 기업은 다음과 같은 유용한 추가 기능을 추가했습니다. iCloud 사진 통합 Windows의 기본 갤러리 앱에 도구 등을 편집합니다. 데스크탑에서 사진을 관리하기 위해 타사 대안이 필요하지 않은 시점에 이르렀습니다.
최신 사진 앱은 배경 흐림을 적용하는 기능을 지원합니다. 실제로 확인하기 전에 Microsoft Store에서 사진 앱을 최신 버전으로 업데이트하세요. 다음 단계를 따르십시오.
단계1 : 앱 실행 영화 Windows에 대해 알아보세요.
단계2 : 사진을 확인해보세요 원드라이브와 아이클라우드 사이드바. 폴더로 이동하여 선택 "폴더 추가" 장치 저장소에서 폴더를 가져오려면
표 3 : 열다 영상 수정하려는 항목입니다. 아이콘을 클릭하세요 편집 위.
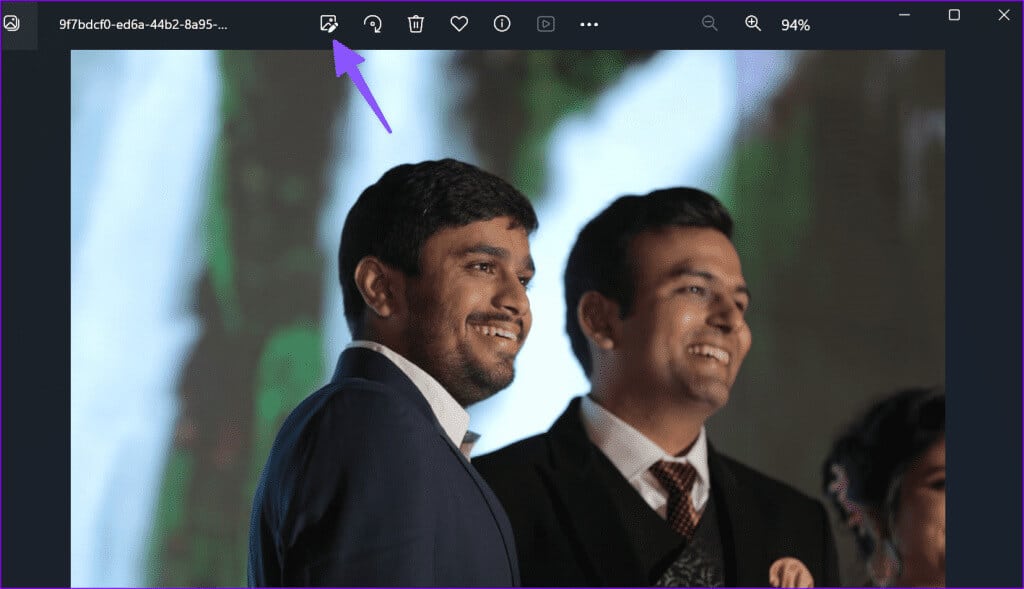
단계5 : 슬라이더를 사용하여 조정하세요. 흐림 강도 그리고 사진 앱이 마법을 작동하게 하세요. 앱은 이미지의 주요 피사체를 감지하고 그 강도에 따라 배경을 흐리게 합니다.
사진 앱은 훌륭하게 작동하지만 레이어와 주제가 너무 많은 사진 때문에 앱이 어려움을 겪을 수 있습니다. 다행히 Microsoft에서는 사용하기 쉬운 브러시 도구를 사용하여 배경 영역을 활성화하고 선택할 수 있는 옵션을 제공합니다. 실제로 확인해 보겠습니다.
단계1 : 열다 그림 에 사진 신청 그리고 가다 기본 편집기 (위의 단계 참조).
단계2 : 탭 선택 배경 흐림. 토글 도구 활성화 선택 브러시.
표 3 : 스크롤 막대를 사용하여 선택 칫솔 크기. 브러시를 사용하여 이미지의 배경 영역을 선택합니다.
단계4 : 누를 수도 있습니다. 선택 취소 ㅇㅇ 채점자 이미지의 주요 피사체에 나머지 부분을 흐리게 합니다.
최종 결과가 만족스러우면 흐림 효과를 적용하고 이미지를 컴퓨터에 저장하세요.
2. 타사 애플리케이션을 사용하여 사진에 흐림 효과 추가
Lightroom은 Windows에서 최고의 타사 앱 중 하나입니다. 호환되는 Adobe Creative Cloud 구독이 있는 경우 공식 웹사이트에서 Lightroom 앱을 다운로드하고 Adobe 계정 세부 정보로 로그인하세요.
Lightroom에 익숙해지면 전용 가이드를 읽어보세요.Windows에서 Lightroom을 사용하여 사진에 흐림 효과를 추가합니다.
3. 웹 도구를 사용해 보세요
모든 사람이 작업 흐름에 Lightroom과 같은 전문적인 사진 편집 도구를 사용하는 것은 아닙니다. 사진 효과를 추가하는 무료 솔루션을 원한다면 Canva나 Fotor를 사용하세요. 먼저 전자부터 시작해보자.
Canva 사용
단계1 : 이동 Canva 웹에서 계정 세부 정보로 로그인합니다.
단계2 : 창조하다 새로운 디자인 그리고 컴퓨터에서 사진을 업로드하세요.
표 3 : 딸깍 하는 소리 사진 수정 위.
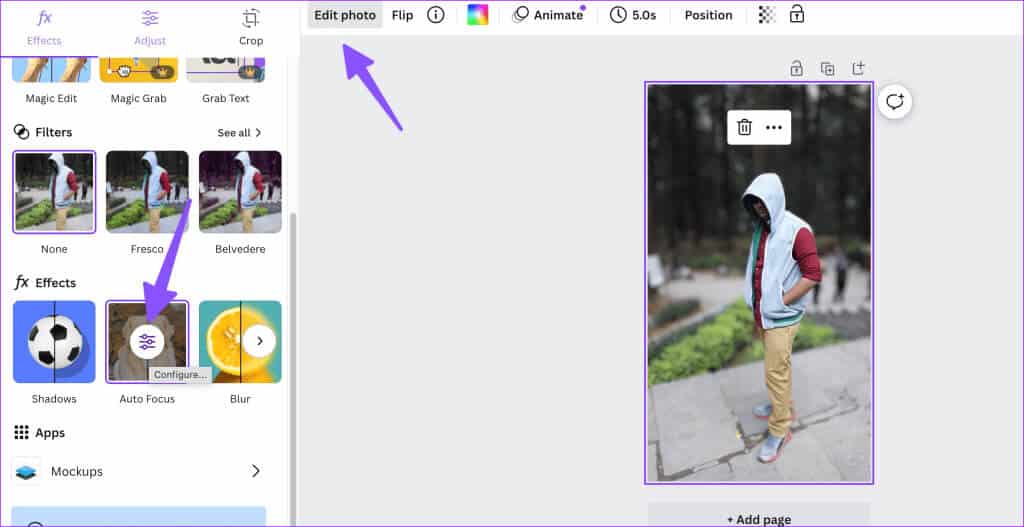
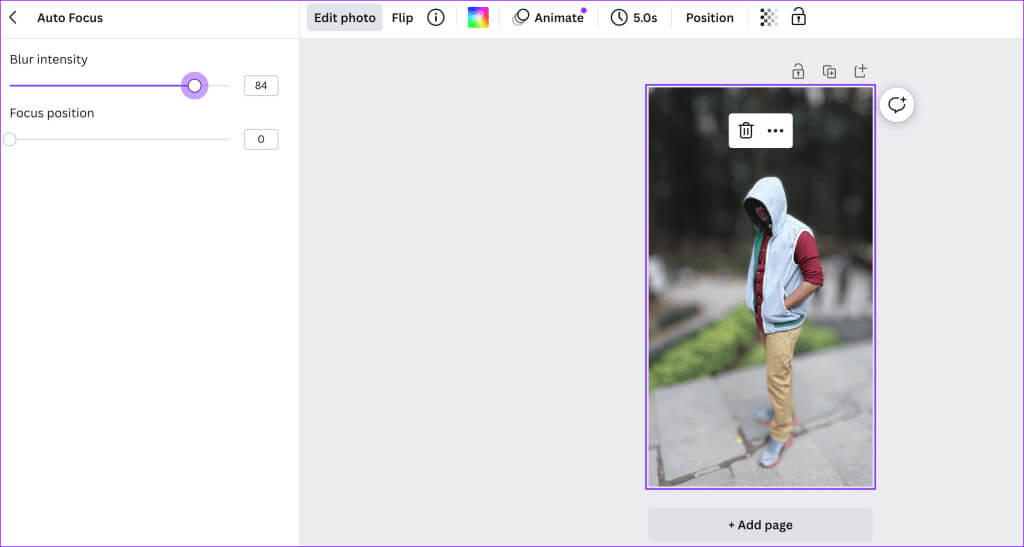
Fotor
Canva는 그래픽 디자인 도구인 반면 Fotor는 전용 웹 이미지 편집기입니다.
단계1 : 이동 Fotor 웹에서 가져오기 영상 편집하려는 것입니다.
단계2 : 퍄퍄퍄 조정하다. 다음으로 스크롤 “고급 편집” 그런 다음 “배경을 흐리게”.
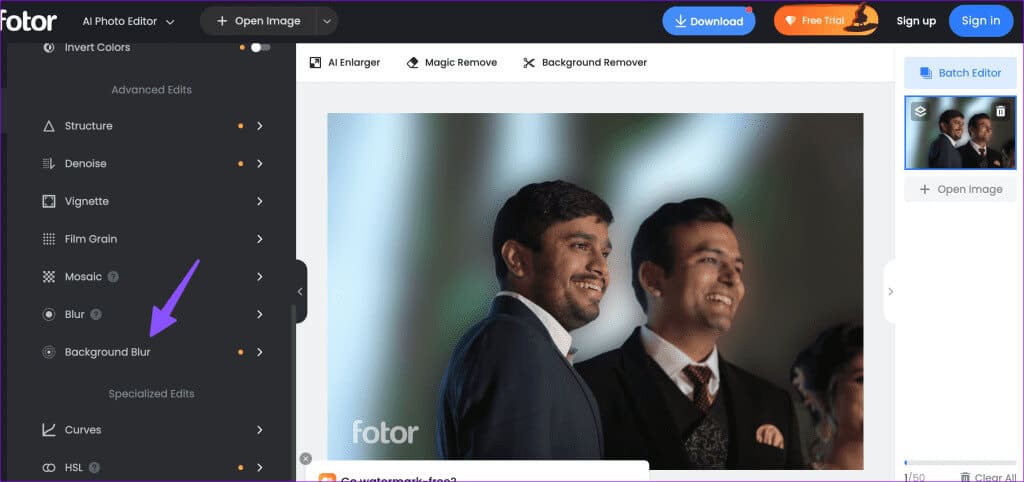
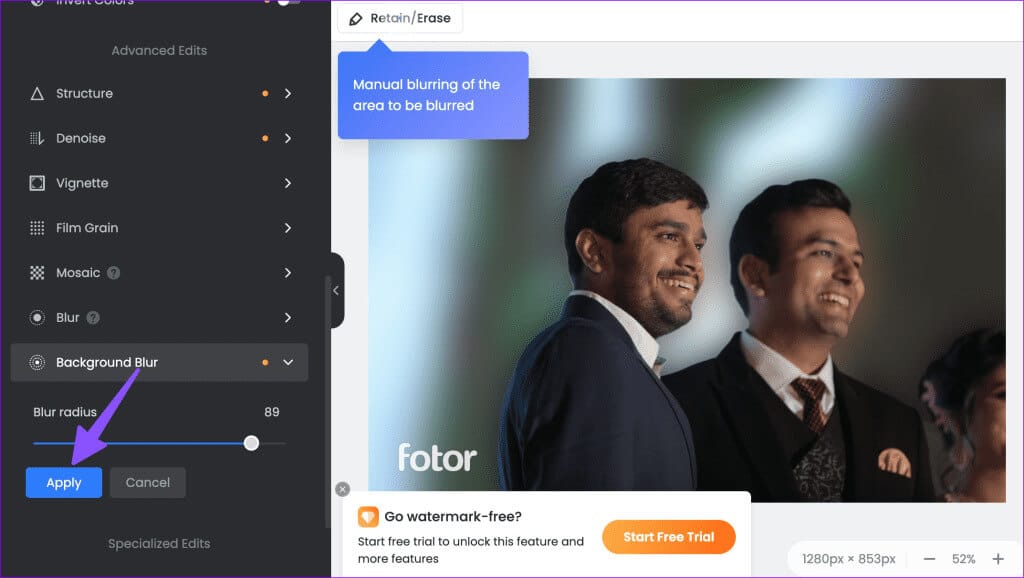
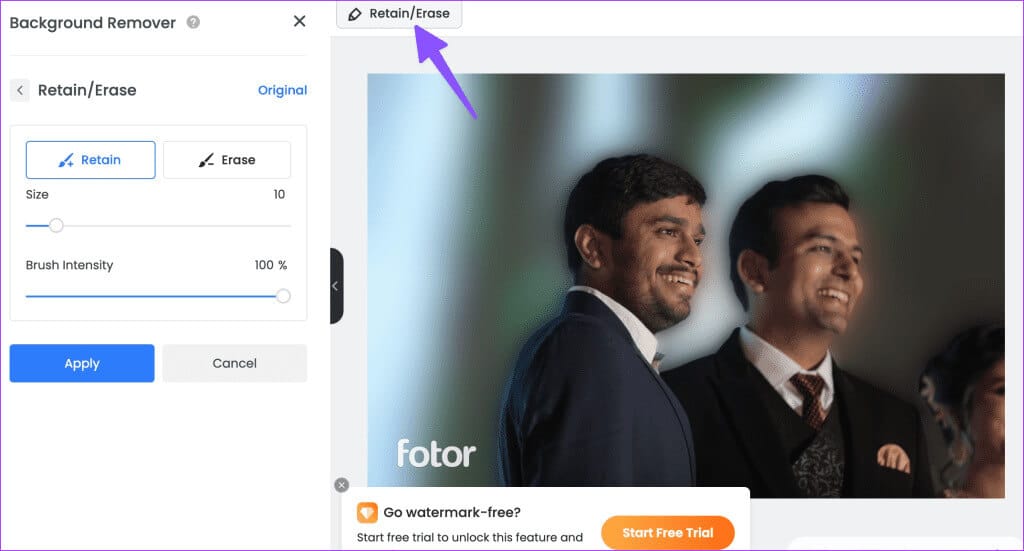
지루한 사진을 가치 있는 스틸 사진으로 바꿔보세요
마지막 두 도구는 웹 기반이므로 Mac, ChromeOS 또는 Linux 데스크톱에서 사용할 수 있습니다. 대부분의 사용자는 Microsoft Photos 앱을 사용하면 문제가 없습니다. Lightroom에서는 미세한 세부 묘사를 위해 이미지를 더 자유롭게 조정할 수 있습니다. 대부분의 사용자는 Microsoft Photos 앱을 사용하면 문제가 없습니다. Lightroom에서는 미세한 세부 묘사를 위해 이미지를 더 자유롭게 조정할 수 있습니다.