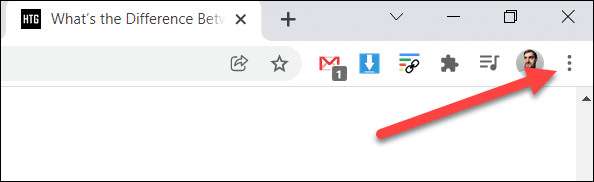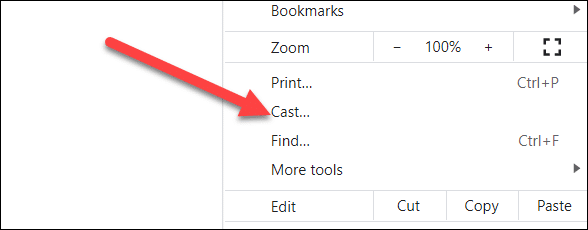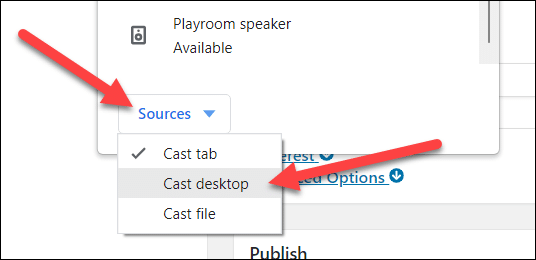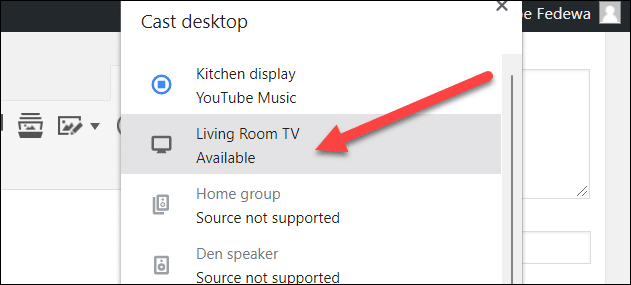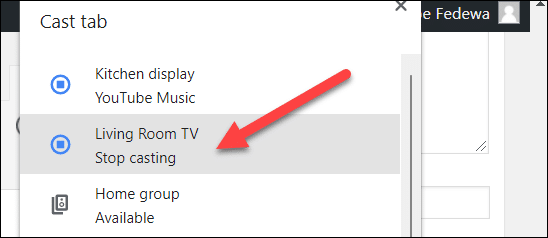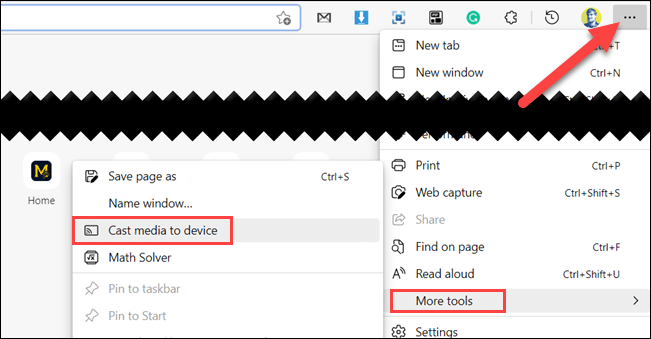Chrome을 사용하여 Windows 11 데스크톱을 Chromecast로 미러링하는 방법
Windows 11 PC와 물리적으로 연결된 화면 사용에 제한을 두지 않아도 되며, Google Cast 기능으로 Chrome이나 Microsoft Edge 브라우저를 통해 데스크톱을 쉽게 미러링할 수 있습니다. Apple의 AirPlay와 유사합니다.
"Google Cast" 동영상, 음악 등을 스마트 TV나 스피커로 보낼 수 있는 프로토콜입니다. Google Cast는 Google Chrome에도 통합되어 있으며 Microsoft Edge도 Chromium을 기반으로 하기 때문에 Chrome에서도 작동합니다. Chromecast를 지원하는 모든 디스플레이 장치와 데스크톱을 공유할 수 있습니다.
Chrome을 사용하여 데스크톱을 전송하는 방법
기능은 Chrome과 Edge에서 완전히 동일하지만 위치가 약간 다릅니다. 크롬부터 시작하겠습니다. 먼저 우측 상단의 점 XNUMX개 메뉴 아이콘을 클릭합니다.
"를 찾습니다إرسال메뉴에서.
목록에서 보내다 드롭다운 메뉴를 클릭합니다.출처그리고 선택 "데스크탑 보내기".
이제 Windows 바탕 화면을 보낼 장치를 선택하십시오.
이것은! 전송을 중지하려면 툴바에서 Google Cast 아이콘을 클릭하고 기기를 다시 선택하세요.
Microsoft Edge로 데스크톱을 전송하는 방법
Microsoft Edge의 경우 점 XNUMX개로 된 메뉴의 "추가 도구" 섹션에 있는 전송 옵션을 제외하고 완전히 동일한 프로세스이며 "장치로 미디어 보내기"라고 합니다.
이제 HDMI 케이블 없이 Windows 11 데스크탑을 더 큰 화면으로 전송할 수 있습니다! 이 모든 것이 브라우저를 통해 작동한다는 것이 좋습니다. 약간의 지연이 예상되지만 화면을 공유하는 빠르고 쉬운 방법입니다.