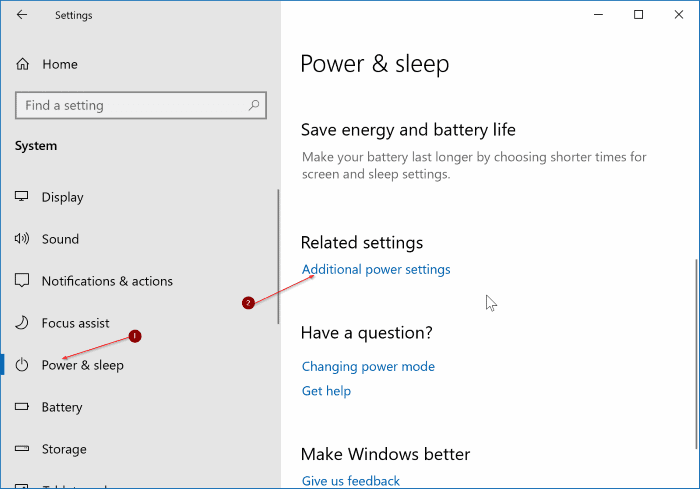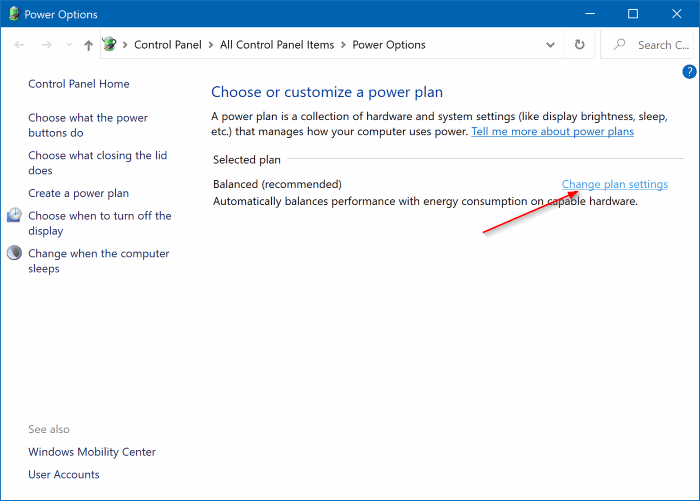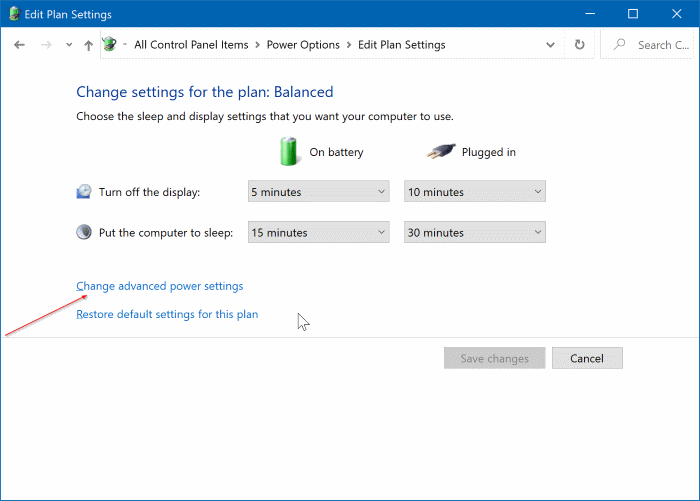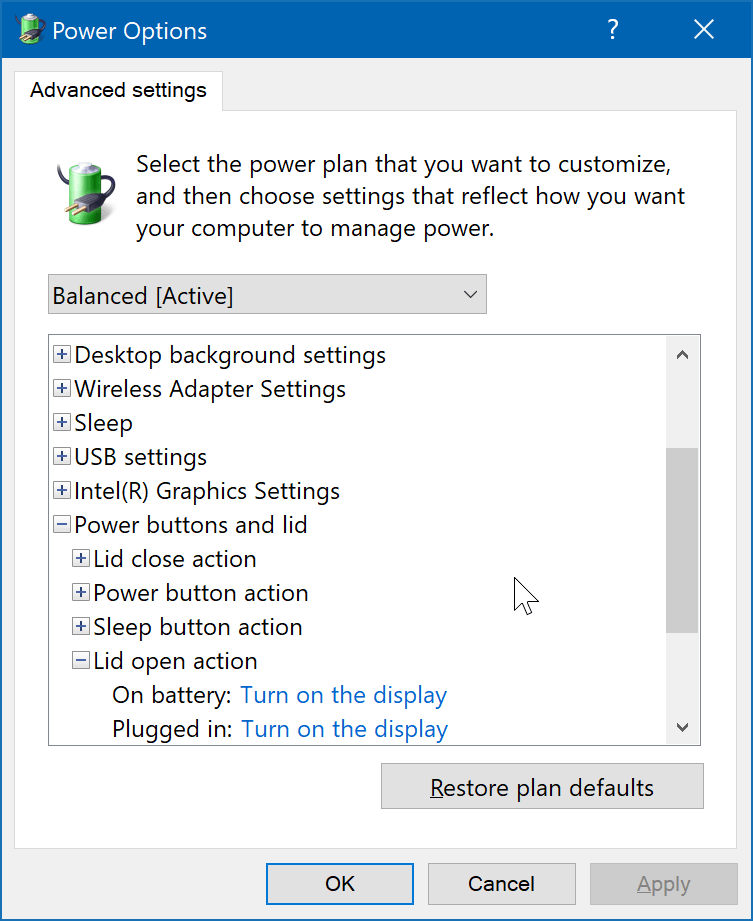Windows 10에서 노트북 덮개 열기 명령을 변경하는 방법
대부분의 최신 노트북에서는 전원 버튼을 눌러 켤 필요가 없습니다. 뚜껑을 열면 자동으로 켜집니다(내장 디스플레이).
이 기능은 랩탑을 켜기 위해 수동으로 전원 버튼을 누르지 않도록 도와주기 때문에 의미가 있습니다. 게다가, 단계를 건너뛰는 동안 노트북을 조금 더 빠르게 부팅할 수 있습니다.
덮개를 열 때 노트북이 자동으로 켜지지 않거나 덮개를 열 때 Windows 10이 자동으로 노트북을 켜지 않도록 하려면 전원 설정에서 설정할 수 있습니다.
많은 구형 노트북과 일부 최신 노트북은 하드웨어 및 드라이버 제한으로 인해 이 기능을 지원하지 않을 수 있습니다.
Windows 10 노트북에서 덮개를 열 때 발생하는 상황을 변경하는 방법은 다음과 같습니다.
노트북 덮개를 열 때 일어나는 일 변경
단계1 : 앱 열기 설정. 이동 시스템> 에너지 및 수면 페이지.
단계2 : 섹션에서 관련 설정 , 추가 전원 설정 링크를 클릭합니다. 이 링크를 클릭하면 클래식 전원 옵션 창이 열립니다.
단계3 : 딸깍 하는 소리 약혼 현재 활성화된 전원 계획 옆에 있는 계획 설정을 변경합니다.
중요: 덮개 열기 절차는 다른 전원 계획이 아닌 현재 전원 계획에 대해서만 변경됩니다.
단계4 : 계획 설정 편집 창에서 클릭 링크 고급 전원 설정을 변경합니다.
단계5 : 여기에서 전원 버튼과 뚜껑 카테고리를 펼치면 뚜껑을 여는 과정을 볼 수 있습니다. 딸깍 하는 소리 시작하다 순서 덮개를 엽니다, 그런 다음 배터리에 대한 절차를 선택하고 연결합니다.
클릭 버튼 신청.
Windows 10에서 숨겨진 덮개 열기 작업 옵션 표시
조치가 나타나지 않는 경우 덮개를 엽니다, 숨겨져 있을 수 있습니다. 뚜껑 열기 작업을 불러오려면 관리자 권한 명령 프롬프트에서 명령을 실행해야 합니다.
단계1 : 명령 프롬프트 실행 관리자로.
단계2 : 명령 프롬프트에서 복사 및 붙여 넣기 다음 명령을 입력한 다음 Enter 키를 누릅니다.
powercfg -attributes SUB_BUTTONS 99ff10e7-23b1-4c07-a9d1-5c3206d741b4 -ATTRIB_HIDE
위의 명령을 실행하면 전원 옵션 대화 상자에 덮개 열기 작업이 추가됩니다.
단계3 : 노트북 덮개를 열 때 일어나는 일을 변경하려면 위 가이드의 4단계와 5단계의 지침을 따르십시오.
위의 명령어가 액션 옵션을 추가하지 않은 경우 덮개를 엽니다 , 그런 다음 BIOS 설정을 확인하십시오. 일부 구형 노트북에는 노트북 덮개를 열 때 수행할 작업을 선택하는 옵션이 있습니다.